Camtasia 实用技巧之时间轴
通常在录制完视频后我们会对视频进行相关的修改操作,而在修改时,不可避免的要对Camtasia的时间轴进行操作。下面我用Camtasia 2020(Win版)来为大家介绍一些时间轴操作的小技巧。
Camtasia 免费版下载体验:https://sourl.cn/Sbs2Gn
在将视频素材添加至时间轴之后,我们会发现视频在时间轴上拉伸得很长,这对我们的操作造成了很大不便,而且如果我们要直接对视频进行复制、粘贴、剪切等操作,也常常会出现音画不同步的现象。
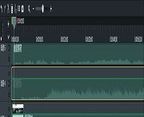
针对上述问题,我们可以对时间轴进行一些简单操作来进行剪辑优化。
一、时间轴操作
下面我为大家介绍缩小时间轴、调整轨道高度、区间选择三种方法。
1、缩小时间轴
当视频持续时间很长,我们不方便操作时,可以通过点击时间轴上方的缩放条,缩小视频的显示区域。
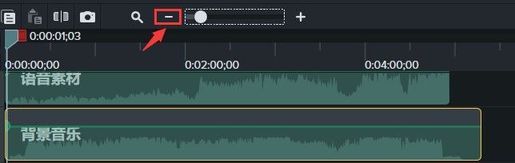
2、调整轨道高度
在我们对多个音视频素材进行操作时,可以通过拉伸轨道上方的竖形条,调整各个轨道的高度,使时间轴尽可能多的显示素材,便于我们进行操作。
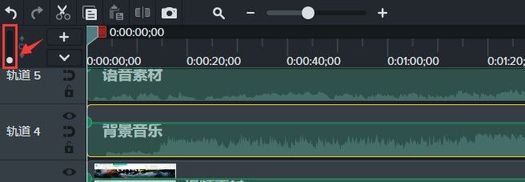
3、区间选择
如果说上述两种方法并未对素材进行实质性的操作,那么区间选择则可以帮助我们解决因个人操作而带来的音画不同步问题。
时间轴进度条有两种颜色的滑块:绿色和红色。红色滑块代表视频区间的开始,绿色滑块代表视频区间的结束。
1、将时间轴进度条移动至需要剪辑的视频区间位置;
2、鼠标按住进度条右侧的红色滑块,并将其拖动至剪辑片段的片尾。
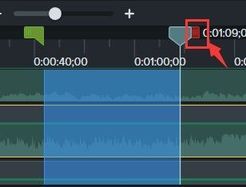
图中蓝色区域就是我们选中的视频片段了,在这一区间内的所有语音以及视频素材将作为一个整体,我们可以对其进行复制,剪切等操作,而视频却不会出现音画不同步问题。
二、小结
时间轴的相关操作都比较简单,但在日常编辑视频时却非常有效,尤其是区间选择方法,在进行复制,粘贴,删除等操作时可以很大程度上的节省我们的精力,各位小伙伴可要灵活掌握哦。












评论