保姆级教程,龙蜥操作系统安装使用一步到位!

本文以龙蜥操作系统(Anolis OS) 8.4 为例,为龙蜥社区的用户提供安装指南,希望本文能帮助用户可使用图形化安装接口部署 Anolis OS 到目标平台上。
一、准备 ISO 安装镜像
登录龙蜥社区下载页面(链接地址见文末)获取适合自己架构及使用场景的 Anolis OS 版本,企业用户建议使用稳定版本,其他用户建议使用最新版本。以 Anolis OS 8.4 为例,使用 Anolis OS-8.4-x86_64-dvd.iso。
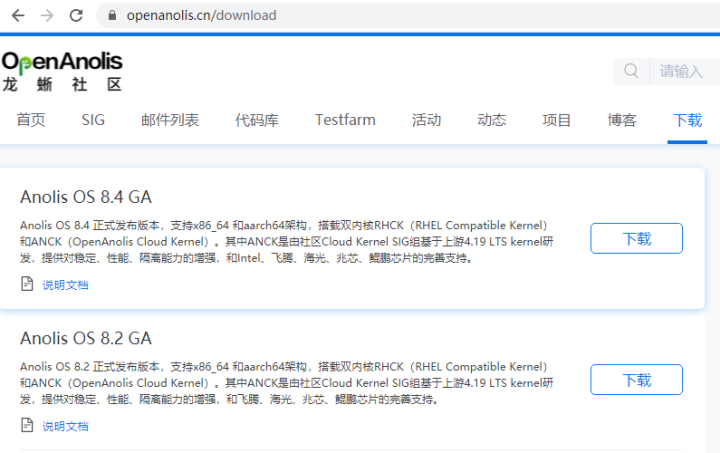
(图/龙蜥官网下载页面)
二、安装源选择
2.1 物理机
通过光驱安装:
1)通过刻录软件将系统的 ISO 镜像刻录到 DVD 中,使用刻录完成的 DVD 来安装系统;
2)设置系统启动顺序优先级为光盘优先;
3)插入系统安装光盘后重启机器;
4)机器启动后会运行光盘并进入安装界面。
通过 USB 闪存安装:
1)准备至少剩余 16GB 空间的 USB 盘;
2)使用命令查看,确保 USB 盘没有被挂载,如果已经挂载使用命令卸载:
3)使用 dd 命令将 ISO 安装镜像写入 USB 盘:
4)等待镜像写入完成(出现 # 命令行提示符时,数据传输完成),USB 盘已经可以作为系统的安装源;
5)设置机器启动顺序为 USB 优先;
6)插入 USB 盘后重启机器;
7)启动后会进入系统安装引导界面。
2.2 虚拟机
1)修改配置文件 vm.xml ,设置 ISO 作为安装启动盘。
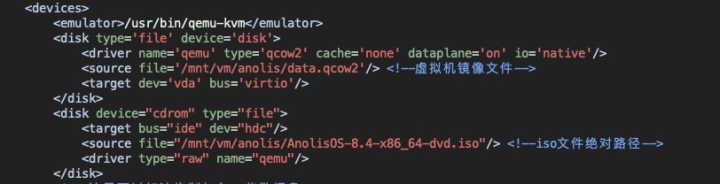
(图/libvirt XML 配置文件片段)
2)使用命令创建虚拟机后通过 VNC Viewer 连接后进行安装配置。
三、安装配置
3.1 选择语言
默认使用英文,用户可以根据自己需求选择其他语言:
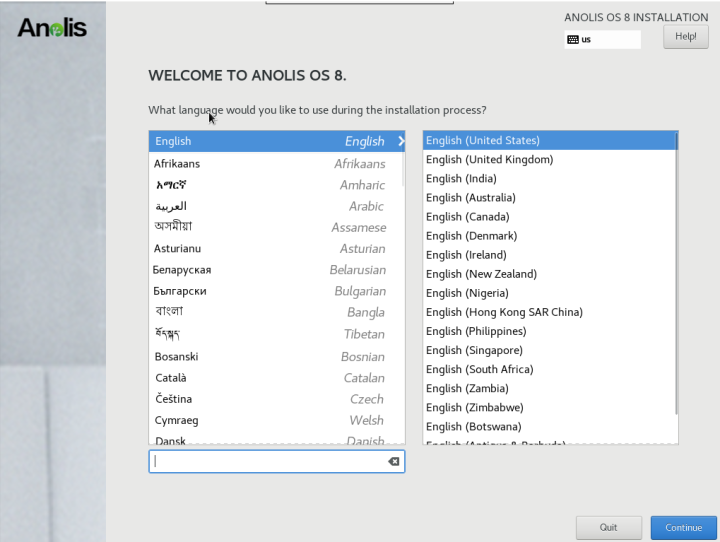
(图/语言选择界面)
3.2 安装摘要
可点击安装摘要里的必要项目进行配置。
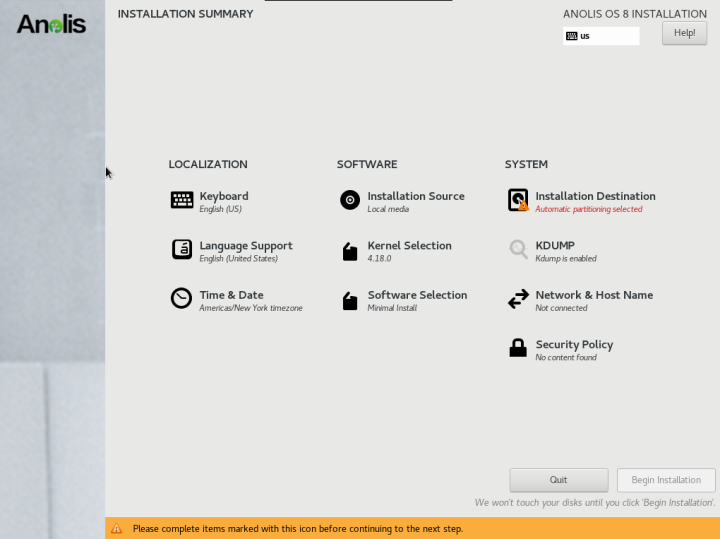
(图/安装摘要界面)
3.2.1 选择安装目标
选择要安装的磁盘位置,完成选择后点击 Done 并返回。
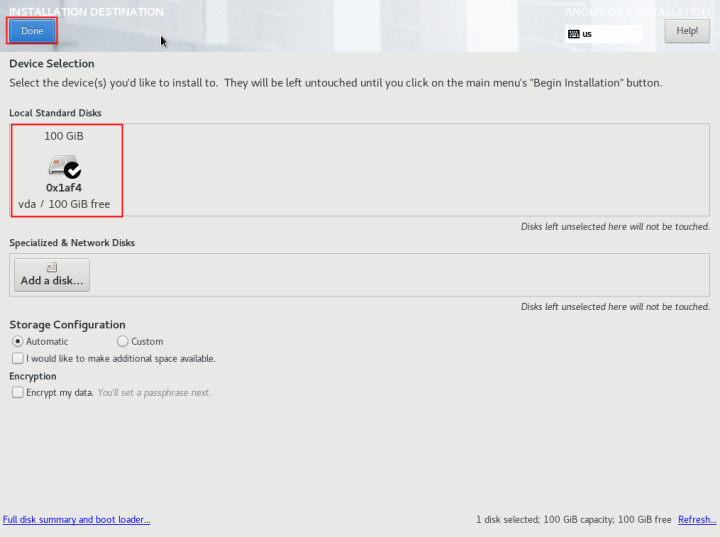
3.2.2 选择软件集合
选择需要使用的形式:
Minimal 为最小化安装(无图形界面);
为界面化安装(有图形界面)
完成选择后点击 Done 并返回。
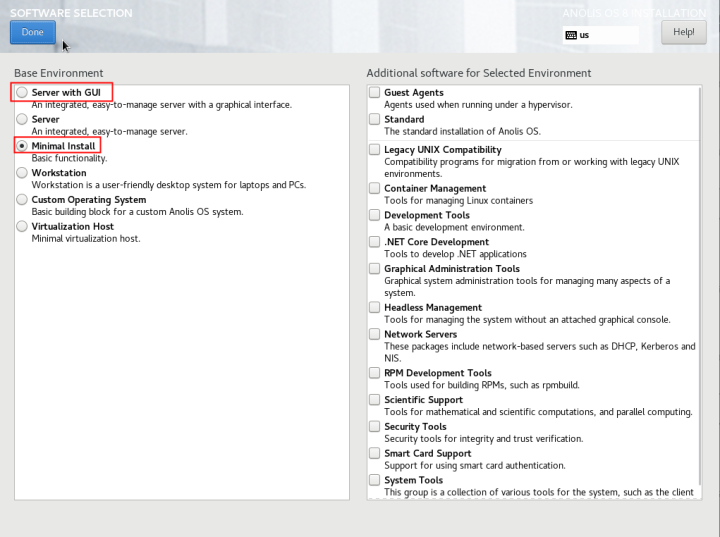
(图/软件集合界面)
3.2.3 选择内核(可选)
选择需要使用的内核版本,完成选择后点击 Done 并返回。
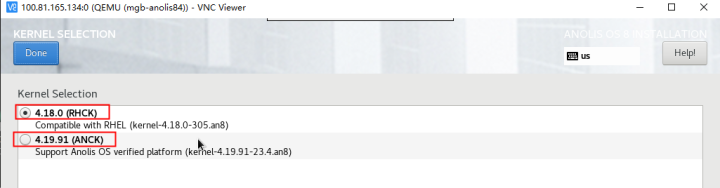
(图/内核选择界面)
其它选项可以保持静默。然后点击右下角(见下图)开始安装。
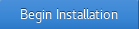
3.3 开始安装
正式安装开始前,需要进行用户相关的配置。
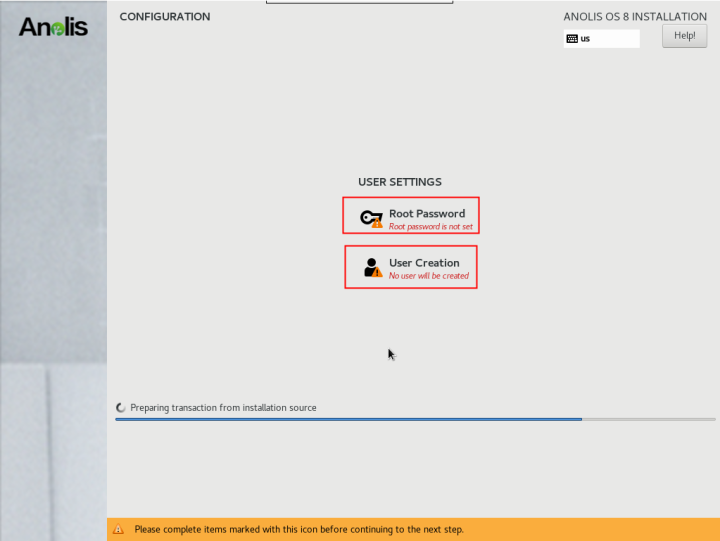
(图/用户配置界面)
3.3.1 设置 Root 密码
设置 root 用户密码,输入密码完成后连点两次 Done 返回安装界面。
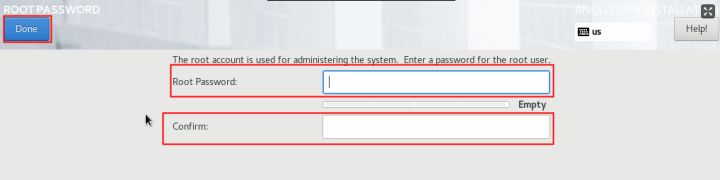
(图/root 密码设置界面)
3.3.2 新用户创建
创建一般用户,添加姓名和密码后连点两次 Done 返货安装界面。
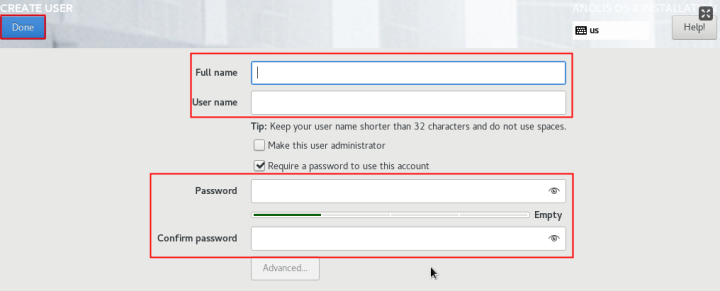
(图/新用户创建界面)
3.3.3 等待提示安装成功
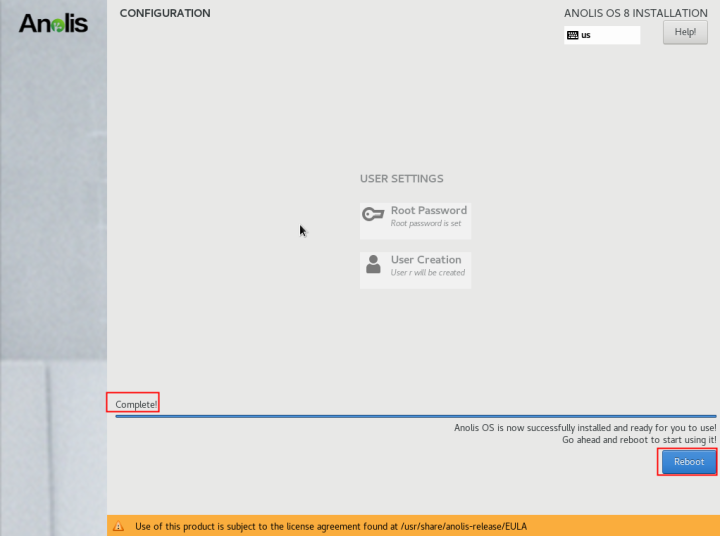
(图/正式安装)
完成后点击 reboot 重启进入安装好的系统。
四、查看系统
4.1 非图形化(文本模式)
输入 root 和刚才设置的密码登录:

(图/文本登录界面)
查看系统版本,显示系统为 Anolis OS 8.4,安装完成。
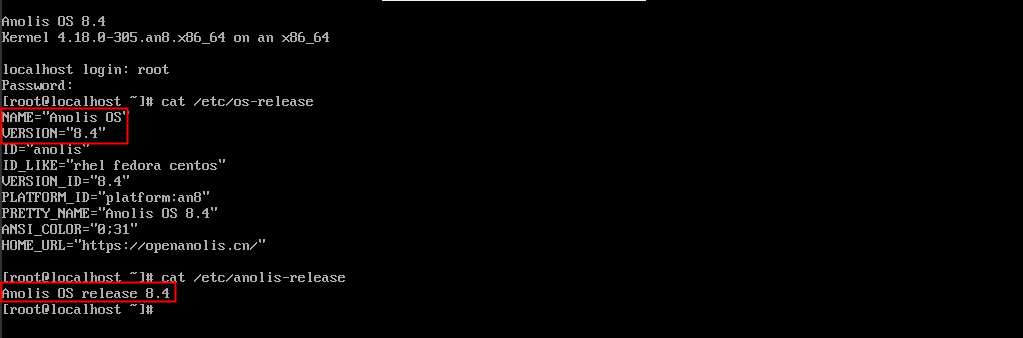
(图/基本系统信息)
我们提出的 CoHHN 模型如图所示。首先,我们根据匿名用户产生的会话(session)构建了异质超图,紧接着我们设计了一种双通道信息累积机制来学习节点的表示,随后我们使用注意力层来分别获取用户的原始价格偏好及兴趣偏好,然后我们提出互导学习机制来建模价格偏好及兴趣偏好之间的关系用以修正原始的价格偏好和兴趣偏好表示,最后我们根据用户的价格偏好和兴趣偏好为用户形成个性化推荐列表。
4.2 图形化界面
4.2.1 许可证信息
在正式进入图形化桌面前,需要在界面中选择 License Information,勾选同意 license 然后点击 Done 保存。
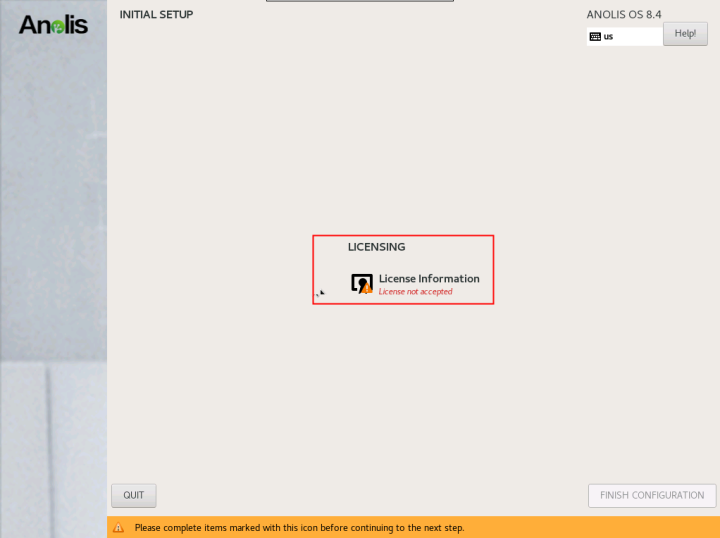
(图/许可证设置界面)
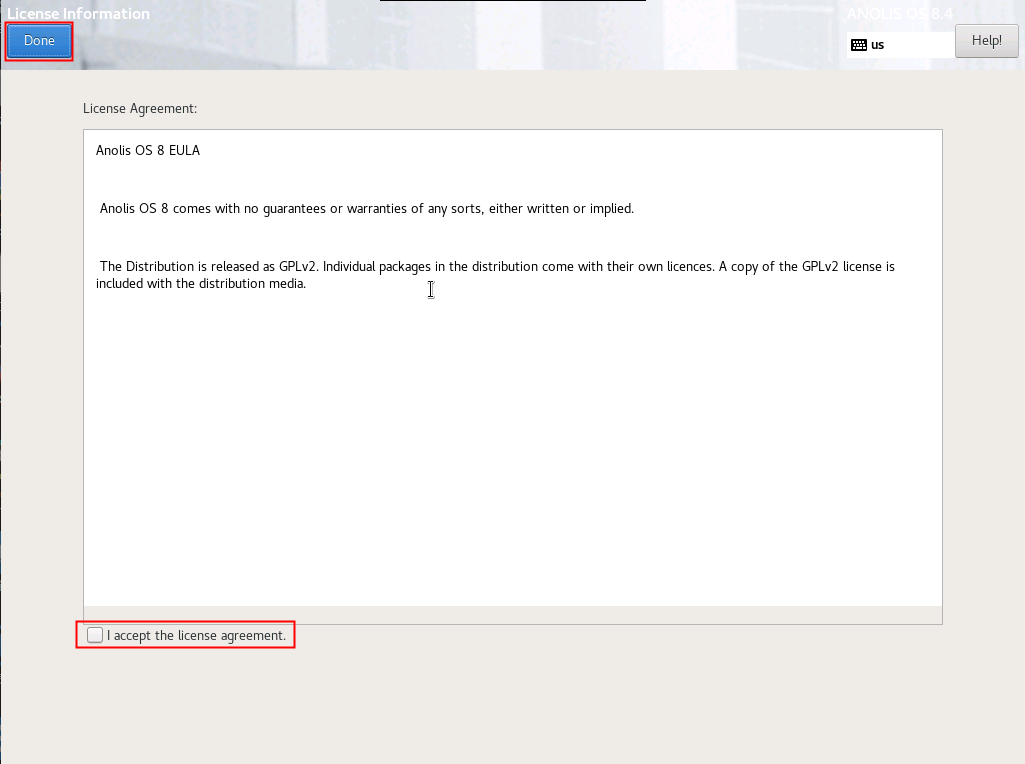
(图/许可证信息及确认界面)
点击右下角(见下图)完成配置,并登录环境。

4.2.2 欢迎页
进入欢迎页签,默认为英文,但也可以更改语言,点击 Next 进入下一步。
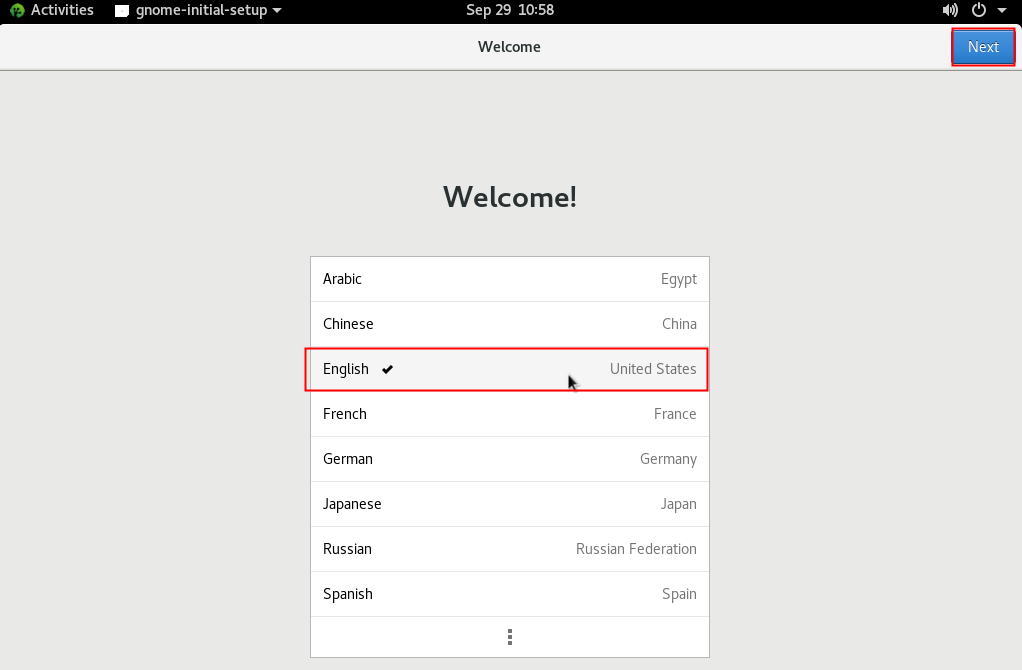
(图/欢迎页语言选择界面)
默认为英文键盘,点击 Next 进入下一步。
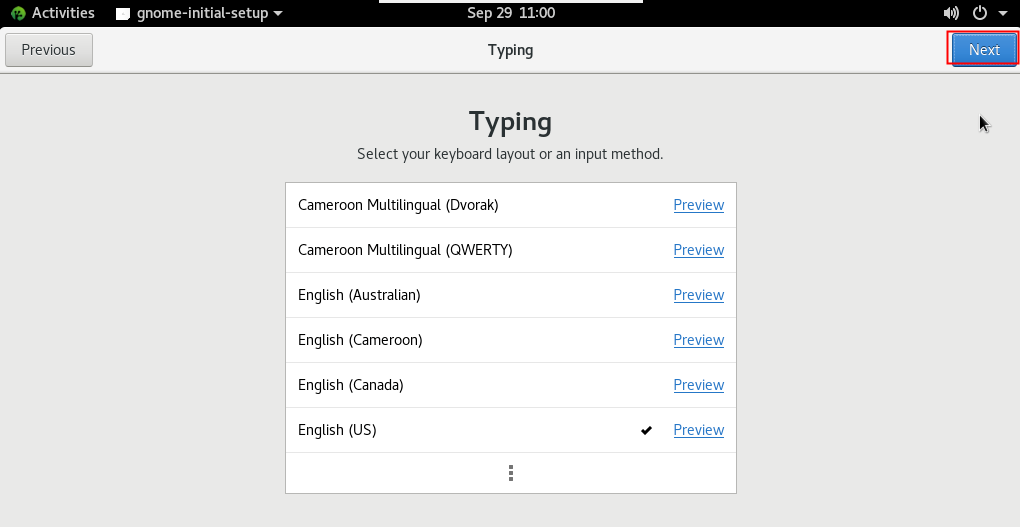
(图/欢迎页键盘选择界面)
隐私选项,默认开启定位系统,也可以点击按钮关闭。完成后点击 Next 进入下一步。
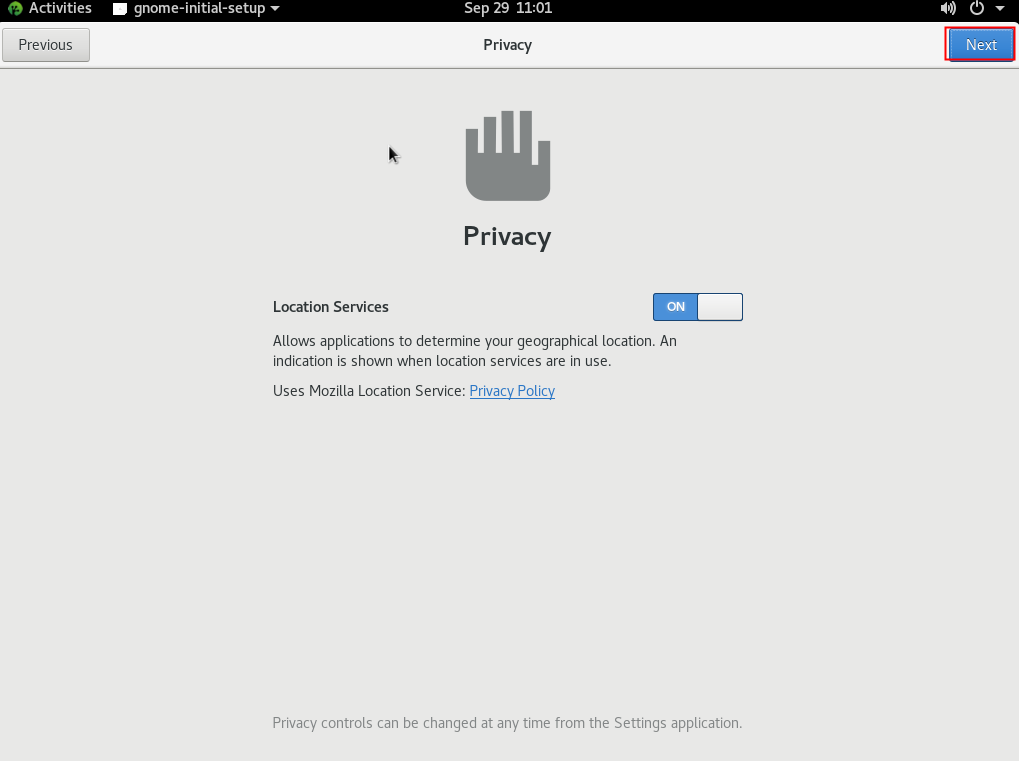
(图/欢迎页隐私选项配置界面)
在线服务账号,点击 Skip 跳过。
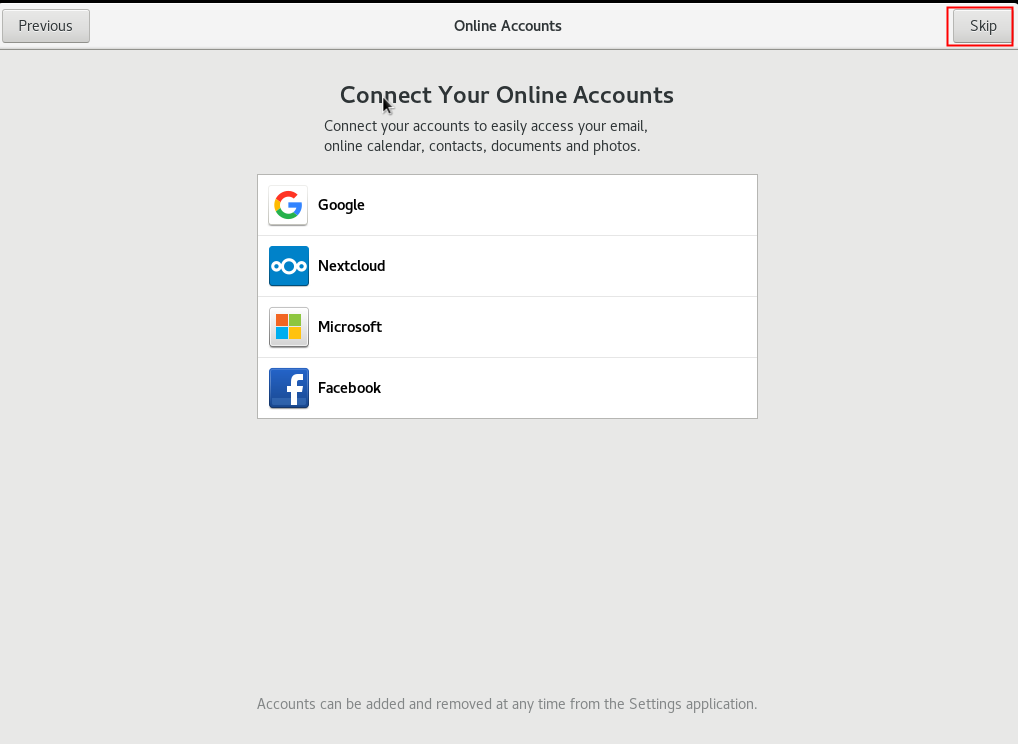
(图/欢迎页在线账号配置界面)
点击 Start Using Anolis OS 开始使用。
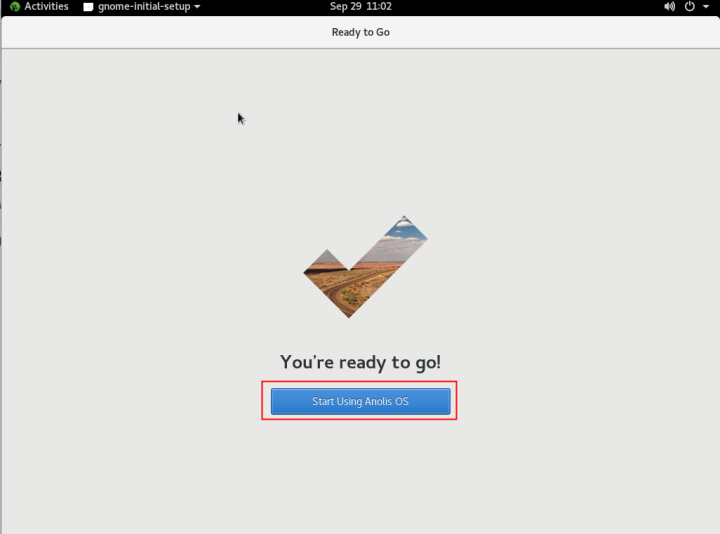
(图/欢迎页就绪页面)
4.2.3 桌面操作
进入桌面后,打开“终端(Terminal)”应用程序,查看系统版本,显示系统为 Anolis OS 8.4,安装完成。
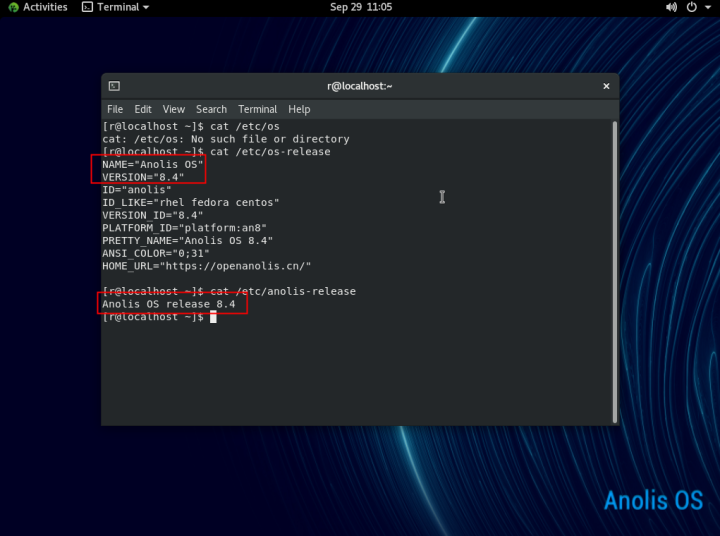
(图/终端提示信息)
以上是龙蜥操作系统(Anolis OS) 8.4 安装指南,若安装过程中有任何疑问,请加入龙蜥社区钉钉交流群(搜索群号:33311793)入群交流,为广大社区用户提供问答便利,用户可在钉钉群内一键 @龙蜥小二实现问题答疑,针对用户提问做出快速响应。本系列后续也会上线龙蜥操作系统版本升级指南,还请持续关注公众号不迷路,第一时间获取相关信息,
相关链接:
龙蜥操作系统下载链接:https://openanolis.cn/download
—— 完 ——











评论