比收费软件还良心的软件,这回藏不住了 | OBS

文/彭宏豪,笔名/安哥拉
Hello 大家好,我是安哥。
今天想给大家介绍一个好用的应用——OBS,它既是一个录屏应用,也可以用来视频直播,功能非常强大,最重要的是,这个好用的软件是完全免费的,简直不要太良心。
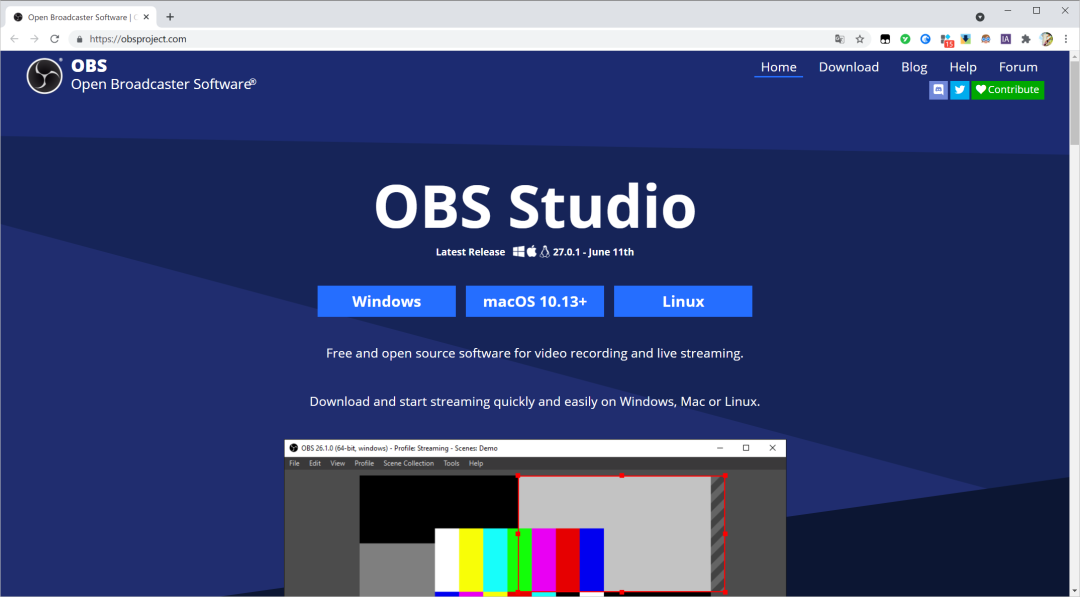
之前写过的文章,也有安利过这款软件,但写得不是特别深入,这次想用一篇文章来讲清楚它的强大之处,它可以实现的功能有:
普通录屏
录制出镜讲解的视频
录制包含透明背景的视频
视频直播,包含边直播边录屏、将一场直播同时推流到多个直播平台的能力
话不多说,一起来看一下吧:
01. 添加显示器采集或窗口采集
使用 OBS 来录制屏幕,不像其他录屏软件——可以开箱即用、一来就可以看到我们当前捕获的内容,它需要先添加录制内容的来源。
点击来源面板左下角的加号 + ,在弹出的面板中,我们可以根据自己的需要,选择「显示器采集」或者「窗口采集」。
如果选择显示器采集,那么它就会录制电脑屏幕的所有内容,如果是窗口采集,就只会录制你选中的某一个窗口。
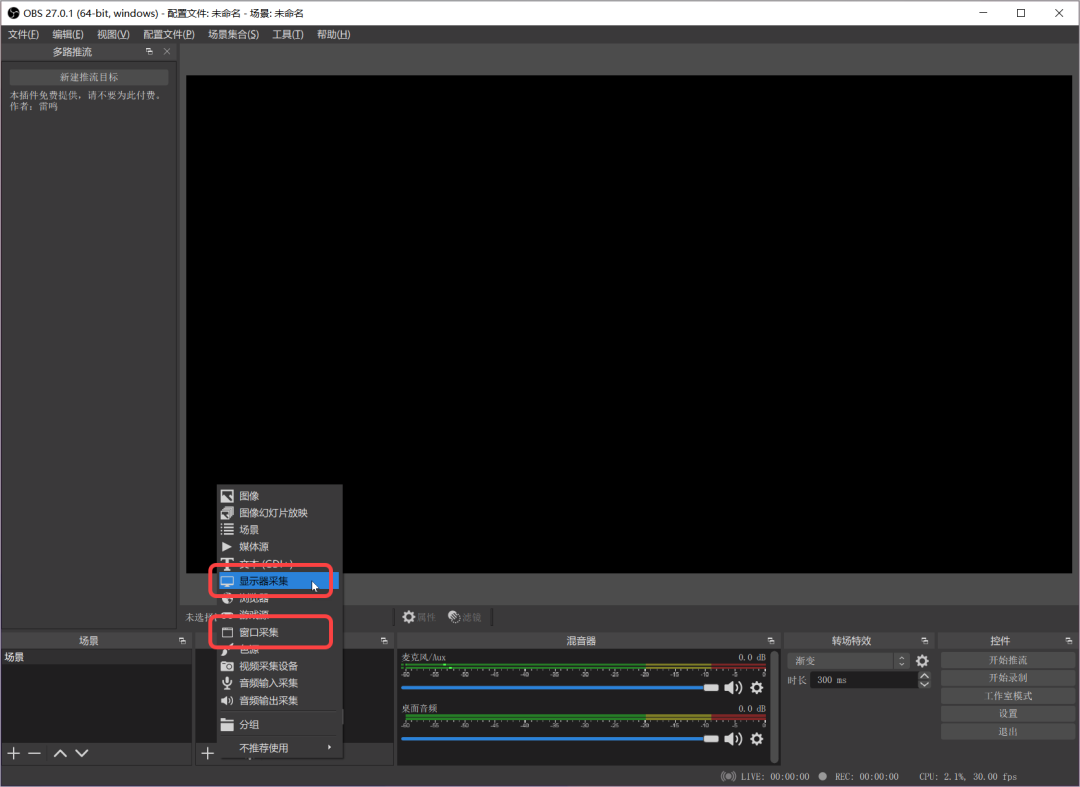
这里我选择了「显示器采集」,因而录制的就是整个电脑屏幕。
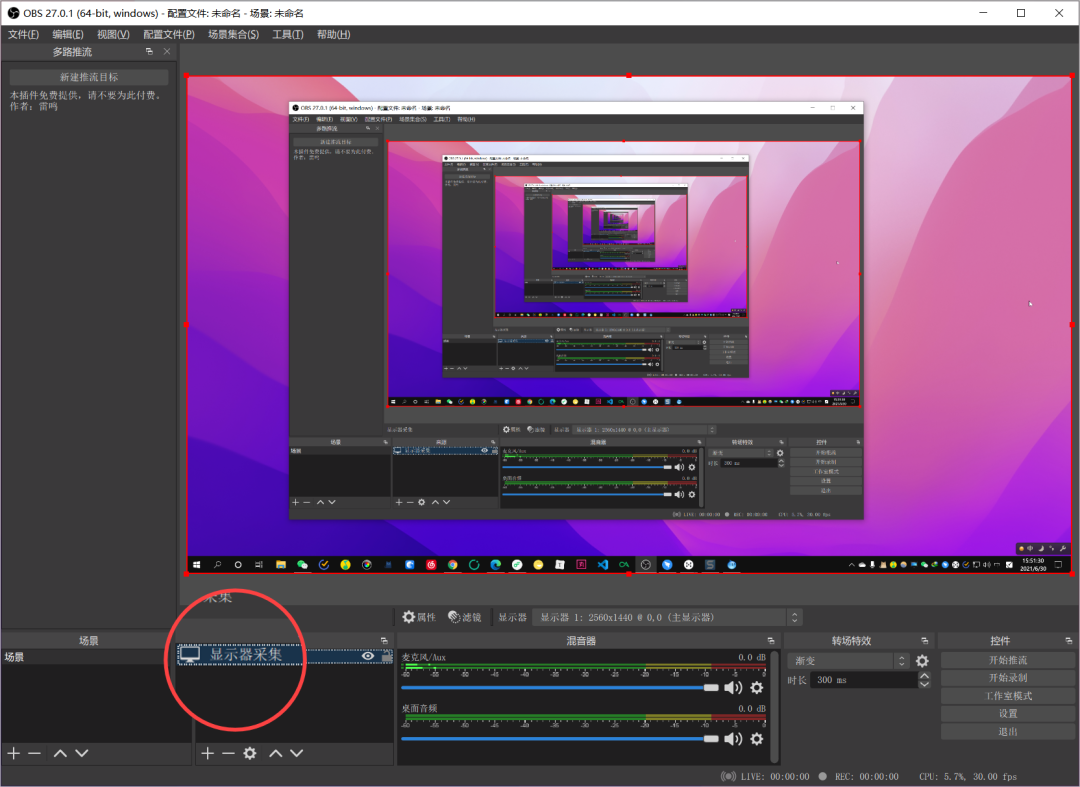
首次使用 OBS 来录屏,使用 Win10 系统的朋友可能会遇到黑屏的问题,关于黑屏的解决方法,可以看我之前写过的文章:
设置好录制的区域之后,我们还需要关注最终录制的视频分辨率,设置面板中的基础分辨率是你当前使用的显示器的分辨率,输出分辨率就是最终导出的视频分辨率。
目前主流的视频分辨率为 1080p,因此输出分辨率设置为 1920 * 1080 即可。
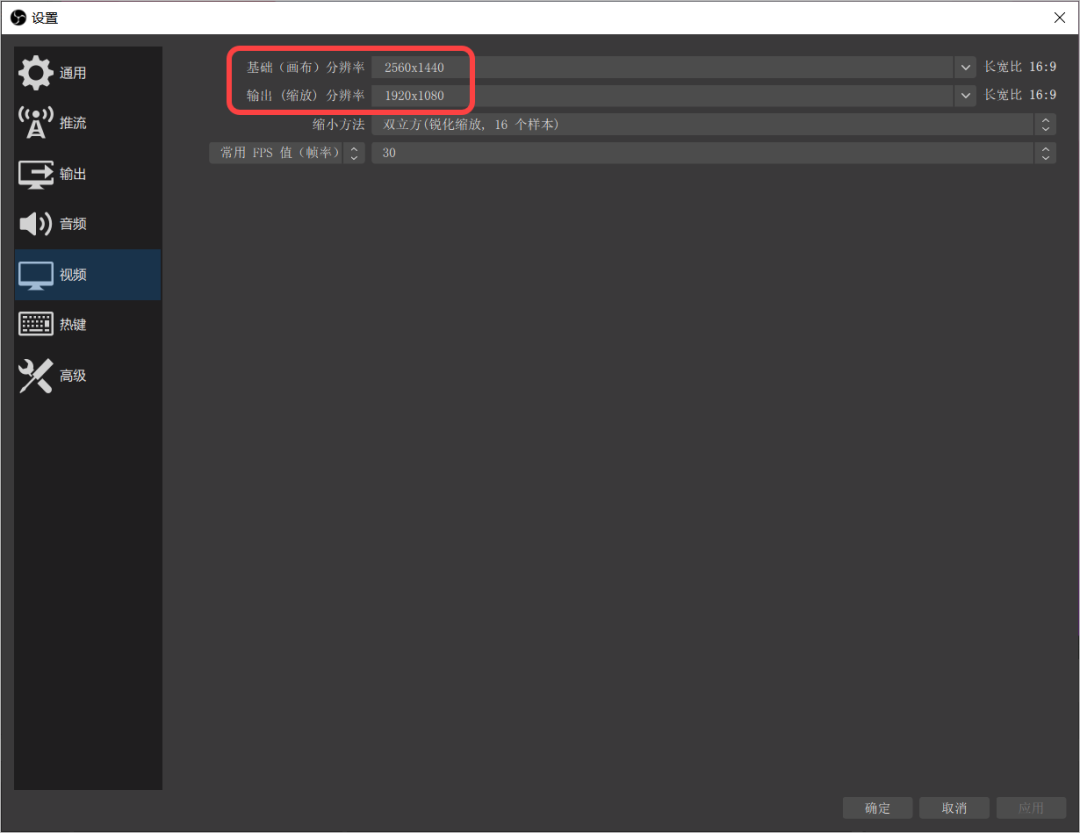
除了分辨率,影响最终导出的视频文件大小,还有另外一个参数——码率,码率是指视频每一秒所包含的数据量,理论上码率越高,视频的画质就越好,但相应地视频的体积就越大。
切换到设置面板的「输出」选项卡,录屏导出的视频码率默认与直播码率相同,为 6000 Kbps。
如果你想缩小录屏文件的的大小,可以降低「视频比特率」的值,例如更改为 2500 - 3000 Kbps 之间的值。
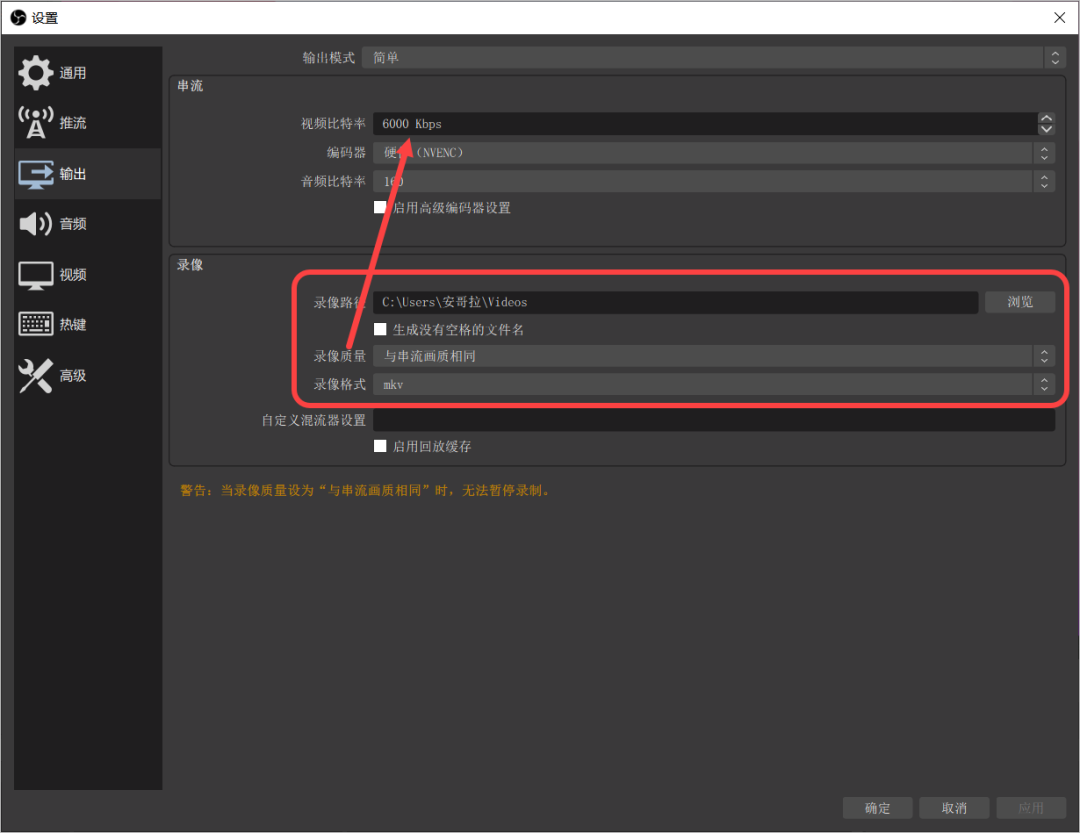
除了画面的分辨率和码率,录屏时还需要关注音频,下方的「混音器」面板提供了控制「麦克风」和「桌面音频」输入音量的选项,「桌面音频」是指电脑消息提示音、自带应用或第三方应用发出的声音。
如果你不希望录制屏幕的时候,把周围的环境音也录制进去,可以暂时将麦克风的输入音量设置为 0。
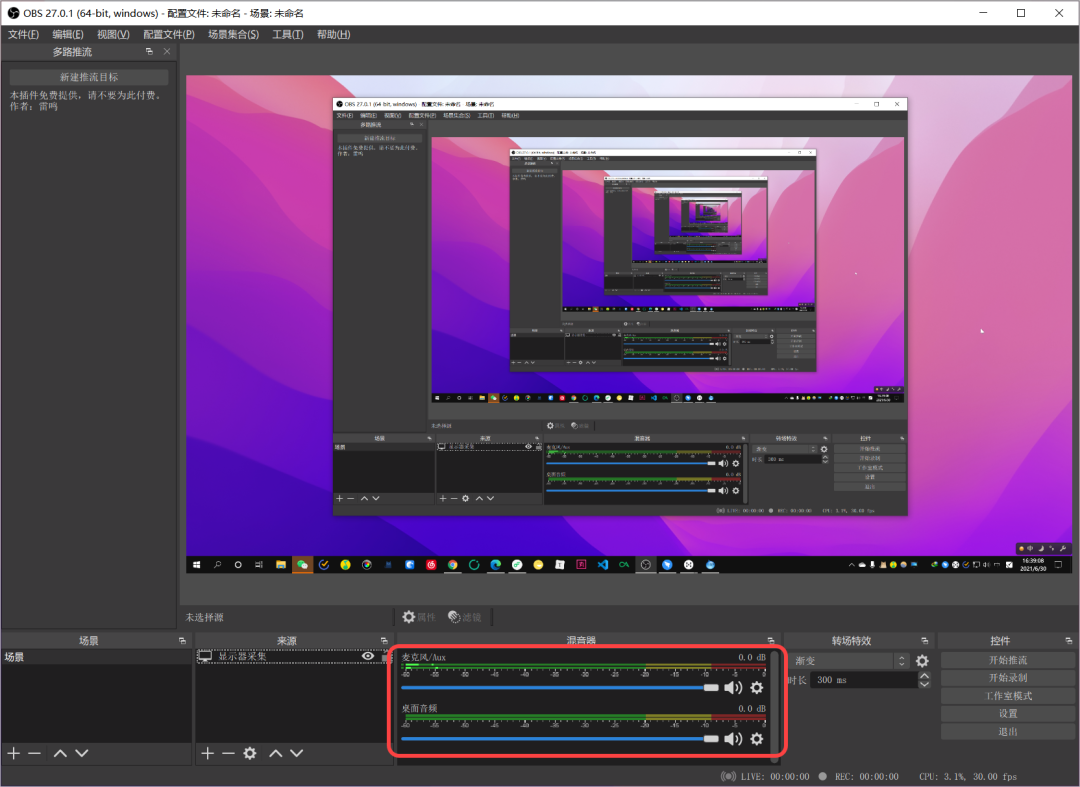
经过前面的操作,我们算是完成了录屏前的设置,接着点击右下方的「开始录制」按钮,就可以开始录制啦。
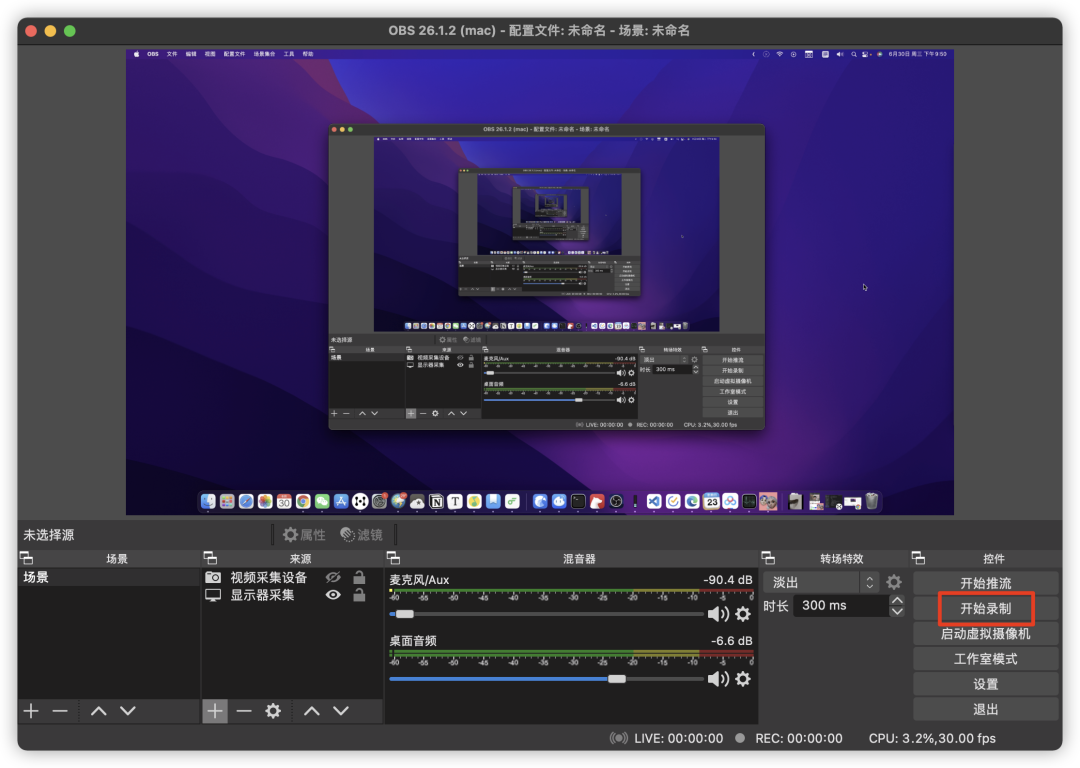
02. 添加视频采集设备
前面介绍的 OBS 录屏功能,对绝大多数录屏软件来说,同样是可以实现的。
但如果你想用到一些比较进阶的功能,例如实现下图的一边录屏、一边出镜讲解的效果,多数普通的录屏软件就显得力不从心了,此时就是 OBS 继续发光发热的时候了。
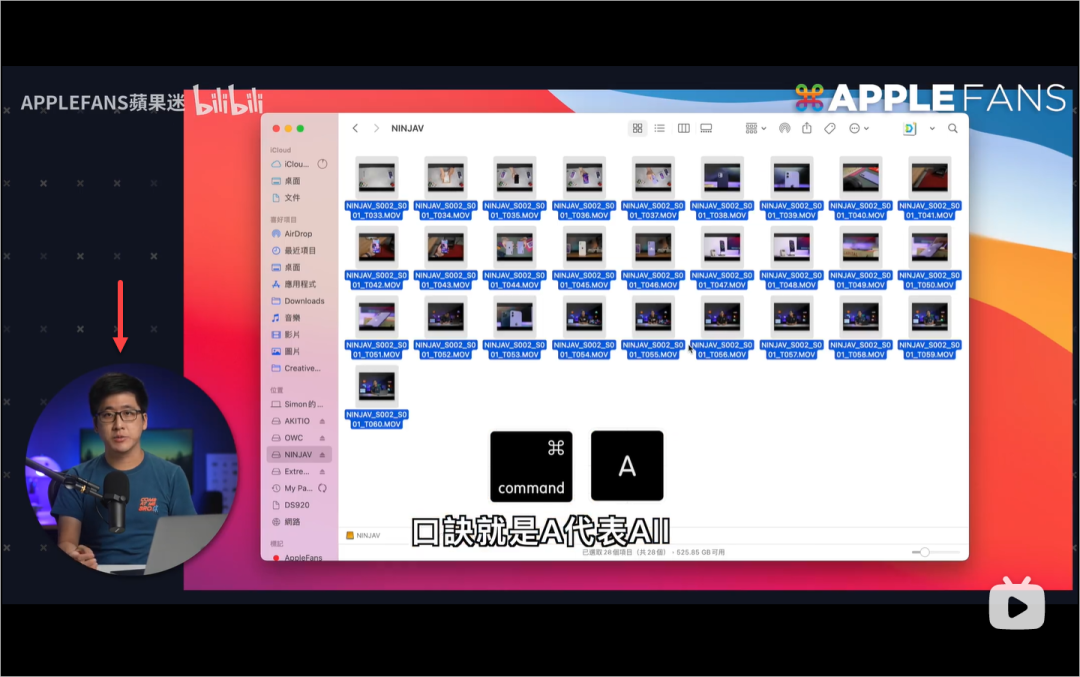
同样点击来源面板左下角的加号 + ,在弹出的面板中选择「视频采集设备」。
由于这个功能需要用到摄像头, 使用之前,请先确认你的电脑是否带有摄像头,对于多数台式电脑,可能需要先购买一个外置的摄像头。
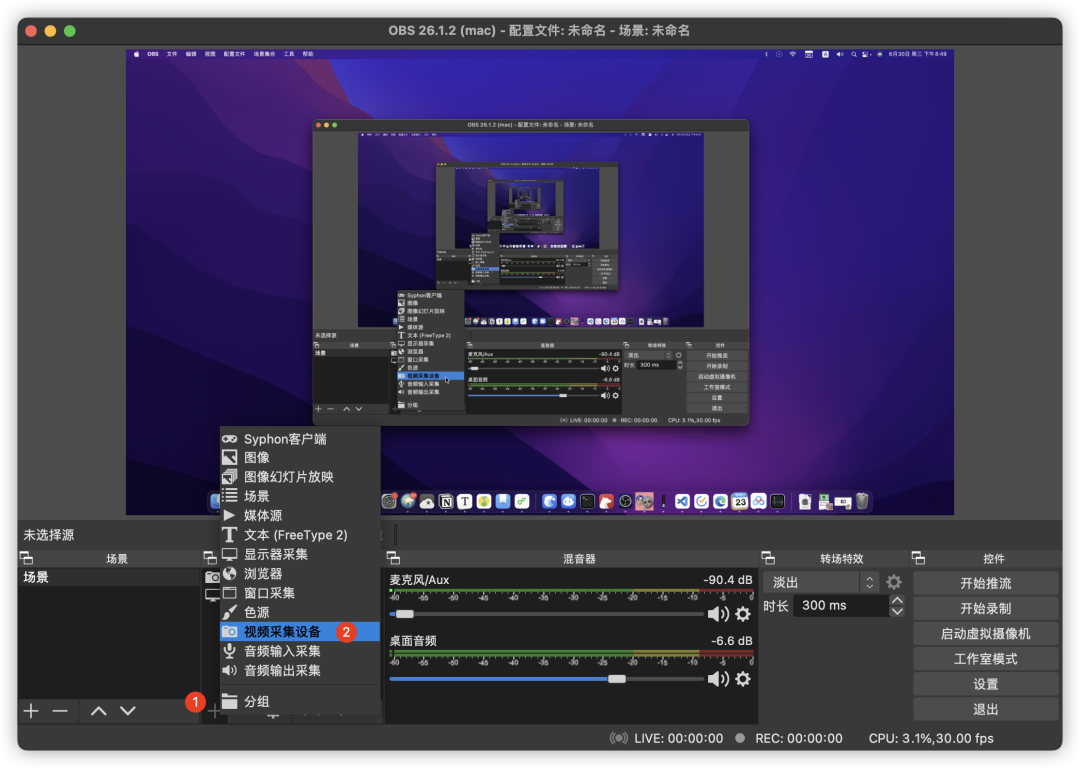
在弹出的窗口,点击下方的「设备」选项,可以选择我们想使用的摄像设备,例如 Mac 电脑自带的摄像设备为 FaceTime HD Camera(Built-in)。
如果你的电脑安装了其他可调用摄像头的软件,例如捏脸软件 Hyprmeet,它也会在设备列表中显示。
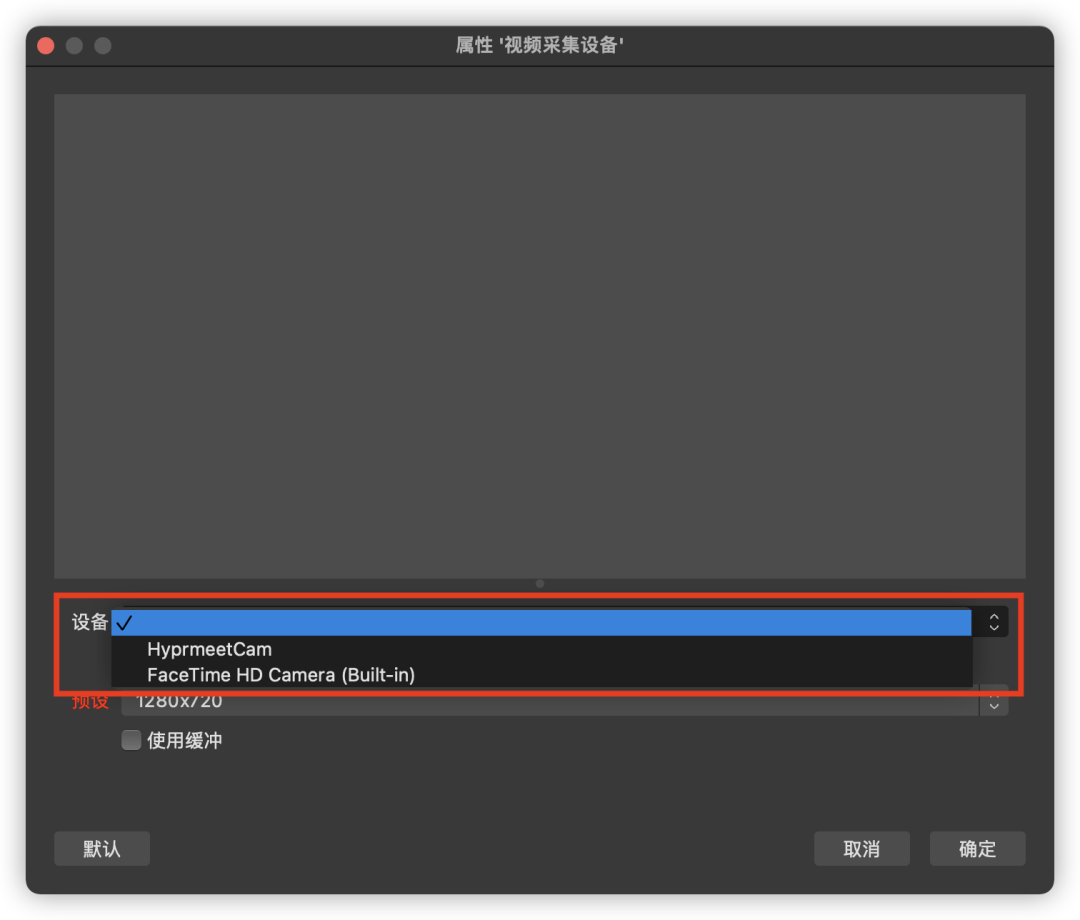
选择其中一个设备,点击右下角的确定,原有屏幕上方就会出现一个新的图层,这个图层就是电脑摄像头捕获的内容,将这个图层缩小并移动到屏幕右下角,不要遮挡到下一个图层的内容。
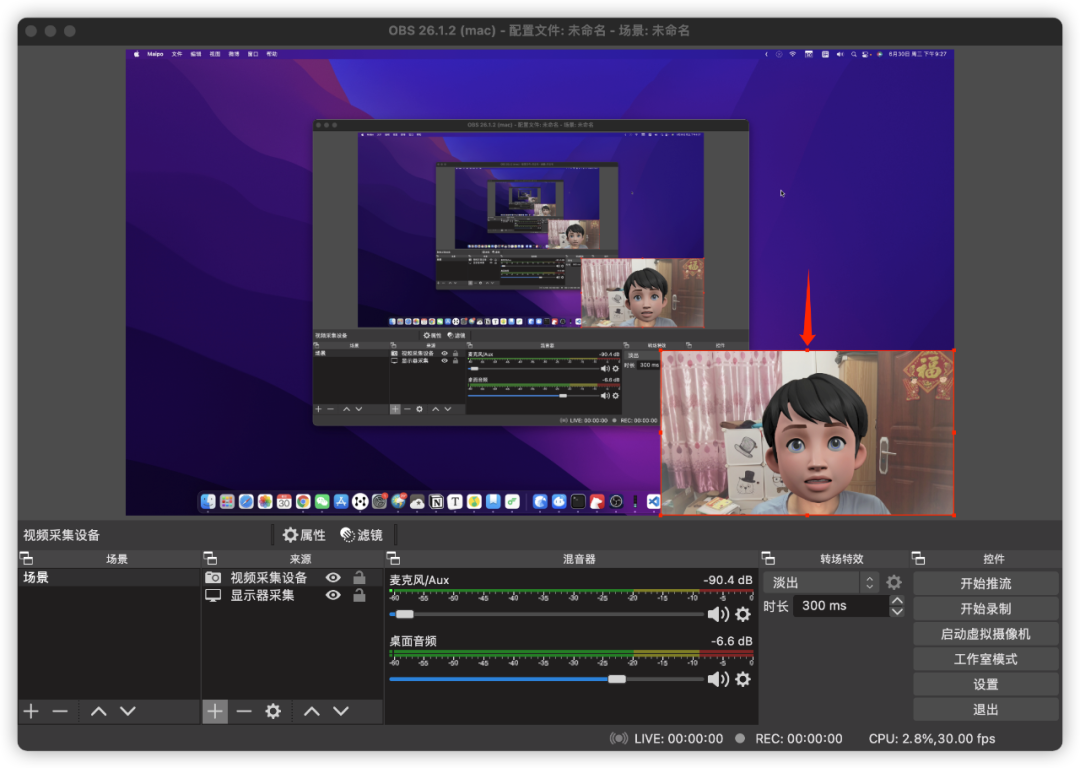
如果你觉得摄像头捕获的图层比较单调,还可以为它添加一些效果,譬如为它添加一个轮廓或描边。
再次点击来源面板左下角的加号,选择「色源」。
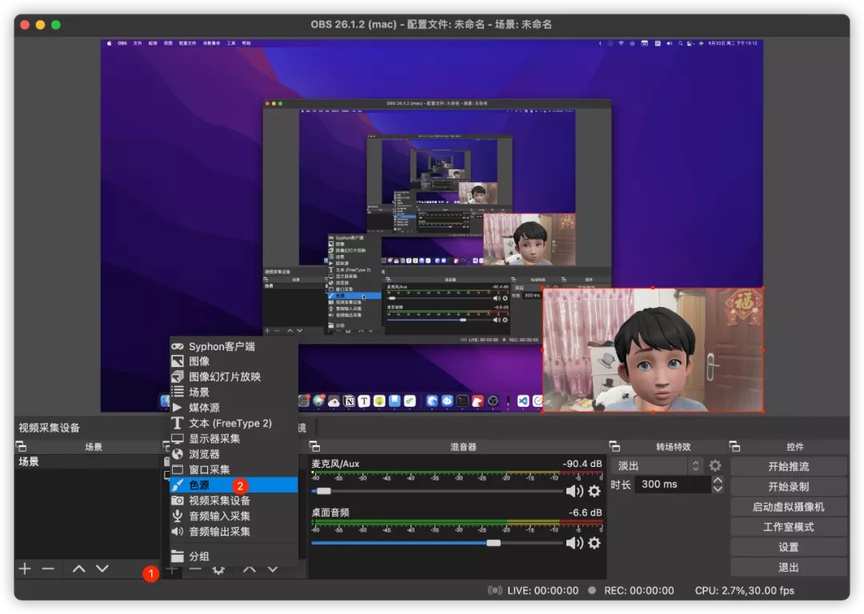
添加色源,其实就是在最上方添加了一层纯色图层,点击「选择颜色」,可以更改纯色图层的颜色。
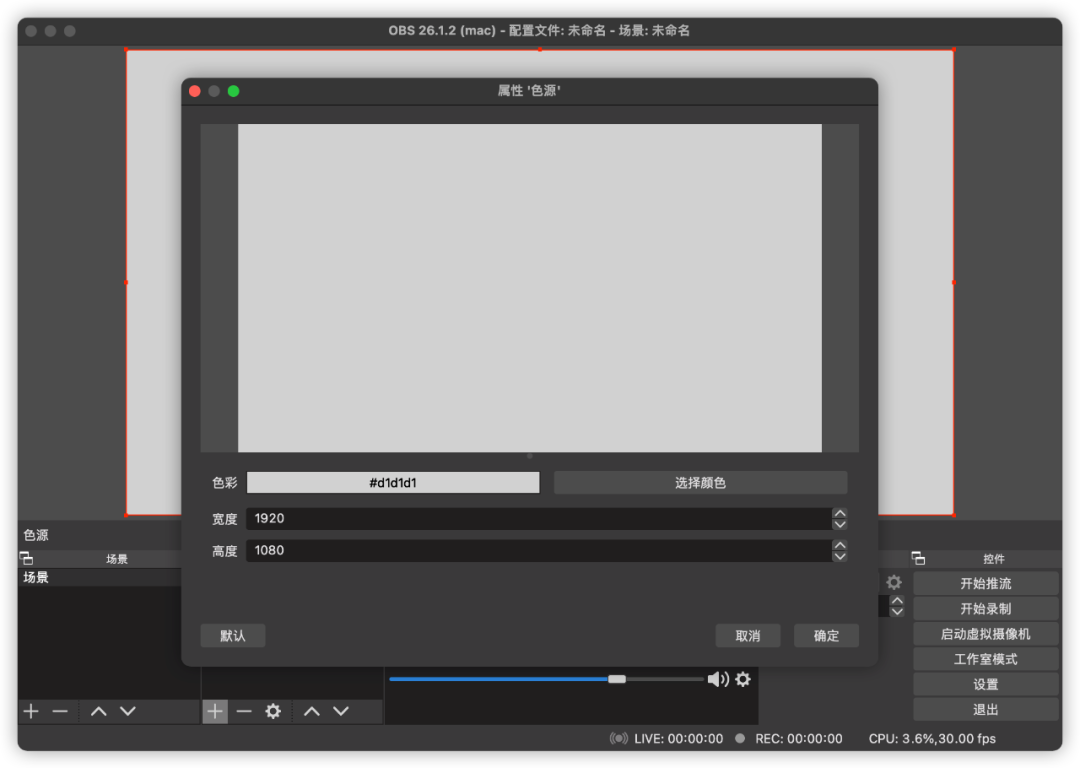
添加的纯色层默认是覆盖整个屏幕的,我们用鼠标拖拽纯色层四周的锚点,缩小纯色图层的大小。
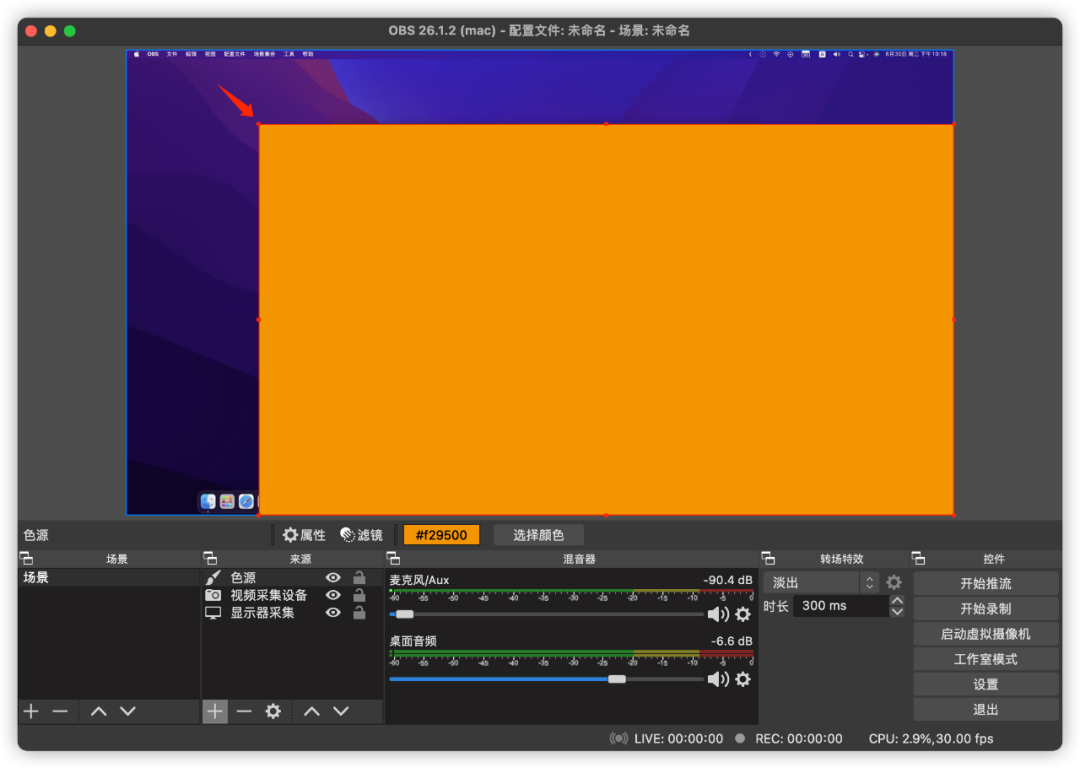
刚添加的纯色层默认会置于顶层,但这与我们要为摄像头捕获的图层添加描边是相悖的,因此我们还要调整一下来源面板中「色源」与「视频采集设备」的图层位置。
将「视频采集设备」图层拖拽移动到最上层,再稍微调整一下纯色图层的大小,这样就初步得到了我们想要的描边效果。
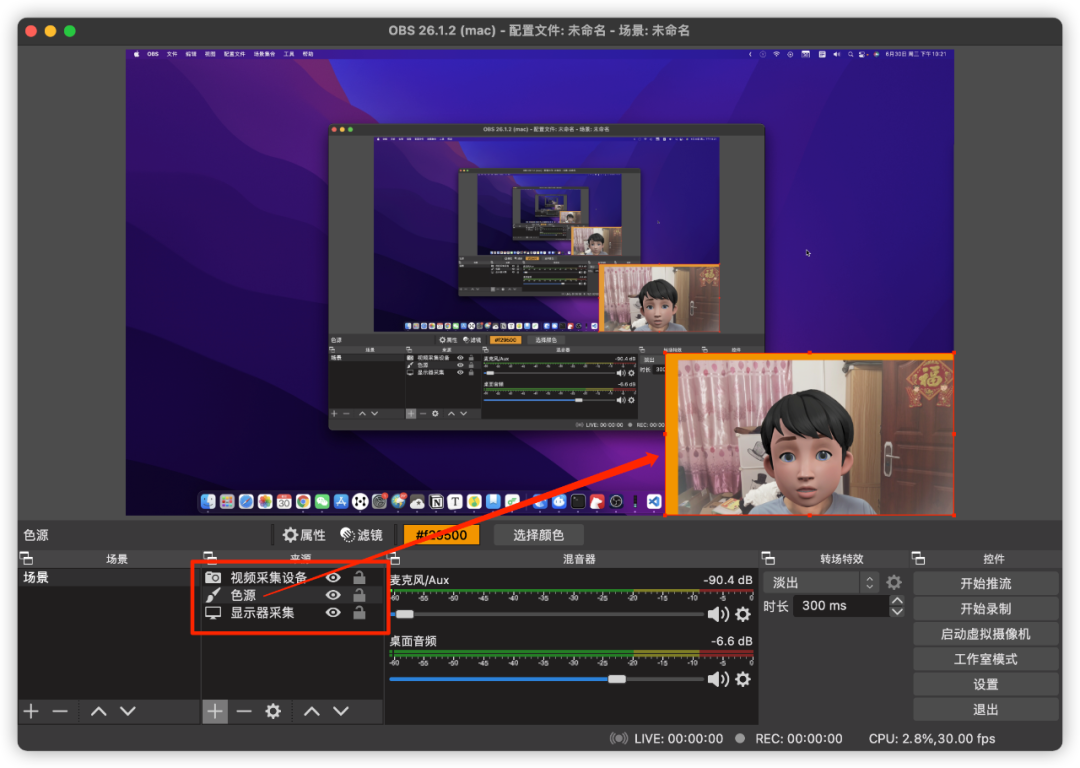
为了单独缩小纯色层左侧的长度,我们先选中纯色层,再按住 Alt 键,拖拽纯色层的左侧边,就可以对纯色图层进行裁剪,单独改变横向的宽度,更改为与上边相近的宽度。
按照类似的操作,选择其他的填充颜色,我们就可以为摄像头捕获的图层添加不同颜色的描边效果。
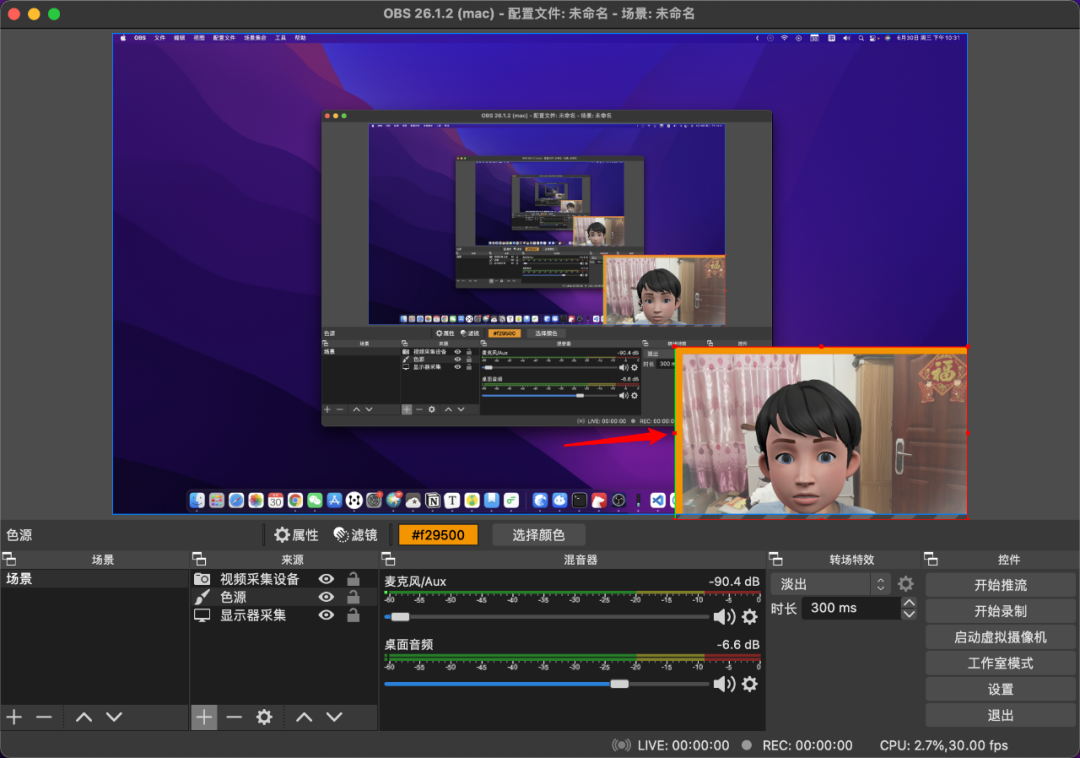
03. 抠去绿幕背景
有时我们会在网上看到一些类似如下的视频,视频的作者可以一边讲东西,一边出现在视频中,且作者身后的背景是透明的,不会遮挡到视频中的其他内容。
这种效果,对于不知道其中的原理的人来说,会觉得非常神奇。
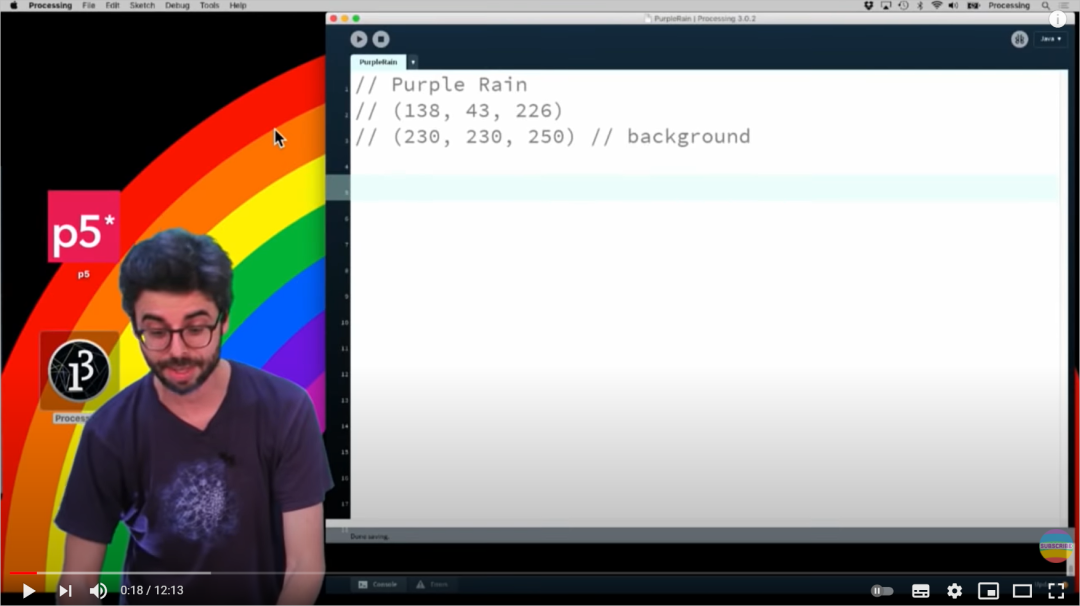
但要实现这种效果,其实也不会很复杂,只需要你去购买一块可用来充当背景的绿色绒布,这在影视行业中被称为「绿幕」。
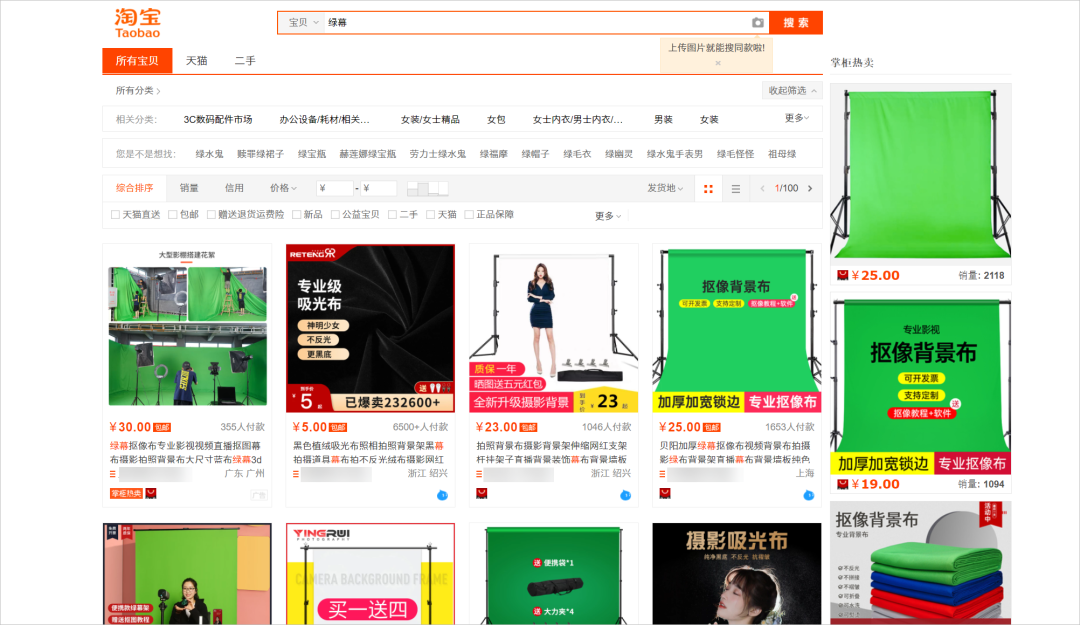
在自己的背后挂好绿幕之后,打开 OBS,点击「来源」面板左下角的加号 + ,添加两个来源,一个是显示器采集,一个是视频采集设备。
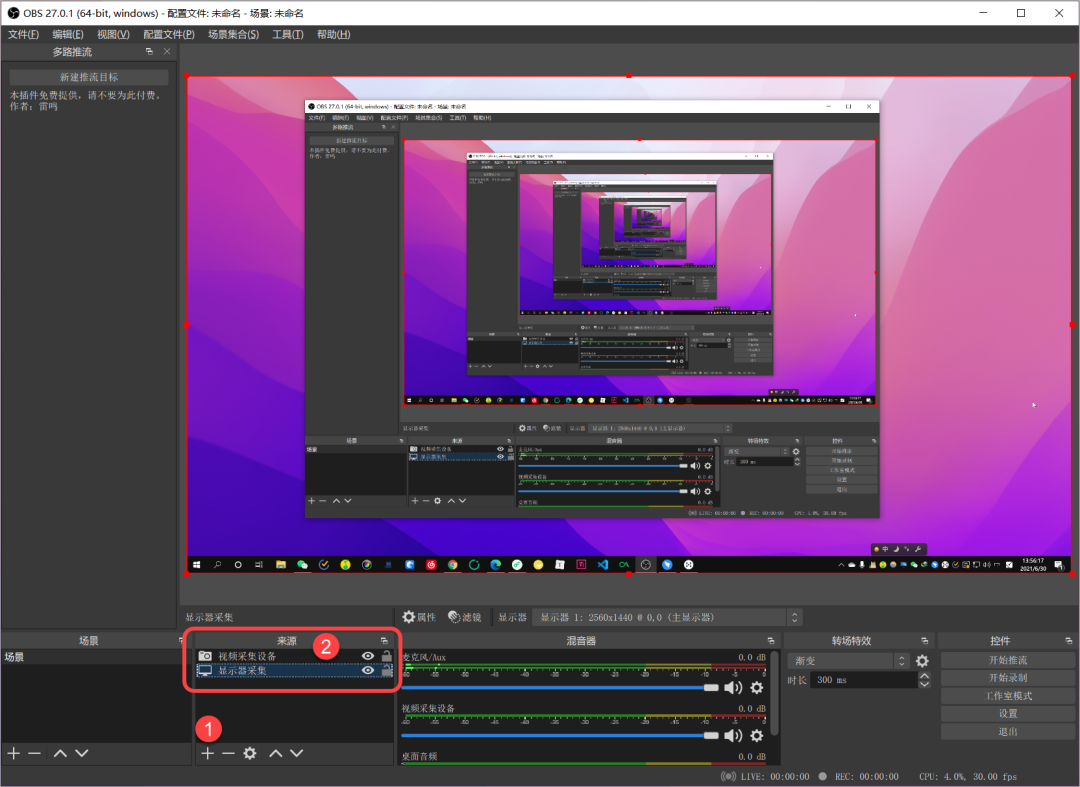
接着右击视频采集设备,选择「滤镜」。
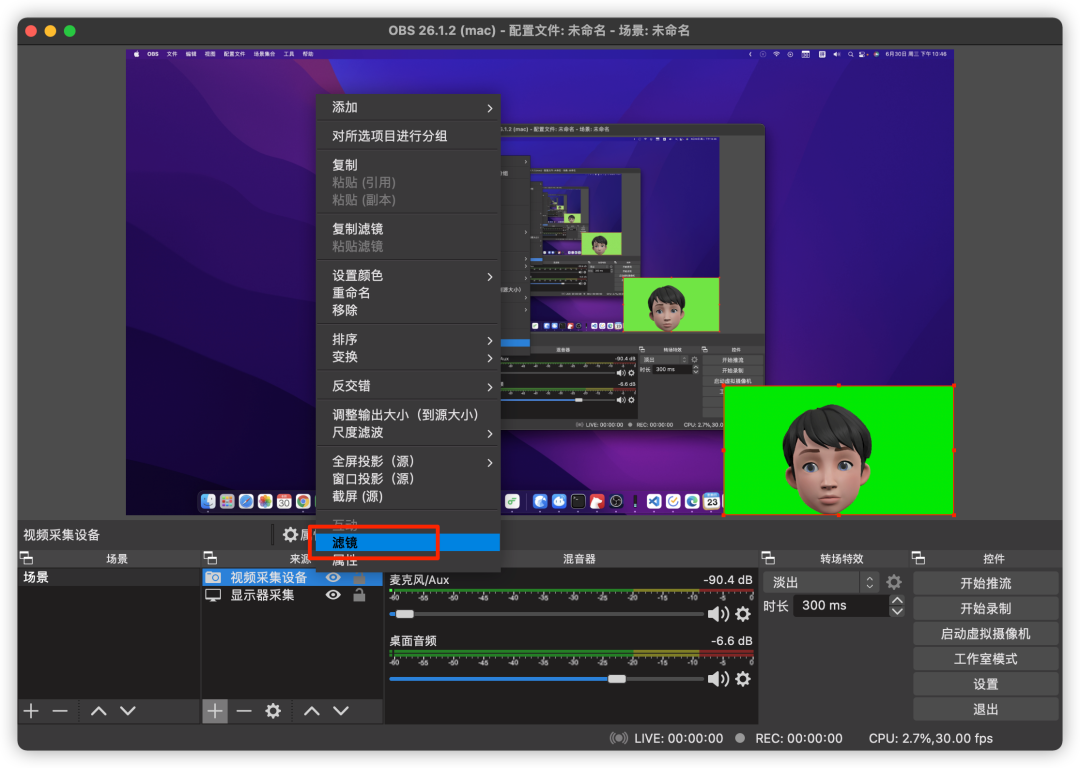
在弹出的滤镜面板中,点击左下角的加号 + ,选择添加「色值」。
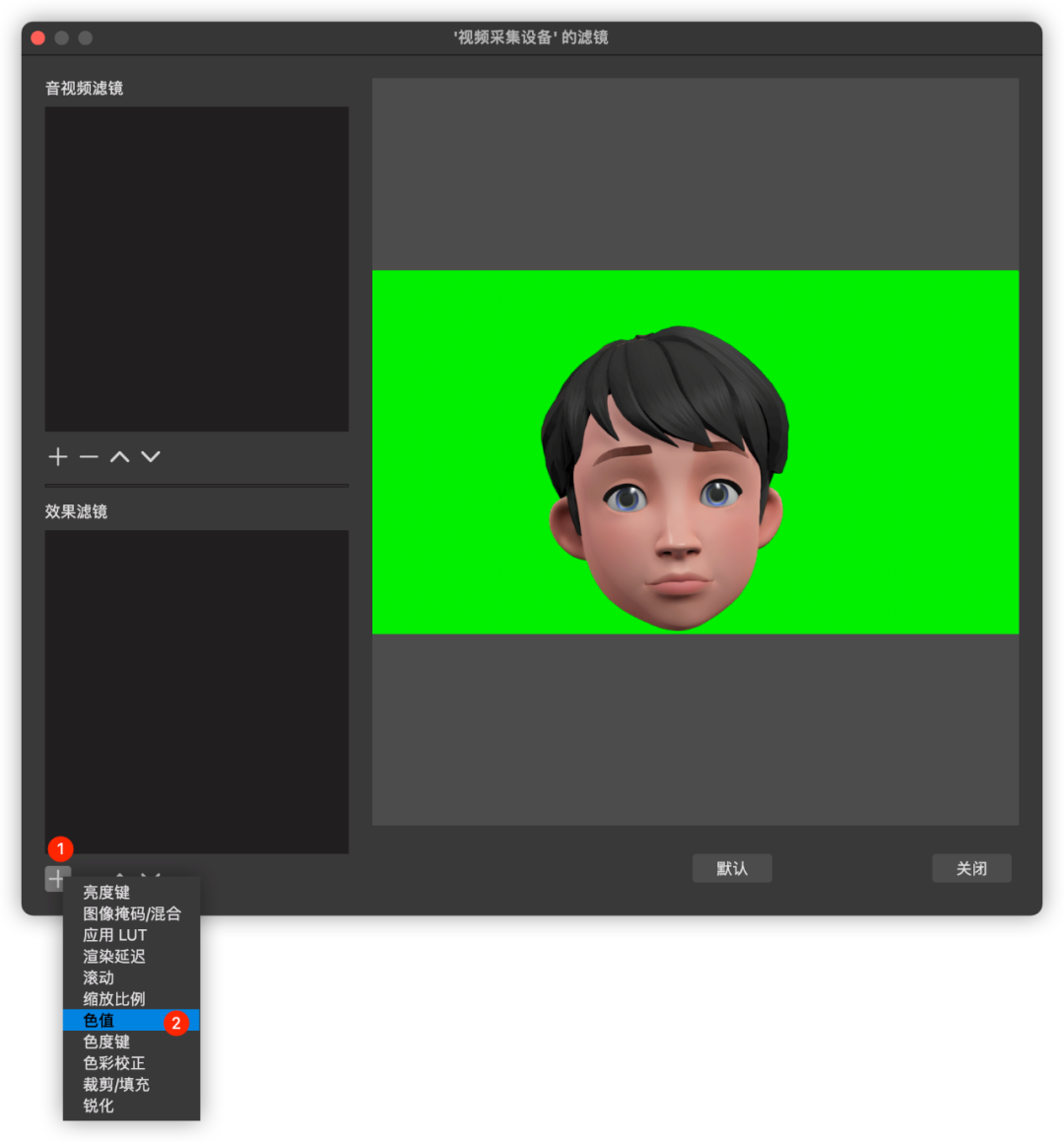
添加色值滤镜后,我们可以在右侧的面板调节色值的参数,适当调整下方的相似度、平滑、不透明度参数,就可以得到抠去绿幕背景的效果啦。
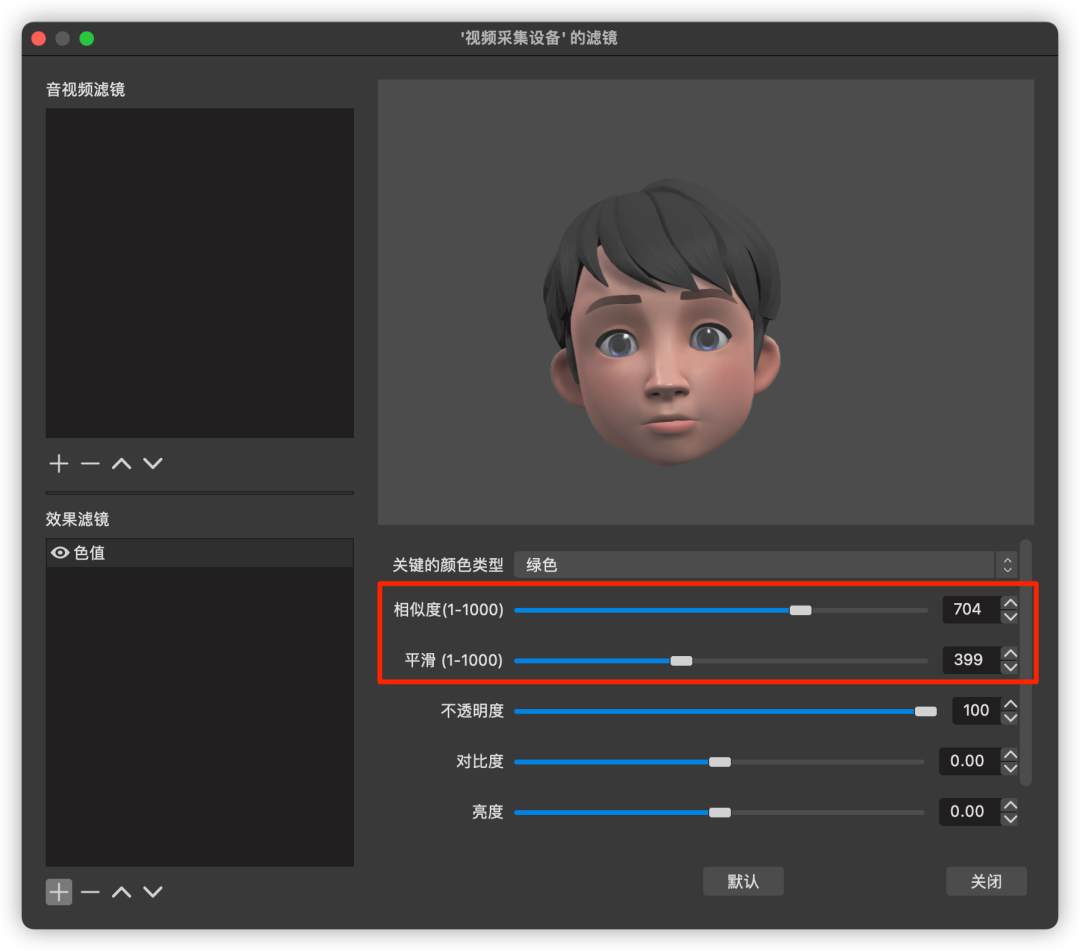
回到软件首页,我们就可以看到,原先卡通人像后面带有的绿色背景,就被完全抠去了,真的很神奇。
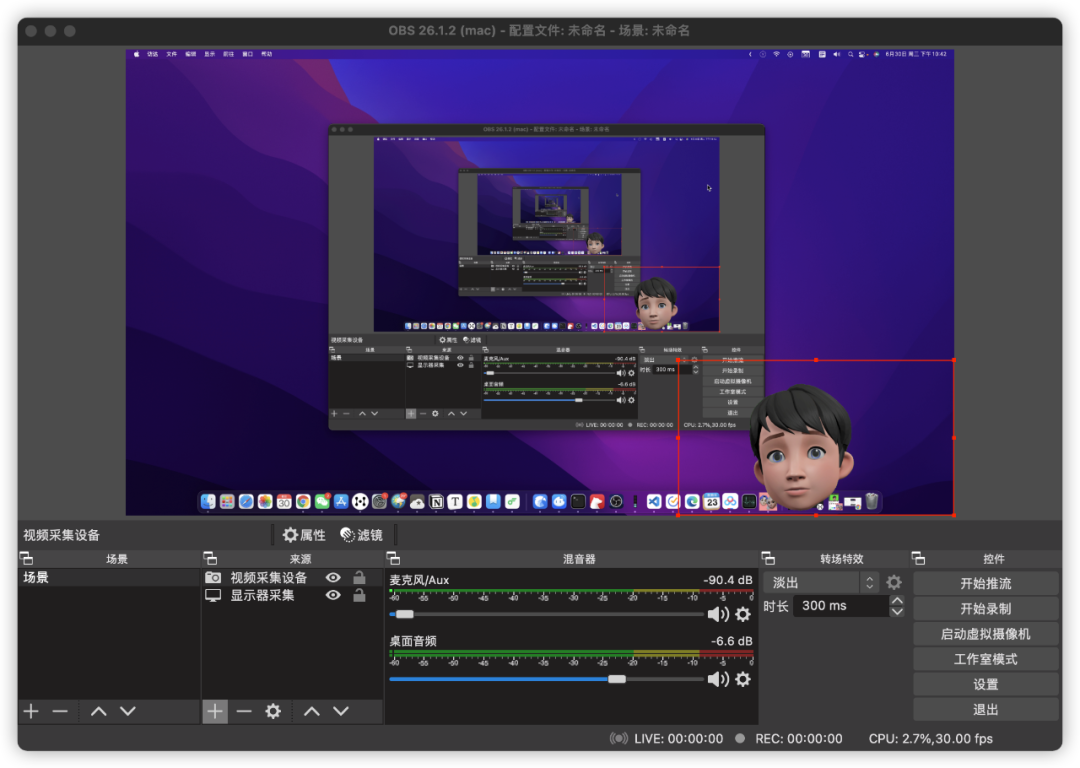
04. 将直播推流到多个平台
有些创作者在多个平台注册了账号,可能会有在多个平台同时直播的需求。
虽然我没有这种需求,但根据我浅薄的理解,实现这个需求,可能需要用到多台手机或设备,每台设备打开不同的应用,将一场直播推流到多个平台。
如果你和我一样,没有充足的预算来购买多余的设备,但又想同时在多个平台上直播,那么可以在电脑上安装一个插件「obs-multi-rtmp」。
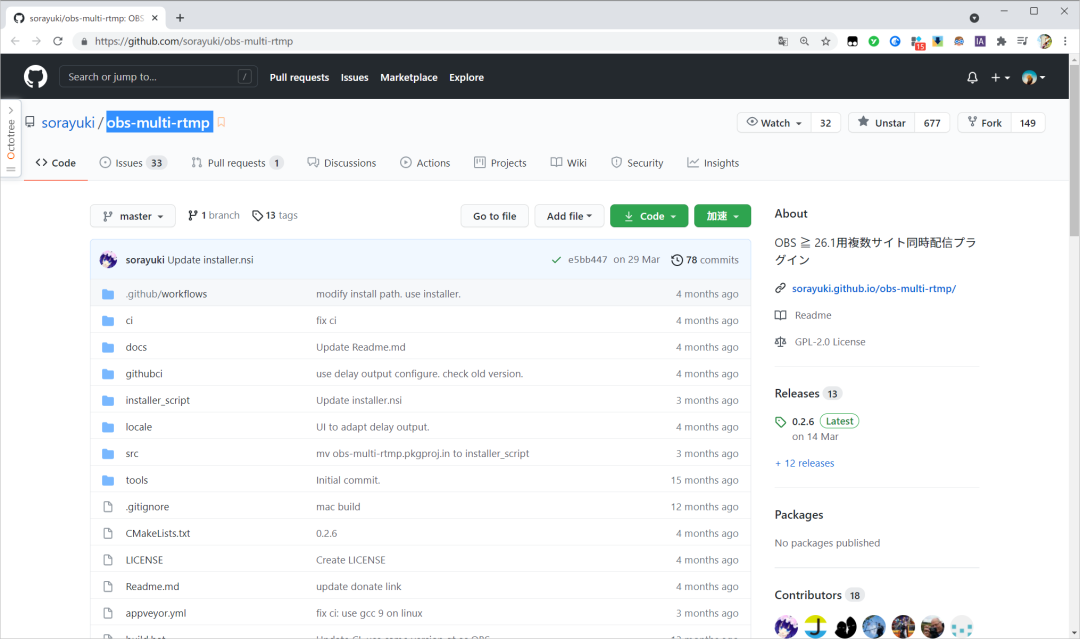
值得一提的是,这个插件是免费的,可从 GitHub 下载,但有些无耻的人把这个插件拿到某宝和某鱼上卖,请千万不要花钱购买。
安装了插件之后,OBS 左侧栏会多出一个「多路推流」的面板:
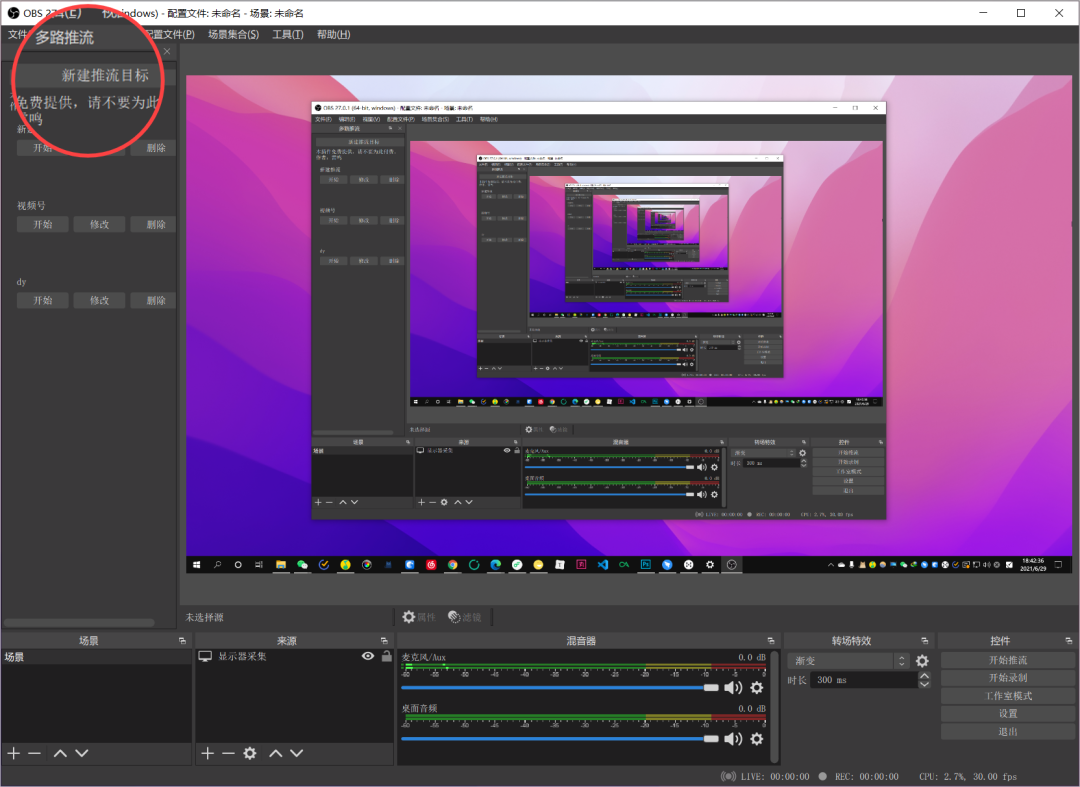
点击下方的「新建推流」,在弹出的面板中输入直播平台提供的 RTMP 服务器和串流码。
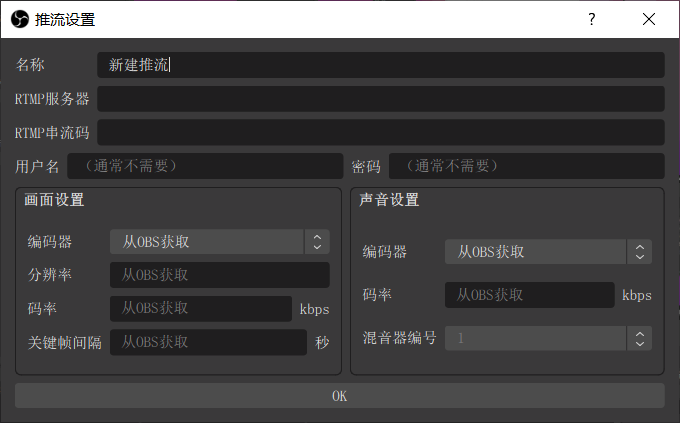
下面简单说一下如何从直播平台获取前面说到的 RTMP 服务器和串流码:
以 B 站为例,将鼠标移动到个人头像上方,在弹出的面板中,选择「直播中心」。
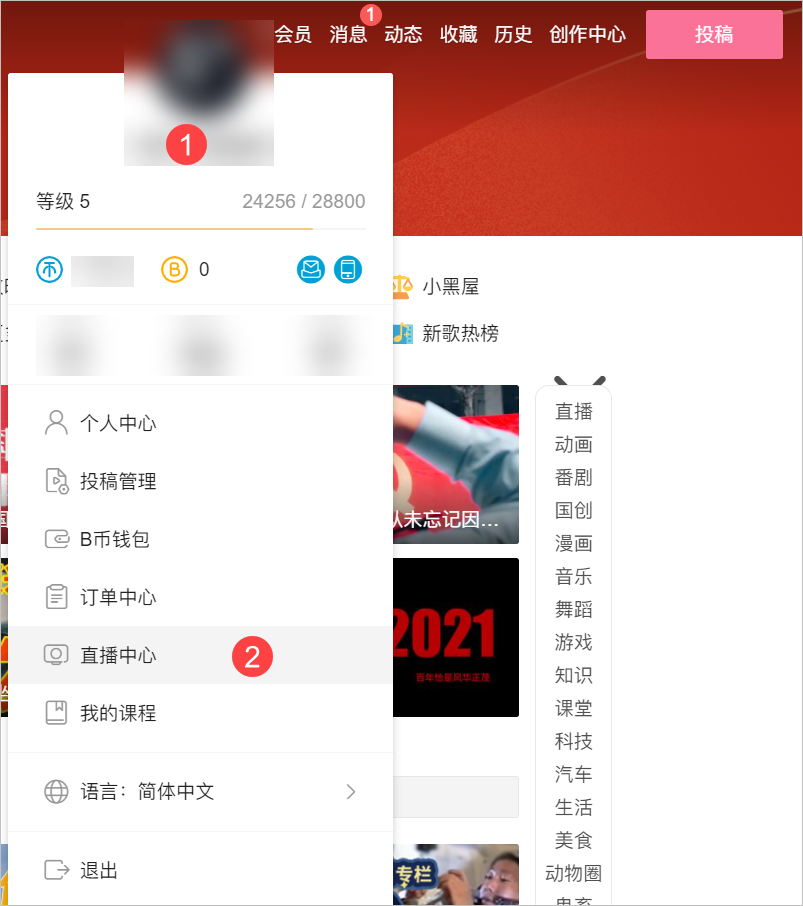
点击左侧栏的「我的直播间」,在「开播设置」页面中填写开播信息,设置直播分类、房间标题和主播公告等。
设置好了之后,点击下方的「开始直播」按钮。
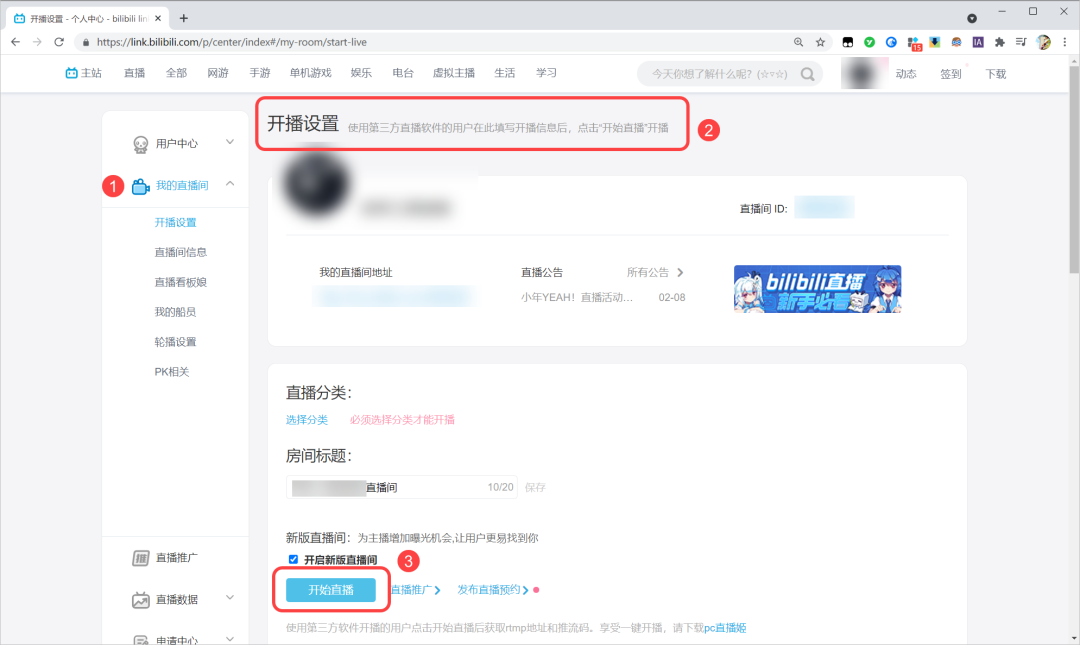
点击开始直播后,下面就会生成你专属的 rtmp 地址和直播码,这里的直播码就对应前面说的串流码。
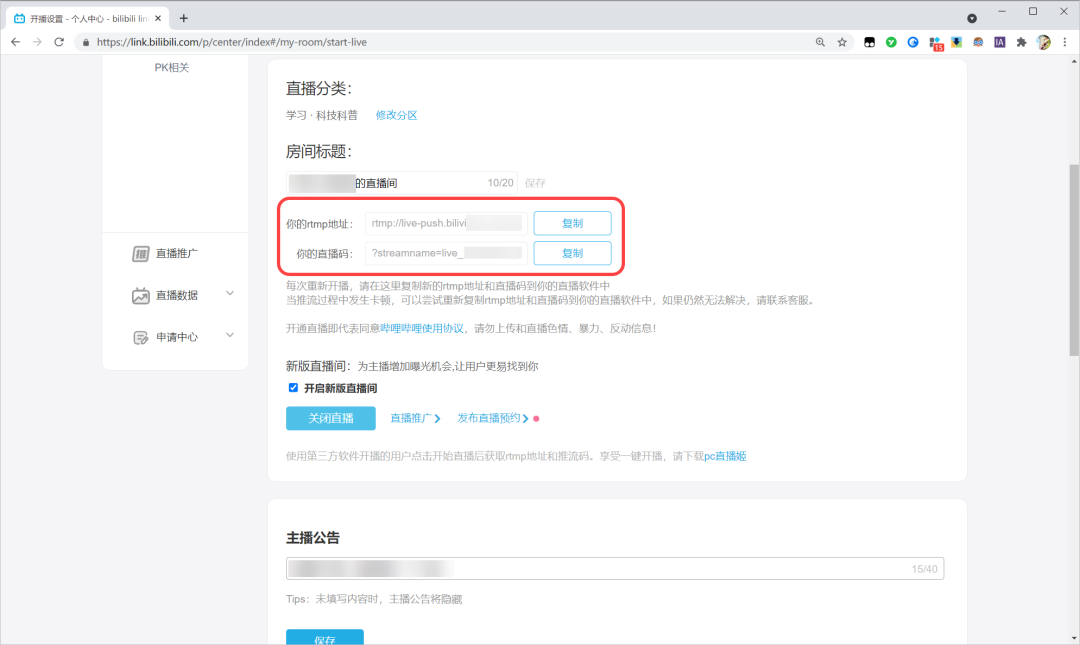
将 rtmp 地址和直播码填入插件的推流设置中,接着点击底部的 OK 按钮。
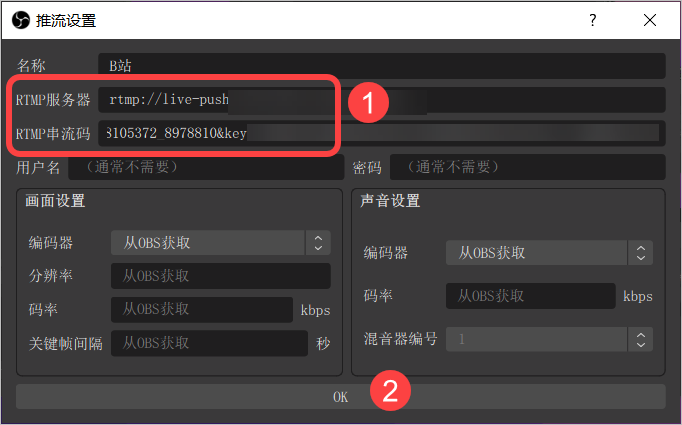
点击右下角的「开始推流」,OBS 就会将当前屏幕的内容推送到 B 站的服务器,别人就能看见我们的直播啦。
但这里由于使用了插件,缺少了对 OBS 本身的串流配置,我们还需要打开设置面板。
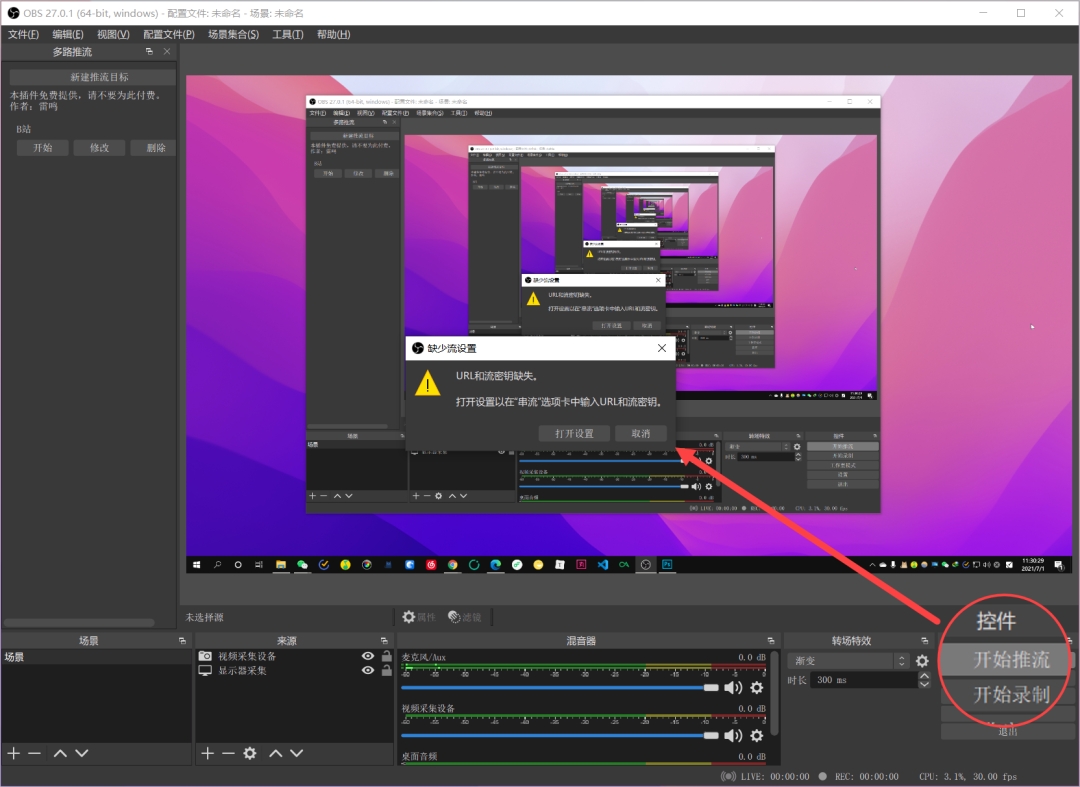
在设置面板的「推流」选项卡中,将「服务」选为「自定义」。
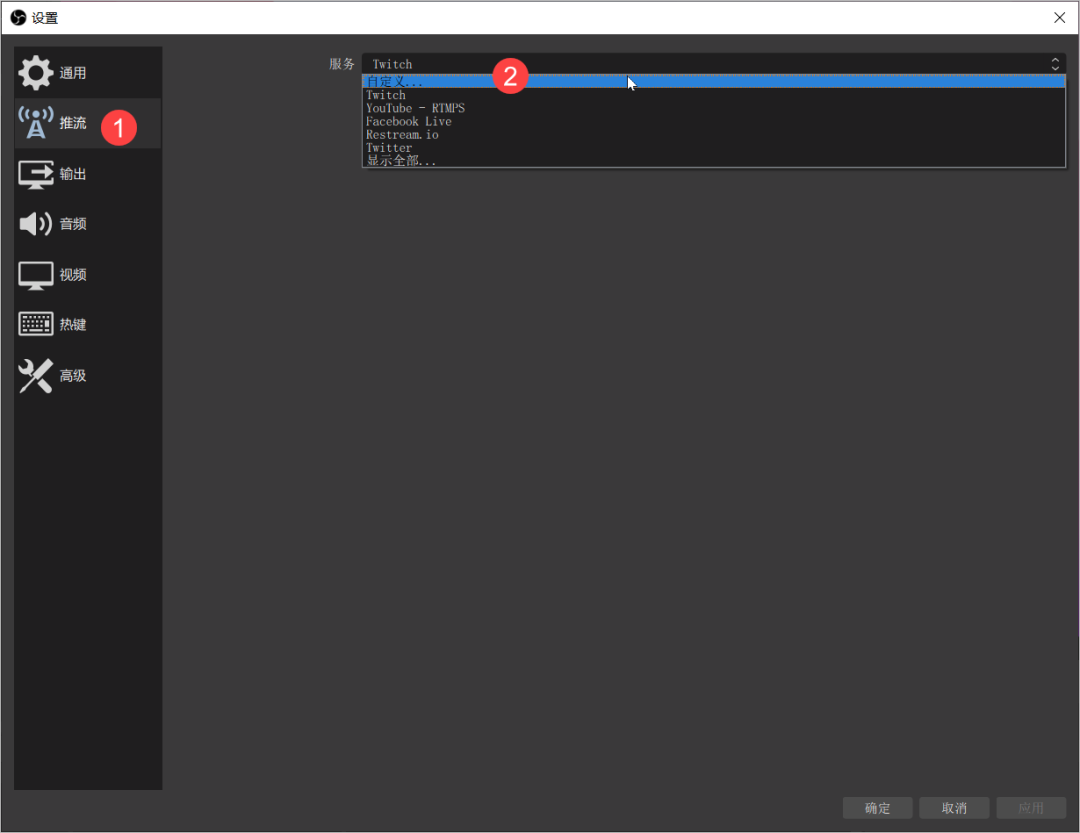
下方的「服务器」和「串流密钥」再次填入 B 站返回给我们的 rtmp 地址和直播码。
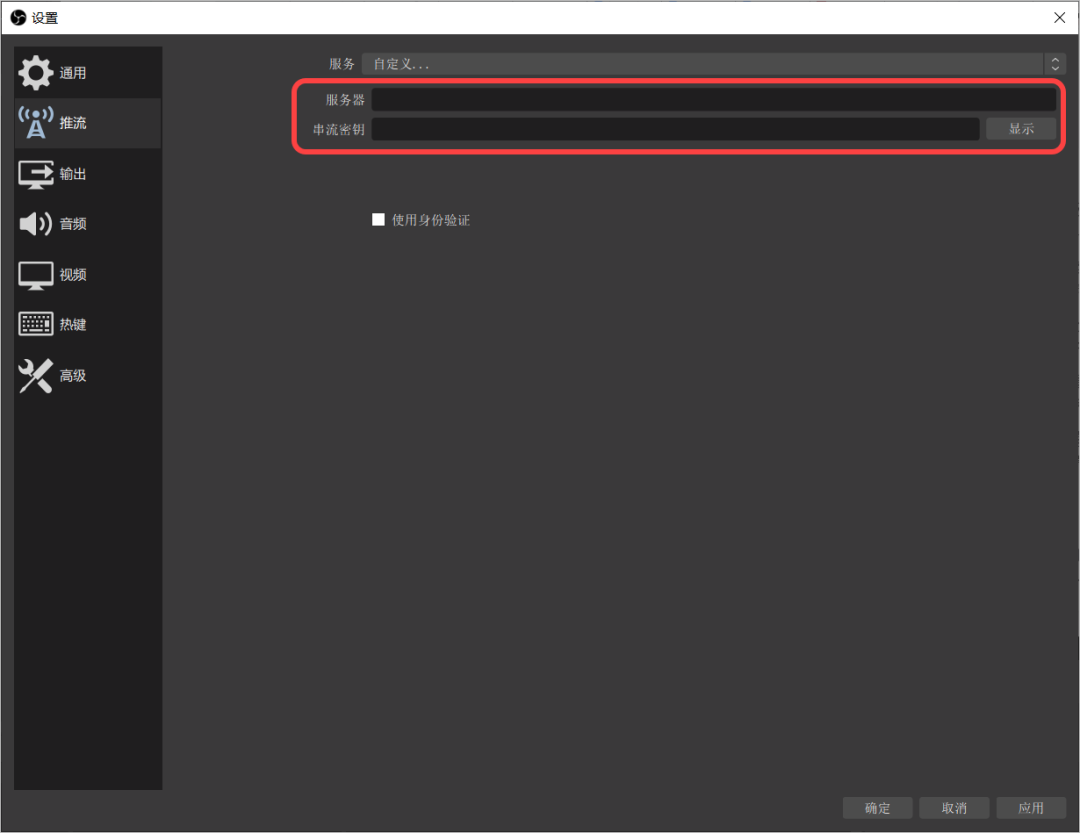
设置好之后,再次点击软件首页右下角的「开始推流」,就可以开始你的直播啦。
开启直播之后,如果你想一边直播、一边录制直播的内容的话,可以点击右下角的「开始录制」,OBS 就会在推流的同时,录下屏幕的内容,方便后期制作直播回放的视频。
如果你累了想停止直播,点击右下角的「停止推流」就可以了。
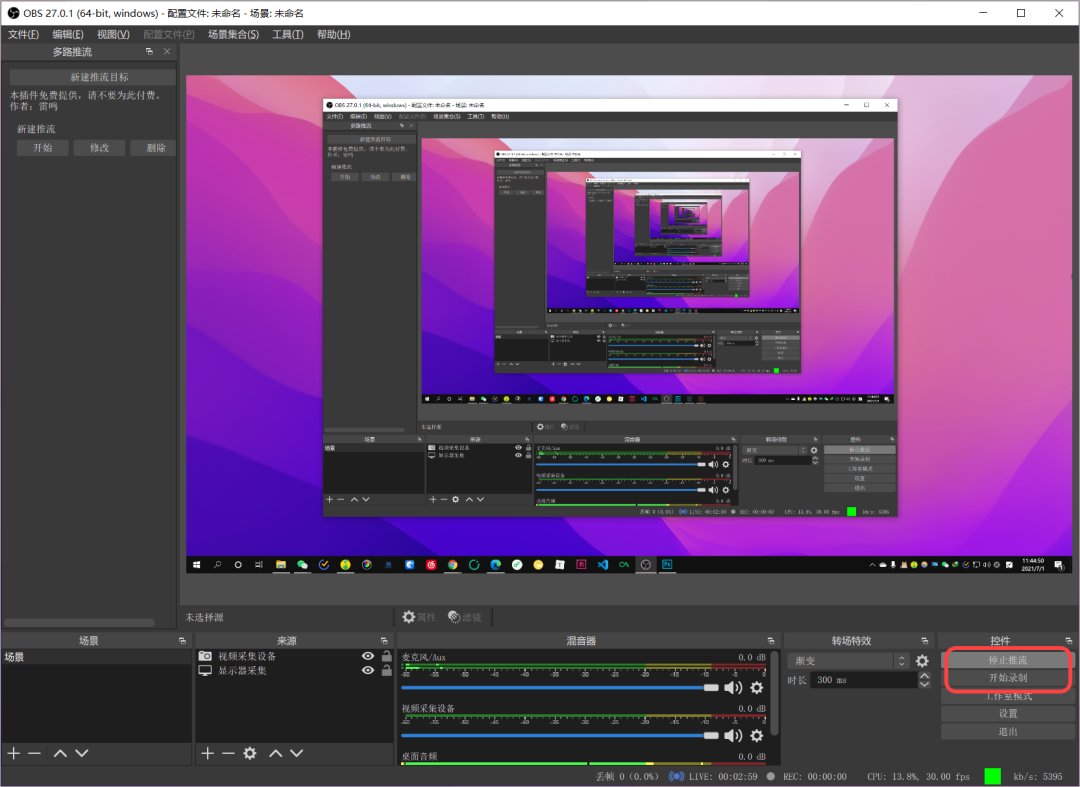
按照前面同样的操作,从不同直播平台获取 rtmp 地址和直播码,添加多个直播平台的推流,就可以实现在多个平台同时直播的需求了。
OBS 多平台推流插件:
https://github.com/sorayuki/obs-multi-rtmp
OBS 官网地址:
以上,就是本次想和你分享的内容。
如果有帮到你,你可以点击「在看」或转发分享支持我,这会对我有很大的帮助。
本文首发于「效率工具指南」,欢迎移步关注,第一时间获取更新通知。
版权声明: 本文为 InfoQ 作者【彭宏豪95】的原创文章。
原文链接:【http://xie.infoq.cn/article/5cebda25d70b4c2af2c2b5bed】。文章转载请联系作者。












评论