Windows/Mac 安装、使用 Python 环境 +jupyter notebook

一、写在前面
大家好,我是爱猫爱技术的老表。
前段时间和一个兄弟打了通电话,兄弟吐槽了下他所在公司,探讨了下未来工作的方向,打工人真的蛮苦的,一方面是公司某些领导的“无脑“压榨,一方面是刚毕业一年,人生迷茫。
兄弟也询问了我的意见,对于后面的就业方向和学什么编程好,具体就不细说了,正好兄弟是做运营工作的,没啥别的能帮上的,就想着写个运营学 Python 系列。
目前这个系列具体安排还没想好,主要是围绕 Python 自动化办公展开,至少包括 Python 对 Excel、World、Txt 等文件/数据处理、Python 对系统文件处理、Python 自动发送邮件、Python 数据爬取、Python 模拟点击登录、Python 数据可视化等方面。
希望读者朋友也能从自己平时工作中提取一些实际需求,我也会帮助大家利用 Python 解决问题、优化工作流程、提升工作效率,加到本系列中。
二、知识点概要
1)搞定 Python 基础环境安装
2)安装 jupyter notebook,最便捷的 Python 编辑器
3)运营常用 Python 包介绍和安装
三、开始动手动脑
3.1 搞定 Python 基础环境安装
3.1.1 下载 Python 安装包
Mac 是自带 Python2.7 的,但是现在主流使用 3.0 及以上,确实 Python3 比 Python2 会更容易上手,也更方便操作。
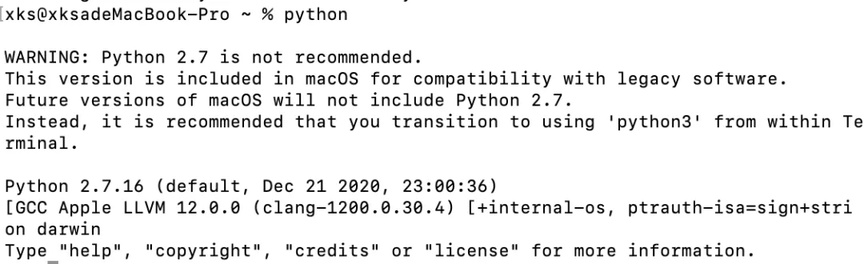
电脑浏览器打开 Python 官方网站:https://www.python.org/
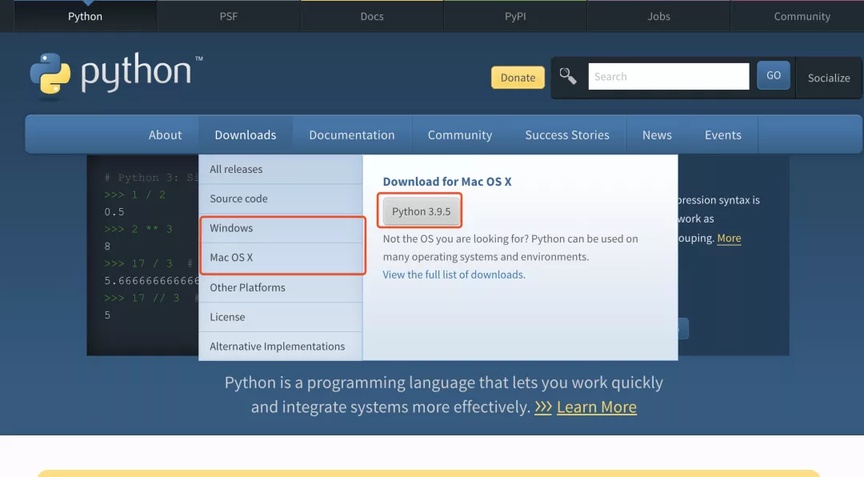
鼠标移动到Downloads,会出现动态框,显示的是 Python 最新版本 3.9.5,你可以选择下载 Windows 版本或者 Mac 版本(以及其他)。
当然,我也推荐你点击 All releases,然后下载 Python3.7.0 版本进行安装,本系列教程都将在这个版本下进行编写代码。
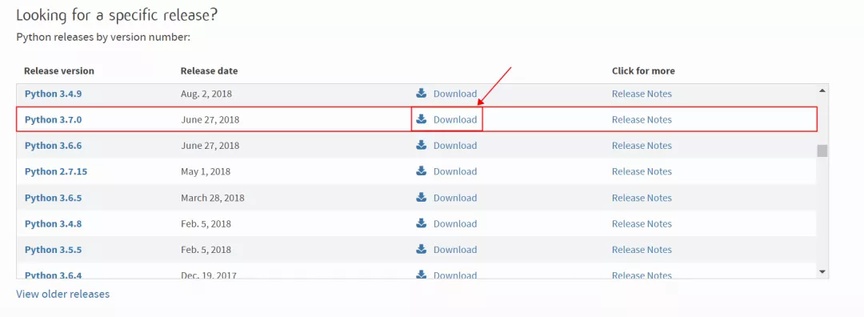
当然你也可以直接访问:https://www.python.org/downloads/release/python-370/ 选择合适版本进行下载,一般选择下载安装包安装,如图圈红的两个安装包,一个是 mac 的,一个是 windows 下的。
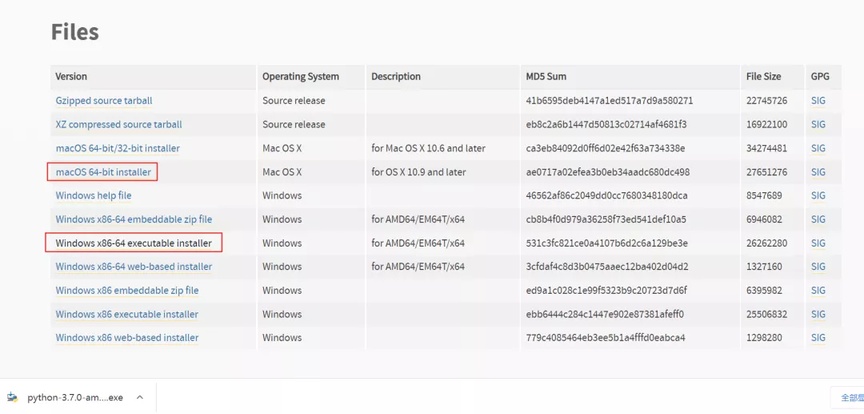
3.1.2 Windows 下安装过程
1)点击下载好的安装包,即可进入下图所示安装界面,然后勾选上 Install launcher for all users 和 Add Python 3.7 to PATH,主要是安装 Python 编辑启动器和将 Python 环境添加到系统环境变量中。
勾选好,然后点击 Customize installation,这样在后面可以自定义安装哪些内容,以及安装路径。(对运营以及其他学习者来说,安装软件或者环境的时候最重要的就是安装路径一定不要默认,一般默认都在 C 盘,会影响系统运行流畅性)

2)遇到教程中没有的页面就直接点击 Next 即可,进入到下方页面,按图中示例勾选需要安装的配置即可,另外点击 Browse,选择安装路径,图中是在 D 盘中新建了一个文件夹 Python,然后安装在其中。按图示配置好后,点击Install按钮即可进行安装。
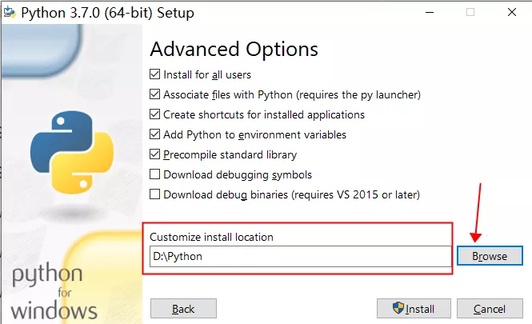
3)整个安装过程 3-5 分钟。
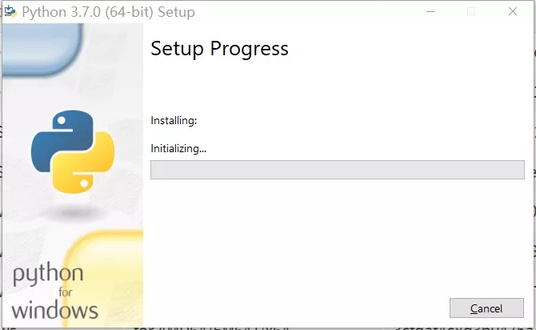
安装好后,点击Close按钮即可。
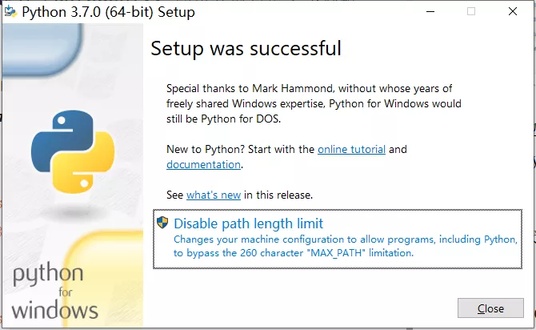
4)Windows 打开 cmd,然后输入python --version即可看到自己安装好的 Python 版本,然后输入python,即可进入代码编辑环境,我们可以尝试输入print('Hello Python!'),然后回车,看看效果,输入exit()可以退出编辑环境。
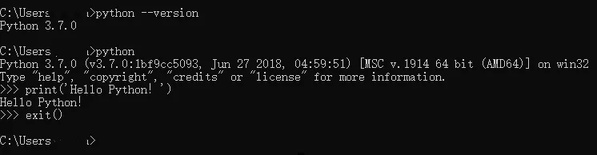
3.1.3 Mac 下安装过程
1)Mac 下安装比较简单,直接双击下载好的安装包,然后一路点击Next或者继续即可。
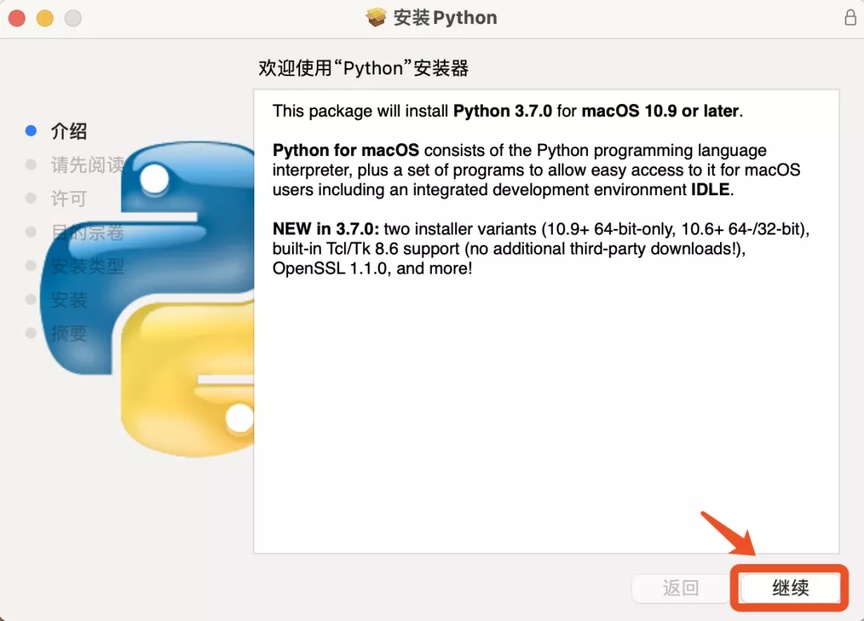
2)Mac 一般只有一个磁盘,所以安装位置默认即可。
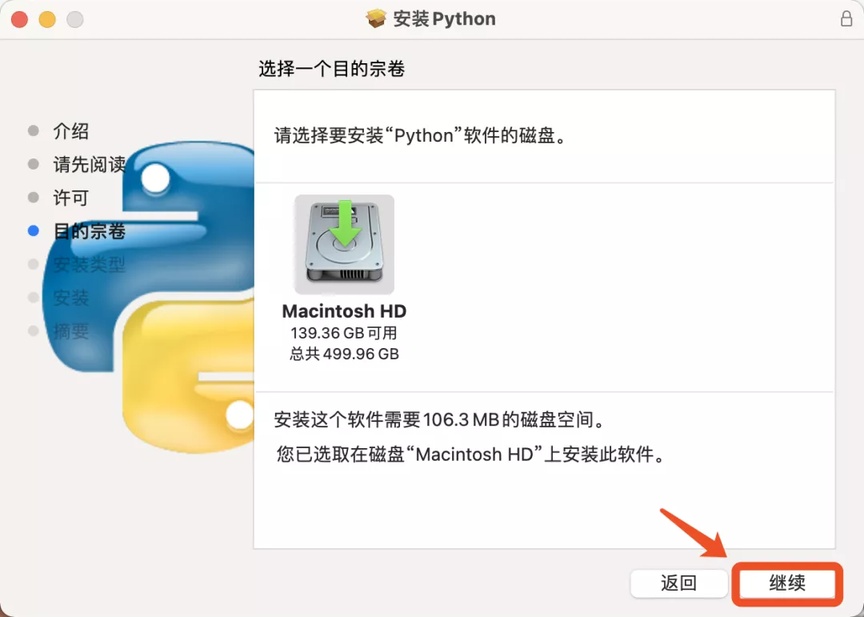
3)点击安装按钮即可完成安装,同样的安装好后关闭安装窗口即可。
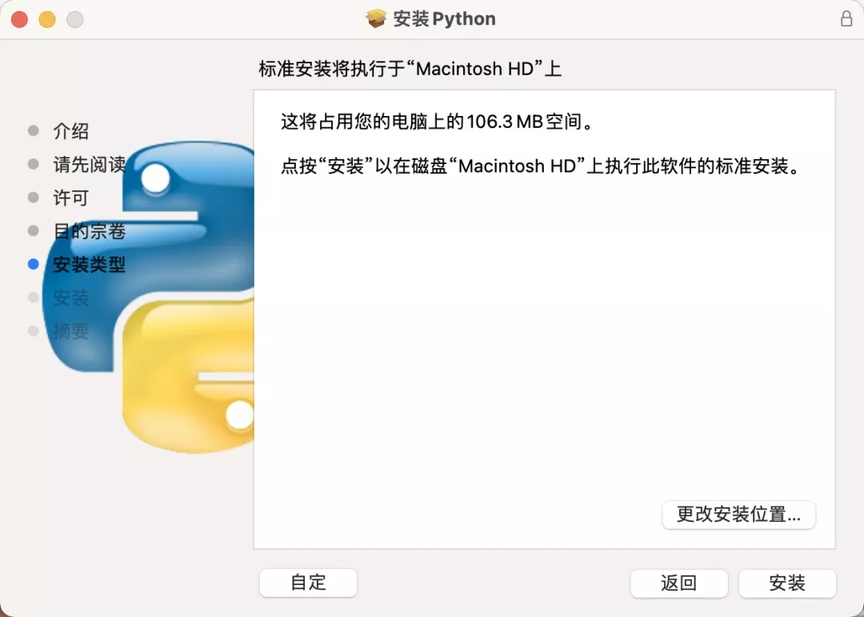
安装好后,Mac 直接打开终端,然后输入python3 --version即可看到自己安装好的 Python 版本,然后输入python3,即可进入自带的代码编辑环境,我们可以尝试输入print('Hello Python!'),然后回车,看看效果。
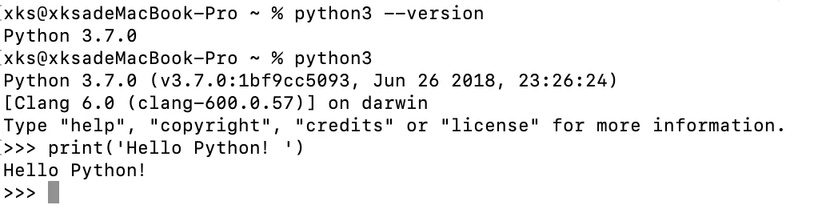
这里输入python3的原因是和 Mac 系统自带的 Python2 区别开,大家在使用过程也需要注意。
记住这是你写下的第一行代码,欢迎进入代码世界。
3.2 安装 jupyter notebook,最适合运营的 Python 编辑器
3.2.1 安装 jupyter notebook
Mac 下在终端中,输入:
Windows 下在 cmd 中,输入:
相关依赖包比较多,大概需要 1 分钟左右安装成功。
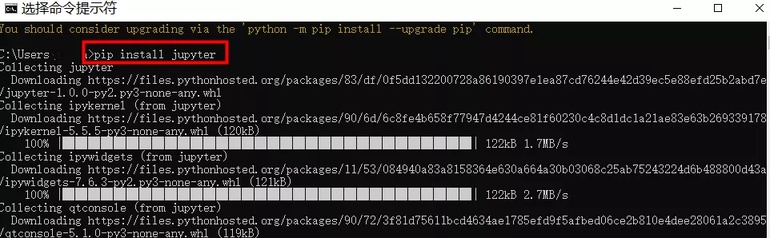
通过上面操作,你需要知道并记住在 Python 中安装第三方包的操作指令格式pip install 包名。
这里也给大家介绍一种通过国内镜像源安装第三方包的方法(安装速度更快),首先还是告诉大家相关操作指令格式:
如我们上面安装jupyter包,就可以改成:
国内可用的一些第三方镜像源地址:
3.2.2 使用 jupyter notebook
1)进入 jupyter notebook Mac 下在终端中(或者 Windows 下在 cmd 中),输入
会启动相关服务,并自动呼出浏览器,接下来我们就可以开始写代码,提高工作效率啦。
2)新建文件夹 进入桌面目录,先新建一个文件夹。
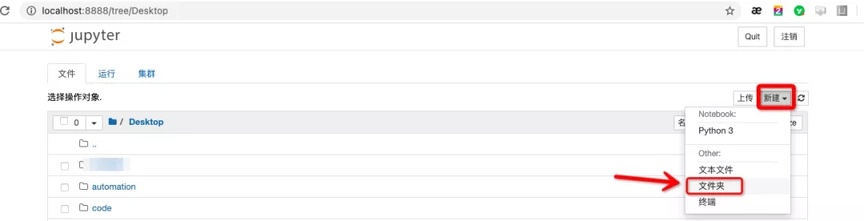
给文件夹命名为work_project,用于存放后面编写的 python 脚本。
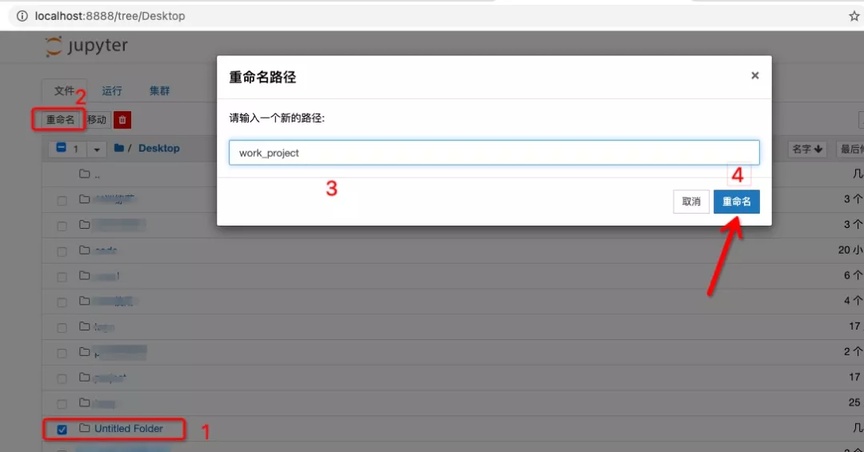
3)新建编写 Python 代码的文件 按照上述同样的方法,在work_project文件夹下新建一个 Python3 文件,用于编写代码。
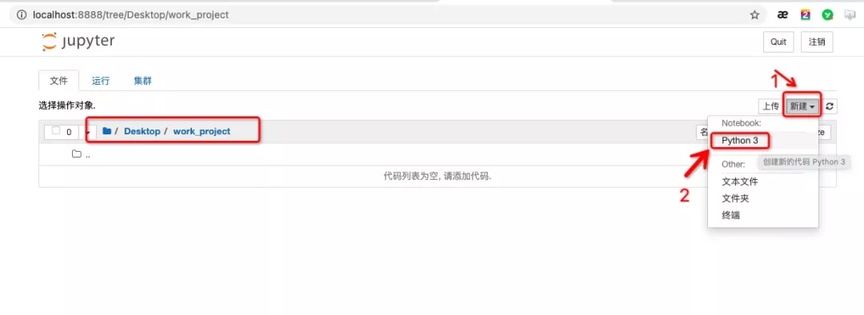
点击文件打开文件菜单,然后在文件菜单中选择重命名,可以给新建的 Python3 文件(后面称为 notebook)进行重命名。
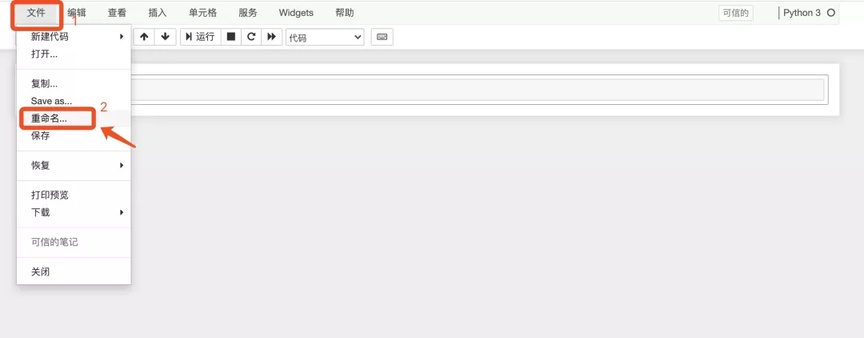
这里我给新建的第一个文件命名为01_在指定文件夹下批量新建文件夹或者文件,是的,我们虽然还没学 Python 的基础知识,但是并不影响我们跑代码,我一直觉得在实践中学习是最有效的,遇到不理解的先记下,课后浏览器查询即可,所以有时候也会给大家推荐一些免费的项目实践直播课。
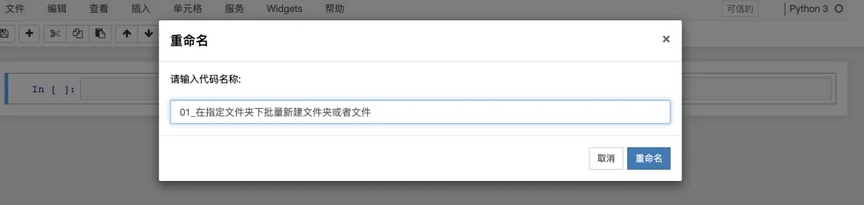
4)实现在指定文件夹下批量新建文件夹或者文件脚本
jupyter 代码编辑界面按钮基本介绍
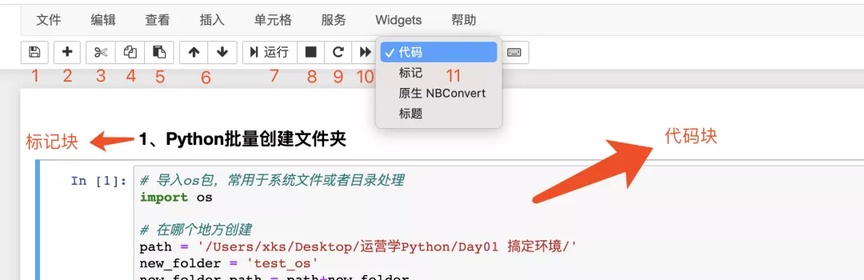
在指定文件夹下批量新建文件夹
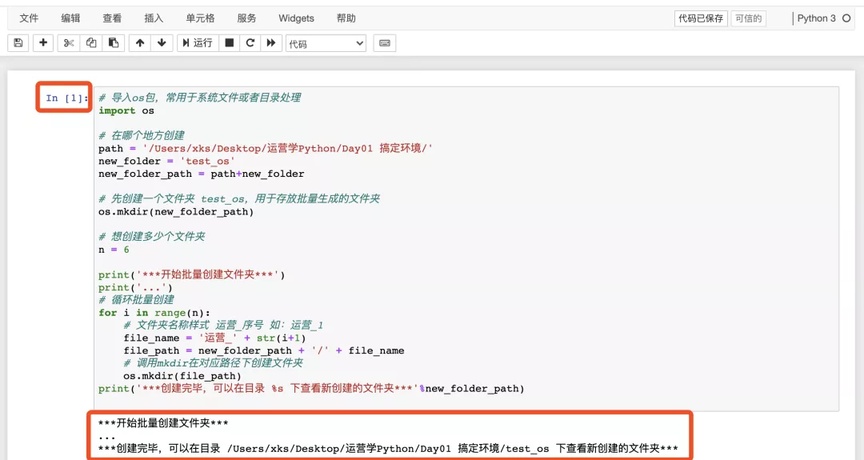
运行结果
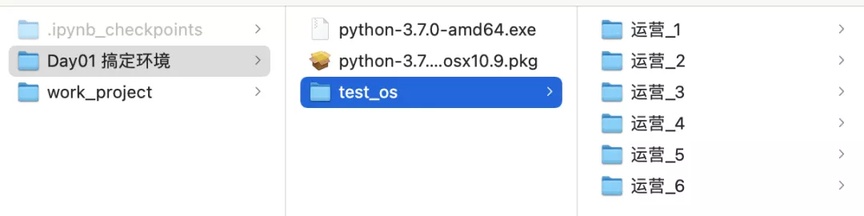
在指定文件夹下批量新建文本文件
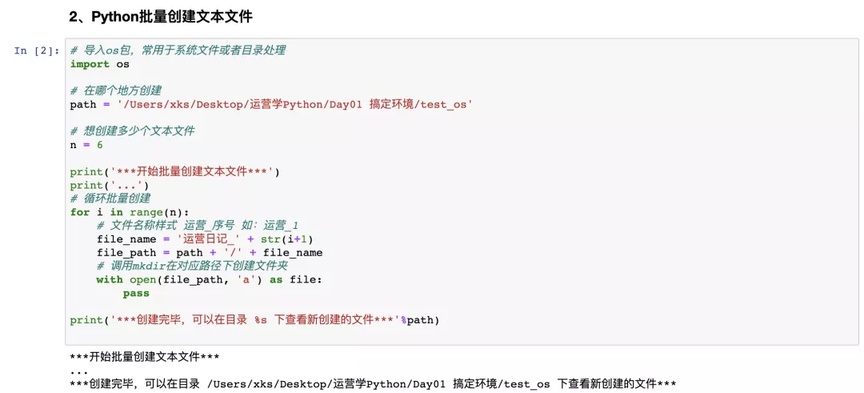
运行结果
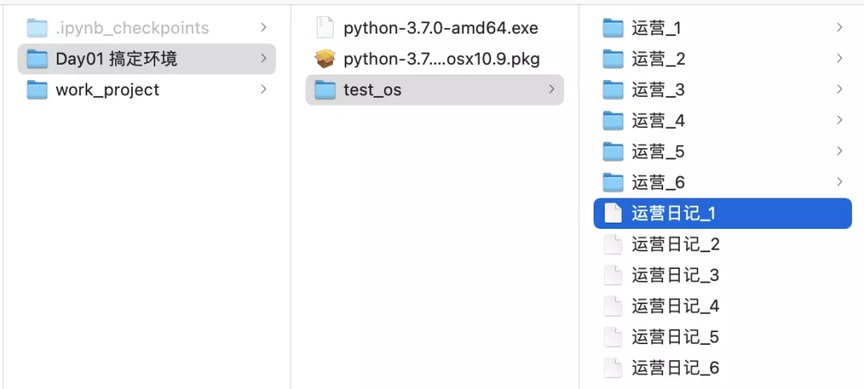
3.3 运营常用 Python 包介绍和安装
数据处理大类
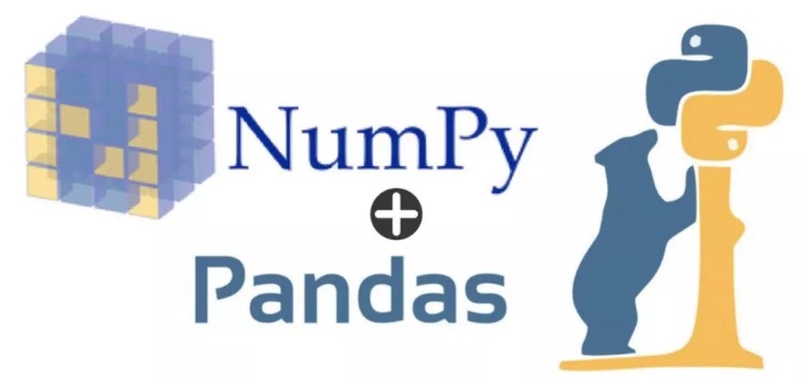
* numpy:主要用在数据分析和科学计算,主要包含多维数组和矩阵数据结构;* pandas:Python 中处理数据应用最广泛、最方便的第三方库,主要数据结构是 Series(一维数据)与 DataFrame(二维数据)。
Excel 处理* xlrd:用于读取 Excel 文件;* xlwt:用于写入 Excel 文件;xlutils:用于操作 Excel 文件的实用工具,比如复制、分割、筛选等;openpyxl:用于读取和写入 Excel 文件。
Word 处理* python-docx:是一个用于创建和更新 Word (.docx) 文件的 Python 库。
PDF 处理 PyPDF4:一个纯 python PDF,能够拆分、合并、合并库和转换 PDF 文件的页面;* pdfminer:是一款用于 PDF 文档的文本提取工具;* pdfkit:可以将 文本、HTML 等转换为 PDF。
文本处理* re:正则表达式模块,可以从字符串中提取出目标内容。
爬虫* requests:最基础的爬虫库,可以发送 get、post 请求,获取网页数据;bs4:是一个可以轻松从网页中抓取信息的库;selenium:可以实现自动与网页进行交互,如自动化点击等。
邮件处理* yamail:发送电子邮件的模块,支持邮件内容格式化(比如 markdown 格式)。
数据可视化* matplotlib:应用最广泛的绘图包,能够创建多数类型的图表,如条形图,散点图,条形图,饼图,堆叠图,3D 图和地图图表。
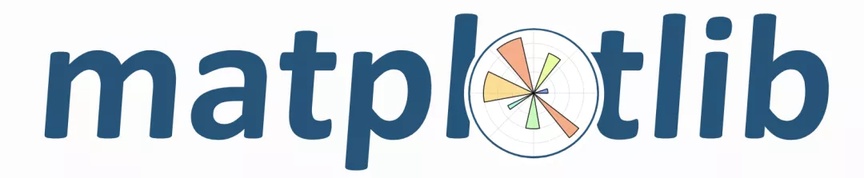
* pyecharts:是一个用于生成 Echarts 图表的类库,生成的图可视化效果相对于 matplotlib 更加好看。
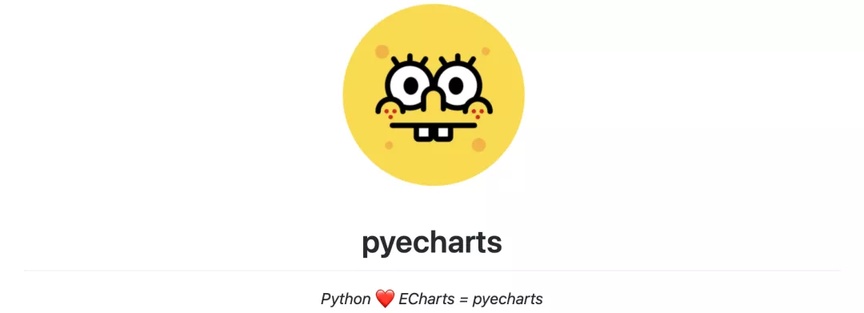
bokeh:浏览器交互式可视化库,更加绚丽。
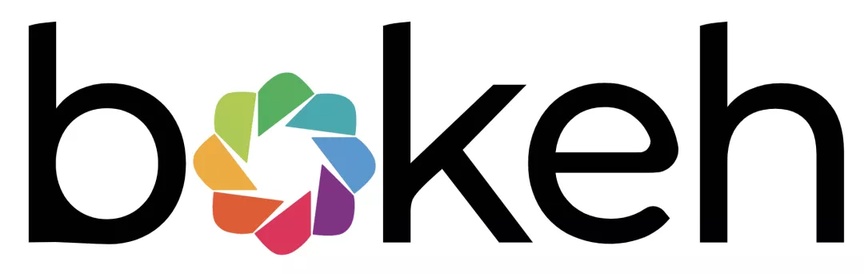
打* 的表示在里面来说更加常用的包,相关包安装方法,按照3.2.1中的安装第三方包的方法即可,如遇到什么问题可以留言评论区提出。
四、练习
1、锻炼操作: 在 jupyter notebook 里在,删掉之前在桌面新建work_project文件夹,然后新建一个文件夹运营学Python,并进入该目录下新建两个文件:Day01搞定环境和work_project,Day01搞定环境里记录本次自己的学习笔记,实践截图;work_project里存放本系列所有代码脚本文件。(如下图所示)
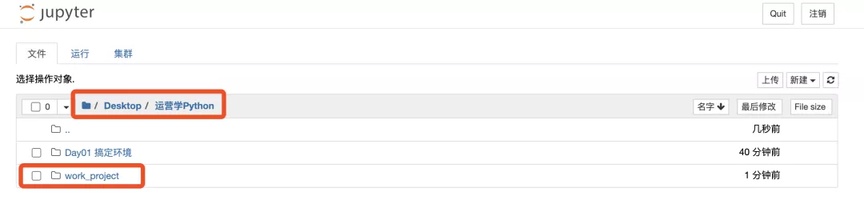
2、打基础: 在 Python 环境中安装好所有上述提到的运营常用Python包中打*的包,并自己任意选择一个包进行探索,了解其基本用法。
下期见,我是爱猫爱技术的老表,如果觉得本文对你学习有所帮助,欢迎点赞、评论、关注我!
版权声明: 本文为 InfoQ 作者【老表】的原创文章。
原文链接:【http://xie.infoq.cn/article/5a01d6d3e2f69eccca7f32b25】。文章转载请联系作者。












评论