小菜在尝试做主题颜色切换时,希望背景色有一个自然的过渡过程,于是了解到 ColorTween 颜色补间差值器,配合 AnimationController 实现两种颜色间的自然过渡;小菜简单尝试一下;
ColorTween
源码分析
ColorTween 的源码很简单,继承自 Tween 补间动画,与 Tween 相同,只是 begin 和 end 用 Color 替代;其中若需要透明状态,可以将 begin / end 设置为 null;Colors.transparent 再此代表黑色透明,会淡入淡出黑色;
class ColorTween extends Tween<Color?> { ColorTween({ Color? begin, Color? end }) : super(begin: begin, end: end);
@override Color? lerp(double t) => Color.lerp(begin, end, t);}
复制代码
案例源码
小菜预先设置好需要主题颜色切换的 UI Widget,之后通过混入 TickerProviderStateMixin,在 initState() 初始化时设置好 AnimationController,将颜色传递给背景色;
AnimationController _controller;Animation<Color> _colors;Color _currentColor = Colors.black;
@overridevoid initState() { super.initState(); _controller = AnimationController(duration: Duration(seconds: 3), vsync: this); _colors = ColorTween(begin: _currentColor, end: Colors.amber).animate(_controller);}
_bodyWid() => Material( child: AnimatedBuilder( animation: _colors, builder: (BuildContext _, Widget childWidget) { return Scaffold(backgroundColor: _colors.value, body: _itemListWid()); }));
复制代码
通过 AnimationController 控制淡入淡出时机;reset() 重置控制器,forward() 为 begin 到 end 颜色切换;reward() 为 end 到 begin 颜色切换;repeat() 重复循环切换;
_changeColorWid() => Container( color: Colors.white, child: Column(children: [ ListTile(title: Text('切换 ThemeColor:')), Row(mainAxisAlignment: MainAxisAlignment.spaceAround, children: [ _itemColorWid(Colors.deepOrange), _itemColorWid(Colors.teal), _itemColorWid(Colors.blue), _itemColorWid(Colors.pink), _itemColorWid(Colors.indigoAccent) ]) ]));
_itemColorWid(color) => GestureDetector( child: Container(width: 50.0, height: 50.0, color: color), onTap: () { _colors = ColorTween(begin: _currentColor, end: color).animate(_controller); setState(() { _controller.reset(); _controller.forward(); }); _currentColor = color; });
复制代码
ButtonBar
小菜在很多场景中设置水平均分或右对齐,为此小菜了解到一个新的容器方式,ButtonBar 默认水平方式放置子 Widget 当水平宽度无法完全放置所有子 Widget 时会竖直方向放置,小菜简单学习一下;
源码分析
const ButtonBar({ Key key, this.alignment, // 对齐方式 this.mainAxisSize, // 主轴上占据空间范围 this.buttonTextTheme, // 按钮文本主题 this.buttonMinWidth, // 子按钮最小宽度 this.buttonHeight, // 子按钮最高度 this.buttonPadding, // 子按钮内边距 this.buttonAlignedDropdown, // 下拉菜单是否与子按钮对齐 this.layoutBehavior, this.overflowDirection, // 子按钮排列顺序 this.overflowButtonSpacing, // 子按钮之间间距 this.children = const <Widget>[],})
复制代码
简单分析源码,ButtonBar 作为一个无状态的 StatelessWidget 与 Row 类似,作为一个存放子 Widget 的容器,其中包括了类似于对齐方式等属性方便应用;小菜简单理解为变形的 Row,实际是继承自 Flex 的 _ButtonBarRow;
案例尝试
构造方法
ButtonBar 作为一个 Widget 容器,用于水平存放各 Widget,若子 Widget 占据空间范围大于分配空间时,则竖直方向展示;
_buttonBarWid01() => ButtonBar(children: <Widget>[ RaisedButton(child: Text('Button 01'), onPressed: null), RaisedButton(child: Text('Button 02'), onPressed: null) ]); _buttonBarWid02() => ButtonBar(children: <Widget>[ RaisedButton(child: Text('Button 01'), onPressed: null), RaisedButton(child: Text('Button 02'), onPressed: null), RaisedButton(child: Text('Button 03'), onPressed: null), RaisedButton(child: Text('Button 04'), onPressed: null) ]); _buttonBarWid03() => ButtonBar(children: <Widget>[ RaisedButton(child: Text('Button 01'), onPressed: null), RaisedButton(child: Text('Button 02'), onPressed: null), RaisedButton(child: Text('Button 03'), onPressed: null), RaisedButton(child: Text('Button 04'), onPressed: null), RaisedButton(child: Text('Button 05'), onPressed: null) ]);
复制代码
1. alignment
alignment 为容器内子 Widget 的对齐方式,不设置或为 null 时默认为 end 方式对齐,此时与 ltr / rtl 相关;
_buttonBarWid01(index) { MainAxisAlignment alignment; if (index == 0) { alignment = MainAxisAlignment.start; } else if (index == 1) { alignment = MainAxisAlignment.center; } else if (index == 2) { alignment = MainAxisAlignment.spaceAround; } else if (index == 3) { alignment = MainAxisAlignment.spaceBetween; } else if (index == 4) { alignment = MainAxisAlignment.spaceEvenly; } else { alignment = MainAxisAlignment.end; } return ButtonBar(alignment: alignment, children: <Widget>[ RaisedButton(child: Text('Button'), onPressed: null), RaisedButton(child: Text('${alignment.toString()}'), onPressed: null) ]);}
复制代码
2. mainAxisSize
mainAxisSize 为主轴上占据空间范围,与 Row / Column 一致,分为 min / max 最小范围和最大填充范围两种;
_buttonBarWid05(mainAxisSize) => Container( color: Colors.blue.withOpacity(0.3), child: ButtonBar(mainAxisSize: mainAxisSize, children: <Widget>[ RaisedButton(child: Text('Button 01'), onPressed: null), RaisedButton(child: Text('Button 02'), onPressed: null), RaisedButton(child: Text('Button 03'), onPressed: null) ]));
复制代码
3. buttonTextTheme
buttonTextTheme 为子 Widget 按钮主题,主要包括 normal / accent / primary 三种主题样式,分别对应 ThemeData.brightness / accentColor / primaryColor;
_buttonBarWid04(theme) => ButtonBar(buttonTextTheme: theme, children: <Widget>[ RaisedButton(child: Text('Button 01'), onPressed: null), RaisedButton(child: Text('Button 02', style: TextStyle(color: Colors.blue)), onPressed: null), RaisedButton(child: Text('${theme.toString()}'), onPressed: null), ]);
复制代码
4. buttonMinWidth & buttonHeight
buttonMinWidth & buttonHeight 分别对应子 Widget 默认的最小按钮宽度和按钮高度;
_buttonBarWid06(width, height, alignment) => ButtonBar(buttonMinWidth: width, buttonHeight: height, children: <Widget>[ RaisedButton(child: Text('Button 01'), onPressed: null), RaisedButton(child: Text('Button 02', style: TextStyle(color: Colors.blue)), onPressed: null), RaisedButton(child: Text('${alignment.toString()}'), onPressed: null), ]);
复制代码
5. overflowButtonSpacing & buttonPadding
overflowButtonSpacing 对应子按钮外间距,类似于 GridView 元素间间距;buttonPadding 对应子按钮内边距;
_buttonBarWid07(padding, spacing) => ButtonBar( overflowButtonSpacing: spacing, buttonPadding: EdgeInsets.all(padding), children: <Widget>[ RaisedButton(child: Text('Button 01'), onPressed: null), RaisedButton(child: Text('Button 02', style: TextStyle(color: Colors.blue)), onPressed: null), RaisedButton(child: Text('Button 03'), onPressed: null) ]);
复制代码
6. overflowDirection
overflowDirection 为若容器内子 Widget 所占范围超过最大限制范围时,垂直排列顺序,小菜理解为顺序和倒序两种;
_buttonBarWid08(direction) => ButtonBar(overflowDirection: direction, children: <Widget>[ RaisedButton(child: Text('Button 01'), onPressed: null), RaisedButton(child: Text('Button 02', style: TextStyle(color: Colors.blue)), onPressed: null), RaisedButton(child: Text('Button 03'), onPressed: null), RaisedButton(child: Text('${direction.toString()}'), onPressed: null), ]);
复制代码
ColorTween 案例源码 & ButtonBar 案例源码
ColorTween 和 ButtonBar 的应用非常简单,这次小菜在实际场景中进行尝试学习,如有错误,请多多指导!
来源: 阿策小和尚

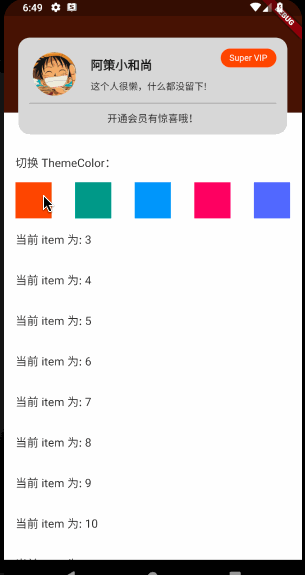
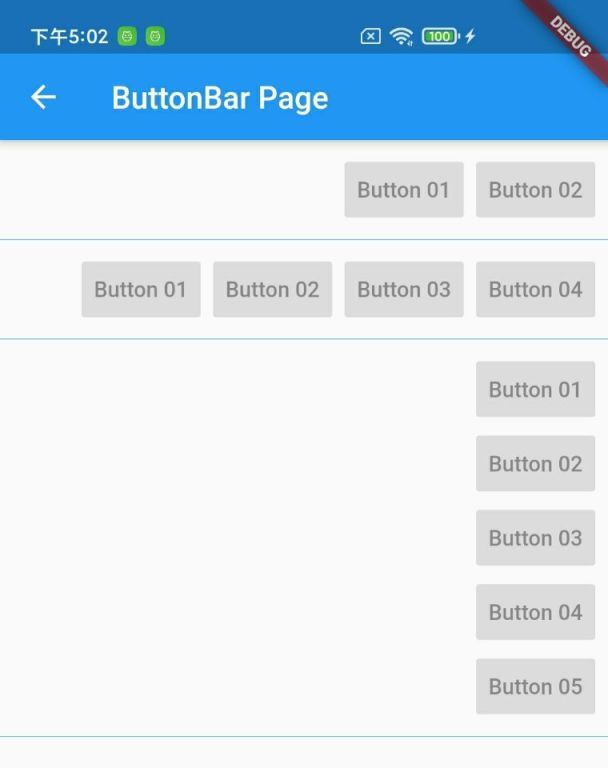
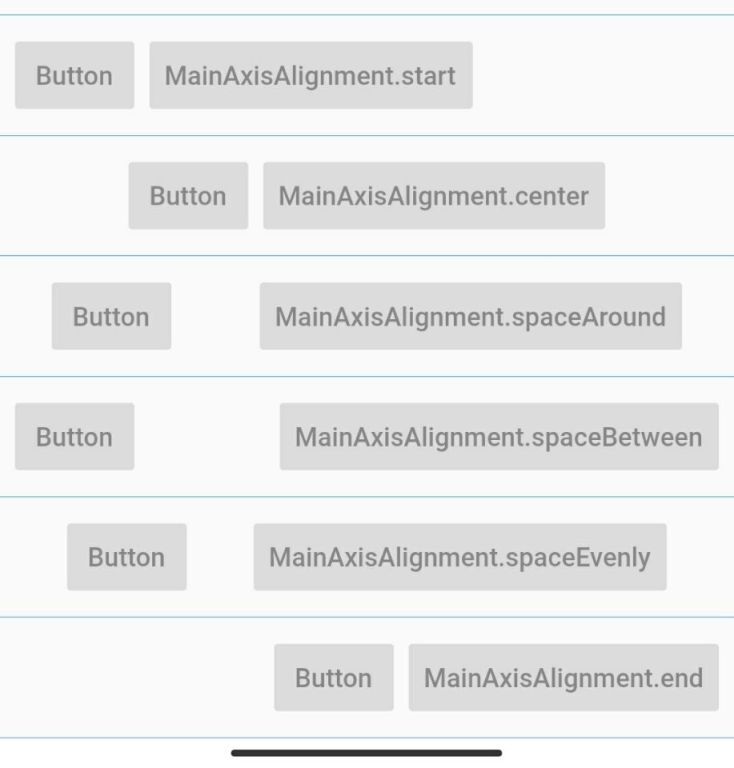
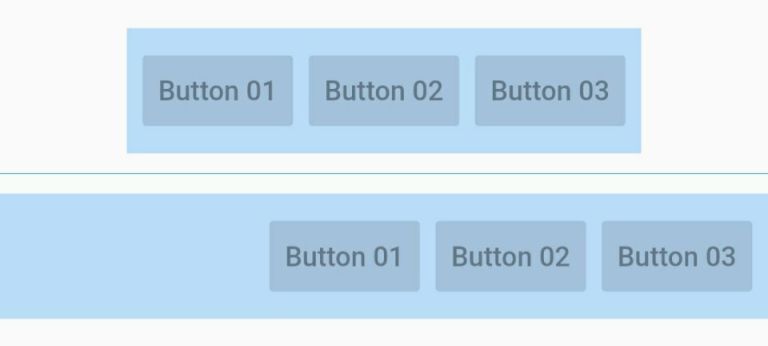
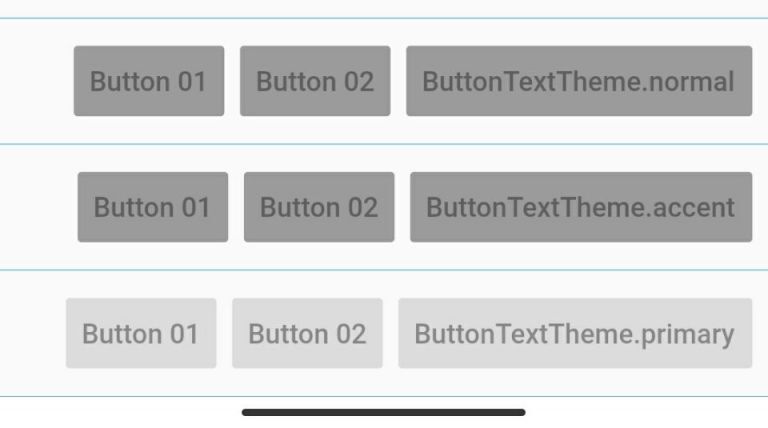
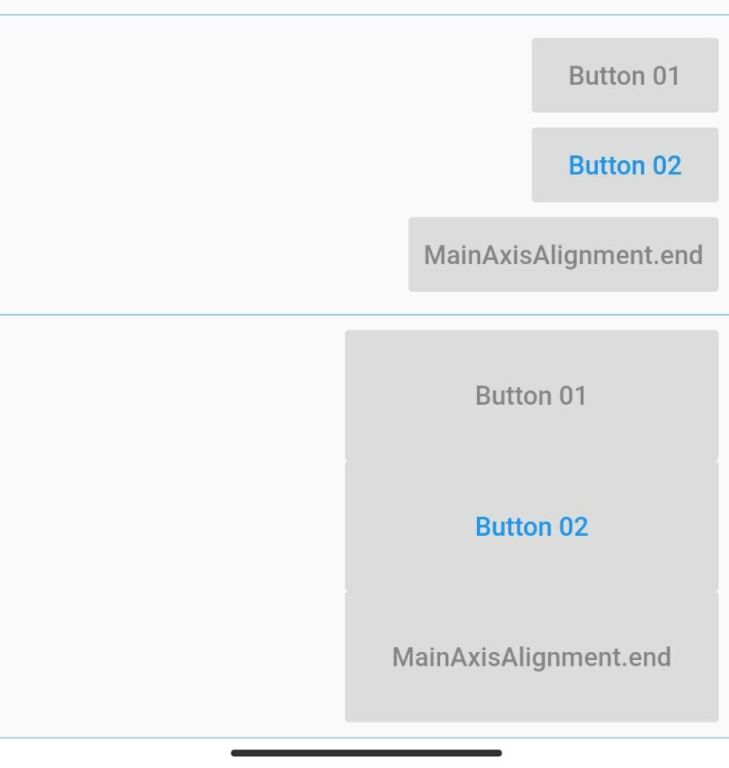
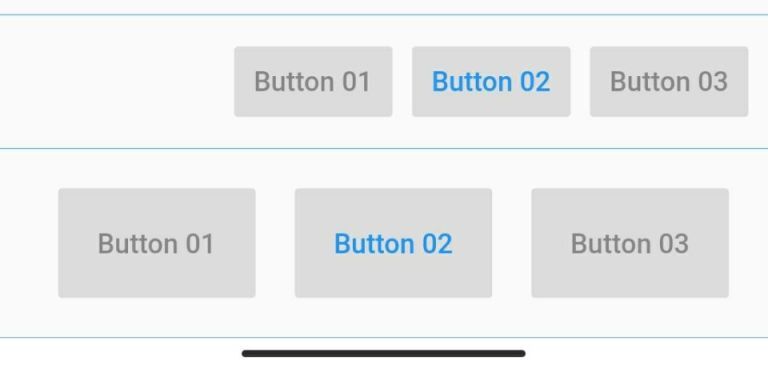
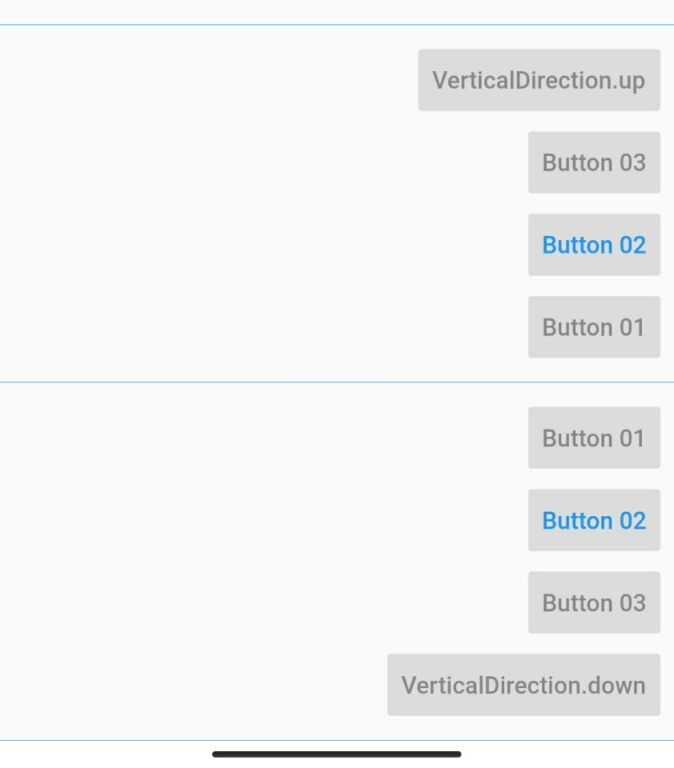












评论