LabVIEW 设计自定义指示灯和按钮控件
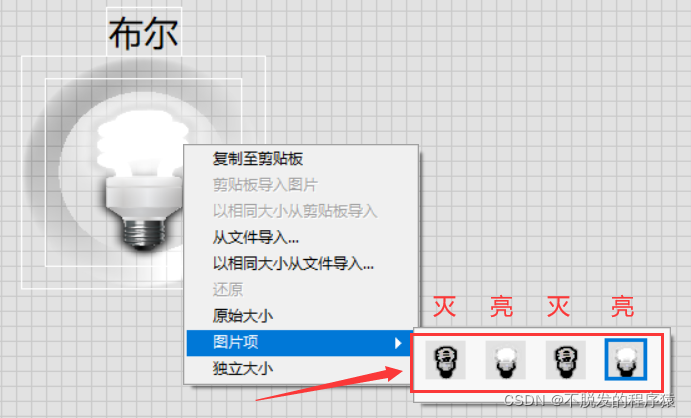
LabVIEW 中提供了很多内置的指示灯和按钮控件,可以实现状态的切换和控制,效果如下图所示:
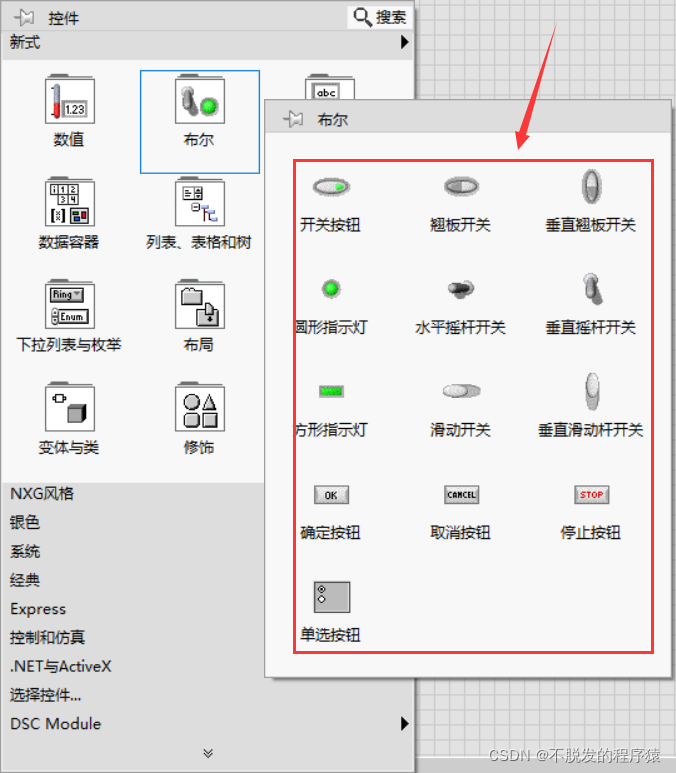
编辑切换为居中
添加图片注释,不超过 140 字(可选)
但是内置的指示灯和按钮控件样式单一、不够美观且可能和程序的风格不搭配,例如,以下按键点灯示例中使用的指示灯比内置的控件要美观很多。
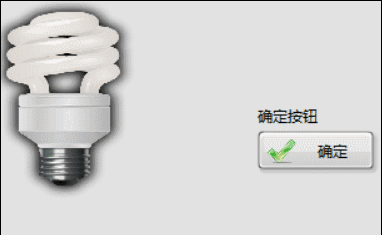
编辑
添加图片注释,不超过 140 字(可选)
LabVIEW 中提供了两种自定义控件方法,对应了如下两种自定义控件类型:
普通方式自定义控件:是在 LabVIEW 开发环境中提供的已有控件的基础上,基于控件原有的属性和方法,仅通过改变控件的外观使其成为个性化的控件,但是功能是改变不了的,哪怕外观看上去不是按钮,但它还是一个布尔控件,该类型的自定义控件保存的文件名后缀为“.ctl”;
高级方式自定义控件:是自定义的控件不仅具有个性化的复杂外观,同时也提供了特殊的属性和方法来控制控件的行为,即 XControl 控件。
本篇博文主要来讲讲普通方式自定义控件的实现方法,高级方式自定义控件较为复杂,而且一般情况下也用不到,感兴趣的朋友可以查看文末的链接进行学习。
1、准备图像素材
在开始制作前需要制作或者下载两张大小相同的 png 格式的控件图片,一张作为控件为 ture 时的状态,一张作为控件状态为 false 时的图片。例如,我下载的亮、灭 LED 等的照片,如下所示:
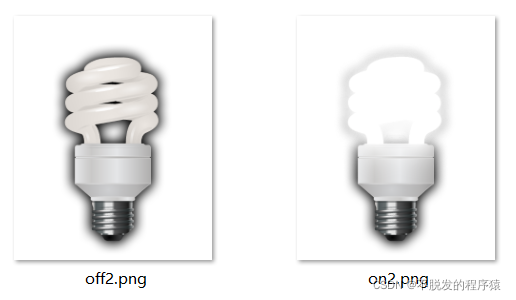
编辑
添加图片注释,不超过 140 字(可选)
2、自定义控件
第 1 步:新建自定义控件,选择:“文件”→“新建”→“其他文件”→“自定义控件”,如下图所示:
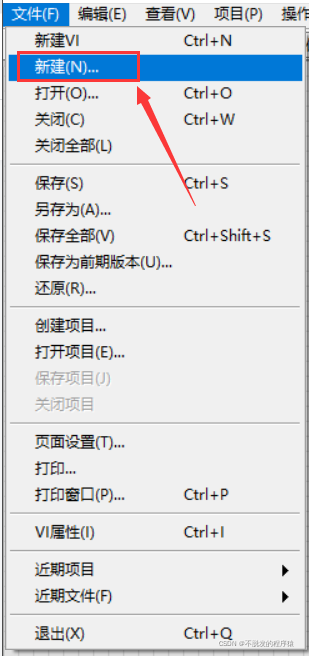
编辑
添加图片注释,不超过 140 字(可选)
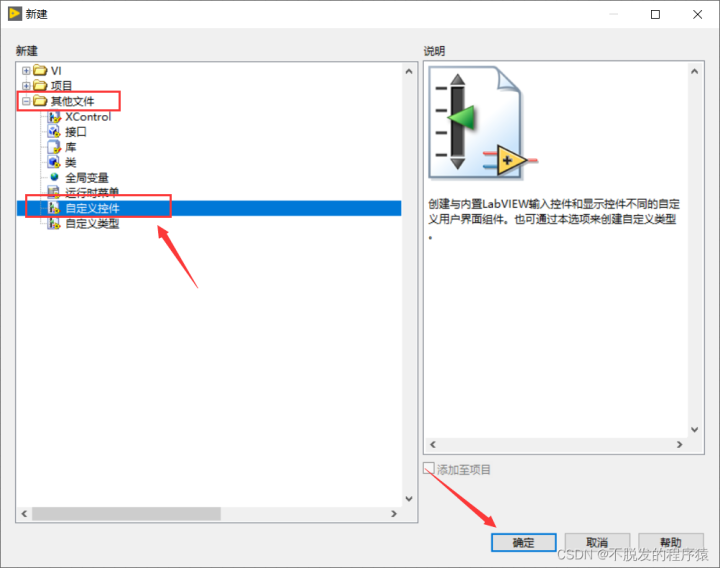
编辑切换为居中
添加图片注释,不超过 140 字(可选)
第 2 步:鼠标右键,选择:“布尔”,随意选择一种常用的布尔按钮或者指示灯,如下图所示:
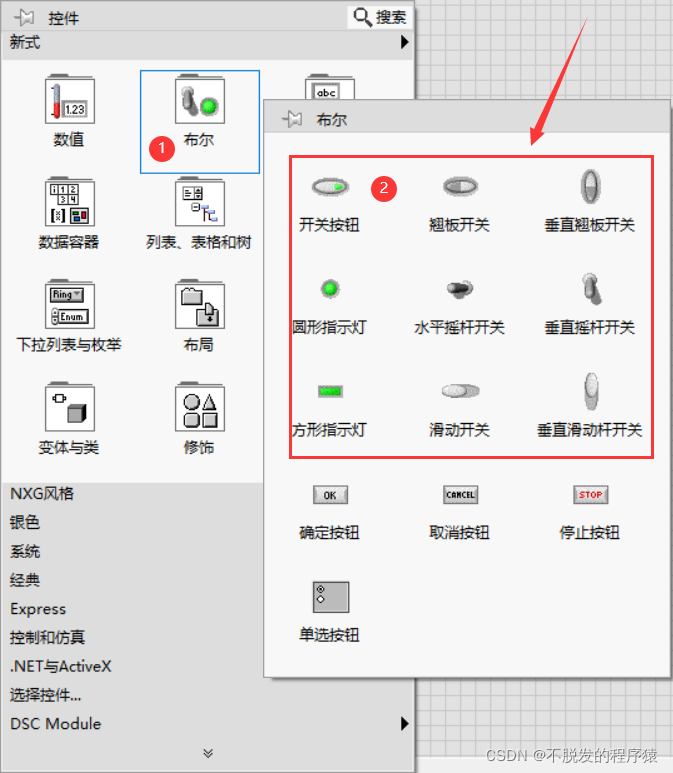
编辑切换为居中
添加图片注释,不超过 140 字(可选)
第 3 步:将控件切换到“编辑模式”,如下图所示:
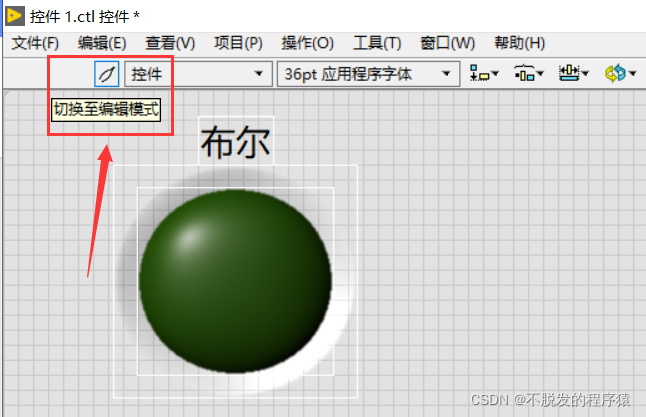
编辑切换为居中
添加图片注释,不超过 140 字(可选)
第 4 步:选中控件,点击鼠标右键,选择:“图片项”,可见目前控件的开关显示状态,如下图所示:
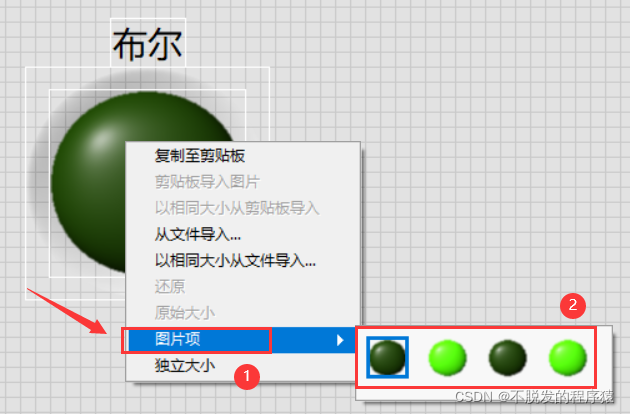
编辑切换为居中
添加图片注释,不超过 140 字(可选)
第 5 步:选择:“以相同大小从文件导入...”,将默认的开关图片项替换为下载/设计的控件图像,注意,替换控件图片时,亮灭图片的顺序要保持不变,如下图所示:
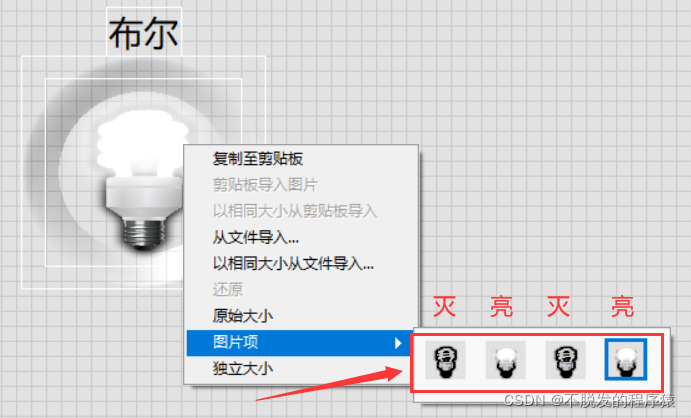
编辑切换为居中
添加图片注释,不超过 140 字(可选)
第 6 步:最后,保存为“.ctl 文件”,可以在 VI 程序中调用,鼠标点击右键,选择:“选择控件”,如下图所示:
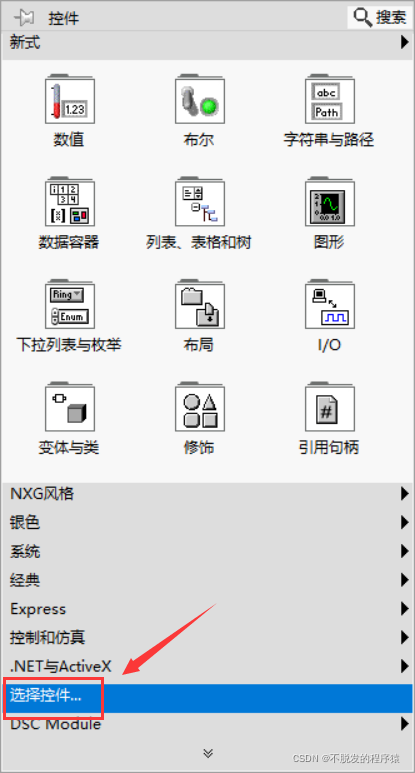
编辑
添加图片注释,不超过 140 字(可选)

编辑
添加图片注释,不超过 140 字(可选)
拓展学习:
高级方式自定义控件:labview教程之XControl的制作步骤
版权声明: 本文为 InfoQ 作者【不脱发的程序猿】的原创文章。
原文链接:【http://xie.infoq.cn/article/43dc7b38045c8c20925ec5b1c】。文章转载请联系作者。












评论