EasyRecovery 如何恢复 md 文件
想用 EasyRecovery 恢复一些特别的文本文件,比如 md 格式文件,不知道可不可以?小编今天就带大家来看看在 windows 10 系统下使用 EasyRecovery 14 专业版恢复 md 文件。
Eayrecovery 免费下载地址: https://souurl.cn/WjLbuT
一、打开位置
打开 EasyRecovery 软件的时候默认勾选所有数据,把“所有数据”的勾取消掉,然后单击“文件夹”,并点击“下一个”。
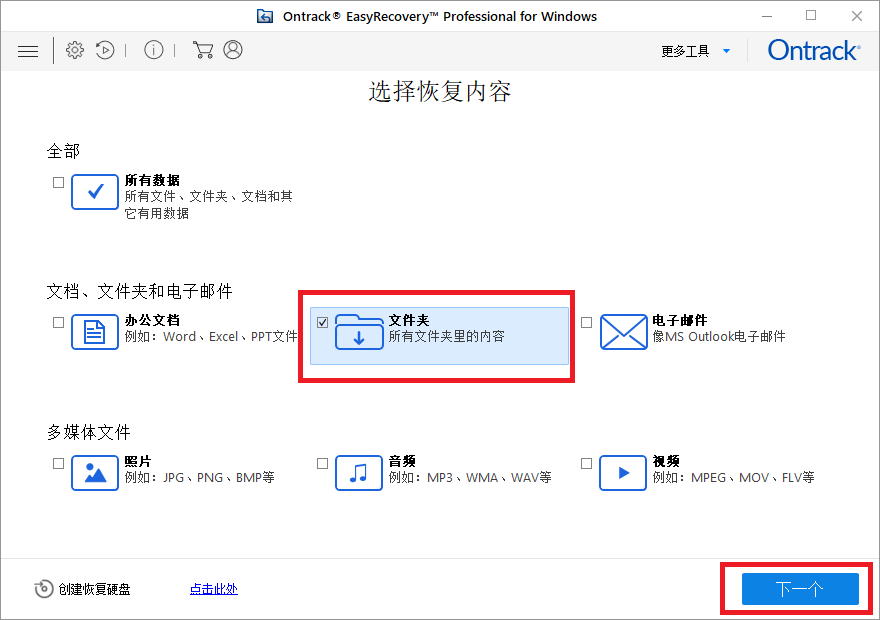
然后点击“选择位置”,你也可以选择其他硬盘或者其他位置,这取决于文件所在位置。
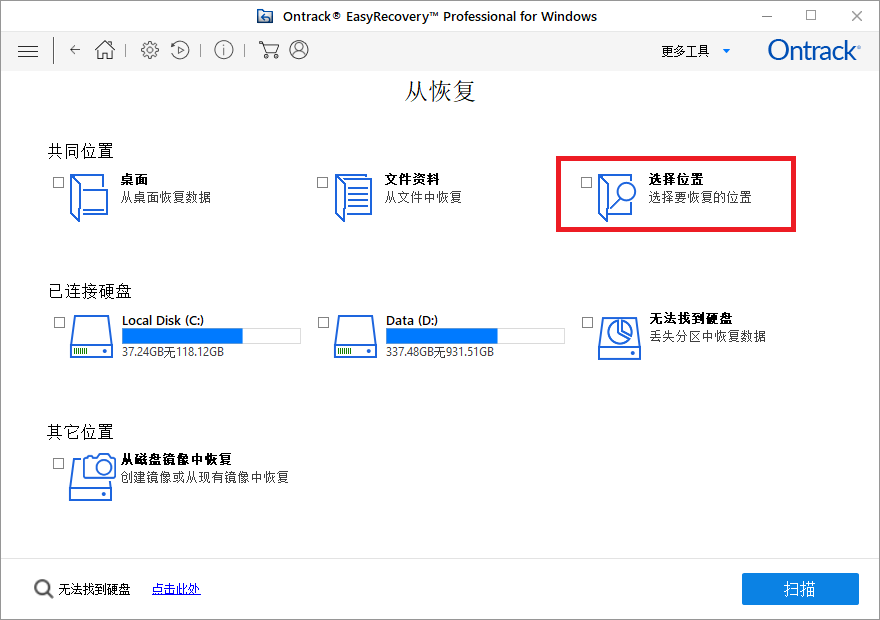
点击“选择位置”之后,选择自己想要找回 md 文件的目录,然后点击“选择”进入下一步。
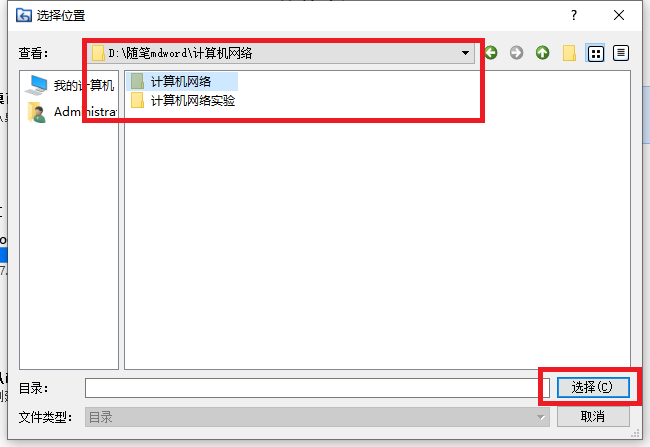
三、扫描选择位置
选择好之后,会重新回到下图所示界面,这时已经选择好了,软件已经记住你选择的位置。那么就可以点击“扫描”,针对你选择的位置进行扫描。
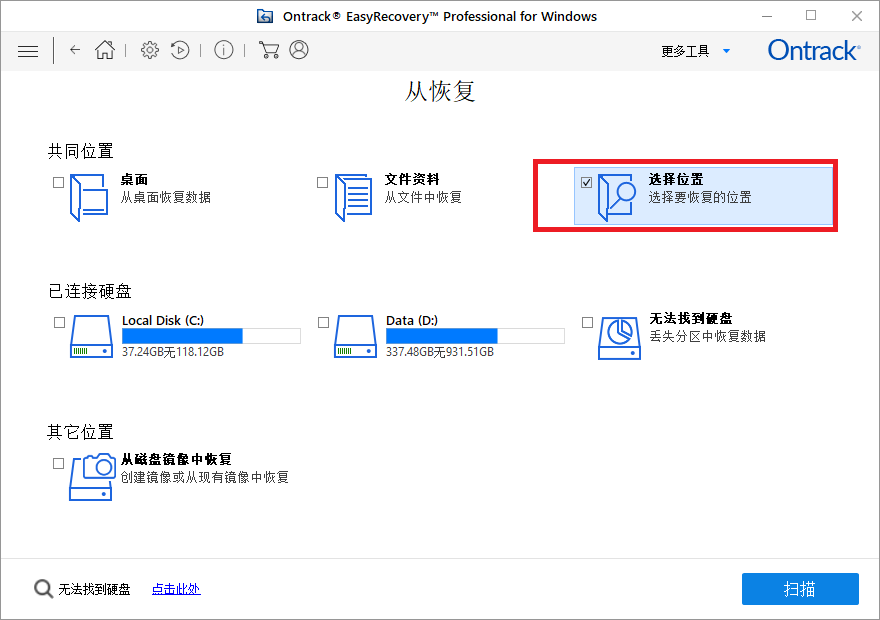
不过这里小编点击之后,提示“未找到数据!”,原因是在选择位置的那一步选择了“计算机网络”文件夹里的“计算机网络”,在小的文件夹里没有可恢复的资源。
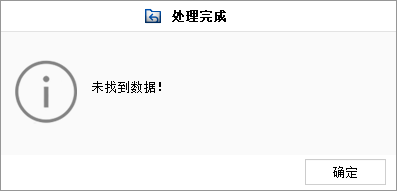
这个时候就要重新选择位置,返回选择位置界面,这次退回到“计算机网络”的父级目录“随笔 mdword”,在父级目录中选择“计算机网络”。
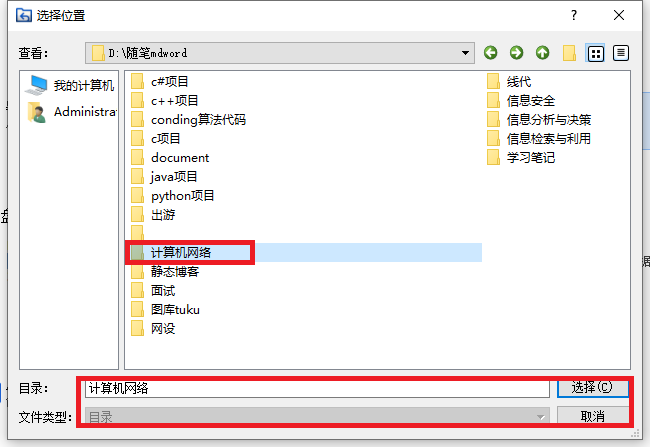
点击“选择”,并进行扫描。扫描过程图如下所示。
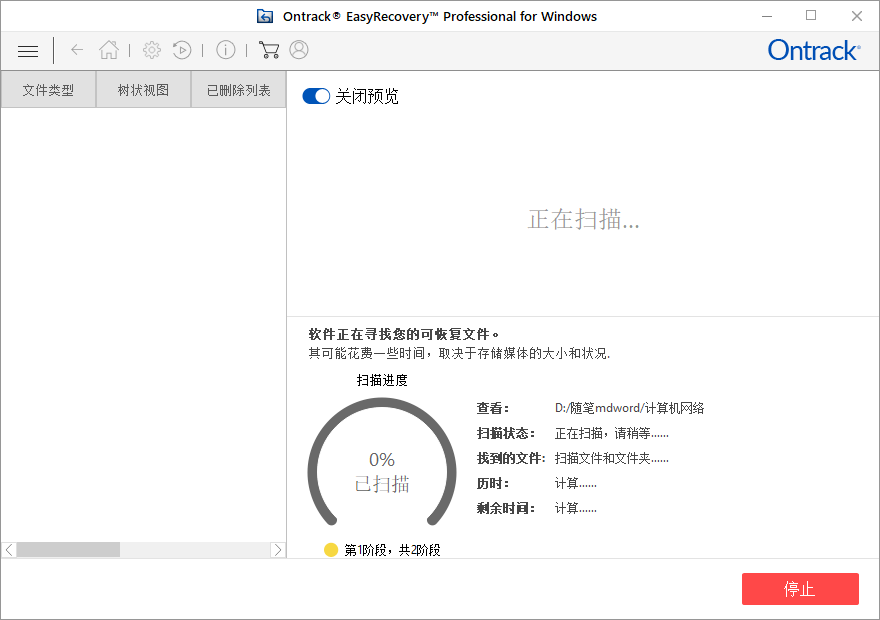
扫描成功后,会显示查找到文件,文件夹和数据大小。
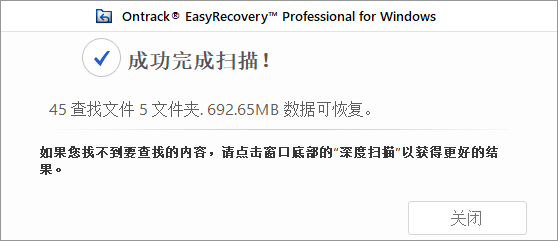
扫描完毕后,在树状视图下依次点开文件夹,找到“计算机网络”,并在这里勾选要恢复的 md 文件。这里小编提示:md 文件是无法通过 EasyRecovery 进行预览的,想要查看的话你就进行恢复吧。
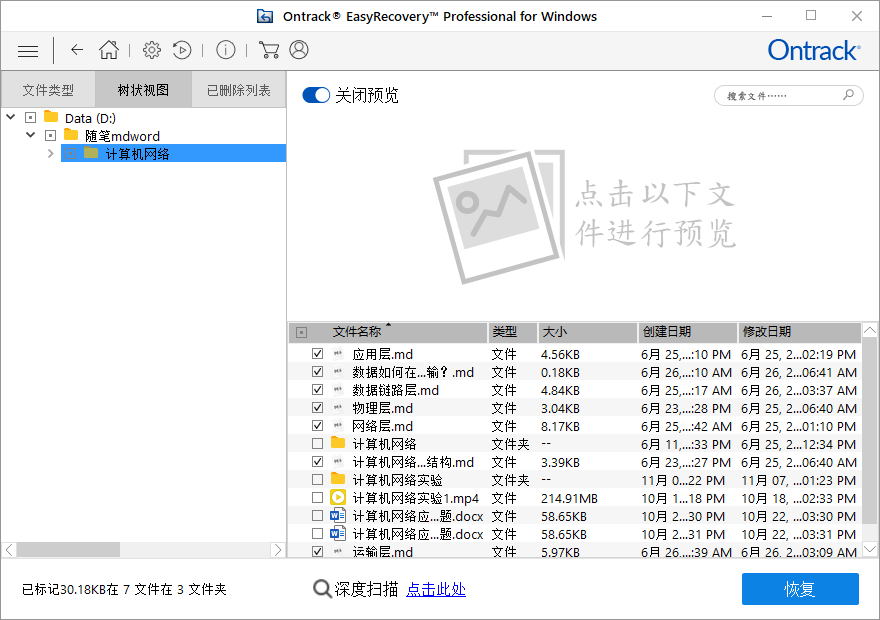
四、激活软件
还没有激活软件的小伙伴,点击“恢复”之后是需要到官网获取密钥的,获取的激活密钥会出现在你的电子邮件中,把激活密钥填到下方的文本输入框中,点击右边的“启用”即可完成激活。
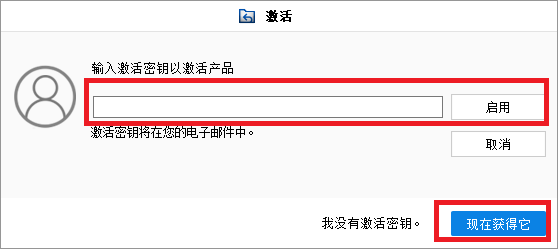
已经激活过的小伙伴直接点击恢复就能找回自己的 md 文件。
以上就是 EasyRecovery 恢复 md 格式文件的全过程,想要了解更多文件恢复的内容,欢迎访问 EasyRecvoery 中文网站哦!












评论