本期我们给大家带来的是“画图”应用开发者 Rick 的分享,希望能给你的 HarmonyOS 开发之旅带来启发~
介绍
2021 年的华为开发者大会(HDC2021)上,HarmonyOS 发布了新一代的声明式 UI 框架——方舟开发框架(ArkUI)。ArkUI 框架引入了基于 TS 扩展的声明式开发范式,让开发变得更加简洁、高效!
已经有很多开发者在使用 eTS(extended TypeScript)语言,基于声明式开发范式开发应用了。本期我们要介绍的就是 eTS 开发先行者 Rick 的分享——100 行代码实现“画图”应用,带大家一起领略 eTS 语言的简洁之美~
一、实现效果
100 行代码实现的“画图”应用是怎样的?我们先来看看实现效果吧:
图 1 实现效果
“画图”应用除了实现必须的画图功能外,还能够设置画笔的颜色和大小,且提供了撤销功能,可谓短小而精美了。你心动了吗?是否也想试试?赶紧跟随 Rick 的开发过程,也来尝试一下吧!
二、开发过程
1. 安装 DevEco Studio
eTS 开发需安装 DevEco Studio V3.0.0.601 Beta1 或更高版本。
DevEco Studio 下载地址:https://developer.harmonyos.com/cn/develop/deveco-studio/
2. 创建 eTS 工程
(1) 打开 DevEco Studio,在菜单栏选择“File > New > New Project”。
(2) 选择工程模板“Empty Ability”,然后点击 Next。
图 2 选择工程模板
(3) 工程配置时,注意将“Language”配置为“eTS”。
图 3 工程配置
(4) 最后点击 Finish,DevEco Studio 就会自动创建一个 eTS 工程。
3. 代码实现
工程创建完成后,可以看到文件目录结构如图 4 所示。其中,“ets”为代码实现目录,声明式 UI 实现的布局及逻辑代码都放在这个目录里面。
图 4 文件目录结构
本次“画图”应用的代码都放在“entry/src/main/ets/default/pages/index.ets”文件中。
完整的实现代码可从华为开发者论坛获取:
https://developer.huawei.com/consumer/cn/forum/topic/0203718600132550166?fid=0101587866109860105&pid=0303718600132550762
下面为大家介绍两段关键代码:
(1) 画图功能实现代码
// 画布 @Builder Canvas() { ForEach(this.pathInfoArray, (pathInfo) => OnePath({ pathInfo: pathInfo })) // 遍历构建所有画图路径 Stack() // 覆盖层,用于接收触摸事件,实现画图 .width('100%') .height('100%') .onTouch((event: TouchEvent) => { switch (event.type) { case TouchType.Down: // 按下时,新建一条画图路径 this.pathInfoArray.push(new PathInfo(`M${event.touches[0].x} ${event.touches[0].y}`, this.paintSize, this.paintColor)) break case TouchType.Move: // 移动或抬起时,补充画图路径信息 case TouchType.Up: this.pathInfoArray[this.pathInfoArray.length-1].commands += `L${event.touches[0].x} ${event.touches[0].y}` break } }) }
复制代码
以上代码通过 Canvas 组件定义画布,再通过 onTouch 组件监听触摸事件实现了画图功能。
(2) “设置画笔”的界面和功能实现代码
// 设置画笔组件 @Builder SetPaint() { Panel(this.showSetPaint) { Column({ space: 30 }) { Row() { Text('画图效果:') Path() .width(200) .height(50) .backgroundColor(Color.White) .fillOpacity(0) // 不填充,只要stroke .commands(`M${vp2px(10)} ${vp2px(10)} S${vp2px(100)} ${vp2px(70)} ${vp2px(190)} ${vp2px(10)}`) // stroke路径,弧线 .strokeWidth(this.paintSize) // stroke宽度 .stroke(this.paintColor) // stroke颜色 }
Row() { Text('画笔大小:') Slider({ value: this.paintSize, min: this.PAINT_SIZE_MIN, max: this.PAINT_SIZE_MAX }) .onChange((value) => this.paintSize = value) // 改变画笔大小 .width(200) }
Row() { Text('画笔颜色:') ForEach(this.COLORS, color => { Stack() { Stack() .width(color == this.paintColor ? 26 : 20) // 若是当前画笔颜色,则放大一点显示 .height(color == this.paintColor ? 26 : 20) .backgroundColor(color) .onClick(() => this.paintColor = color) // 点击改变画笔颜色 } .width(32) .height(32) }) } }.width('100%').margin({ top: 30 }) }.onChange((value: any) => { if (value.mode == 'mini') { // 最小显示状态时隐藏,不隐藏会阻挡触摸事件 this.showSetPaint = false } }) }
复制代码
以上代码通过 Panel、Column 和 Row 等容器组件实现了“设置画笔”界面的布局。此界面包含三个部分:画笔颜色、画笔大小和画图效果。代码中,通过 Stack 组件展示画笔的颜色,通过 Slider 组件调整画笔大小,通过 Path 组件绘制弧线来展示画图效果。最终实现效果如图 5 所示。
图 5 “设置画笔”界面
至此,“画图”应用就开发完成啦!感兴趣的小伙伴也可以去尝试开发哦~
三、学习资源
使用 eTS 语言开发,仅用短短 100 行左右的代码就实现了“画图”应用的界面和功能。这正是 eTS 语言的魅力所在——简洁、高效!感兴趣的小伙伴也赶紧加入我们,开启你的 eTS 开发之旅吧~
我们为大家汇总了以下 eTS 开发的学习资源,强烈建议收藏哦!
声明式语法:
https://developer.harmonyos.com/cn/docs/documentation/doc-guides/ts-general-ui-concepts-0000001215268053
组件说明:
https://developer.harmonyos.com/cn/docs/documentation/doc-references/ts-universal-events-touch-0000001158261221
欢迎更多开发者与我们共享开发成果,分享技术解读与经验心得!
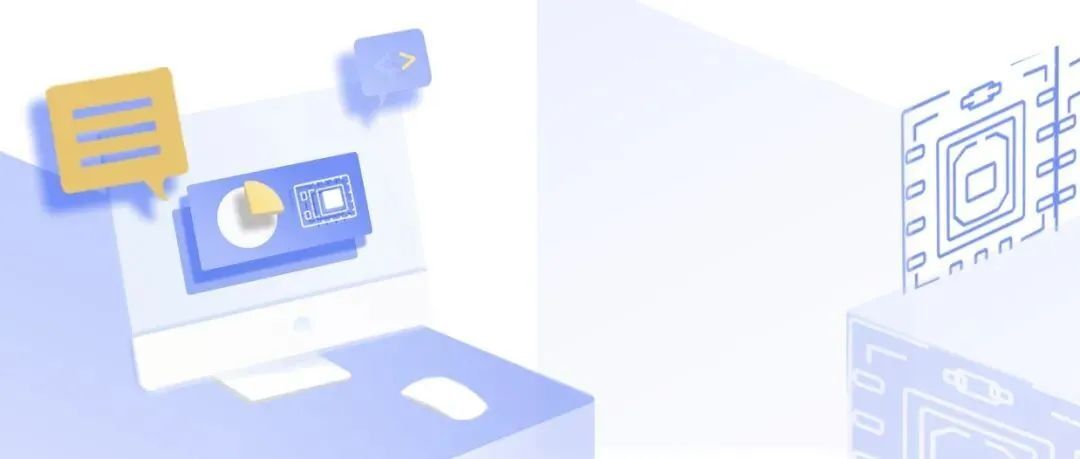
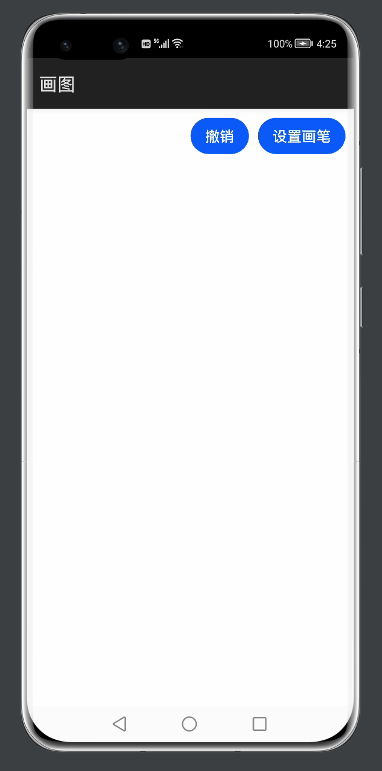
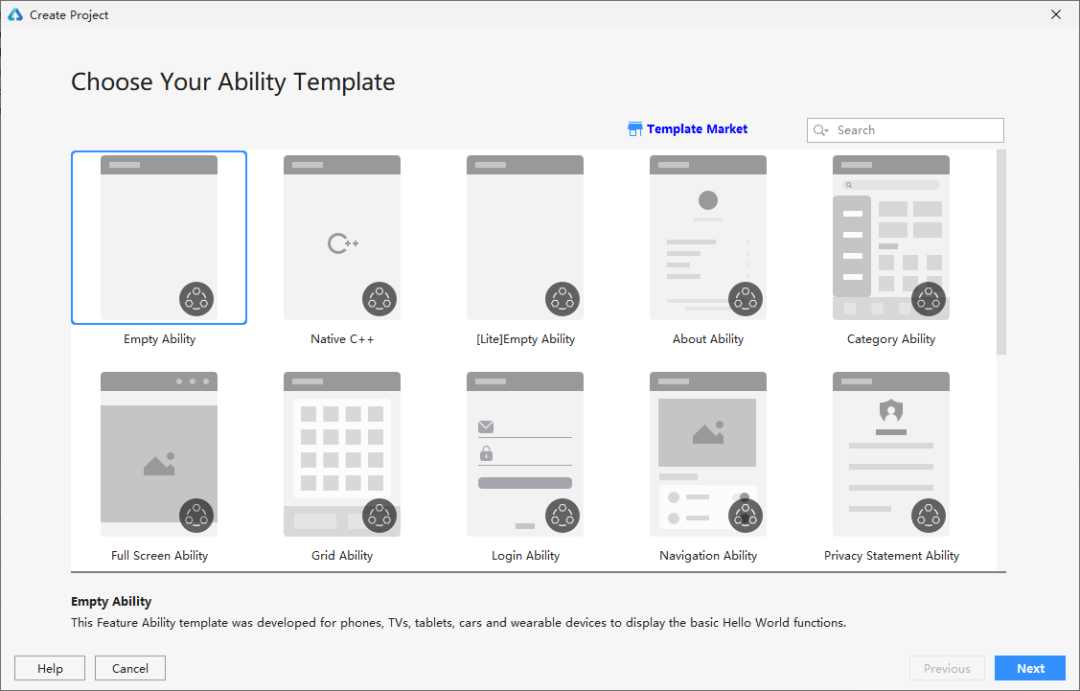
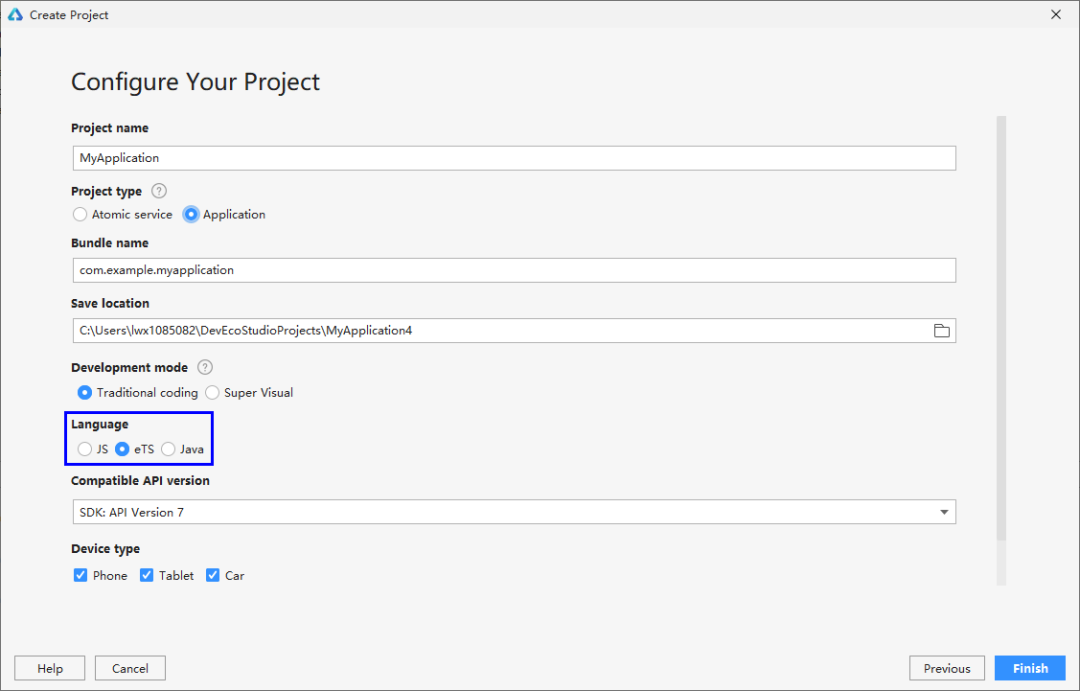
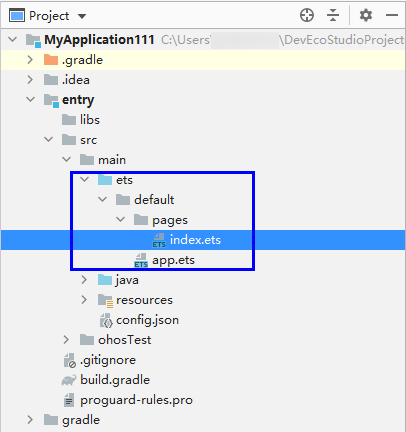
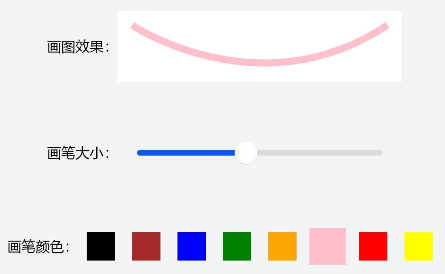













评论