Tomcat 服务器搭建及测试教程,java 技术路线规划
2、运行apache-tomcat-7.0.105.exe安装包
Hello!你好哇,我是灰小猿!一个超会写 bug 的程序猿!
最近在学习 Java web 开发时,需要将项目发布到 Tomcat 服务器上去,所以在这里记录一下在 window 环境下搭建 Tomcat 服务器的基本教程。
Java 在服务器端的应用非常丰富,诸如 Servlet,jsp 和很多第三方框架等等。
而在 Java web 上的开发就是基于请求和响应来实现的,
所谓请求和响应,我们可以这样理解:
请求:浏览器(客户端)向服务器发送请求信息,请求对项目进行访问,
响应:服务器收到请求并作出相应,向(客户端)浏览器回送响应信息。
在这里 Tomcat 服务器就是这样一个存在。
相关过程如图所示:
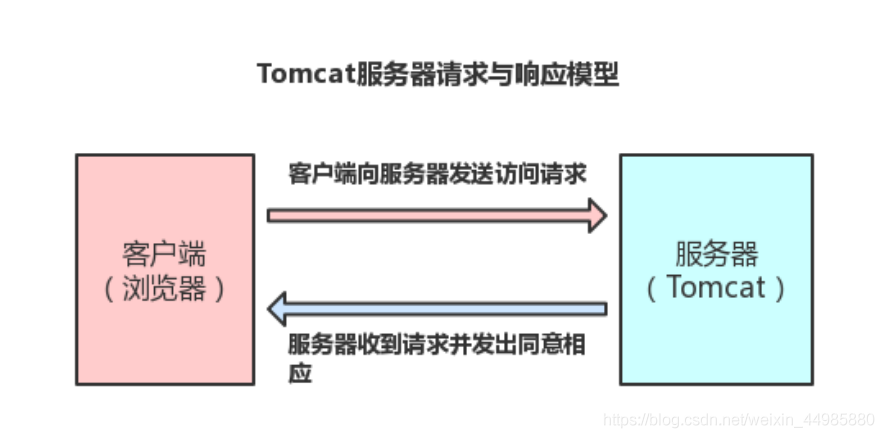
接下来是 Tomcat 服务器在 window 环境下的部署教程:
1、下载 Tomcat
==========
Tomcat 是一个免费开源的 servlet 容器,我们可以在官网获取下载:
https://tomcat.apache.org/download-70.cgi
在首页中我们可以根据自己电脑和 JDK 的不同版本,选择下载不同的 Tomcat,在这里我使用的是 JDK10,所以下载了最后一个。
你也可以根据下表对应下载:

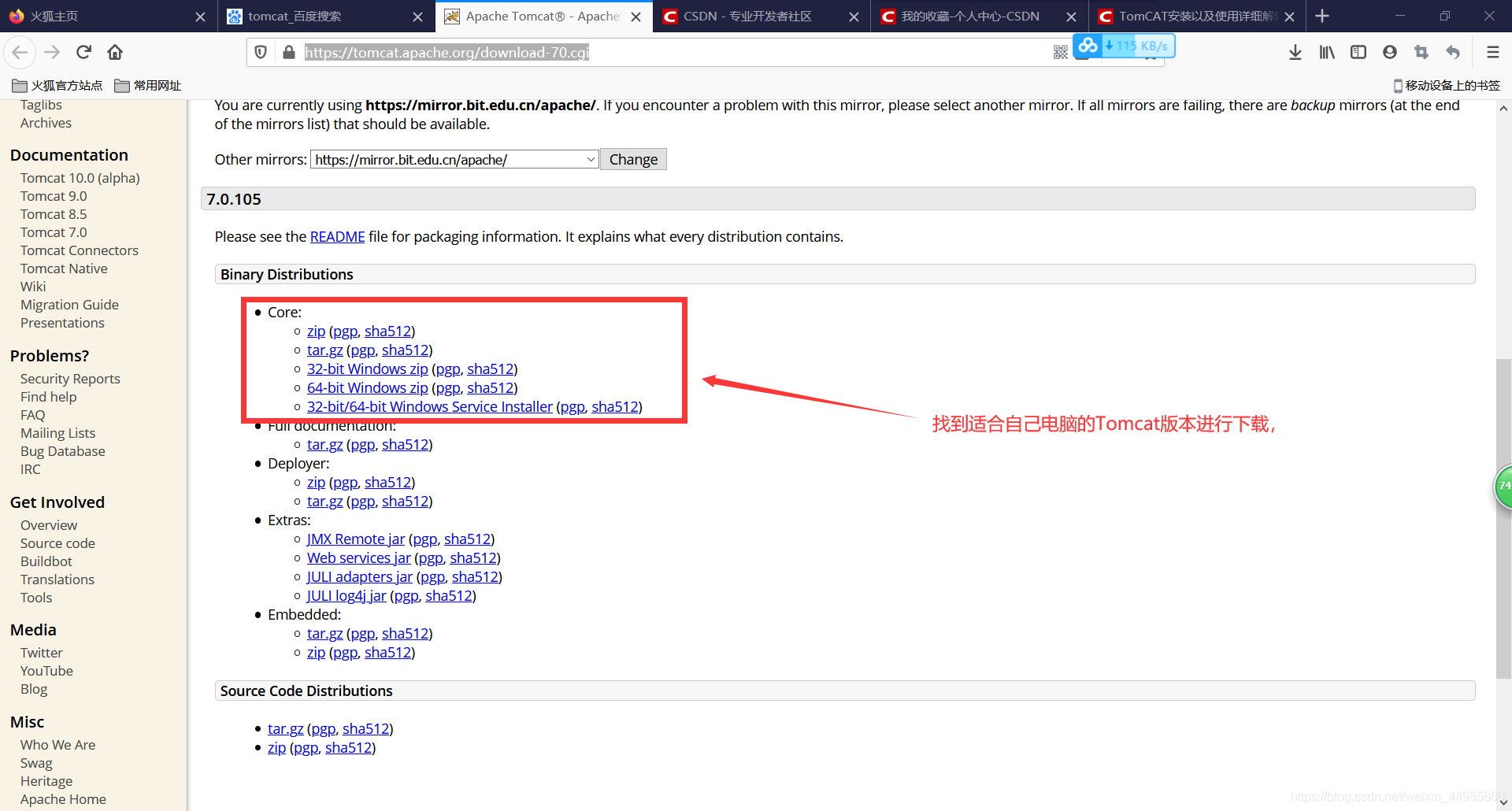
2、运行 apache-tomcat-7.0.105.exe 安装包
================================
下载完毕之后,我们点击运行 tomcat 安装包就可以看到如下这样的界面,接下来几步只需要点击 Next 即可,
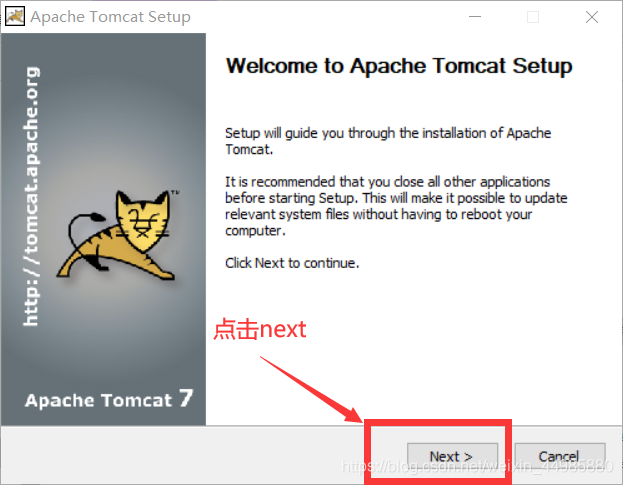
3、配置管理员和密码
==========
在安装到如下界面时,Tomcat 会提醒我们进行管理员用户名和密码的配置,其作用是在我们之后再次打开运行 Tomcat 服务器的时候,就会输入相应的用户名和密码,同样这里在也可以选择不进行设置,直接点击下一步。












评论