小菜继续整理 Flutter 中日常用到的小知识点。
1. WillPopScope 返回导航
小菜在做 Android 时经常会双击快速点击返回键弹出退出对话框,之后在进行操作,而 Flutter 也提供了监听返回导航的 WillPopScope,其中的回调方法返回一个 boolean 类型,true 时退出页面,false 时不退出,小菜设置在 1500ms 之内连续点击两次弹出提示框。在对时间进行监听时,小菜用到 Duration 可以设置时分秒毫秒微秒等,方便快捷。
class _MyHomePageState extends State<MyHomePage> { DateTime _lastPressedAt;
@override Widget build(BuildContext context) { return WillPopScope( child: Scaffold( body: new SafeArea( top: true, child: new Center(child: childHomeWidget(context)), ), onWillPop: () async { if (_lastPressedAt == null || DateTime.now().difference(_lastPressedAt) > Duration(milliseconds: 1500)) { _lastPressedAt = DateTime.now(); return false; } else { return showDialog( context: context, barrierDismissible: false, builder: (BuildContext context) { return ExitDialog( context: '您确定要退出吗?', onCancelEvent: () { Navigator.pop(context, false); }, onSureEvent: () { Navigator.pop(context, true); }); }); } }); }}
复制代码
2. onScaleUpdate 缩放监听
小菜在处理图片时可能需要用到图片缩放方面的监听事件,查阅资料发现基本的 GestureDetector 便有监听方法 onScaleUpdate,这是一个回调方法,监听缩放时的比例和角度 ScaleUpdateDetails,其中 scale 和 rotation 均不可为空。
class _GesturePageState extends State<GesturePage> { var _width = 300.0; var _height;
@override Widget build(BuildContext context) { return new SafeArea( top: false, child: Scaffold( appBar: new AppBar( title: Text('图片缩放'), ), body: Center( child: GestureDetector( child: Image.asset('images/icon_hzw02.jpg', width: _width), onScaleUpdate: (ScaleUpdateDetails details) { setState(() { var num = details.scale.clamp(0.5, 2.0); _width = 200 * num;// _width = 400; }); })))); }}
复制代码
3. FadeInImage 淡入图片
小菜在上一篇博客中尝试了一下 CachedNetworkImage 缓存图片,这次发现了另一种 FadeInImage 淡入式图片,在图片的加载过程中有一个简单的动画效果,用户体验更好。FadeInImage 可加载本地图片/网络图片/内存图片,使用方式很简单。除了基本的图片大小/状态等,placeholder 和 image 两个参数必须存在,否则报异常。
FadeInImage( placeholder: AssetImage('images/icon_copylink.png'), image: AssetImage('images/icon_hzw01.jpg')// image: NetworkImage("https://flutter.io/images/catalog-widget-placeholder.png" )
复制代码
对于加载网络图片,FadeInImage 还提供了两种更便利的加载方式:
FadeInImage.assetNetwork
FadeInImage.assetNetwork( placeholder: 'images/icon_copylink.png', placeholderScale: 2.0, image: 'https://ss1.bdstatic.com/70cFuXSh_Q1YnxGkpoWK1HF6hhy/it/u=703702342,1604162245&fm=26&gp=0.jpg')),
复制代码
FadeInImage.memoryNetwork
FadeInImage.memoryNetwork( placeholder: kTransparentImage, image: 'https://timgsa.baidu.com/timg?image&quality=80&size=b9999_10000&sec=1544938569112&di=feeab11968f3870520482630563c4f54&imgtype=0&src=http%3A%2F%2Fi1.hdslb.com%2Fbfs%2Farchive%2Fac5c906111130579c6909aae47f6656e20d0906b.jpg')),
复制代码
Tips:
上述两种方式一般只用来加载网络图;
FadeInImage.memoryNetwork 方式展位图用 Uint8List 资源(byte 数组)加载,通常使用 transparent_image 透明来处理;
FadeInImage.assetNetwork 占位图默认不是居中,位置需要自己调整。
4. ToolTip 提示框
小菜在使用 FloatingActionButton 时,长按按钮会出现一个简短的提示信息,很方便,故特意学习一下 ToolTip,以后方便使用。
ToolTip 默认是在点击范围底部展示,当底部范围不够时在顶部展示,也可以通过 preferBelow 进行设置,true 为底部,false 为顶部;而 ToolTip 展示的位置及大小可以通过 verticalOffset 和 height 等属性共同配置。
Widget toolTipItemWid(var str, var color) { return Tooltip( message: str, child: Container( width: 150.0, height: 60.0, color: color, child: Center( child: Text(str, style: TextStyle(color: Colors.white, fontSize: 16.0)))));}
复制代码
5. AspectRatio 比例布局
小菜在学习大神博客时,发现 AspectRatio 可以设置布局的比例。设置父布局的宽或高可以根据 aspectRatio 展示子布局大小,比例 aspectRatio=width/high,注意 aspectRatio 必须存在且大于 0。
Widget aspectRatioWid() { return Container( height: 200.0, child: new AspectRatio( aspectRatio: 0.5, child: new Container(color: Colors.lightBlueAccent))); }
复制代码
如上即会生成一个宽为 400 高为 200 的矩形,但实际情况还有很多,小菜逐一尝试,width 和 height 均为根据比例计算之后的子布局大小,ScreenWidth 和 ScreenHeight 分别为屏幕宽高:
5.1 父布局宽固定 && width <= ScreenWidth && height <= ScreenHeight
return Container( width: 200.0, child: new AspectRatio( aspectRatio: 0.5, child: new Container(color: Colors.lightBlueAccent)));
复制代码
此时在屏幕上正常显示比例样式,如图:
5.2 父布局宽或高固定 && width <= ScreenWidth && height > ScreenHeight
return Container( width: 300.0, child: new AspectRatio( aspectRatio: 0.5, child: new Container(color: Colors.lightBlueAccent)));
复制代码
若按比例计算,width=300.0 & height=600.0,但 height 超过屏幕高度,所以全部占满,如图:
5.3 父布局宽固定 && width > ScreenWidth && height <= ScreenHeight
return Container( width: 600.0, child: new AspectRatio( aspectRatio: 2, child: new Container(color: Colors.lightBlueAccent)));
复制代码
若按比例计算,width=600.0 & height=300.0,但 width 超过屏幕高度,所以全部占满,如图:
5.4 父布局宽固定 && width > ScreenWidth && height > ScreenHeight
return Container( width: 600.0, child: new AspectRatio( aspectRatio: 0.5, child: new Container(color: Colors.lightBlueAccent)));
复制代码
若按比例计算,width=600.0 & height=1200.0,但 width 和 height 均超过屏幕高度,所以全部占满,如图:
5.5 父布局高固定 && width <= ScreenWidth && height > ScreenHeight
return Container( height: 600.0, child: new AspectRatio( aspectRatio: 2, child: new Container(color: Colors.lightBlueAccent)));
复制代码
效果如 5.2;
5.6 父布局高固定 && width > ScreenWidth && height <= ScreenHeight
return Container( height: 300.0, child: new AspectRatio( aspectRatio: 2, child: new Container(color: Colors.lightBlueAccent)));
复制代码
效果如 5.3;
5.7 父布局高固定 && width > ScreenWidth && height > ScreenHeight
return Container( height: 600.0, child: new AspectRatio( aspectRatio: 2, child: new Container(color: Colors.lightBlueAccent)));
复制代码
效果如 5.4。
如果有不对的地方还希望多多指出。
来源:阿策小和尚


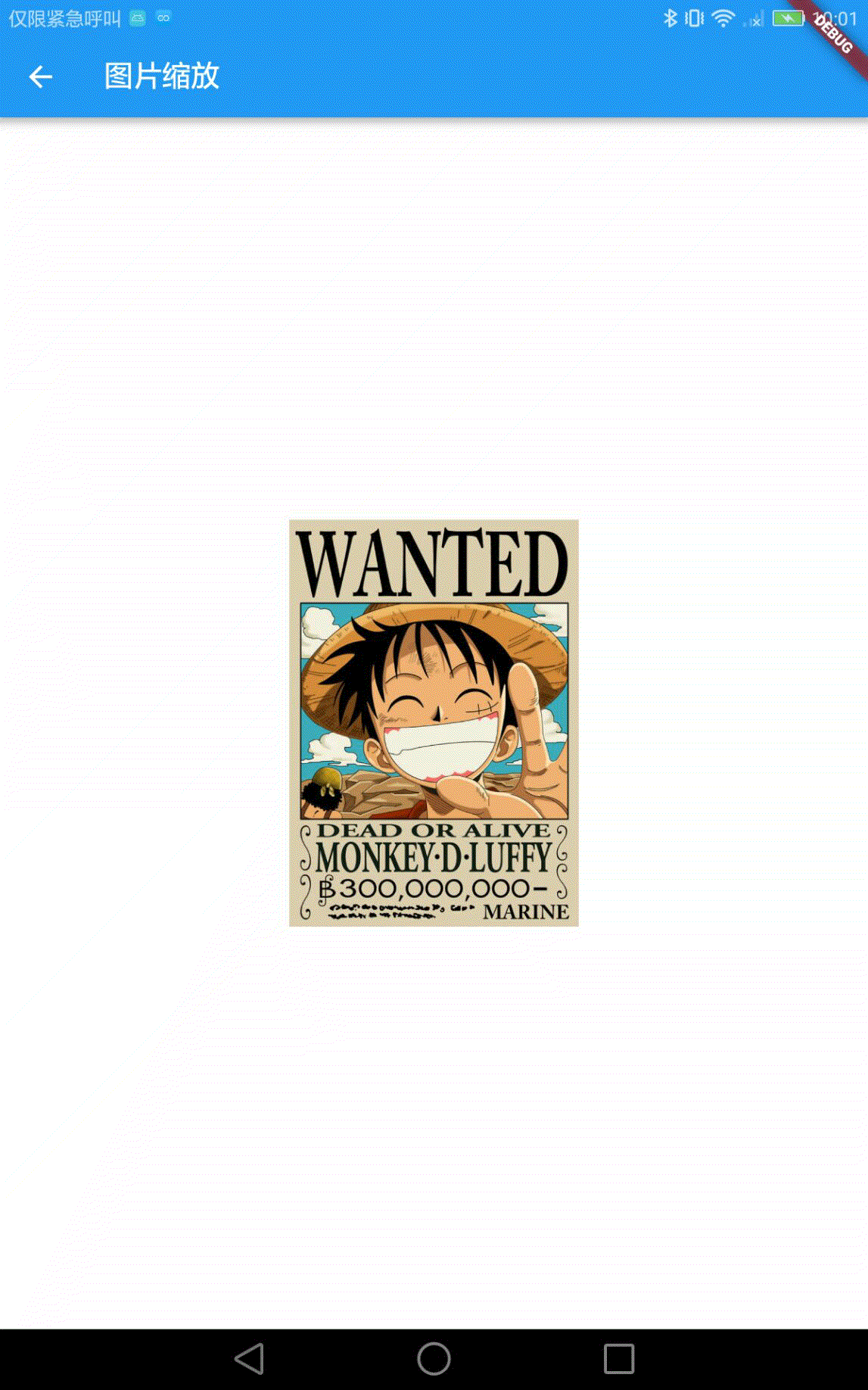
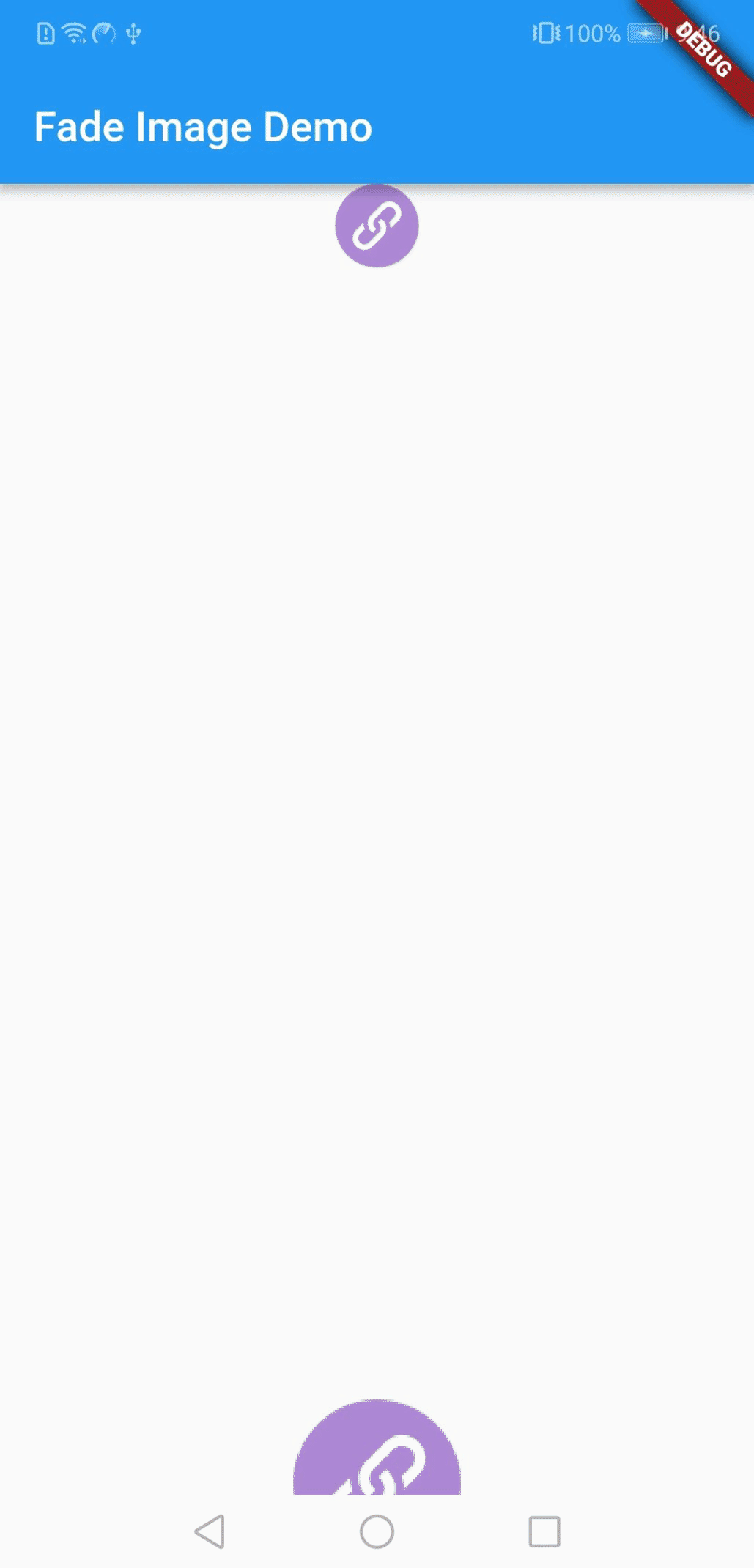
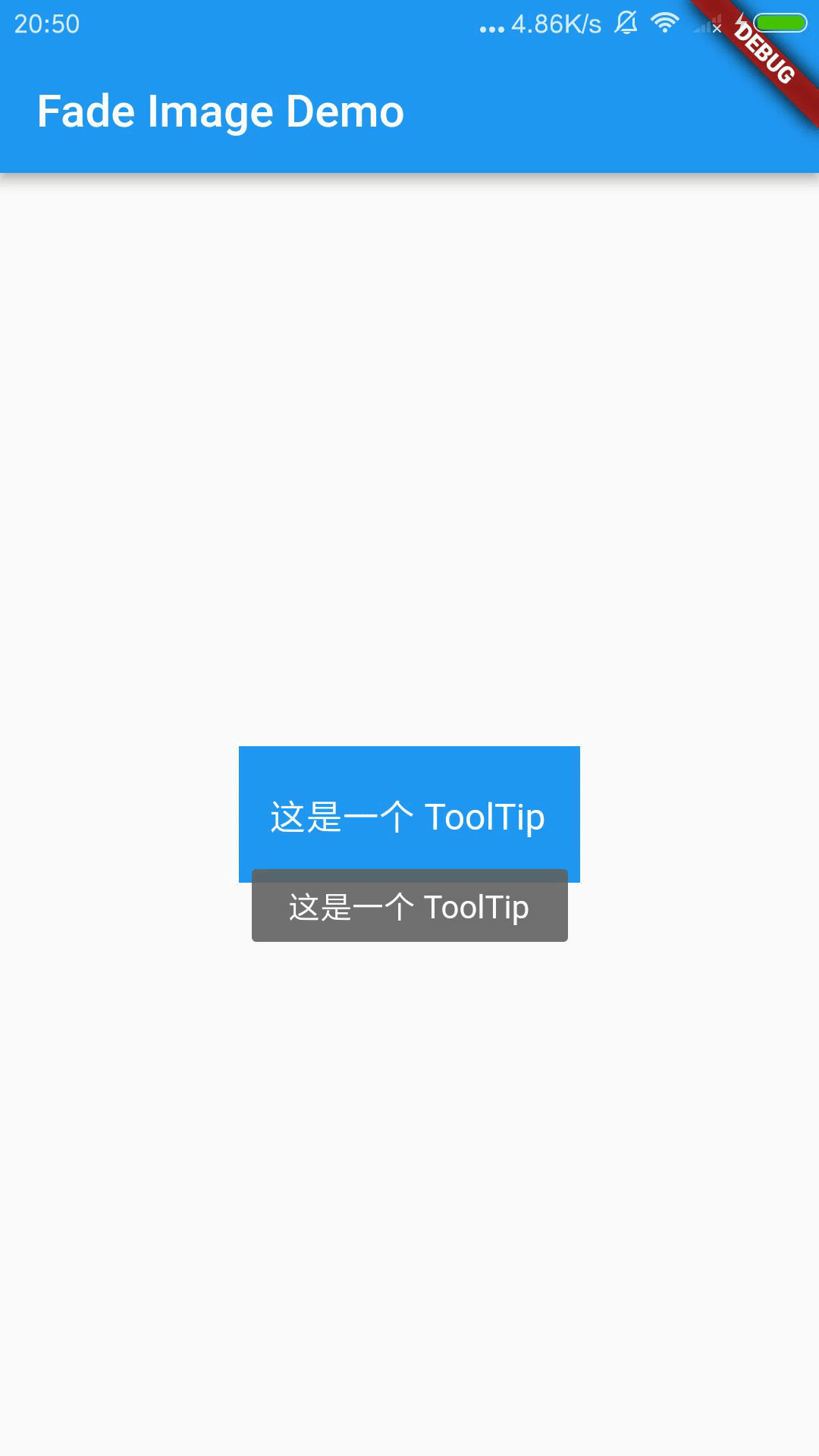
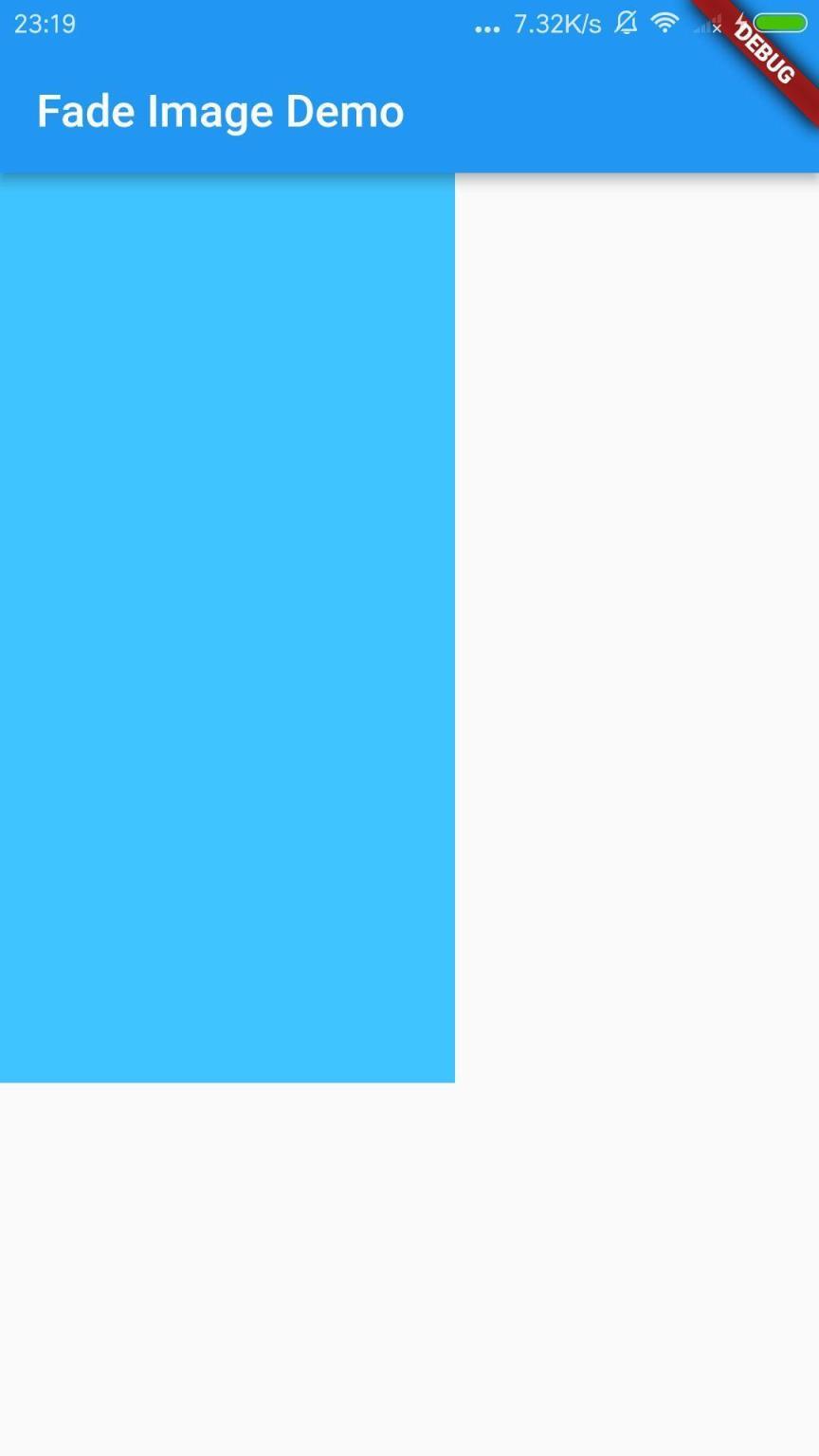
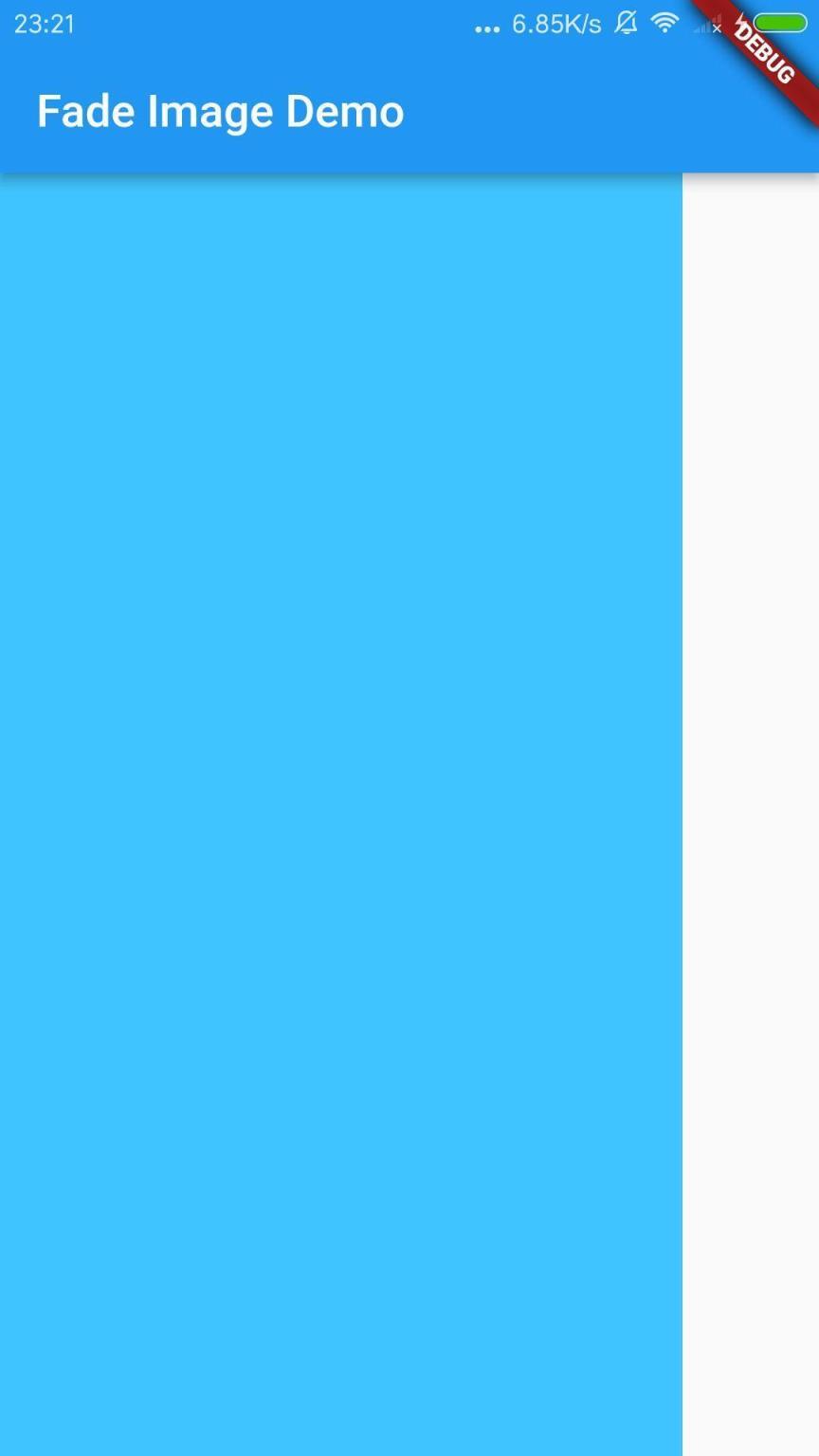
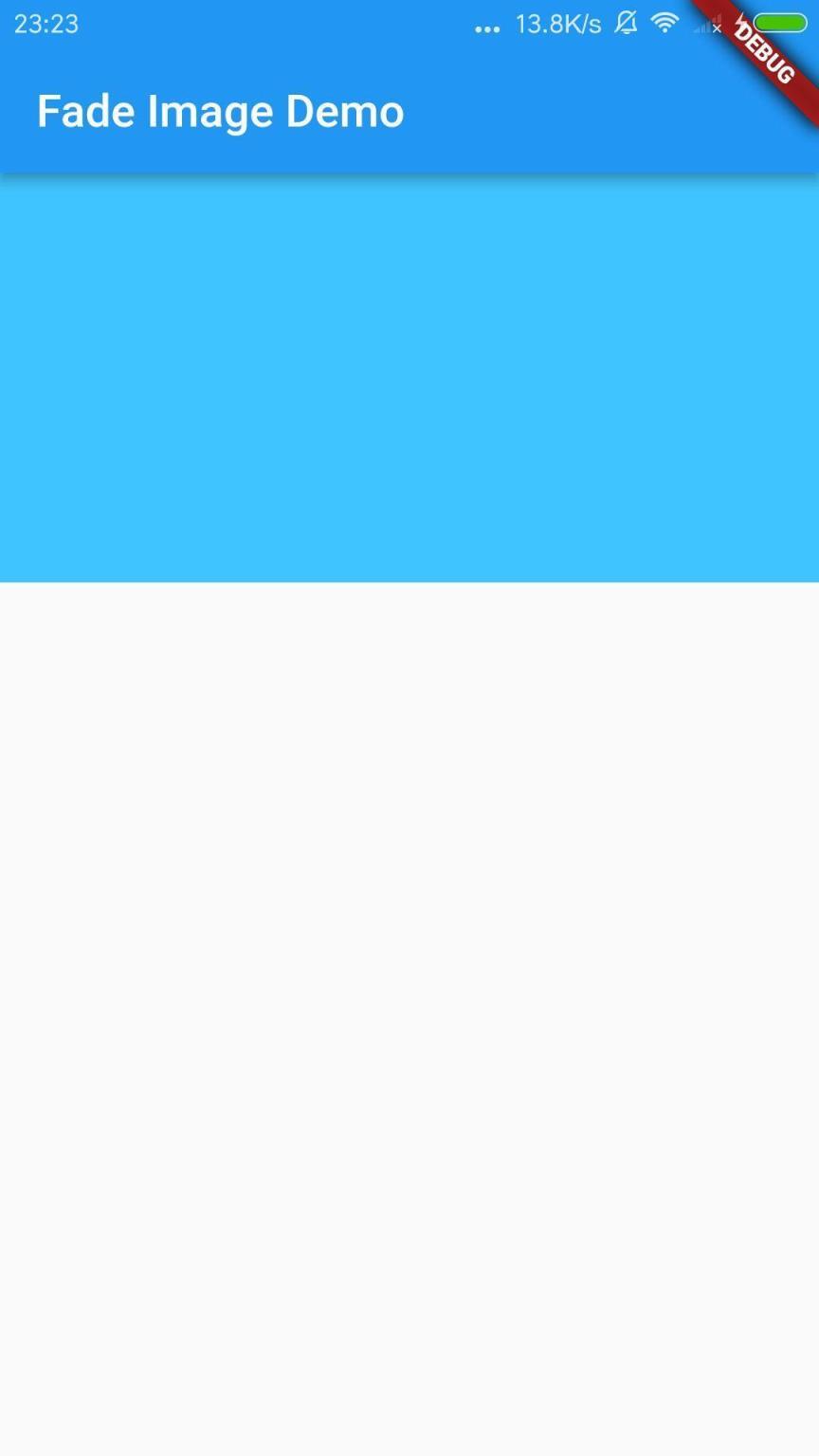
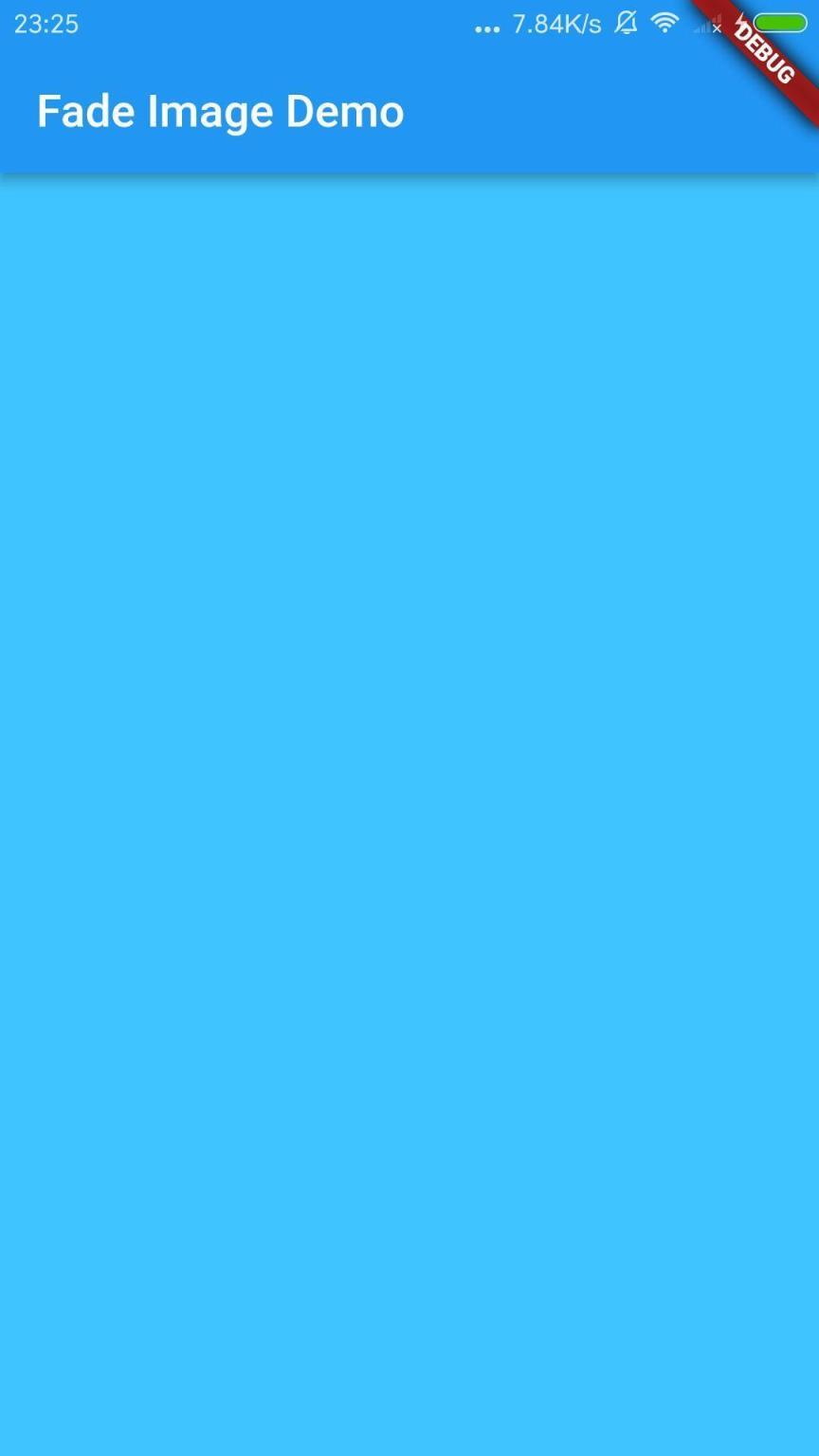












评论