Android ImageView 及其子类 介绍 + 实例
android:gravity="center_horizontal"
android:layout_height="wrap_content">
<ImageView
android:id="@+id/iv_http_uri"
android:layout_width="150dp"
android:layout_height="150dp"
android:layout_gravity="center"
android:layout_marginRight="@dimen/dimen_10"
android:scaleType="fitXY"
/>
<ImageView
android:id="@+id/iv_content_uri"
android:layout_width="150dp"
android:layout_height="150dp"
android:layout_gravity="center"
android:layout_marginLeft="@dimen/dimen_10"
android:scaleType="fitXY"
/>
</LinearLayout>
</LinearLayout>
2、用代码使 ImageView 显示图片
public?class?ImageLoadActivity?extends?ActivityBase?implements?View.OnClickListener?{
private?Button?btnUri,?btnNext,btnOpenPhotoAlbum;
private?ImageView?ivShow,ivHttpUri,ivContentUri;
int[]?images?=?new?int[]{R.mipmap.sc1,?R.mipmap.sc2,?R.mipmap.sc3};
private?int?currentImage?=?0;
@Override
protected?void?onCreate(Bundle?savedInstanceState)?{
super.onCreate(savedInstanceState);
setContentView(R.layout.activity_imageview_load);
initData();
}
private?void?initData()?{
ivShow?=?findViewById(R.id.iv_show);
ivHttpUri?=?findViewById(R.id.iv_http_uri);
ivContentUri?=?findViewById(R.id.iv_content_uri);
btnUri?=?findViewById(R.id.btn_uri);
btnNext?=?findViewById(R.id.btn_next);
btnOpenPhotoAlbum?=?findViewById(R.id.btn_open_photo_album);
btnUri.setOnClickListener(this);
btnNext.setOnClickListener(this);
btnOpenPhotoAlbum.setOnClickListener(this);
}
@Override
public?void?onClick(View?v)?{
switch?(v.getId())?{
case?R.id.btn_uri:
//添加权限<uses-permission?android:name="android.permission.INTERNET"?/>
Uri?uri?=?Uri.parse("https://img-blog.csdnimg.cn/20210702150442684.png");
//使用图片加载框架(Universal、ImageLoader、Picasso、Fresco、Glide)加载图片
//以 Picasso 为例,这里用到加载网络图片 load(Uri),
//但是他还可以 load(File)、load(String)、load(int)
//感兴趣的可以看看源码它是怎么实现的,这里就不说了。毕竟,本文重点是 ImageView
Picasso.with(this).load(uri).into(ivHttpUri);
break;
case?R.id.btn_next:
ivShow.setImageBitmap(BitmapFactory.decodeResource(getResources(),
images[++currentImage?%?images.length]));
break;
case?R.id.btn_open_photo_album:
Intent?intent?=?new?Intent(Intent.ACTION_PICK,?null);
intent.setDataAndType(MediaStore.Images.Media.EXTERNAL_CONTENT_URI,?"image/*");
startActivityForResult(intent,?2);
break;
default:
break;
}
}
@Override
protected?void?onActivityResult(int?requestCode,?int?resultCode,?Intent?data)?{
super.onActivityResult(requestCode,?resultCode,?data);
if?(requestCode?==?2)?{
//?从相册返回的数据
Log.e(this.getClass().getName(),?"Result:"?+?data.toString());
if?(data?!=?null)?{
//?得到图片的全路径
Uri?uri?=?data.getData();
Log.e(this.getClass().getName(),?"Uri:"?+?uri);
ivContentUri.setImageURI(uri);
}
}
}
}
3、运行效果
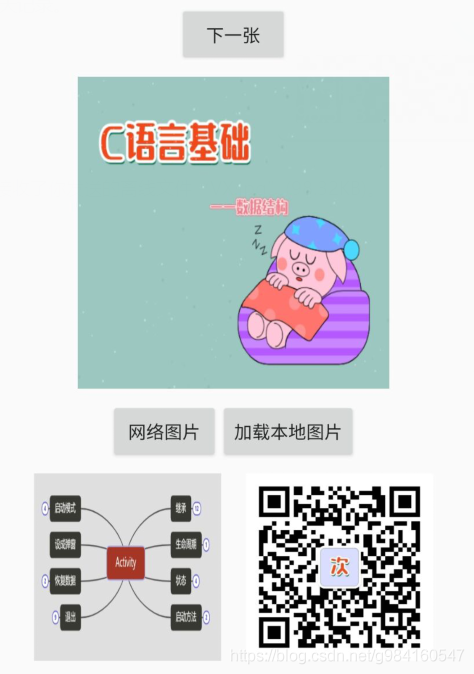
ImageView 设置图片
示例:
<ImageView
android:id="@+id/iv_round"
android:layout_width="300dp"
android:layout_height="300dp"
android:layout_gravity="center"
android:background="@color/color_ff0000"
android:src="@mipmap/sc1"/>

ImageView 有两个可以设置图片的属性(src 和 background)
src:是图像**「内容」(前景,如上蓝色猪图)。当使用 src 填入图片时,是按照图片大小直接填充,并不会进行拉伸;需要配合 android:scaleType 使用。「src 仅 ImageView 可使用。」**
background:background 是填充**「背景」的属性(如上图红色)。background 就等于 src+scaleType(fitXY)。「background 所有 View 都可用。」**
设置圆角、圆形
1、通过 RoundedBitmapDrawable 设置圆角、圆形
//设置圆形
private?void?roundBitmap(ImageView?iv){
Bitmap?image?=?BitmapFactory.decodeResource(getResources(),?R.mipmap.sc1);
int?cornerRadius?=?0;
//取最长边为圆角值,值越大越是圆。
if?(image.getWidth()<image.getHeight())?{
cornerRadius?=?image.getHeight();
}?else?{
cornerRadius?=?image.getWidth();
}
RoundedBitmapDrawable?roundedBitmapDrawable?=?RoundedBitmapDrawableFactory.create(getResources(),?image);
//抗锯齿
roundedBitmapDrawable.setAntiAlias(true);
//设置圆角半径(值小为圆角,值大为圆形)
//如:roundImg.setCornerRadius(30)为圆角
roundedBitmapDrawable.setCornerRadius(cornerRadius);
iv.setImageDrawable(roundedBitmapDrawable);
}
2、使用图片加载框架进行设置,以 Picasso 为例
2.1 重写 Transformation 接口
public?class?CircleCornerForm?implements?Transformation?{
@Override
public?Bitmap?transform(Bitmap?source)?{
int?widthLight?=?source.getWidth();
int?heightLight?=?source.getHeight();
Bitmap?output?=?Bitmap.createBitmap(source.getWidth(),?source.getHeight(),?Bitmap.Config.ARGB_8888);
Canvas?canvas?=?new?Canvas(output);
Paint?paintColor?=?new?Paint();
paintColor.setFlags(Paint.ANTI_ALIAS_FLAG);
RectF?rectF?=?new?RectF(new?Rect(0,?0,?widthLight,?heightLight));
canvas.drawRoundRect(rectF,?widthLight?/?8,?heightLight?/?8,?paintColor);//这里除的数越大角度越小
Paint?paintImage?=?new?Paint();
paintImage.setXfermode(new?PorterDuffXfermode(PorterDuff.Mode.SRC_ATOP));
canvas.drawBitmap(source,?0,?0,?paintImage);
source.recycle();
return?output;
}
//返回转换的唯一键,用于缓存目的。
@Override
public?String?key()?{
return?"CircleCornerForm";
}
}
2.2 使用 CircleCornerForm
Uri?uri?=?Uri.parse("https://img-blog.csdnimg.cn/20210702150442684.png");
Picasso.with(this).load(uri).transform(new?CircleCornerForm()).into(ivRound);
Canvas: trying to use a recycled bitmap android.graphics.Bitmap@81c6fa
原理:在 ImageView 第一次加载图片的时候系统对 Bitmap 资源进行缓存,以供 ImageView 在下一次进行再利用。
产生原因:第一次加载图片后调用 BitmapDrawable.getBitmap().recycle()方法,再次使用这个图片就会报上面错误。
BitmapDrawable.getBitmap().recycle()
释放资源,清理图片缓存,强制回收。 这不会同步释放像素数据;如果没有其他引用,它只是允许它被垃圾收集。位图被标记为“死”,这意味着如果调用 getPixels() 或 setPixels() 它将抛出异常,并且不会绘制任何内容。此操作无法撤消,因此只有在您确定位图没有其他用途时才应调用它。「这是一个高级调用,通常不需要调用」,因为当没有更多对此位图的引用时,正常的 GC 过程将释放此内存。
ImageButton
===========
什么是 ImageButton
ImageButton 是一个图片按钮,ImageButton 继承自 ImageView,也就是说 ImageView 的所有 XML 属性和方法 ImageButton 都可以用,就不再重复了。
通过实例了解 ImageButton
1、创建布局文件
<?xml?version="1.0"?encoding="utf-8"?>
<LinearLayout?xmlns:android="http://schemas.android.com/apk/res/android"
android:layout_width="match_parent"
android:layout_height="match_parent"
android:gravity="center"
android:orientation="vertical">
<ImageButton
android:layout_width="200dp"
android:layout_height="200dp"
android:layout_gravity="center"
android:scaleType="fitXY"
android:src="@mipmap/ibtn_bg1"/>
<ImageButton
android:layout_width="200dp"
android:layout_height="200dp"
android:layout_gravity="center"
android:adjustViewBounds="true"
android:scaleType="fitXY"
android:src="@drawable/bg_ibtn_selector_bg"/>
</LinearLayout>
运行效果如下:
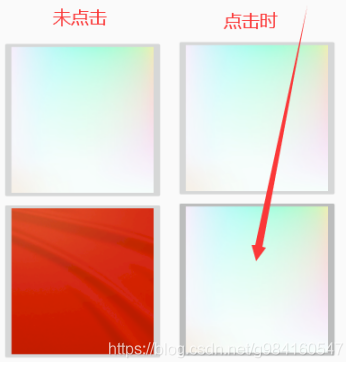
第一个 ImageButton:android:src="@mipmap/ibtn_bg1"指定了一张静态图片,无论用户怎么点击,ImageButton 总显示这张静态图片。
第二个 ImageButton:android:src="@drawable/bg_ibtn_selector_bg",这个 drawable 里面设置了两张图片,可以确保用户点击时切换图片。
drawable/bg_ibtn_selector_bg 如下:
<?
xml?version?="1.0"?encoding?="utf-8"?>
<selector?xmlns:android="http://schemas.android.com/apk/res/android">
<item?android:state_pressed="false"
android:drawable="@mipmap/ibtn_bg2"/>
<item?android:state_pressed="true"
android:drawable="@mipmap/ibtn_bg1"/>
</selector>
ImageButton 灰色边框的产生原因和解决方案
看上面图,功能实现了,但是图片周围有灰色边框,是真的丑。
产生原因:ImageButton 默认就是有边框的。或者可以说会预留出一部分背景。这样用户点击的时候,背景就会有颜色变化(从浅灰变深灰可参考上图)。
解决方案:
1、android:background="@null"
2、android:background="@mipmap/ibtn_bg1",直接将图片设置为背景。
3、android:background="#00000000",边框透明。#000000 为黑色,前面加 00 是设置透明度。
对上面的 xml 文件进行修改:
<?xml?version="1.0"?encoding="utf-8"?>
<LinearLayout?xmlns:android="http://schemas.android.com/apk/res/android"
android:layout_width="match_parent"
android:layout_height="match_parent"
android:gravity="center"
android:orientation="vertical">
<ImageButton
android:layout_width="200dp"
android:layout_height="200dp"
android:layout_gravity="center"
android:background="@mipmap/ibtn_bg1"/>
<ImageButton
android:layout_width="200dp"
android:layout_height="200dp"
android:layout_marginTop="@dimen/dimen_10"
android:layout_gravity="center"
android:scaleType="fitXY"
android:background="#00000000"
android:src="@drawable/bg_ibtn_selector_bg"/>
</LinearLayout>
运行效果如下:
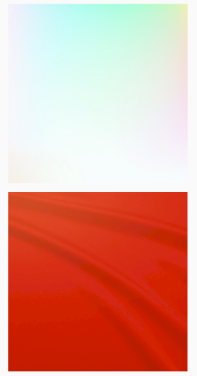
「ZoomButton 被废弃,这里就不做描述了。」
QuickContactBadge
=================
什么是 QuickContactBadge
QuickContactBadge 继承自 ImageView,因此它的**「本质也是图片按钮」,也可以通过 android:src 属性指定它的显示图片。QuickContactBadge「额外增加的功能」**是:该图片可以关联到手机中指定联系人,当用户单击该图片时,系统将会打开相应联系人的联系方式界面。
QuickContactBadge 的调用方法












评论