Camtasia 局部放大特效教程
Camtasia 是一款功能强大的屏幕录制和视频编辑软件,它的可操作空间大,可以满足不同人群对视频剪辑的需求。
Camtasia 免费下载地址: https://sourl.cn/jpw856
平时我们浏览的视频中,经常可以看到一些局部放大效果,它可能出现在网课、微课中用来突出强调某些重要知识点,可能出现在一些搞笑视频中将人物头部放大来引发笑点,也可能出现在一些纪录片中用来放大还原文物细节······总之,这是一个非常实用的视频特效,下面就具体为大家介绍一下如何使用 Camtasia 来实现视频局部放大。
第一步,导入视频。
导入媒体的方式有两种:
1. 在 Camtasia 的主界面上,找到“媒体”,单击“导入媒体”,选择需要编辑的视频,就能把它导入到 Camtasia 的时间轴上。
2. 打开含有需要编辑视频的文件夹,然后直接拖拽视频到时间轴。
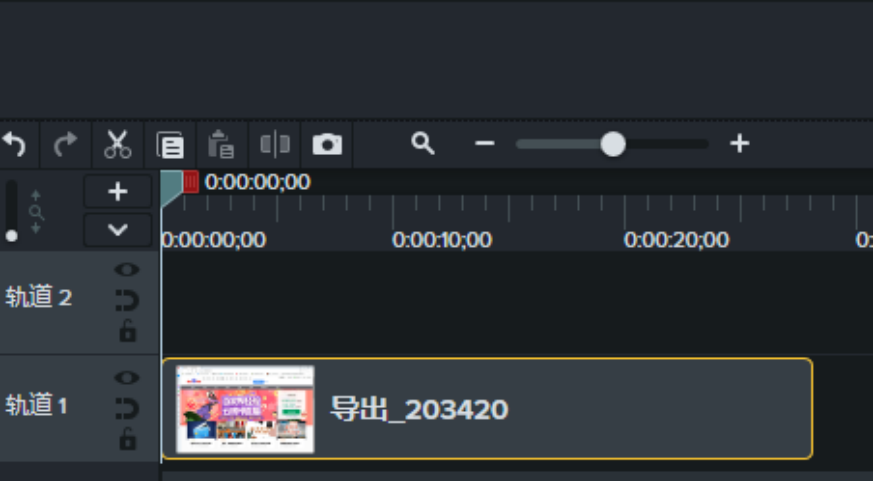
第二步,添加特效。
首先,播放刚才插入的视频,在需要添加局部放大特效的地方暂停。然后,在左边的功能栏中找到“动画”,在“动画”特效中单击“按比例放大”将它拖拽到视频所在时间轴。
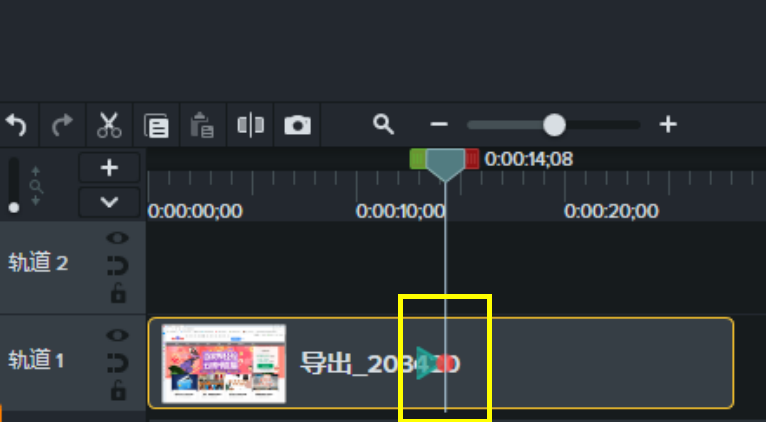
接着,在右边的参数属性栏中对它的“缩放比例”进行调整,调整到满意的大小。
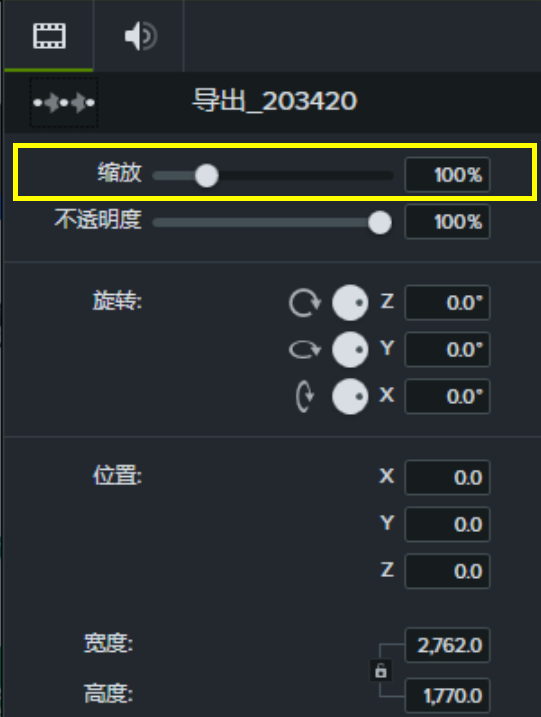
这里需要注意,在调整过程中可能会出现视频呈现画面部分的位移,这时就需要你单击视频画面,将其拖动到你需要放大的部位。
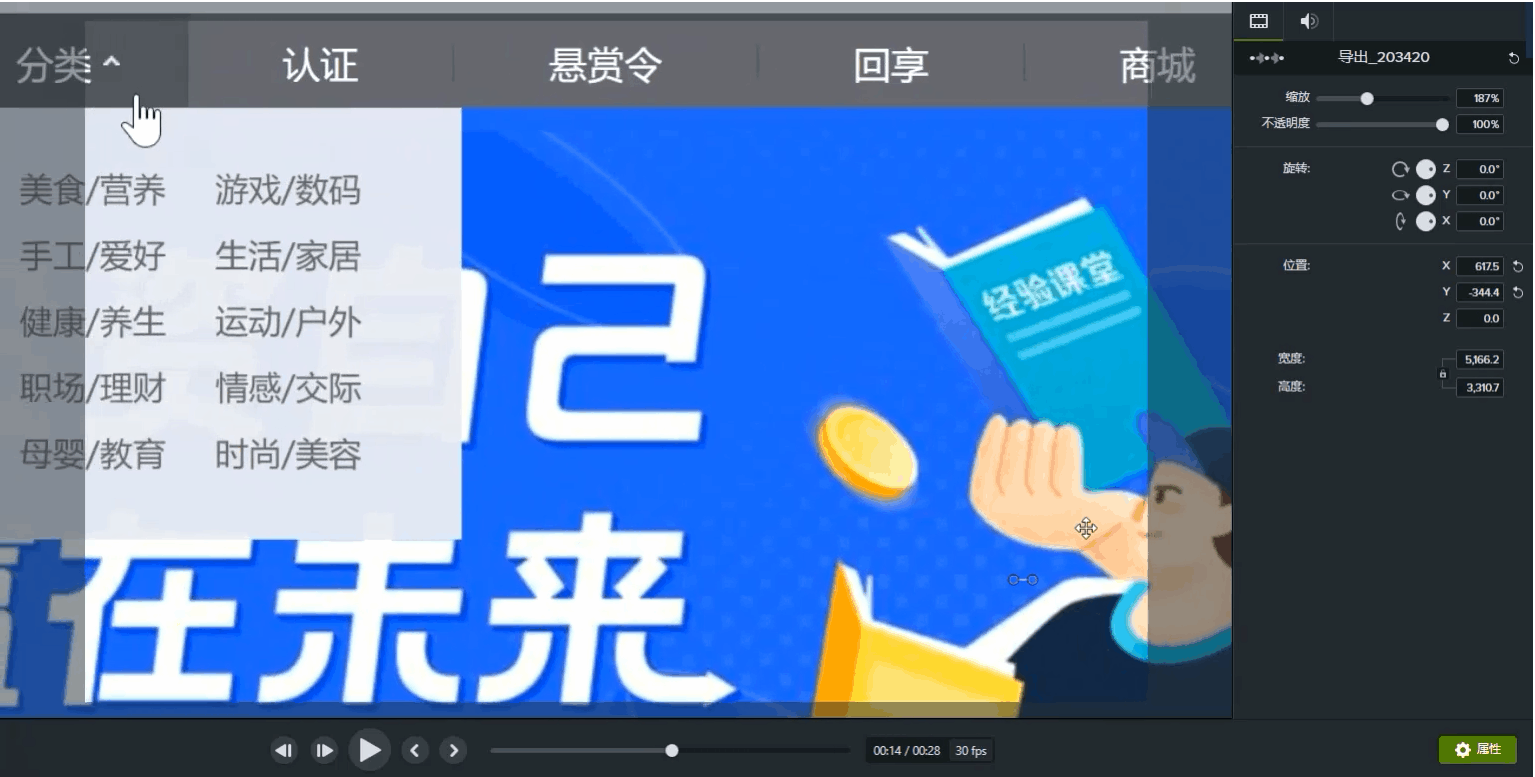
最后,需要进行局部放大的部分已经结束,那么我们就需要将剩余的视频大小回复原样,以免影响整体的观看。同样,播放视频到需要结束局部放大的地方暂停。再次选择“动画”功能,但是这次我们使用的是“缩放到适合”,把它拖拽到视频所在时间轴,那么剩余的视频就会恢复到 100%比例进行播放。
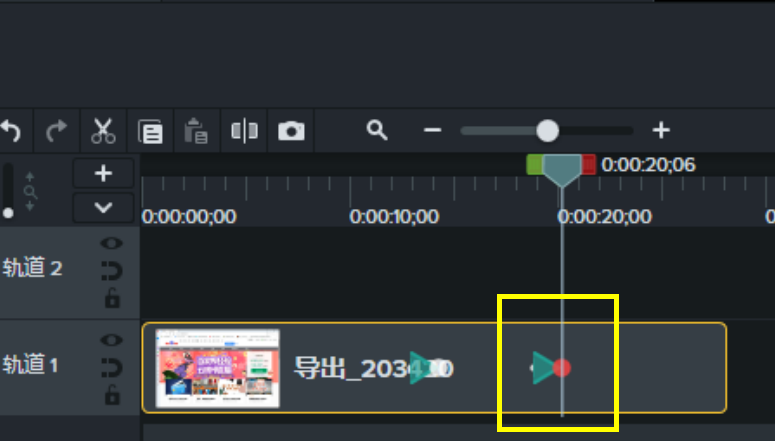
按照以上步骤进行操作后,我们就会得到一个带有局部放大特效的视频了。可以把它导出到本地文件,也可以直接分享到网站。
以上就是如何运用 Camtasia 给视频添加局部放大特效的相关操作,虽然操作步骤简单,但视频效果却不一般,希望可以给想要学习视频剪辑的大家一些帮助。












评论