比微信文件传输助手更好用的传输工具|Telegram
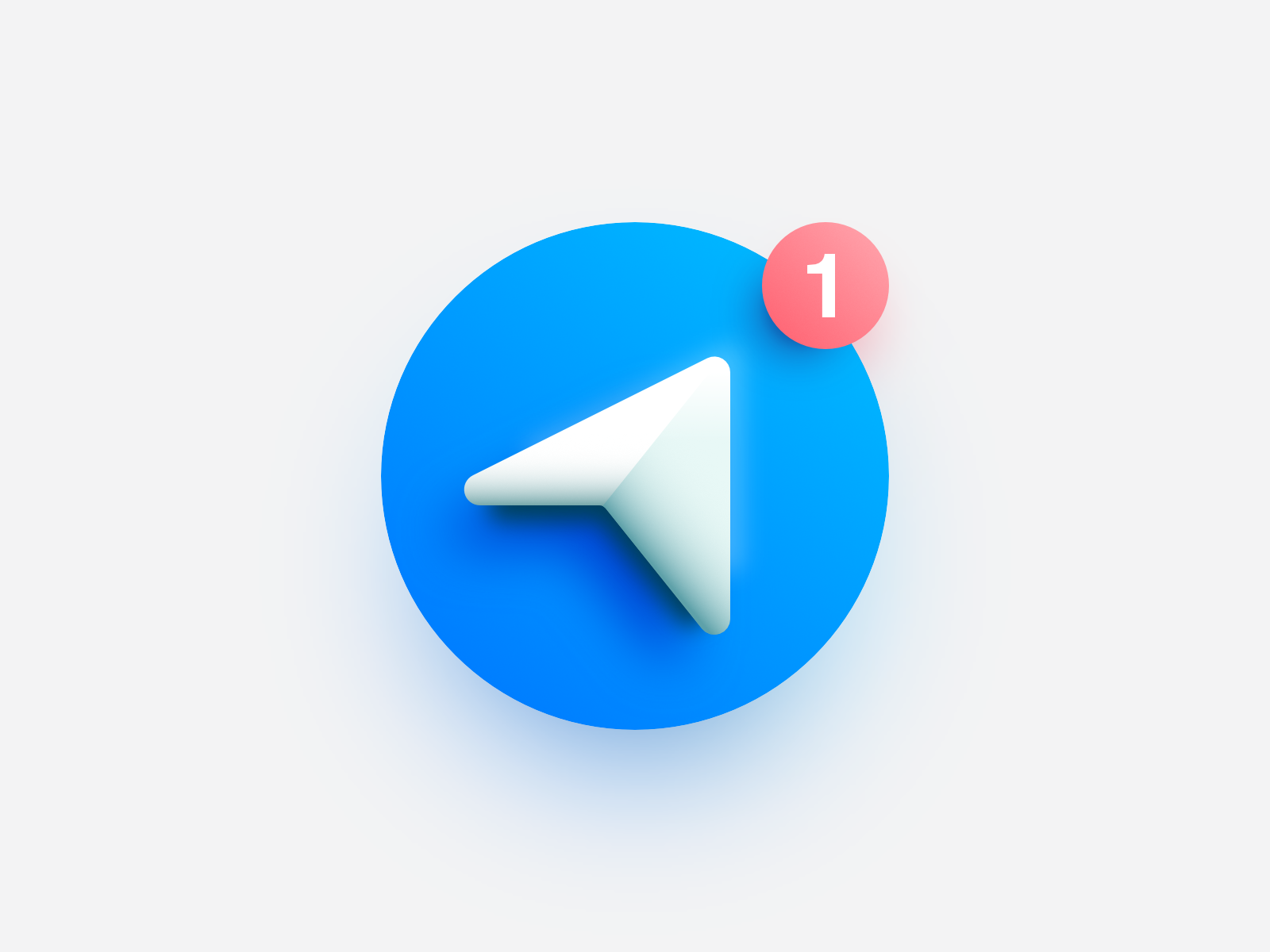
题图:来自 dribbble @Ruslan Babkin
本文首发于我的公众号「效率工具指南」,欢迎移步关注。
Hello 大家好,我是安哥。
今天来继续说一下上回介绍过的一款国外通讯工具 Telegram 的用法。
Telegram 既有网页版也有客户端,因为我既有 Windows 也有 macOS 的电脑,因此在两台电脑上都下载了客户端。
但是使用这两个客户端分别遇到了两个不同的问题:
macOS 客户端无法登录
在 macOS 客户端的登录页输入手机号,点击下方的 Next 之后,无法顺利进入下一页,一直停留在 loading 的动画效果。
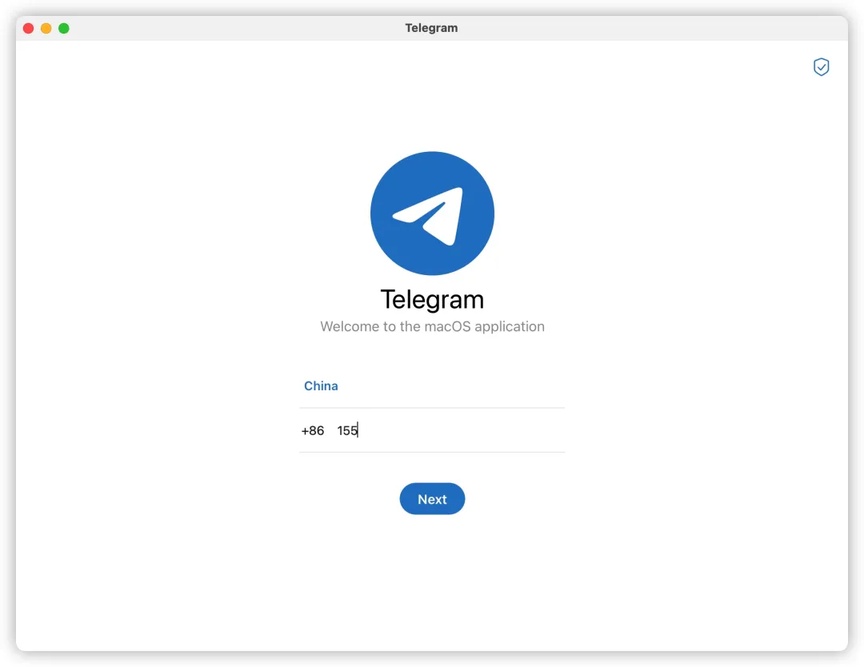
最开始我还以为是客户端的问题,卸载了从 Mac App Store 下载的软件,再从 Telegram 官网下载了另外一个版本的客户端,还是遇到了同样的问题。
后来在网上搜了一下,才找到了原因和解决方法:
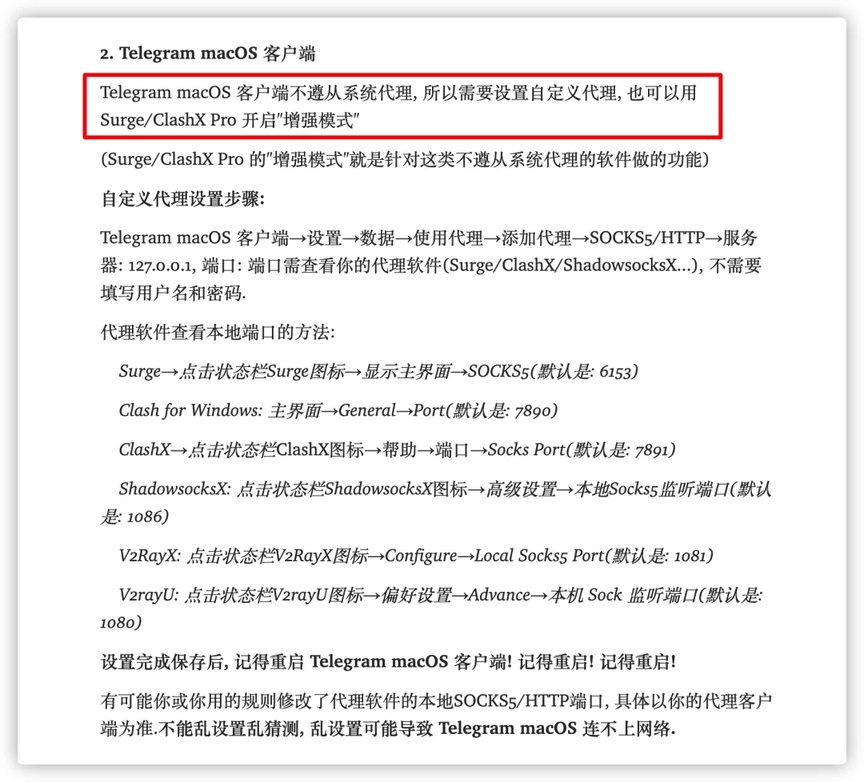
图片来自 @聪聪
解决方法是这样的:点击登录页右上角的按钮,在打开的面板中,选择「Add Proxy」。
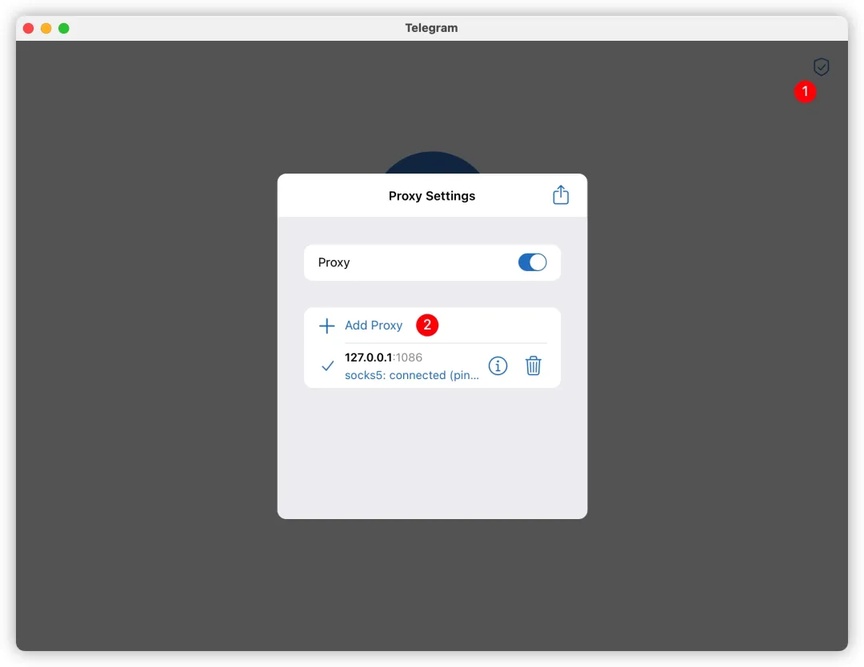
下方会弹出一个选项,选择「SOCKS5」。
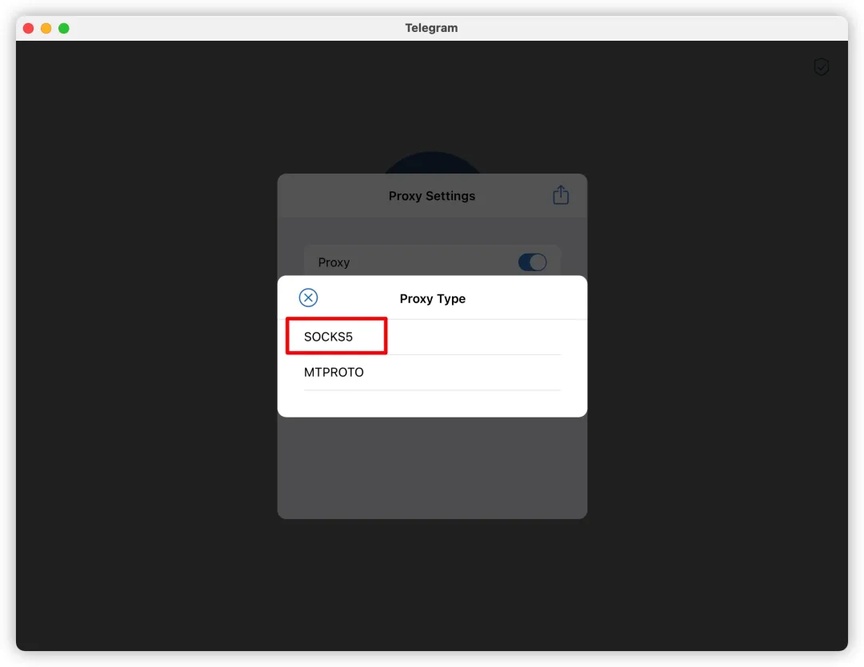
这里需要填写的内容有两项,一项是 Server,一项是 Port,这两个值取决于你使用的木弟子软件。
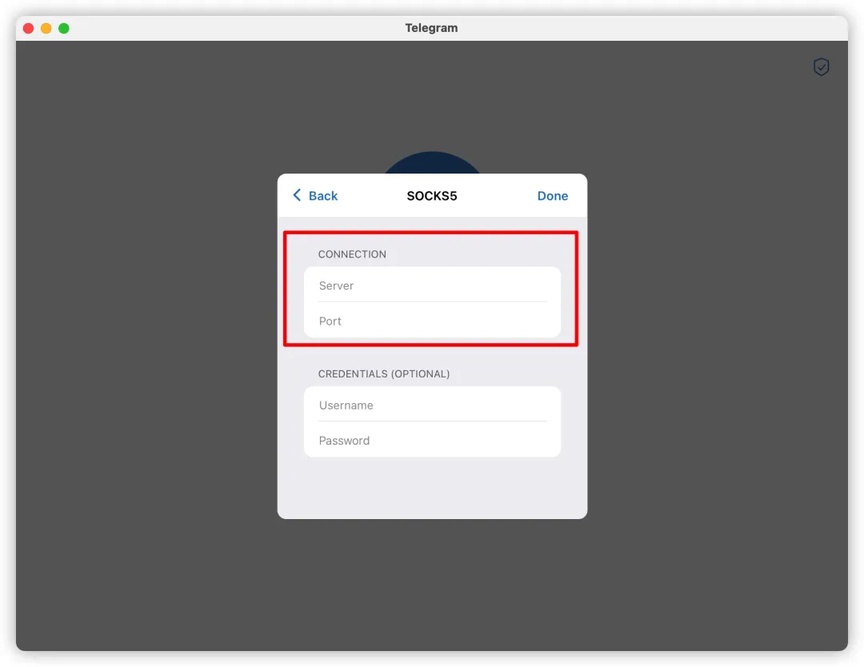
以我为例,我在 Mac 上使用的是下图这个绿色图标的木弟子软件:
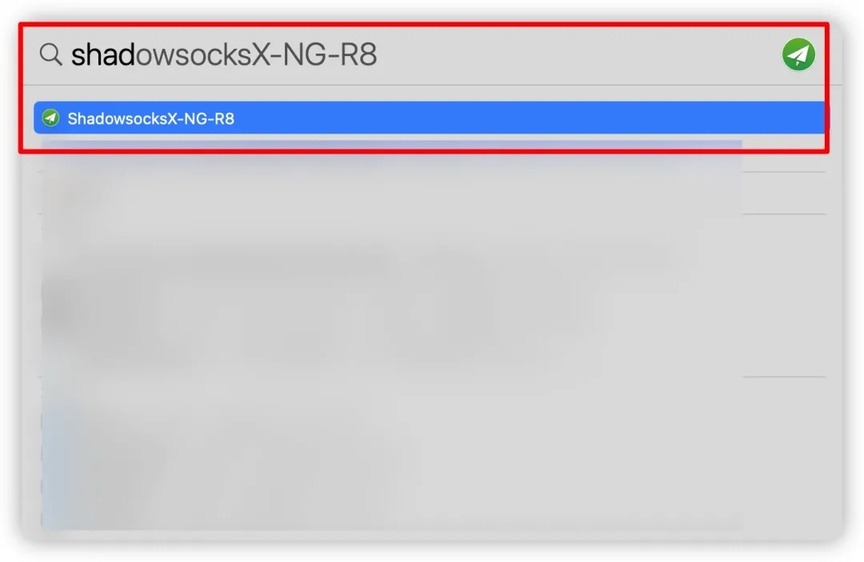
右击状态栏的软件图标,选择「高级设置」。
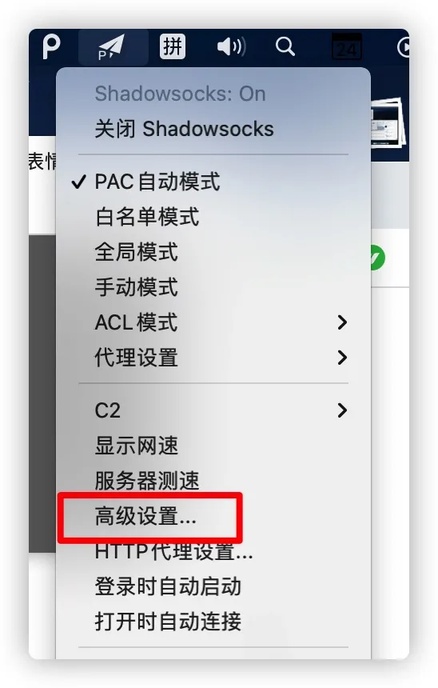
在打开的窗口中,就可以看到本地 Socks5 配置的参数,这里的监听地址和监听端口,分别对应前面提到的 Server 和 Port 的值,将这个参数分别填入即可。
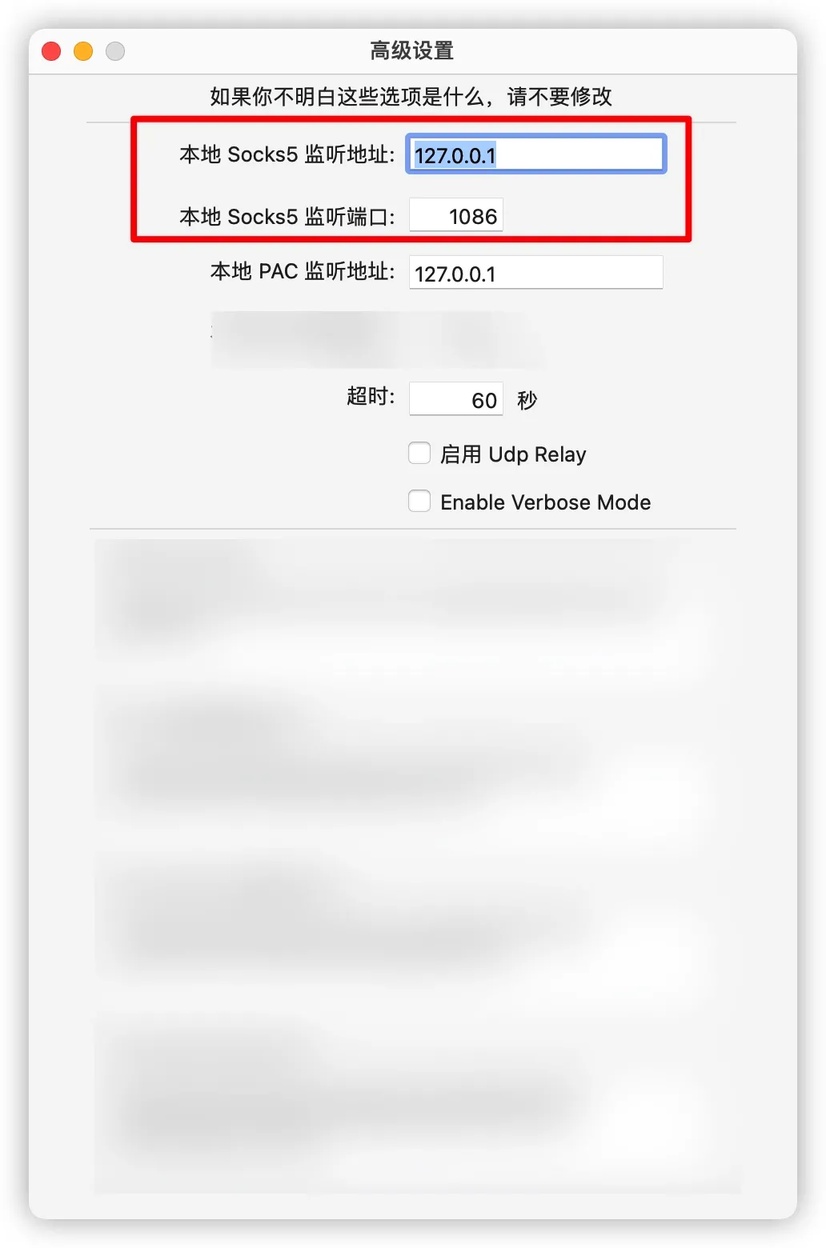
添加好 Proxy 之后,重启 Telegram,为保证后续登录不会出现问题,可以再次点击登录页的右上角的按钮,查看刚添加的 socks5 的连接状态,若显示的状态为 connected,则代表添加的 Proxy 可以正常运行。
此时,回到 Telegram 的登录页,不出意外的话,就可以顺利登录了。
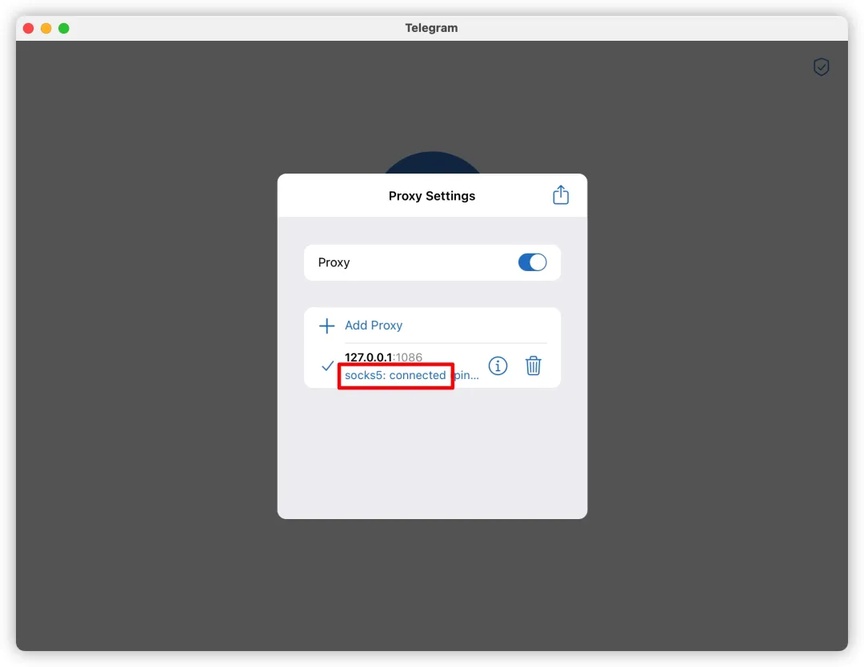
Windows 客户端需要开启全局代理
使用 Windows 版的 Telegram,在登录时并没有遇到像 macOS 版本那样的问题,但在使用的过程中,还是会有一个困扰我已久的问题:需要开启全局代理,不然就无法查看最新的消息。
但开启全局代理,它又会影响到国内不少网站的使用,以至于我不得不在全局与 PAC 模式之间频繁切换。
看了网友 @聪聪 写的一份文档,我发现这个问题,实质上还是和 macOS 的登录问题是一样的。
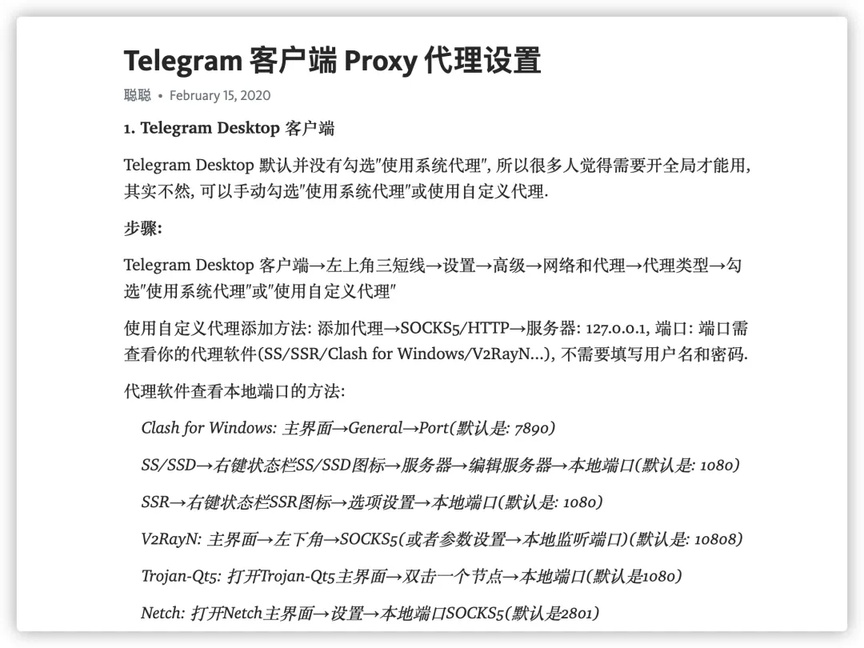
解决方法:
点击 Telegram Windows 客户端左上角的三横线 >> Settings >> Advanced,进入高级选项页面。

点击 Connection type,进入网络设置页面。

选择使用自定义设置「Use custom proxy」,像前面介绍的方法一样,添加 socks5 配置,因为我两台电脑使用的木弟子是一样的,所以这里配置的值也是一样的。
这样配置之后,使用 Telegram 就再也无需全局 Proxy 了。
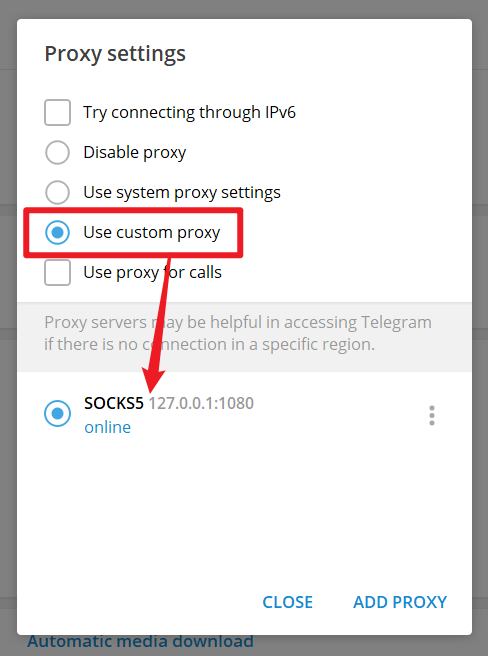
使用 Telegram 在两台电脑之间传输文件
Telegram 中有一个类似于微信「文件传输助手」的功能——Saved Messages,不过这个功能比文件传输助手更好用,好用在哪呢?
一个 Telegram 账号可以同时在两台电脑上登录,这意味着你可以借助这个功能,在两台电脑之间传输各种文件,且传输的文件不会过期,可以传输的单个文件大小上限为 2 GB。
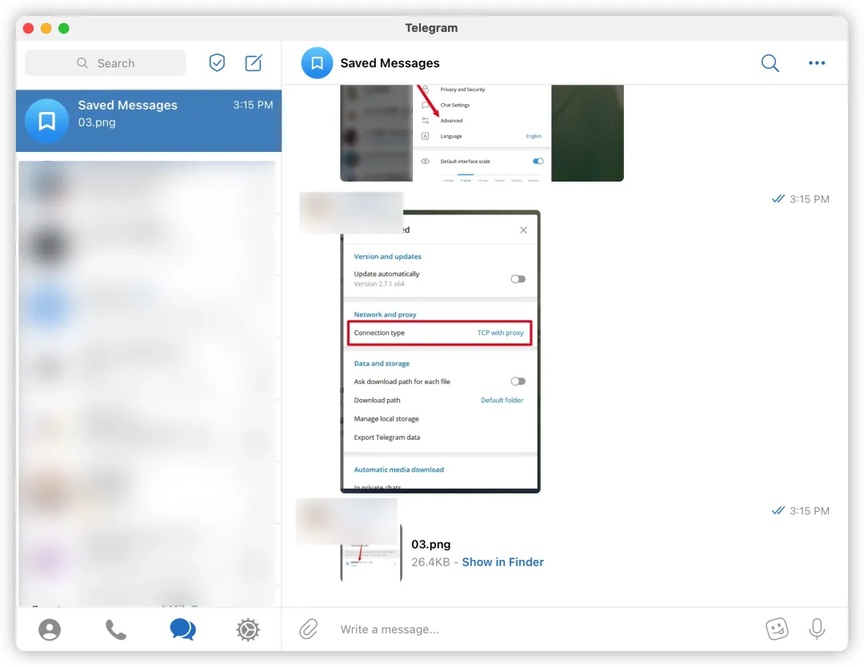
Telegram 客户端下载地址:
以上就是本次的文章想和你分享的内容。
看完文章如果觉得对你有帮助的话,别忘了点击底部的「点赞/在看」鼓励一下我,你的支持,就是对我最大的肯定,谢谢。
我的年度目标:公众号达到 1 万关注
目前进度 9156/10000
需要得到你的支持
公众号千千万,在比特世界相遇也是一种缘分
还没关注的朋友,请点下面👇👇的卡片关注
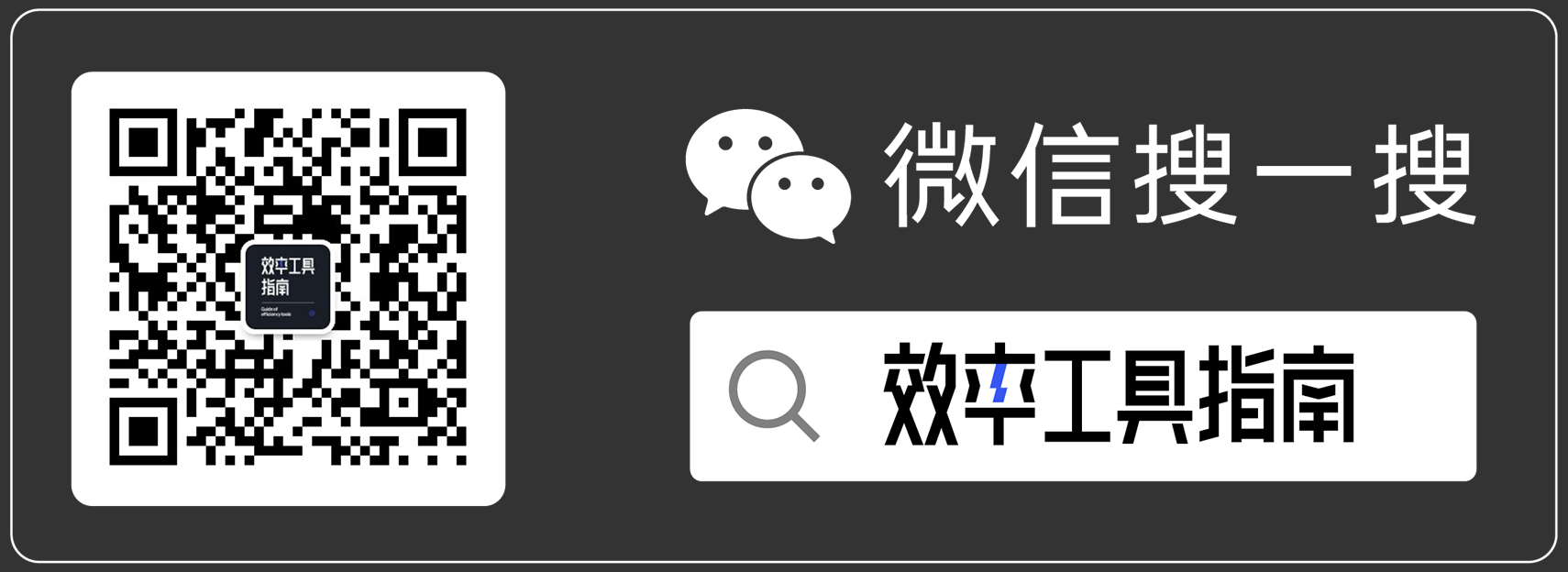
版权声明: 本文为 InfoQ 作者【彭宏豪95】的原创文章。
原文链接:【http://xie.infoq.cn/article/360284f6a1249e1aa11989c8b】。文章转载请联系作者。












评论