Python Qt GUI 设计:将 UI 文件转换为 Python 文件的三种妙招(基础篇—2)
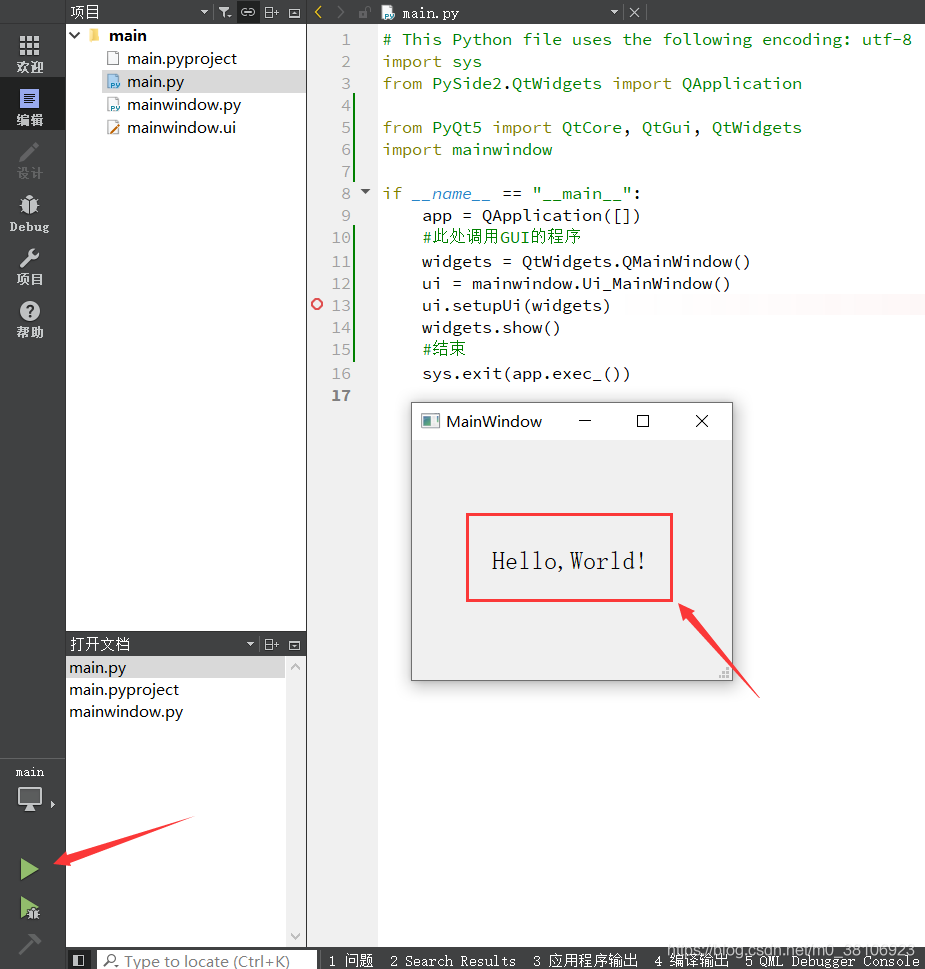
在开始本文之前提醒各位朋友,Python 记得安装 PyQt5 库文件,Python 语言功能很强,但是 Python 自带的 GUI 开发库 Tkinter 功能很弱,难以开发出专业的 GUI。好在 Python 语言的开放性,很容易将其他语言(特别是 C/C++)的类库封装为 Python 绑定,而 Qt 是非常优秀的 C++ GUI 类库,所以就有了 PyQt。
安装指令如下所示:
这也 Python 基础知识,不在本专栏主讲范畴,简单聊聊。
Qt Designer,即 Qt 设计师,是一个强大、灵活的可视化 GUI 设计工具,可以帮助我们加快开发 PyQt 程序的速度。
Qt Designer 是专门用来制作 PyQt 程序中 UI 界面的工具,它生成的 UI 界面是一个后缀为.ui 的文件。制作程序 UI 界面,一般可以通过 UI 制作工具和纯代码编写两种方式来实现,我们主要是通过 Qt Creator 制作完成。
该文件使用非常简单,可以通过命令将.ui 文件转换成.py 格式的文件,并被其他 Python 文件引用,也可以通过 Eric 6 进行手工转换。
本博文以命令的方式为主,手工的方式为辅,但是原理和结果是一样的,各位可以根据自己的偏好进行选择。
Qt Designer 符合 MVC(模型―视图—控制器)设计模式,做到了显示和业务逻辑的分离,具有以下优点:
使用简单,通过拖曳和点击就可以完成复杂的界面设计,而且还可以随时预览查看效果图。
转换 Python 文件方便。Qt Designer 可以将设计好的用户界面保存为.ui 文件,其实是 XML 格式的文本文件。为了在 PyQt 中使用.ui 文件,可以通过 pyuic5 命令将.ui 文件转换为.py 文件件,然后将.py 文件引入到自定义的 Python 代码中。
Qt Creator 的界面很简洁,上方是主菜单栏,左侧是主工具栏,窗口的中间部分是工作区。根据设计内容不同,工作区会显示不同的内容。
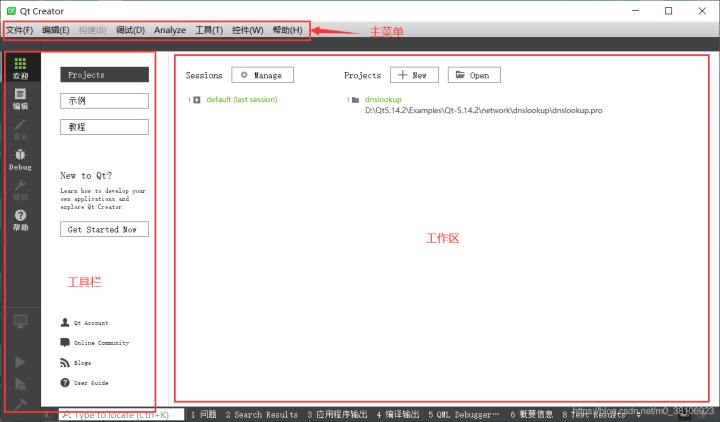
主窗口左侧是主工具栏,主工具栏提供了项目文件编辑、窗体设计、程序调试、项目设置等各种功能按钮。
在左侧主工具栏单击“Welcome(欢迎)”按钮后显示实例的界面。这时工作区的左侧有 “Projects”、“Examples(示例)”、“Tutorials(教程)”、“Get Started Now”几个按钮,单击后会在主工作区显示相应的内容:
单击“Projects”按钮后,工作区显示新建项目按钮和最近打开项目的列表。
单击“Examples(示例)”按钮后,工作区显示 Qt 自带的大量实例,选择某个实例就可以在 Qt Creator 中打开该项目源程序。
单击“Tutorials(教程)”按钮后,工作区显示各种视频教程,查看视频教程需要联网并使用浏览器打开。
单击“Get Started Now”按钮,工作区显示“Qt Creator Manual”帮助主题内容。
学习一种编程语言或编程环境,通常会先编写一个“Hello World”程序。我们也用 Qt Creator 编写一个“Hello World”程序,以初步了解 Qt Creator 设计应用程序的基本过程,对使用 Qt Creator 编写 Qt Python 应用程序建立初步的了解。
1、创建项目
第 1 步:单击 Qt Creator 的菜单项文件->新建文件或项目,出现如下图所示的对话框。在这个对话框里选择需要创建的项目或文件的模板。
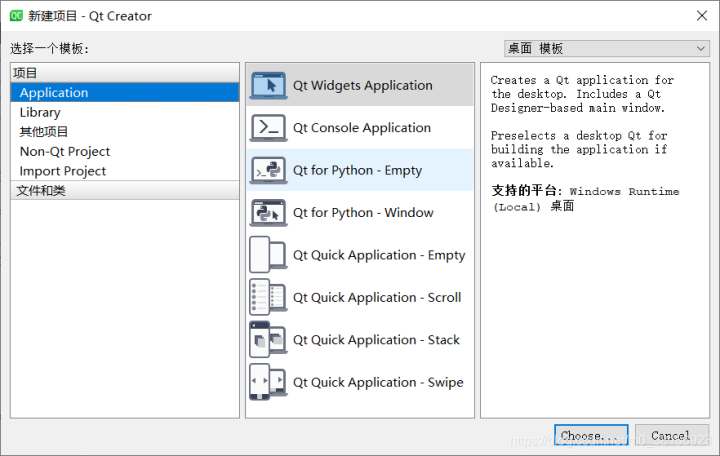
Qt Creator 可以创建多种项目,在最左侧的列表框中单击“Application”,中间的列表框中列出了可以创建的应用程序的模板,各类应用程序如下:
Qt Widgets Application,支持桌面平台的有图形用户界面(Graphic User Interface,GUI) 界面的应用程序。GUI 的设计完全基于 C++ 语言,采用 Qt 提供的一套 C++ 类库。
Qt Console Application,控制台应用程序,无 GUI 界面,一般用于学习 C/C++ 语言,只需要简单的输入输出操作时可创建此类项目。
Qt for Python - Empty,创建一个只包含 QApplication 主代码的 Python 应用程序的 Qt。
Qt for Python - Window,创建一个包含空窗口的 Qt 用于 Python 应用程序。
Qt Quick Application - Empty,创建一个 Qt Quick 2 应用程序项目,它可以包含 QML 和 C++代码。你可以构建应用程序并将其部署到桌面、嵌入式和移动目标平台。
Qt Quick Application - Scroll,使用 ScrollView 组件实现可滚动列表视图(需要 Qt 5.9 或更高版本)。
Qt Quick Application - Stack,使用 StackView 组件实现一组基于堆栈的导航模型的页面(需要 Qt 5.7 或更高版本)。
Qt Quick Application - Swipe,使用 SwipeView 组件实现一组基于滑动的导航模型的页面(需要 Qt 5.7 或更高版本)。
第 2 步:这里创建一个 Qt for Python - Empty 应用程序模板就可以,如下图所示:
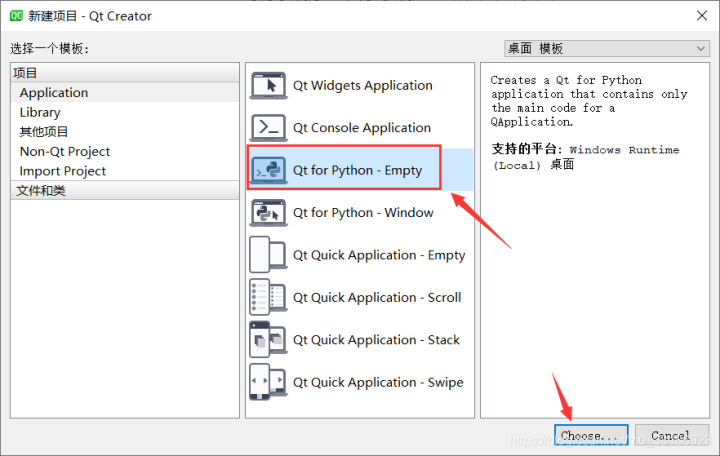
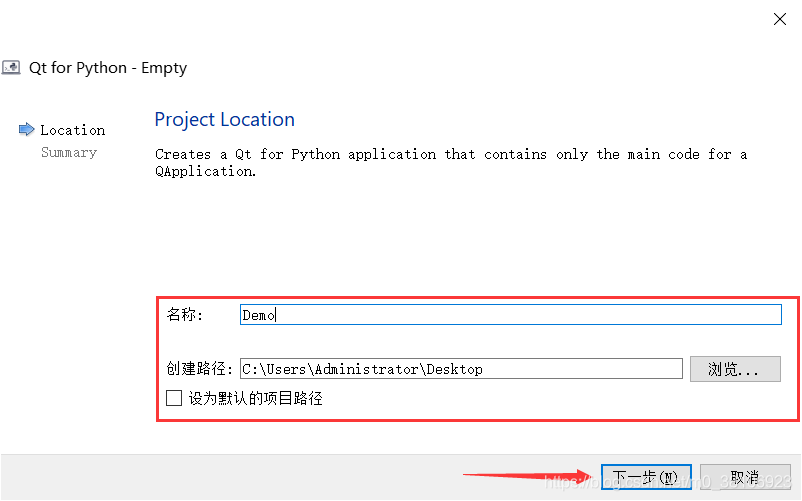
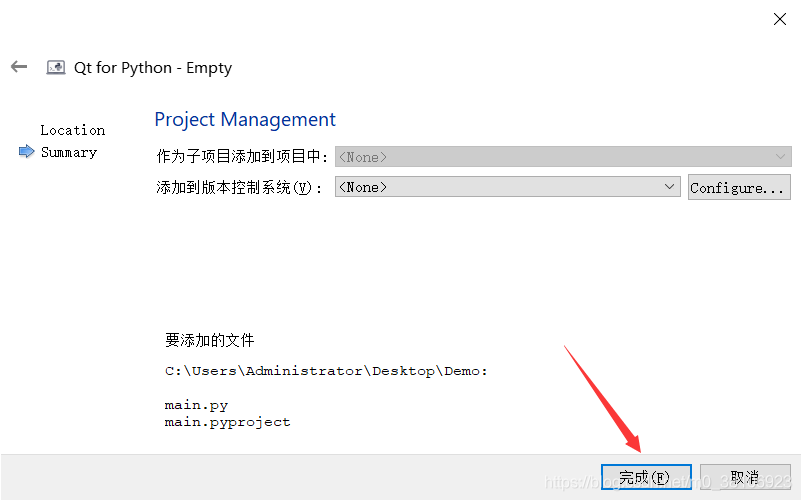
第 3 步:鼠标右击 main 工程,在工程下新建一个主窗口的界面 ui 文件,如下图所示:
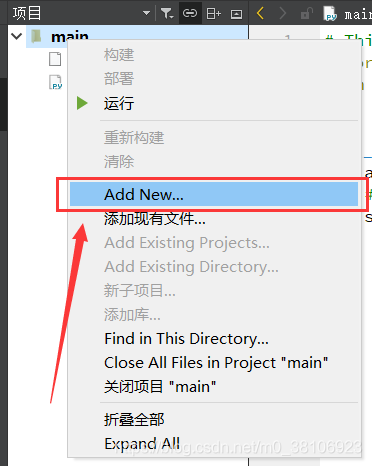
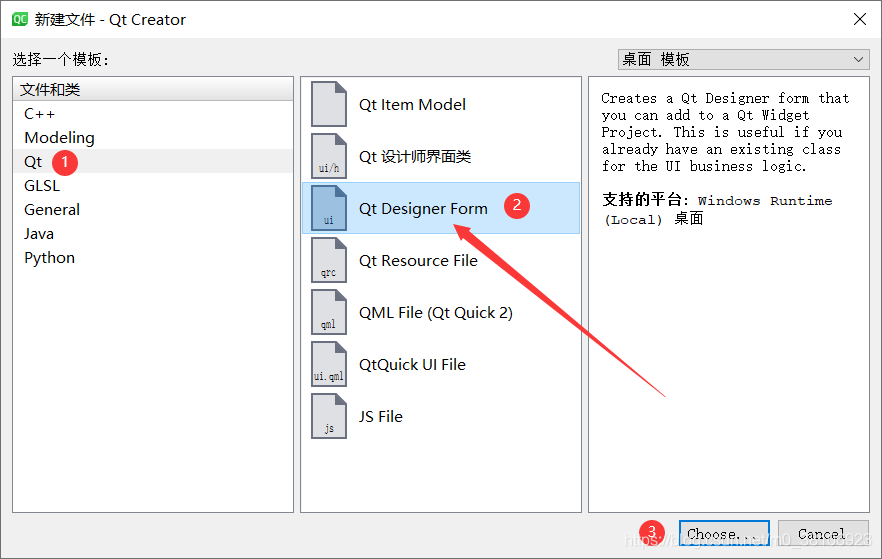
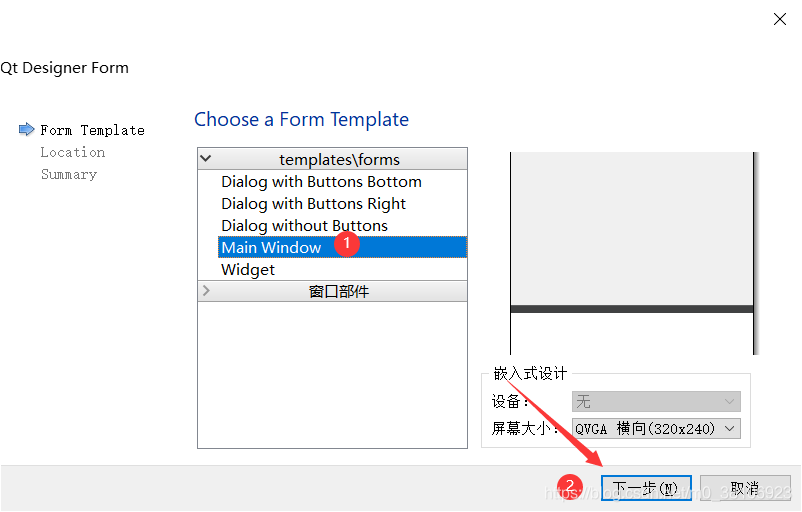
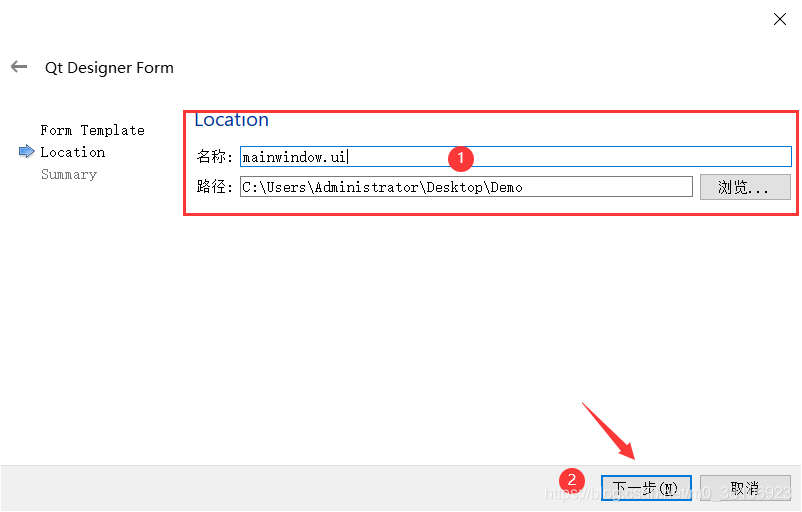
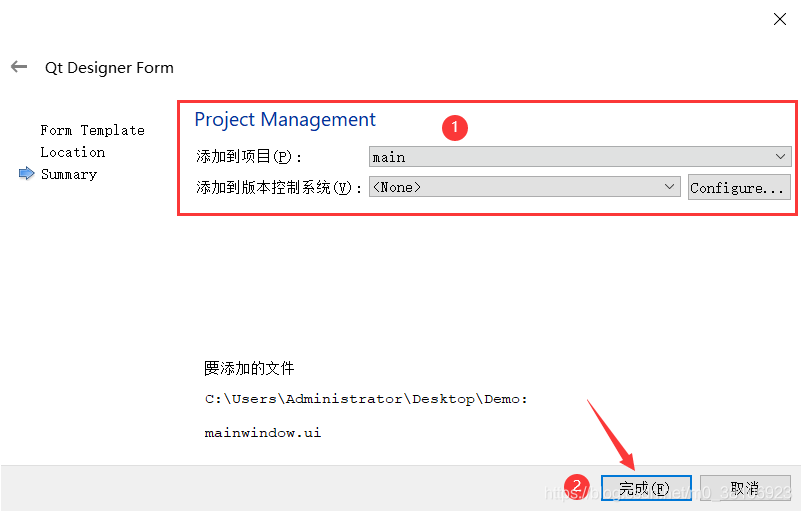
此时工程文件如下所示:
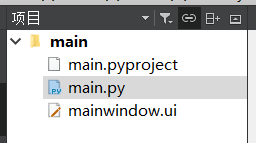
第 4 步:双击进入 mainwindow.ui 文件,设计 Hello,world!显示效果,如下所示:
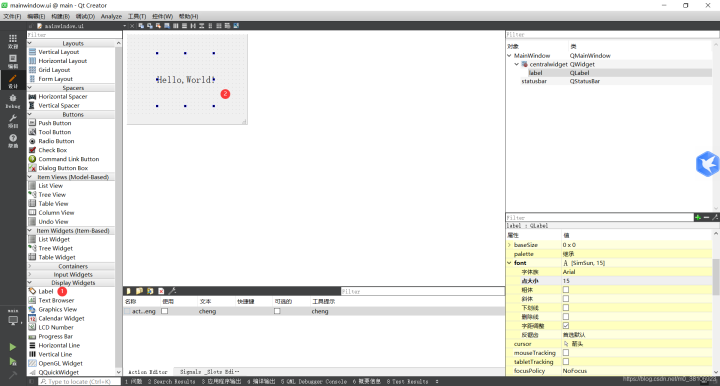
使用代码编辑软件打开 UI 文件,可见相关的数据参数,如下所示:
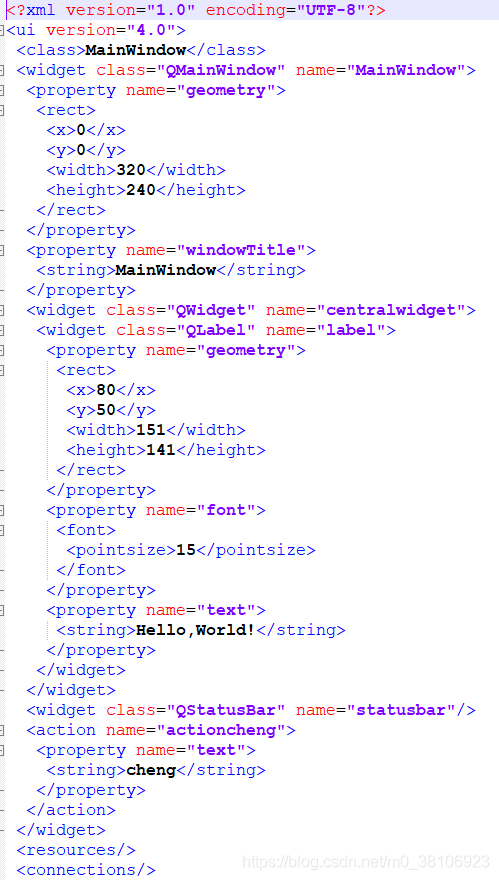
2、将.ui 文件生成.py 文件
使用 Qt Designer 设计的用户界面默认保存为.ui 文件,其内容结构类似于 XML,但这种文件并不是我们想要的,我们想要的是.py 文件,所以还需要使用其他方法将.ui 文件转换为.py 文件。本博文聊聊 3 种方法。
2.1、Eric 6 编译
最简单的方法是通过 Eric 6 手工编译.ui 文件,只需要单击鼠标就能完成。
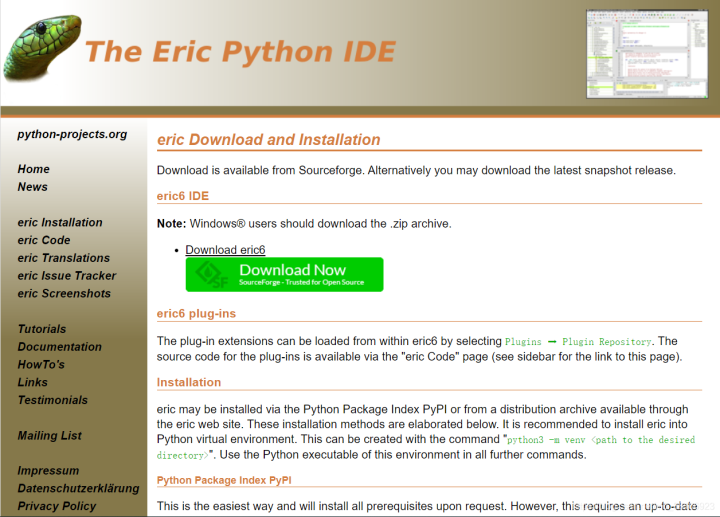
第 1 步,下载 Eric 6 软件,下载地址:http://eric-ide.python-projects.org/eric-download.html
下载 Eric 6 后,点击 install.py 文件进行安装,如下所示:
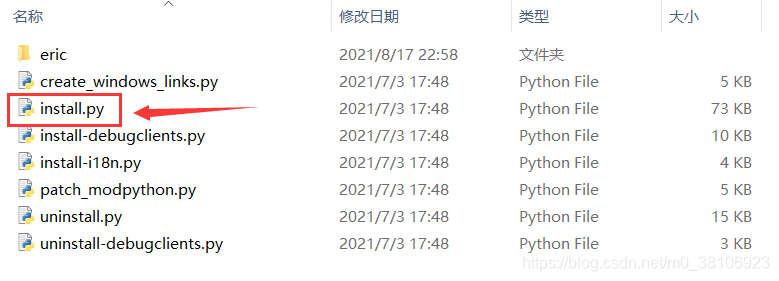
安装中~
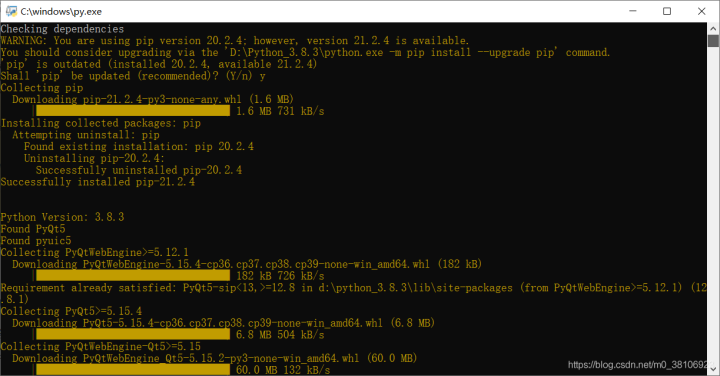
安装完成后,可在 Python 安装包路径:找到 eric6 文件夹,例如我的 Python 安装的 D 盘,路径为:D:\Python_3.8.3\Lib\site-packages\eric6,并找到 eric6.pyw 文件,点击运行,效果如下所示:
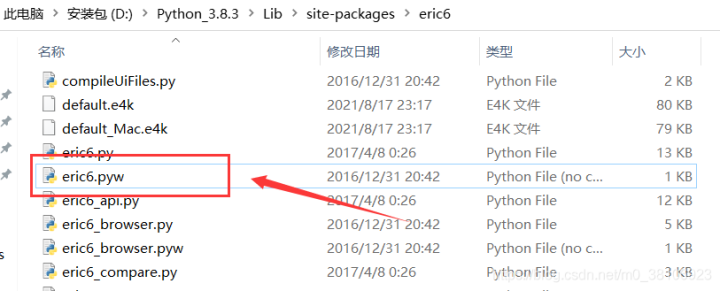
第 2 步:配置 Eric6,进入菜单栏 设置->首选项,如下所示:
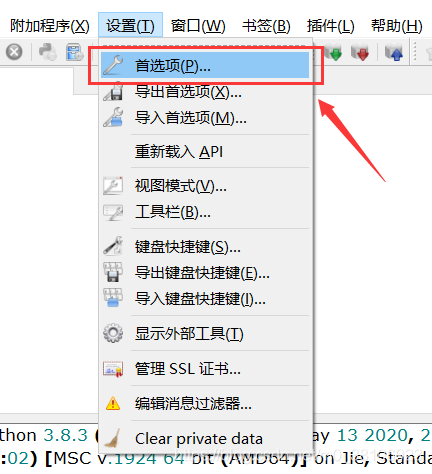
在左侧列表中选择项目->多重项目,点击右侧图标后选定工程文件位置,我这里是桌面文件夹,如下所示:
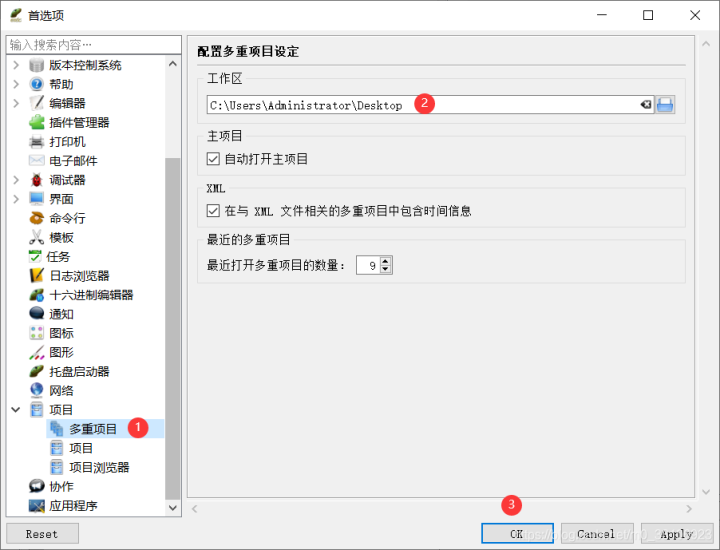
第 3 步:建立项目,菜单栏中选择项目->新建,创建项目,效果如下所示:
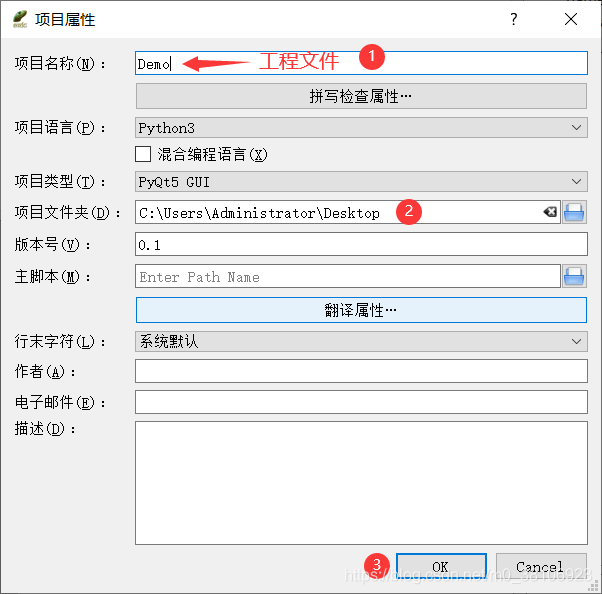
点击 OK 后,注意,Eric 6 存在许多奇奇怪怪不知名的问题,点击是否将已有文件添加到工程 YES,可能会卡死,这里点击 NO,仅仅创建项目即可,如下所示:
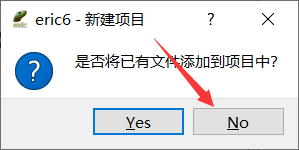
第 4 步:导入 UI 文件并编译,此时可见左侧项目浏览器点亮可编辑,如下所示:
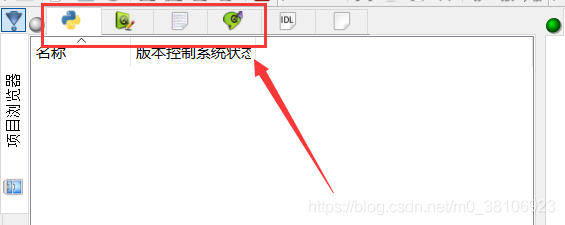
点击窗体,添加窗体(也就是咱设计好的 UI 文件),如下所示:
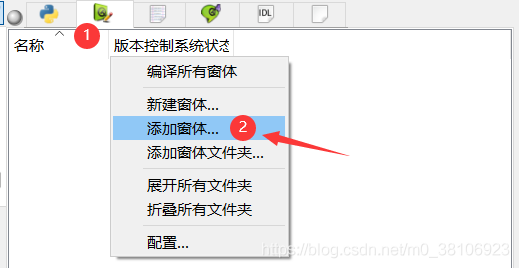
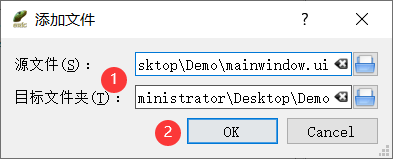
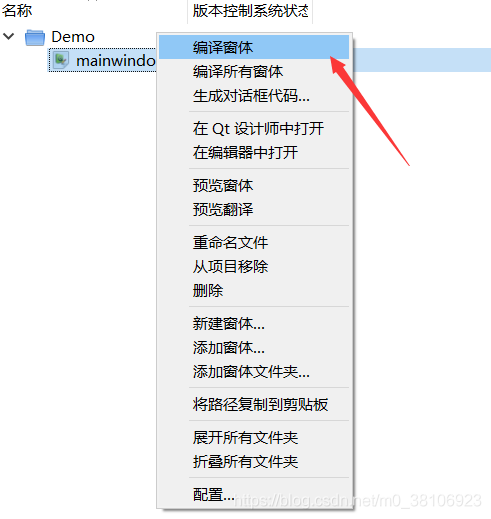
此时可见源代码下有编译好的 Python 文件:Ui_mainwindow.py,如下所示:
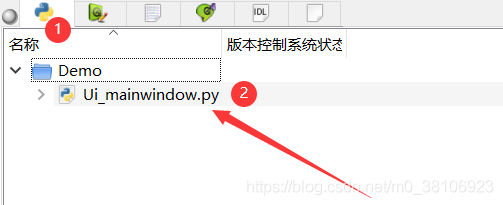
可在桌面 Demo 文件夹中点击查看,如下所示:

UI 文件转换的 Python 代码内容如下所示:
运行 Python 文件,即可查看 GUI 效果,如下所示:
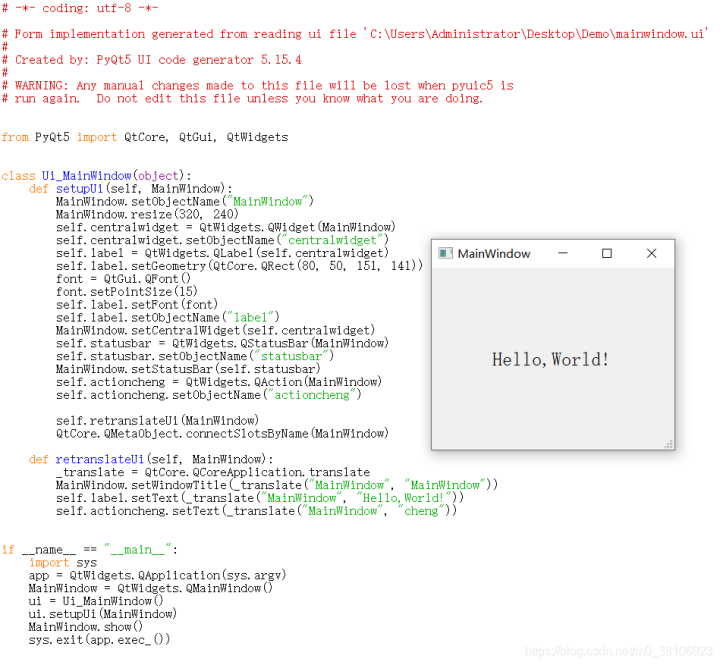
2.2、Python 命令行编译
Python 命令行将 UI 文件编译成 Python 文件依托于 pyuic5 命令。
PyQt 5 安装成功后,pyuic5 命令默认安装在 Python 安装包目录 Scripts 文件下,例如我的安装在:D:\Python_3.8.3\Scripts,效果如下所示:
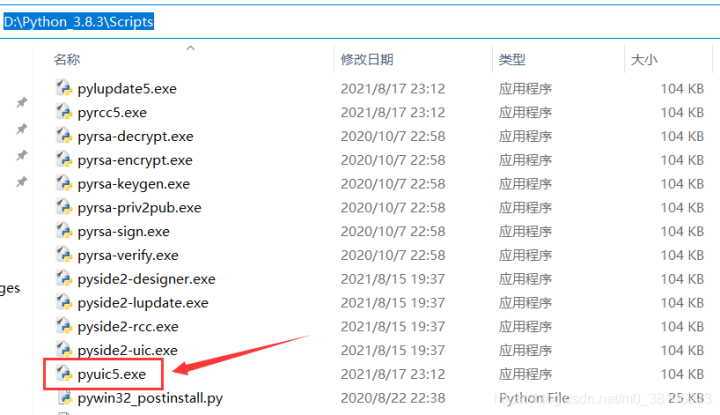
第 1 步:执行指令,将 UI 文件生成 Python 代码,指令如下所示:
此时将 mainwindow.ui 生成 mainwindow.py 文件,效果如下所示:
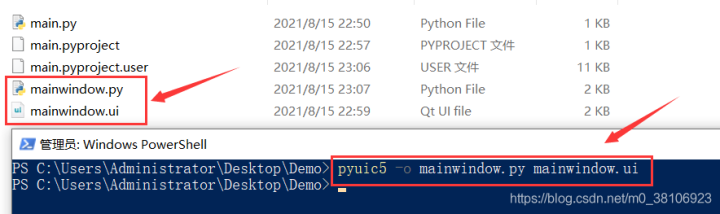
第 2 步:将 mainwindow.py 添加入 Qt Creator 当时创建的工程,如下所示:
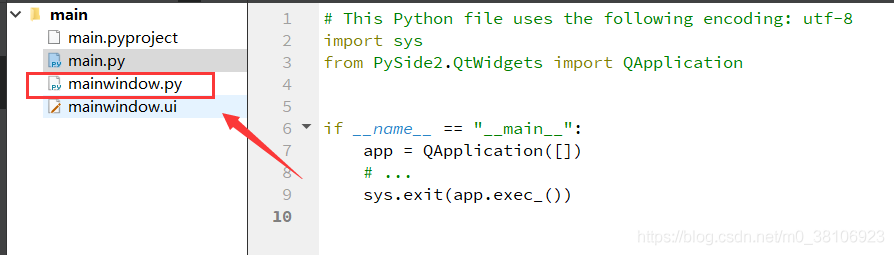
最后在 main 函数中编写调用 GUI 的程序(可参见 2.1、Eric 6 编译 调用的例程代码),6 行代码如下所示:
点击运行,GUI 效果如下所示:
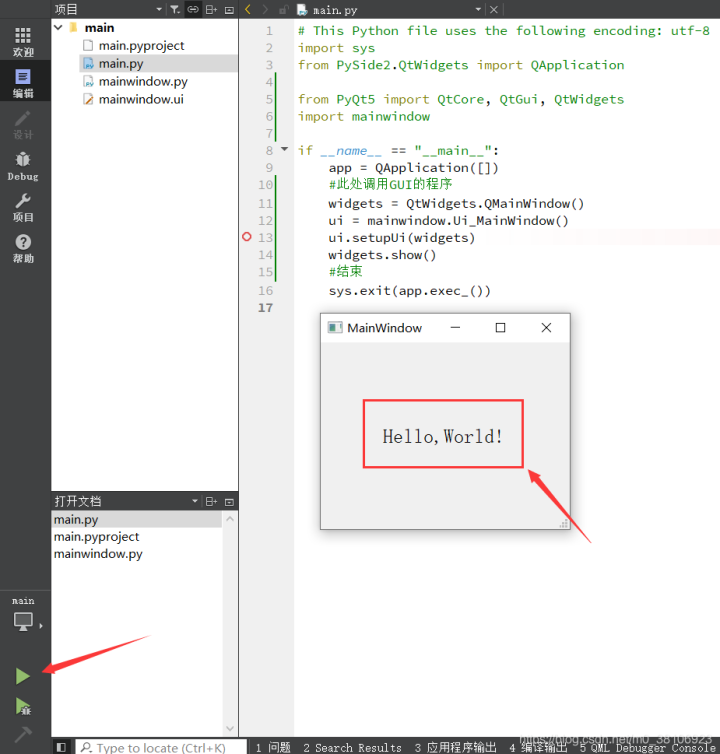
最后补充一点, Qt Creator 运行 Python 文件需要提前安装配置好 Python 环境,否则无法正常编译运行,这里就不再赘述安装过程了。
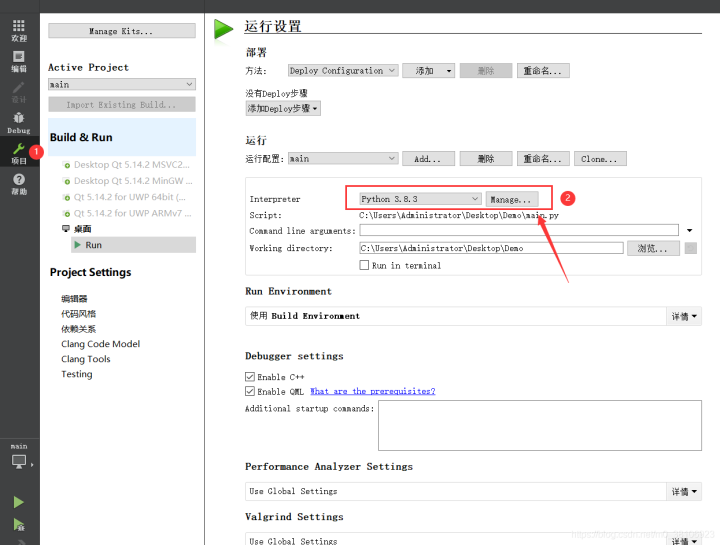
2.3、脚本编译
有些朋友可能对 2.2、Python 命令行编译的方式不熟悉或者不太喜欢,这里再拓展讲讲 Python 脚本编译的方法,脚本本质上是用 Python 代码把上述操作封装起来,脚本代码如下所示:
只要把脚本代码 Python 文件放在需要转换 UI 界面文件的目录下,直接运行,就可以将 UI 文件编译为 Python 文件。
3、界面、逻辑分离思想
通过之前的内容学会了如何制作.ui 文件,以及如何把.ui 文件转换成.py 文件,最后再补充讲讲界面、逻辑分离思想。
值得注意的是,由于这里的.py 文件是由.ui 文件编译而来的,因此当.py 文件发生变化时,对应的.py 文件也会发生变化。可以把这种由.ui 文件编译而来的.py 文件称为界面文件。
由于界面文件每次编译时都会初始化,所以需要新建一个.py 文件调用界面文件,这个新建的.py 文件被称为逻辑文件,也可以称为业务文件。
界面文件和逻辑文件是两个相对独立的文件,通过上述方法就实现了界面与逻辑的分离(也可以说是“显示和业务逻辑的分离")。
实现界面与逻辑的分离方法很简单,只需要新建一个逻辑处理 Python 文件,继承界面文件的主窗口类即可,后续项目我们会讲到实际的应用。
如果以后想要更新界面,只需要对.ui 文件进行更新,然后再编译成对应的.py 文件即可。而逻辑文件则视情况做一些调整,一般情况下不需要调整太多。
参考资料:
1、快速熟悉 PyQt5 与 Eric6 的极速 GUI 开发2、完美安装 Anaconda3 + PyQt5 + Eric6
3、关于 pyuic5 命令详细介绍,参考官网:https://www.riverbankcomputing.com/static/Docs/PyQt5/designer.html?highlight=signal
版权声明: 本文为 InfoQ 作者【不脱发的程序猿】的原创文章。
原文链接:【http://xie.infoq.cn/article/35672d54951f3f064afc869fb】。文章转载请联系作者。












评论