本篇博客是 Python 操作 Excel 第三篇博客,核心要学习的模块是 openpyxl,又是一款非常不错的轮子。
正式开始前依旧是模块的安装,使用如下命令即可实现
官方对于该库的描述是:
A Python library to read/write Excel 2010 xlsx/xlsm files
一款用于读写 Excel 2010 xlsx/xlsm 文件的库。
打开已有 Excel 文件
拿到该库之后,直接尝试打开一个本地 Excel ,然后才能对其中的数据进行控制。
from openpyxl import load_workbookwb = load_workbook('测试表格.xlsx')
# 输出# <openpyxl.workbook.workbook.Workbook object at 0x00000195680F96D0>
复制代码
继续编码前还是需要了解一些关于 Excel 的相关知识点,如下所示:
操作 Excel 基本遵循三步走策略
打开 Excel,产生 Workbook 对象;
获取表格对象,即 Worksheet 对象;
操作表格中的单元格对象,即 Cell 对象。
有这些概念之后,你会发现后续的代码就会变得极容易理解。
创建一个 Excel 文件,并修改 sheet
接下来的代码将会创建一个 Excel 文件,并将第一个默认 sheet 修改为【测试】
import openpyxl
if __name__ == '__main__': wb = openpyxl.Workbook() ws = wb.active
# 更改第一个 sheet 名称 ws.title = "测试"
# 保存 wb.save('example.xlsx')
复制代码
在 Python 文件的运行目录会生成如下文件,打开关注第一个 sheet 即可。
如果希望创建第二个表格页(sheet),继续在 Workbook 对象中追加 sheet 即可。
import openpyxl
if __name__ == '__main__': wb = openpyxl.Workbook() ws = wb.active
# 更改第一个 sheet 页名称 ws.title = "Sheet1" # 新增第二个 sheet 页 ws2 = wb.create_sheet("Sheet2")
# 新增第三个 sheet 页 # 将 create_sheet() 函数中的第二个参数定义为 0,表示该 sheet 在最前面 ws3 = wb.create_sheet("Sheet3", 0) # 保存 wb.save('example.xlsx')
复制代码
追加 sheet 使用的函数是 create_sheet() ,在使用的时候,可以根据第二个参数进行顺序设置。
如果你希望对 sheet 页签进行更细节的设置,可以进行属性配置,例如修改 sheet 页签背景
import openpyxl
if __name__ == '__main__': wb = openpyxl.Workbook() ws = wb.active
# 更改第一个 sheet 页名称 ws.title = "Sheet1"
ws.sheet_properties.tabColor = "03a9f4" # 新增第二个 sheet 页 ws2 = wb.create_sheet("Sheet2")
# 新增第三个 sheet 页 # 将 create_sheet() 函数中的第二个参数定义为 0,表示该 sheet 在最前面 ws3 = wb.create_sheet("Sheet3", 0) # 保存 wb.save('example.xlsx')
复制代码
选择 sheet 的不同方式
使用 wb["Sheet1"] 可以通过类字典模式进行 sheet 读取,还可以使用 get_sheet_by_name() 方法进行调用,但是该方法已被弃用,建议掌握第一种用法即可。
import openpyxl
if __name__ == '__main__': wb = openpyxl.Workbook() ws = wb.active
# 更改第一个 sheet 页名称 ws.title = "Sheet1"
ws_1 = wb["Sheet1"] ws_1_1 = wb.get_sheet_by_name("Sheet1") # 该方法将被弃用,建议用上述形式调用
print(ws_1) print(ws_1_1)
# wb.save('example.xlsx')
复制代码
Worksheet 对象
Worksheet 对象即表格对象,用于得到单元格中的数据,修改表格中的内容。优先学习的相关属性如下所示:
具体代码如下所示,其中用到的表格参考下述截图
from openpyxl import load_workbookwb = load_workbook('测试表格.xlsx')
if __name__ == '__main__':
ws = wb.active
# 更改第一个 sheet 页名称 ws.title = "My_Sheet"
ws_1 = wb["My_Sheet"]
print(ws_1.title) # 获取标题 print(ws_1.dimensions) # 有数据的区域大小,无数据是 A1:A1 print(ws_1.max_row) # 最大行数 print(ws_1.min_row) # 最小行数
print(ws_1.max_column) print(ws_1.min_column)
print(ws_1.rows) print(ws_1.columns)
复制代码
除属性外,Worksheet 对象的方法如下所示 Worksheet 方法如下:
Worksheet 对象的属性和方法基本都会返回 Cell 对象,即单元格对象。
Cell 对象
Cell 对象比较简单,常用的属性如下:
column:单元格坐在的列
value:单元格的值
coordinate:单元格的坐标
from openpyxl import load_workbook
wb = load_workbook('测试表格.xlsx')
if __name__ == '__main__':
ws = wb.active
for item in ws.rows: print(item) # 按照行输出 print(item[0].value) # 输出单元格的值
复制代码
操作修改单元格数据获取单元格之后,就可以对其中的值进行操作,例如下述代码
from openpyxl import load_workbook
wb = load_workbook('测试表格.xlsx')
if __name__ == '__main__':
ws = wb.active # 输出修改前 for item in ws.rows: print(item) # 按照行输出 print(item[0].value) # 输出单元格的值 item[0].value = 1 # 输出修改后的值,注意不保存文件,数据不会存储 for item in ws.rows: print(item[0].value) # 输出单元格的值 # wb.save('example.xlsx')
复制代码
单元格内容修改完毕之后,需要使用 wb.save() 方法才可以存储文件修改之后的内容。
使用行列式定位单元格使用工作表的 cell() 方法,可以定位到单元格,具体用法如下所示
from openpyxl import load_workbook
wb = load_workbook('测试表格.xlsx')
if __name__ == '__main__':
ws = wb.active # 输出修改前 for item in ws.rows: print(item) # 按照行输出 print(item[0].value) # 输出单元格的值 item[0].value = 1 # 输出修改后的值,注意不保存文件,数据不会存储 for item in ws.rows: print(item[0].value) # 输出单元格的值
# 直接定位单元格 c = ws.cell(row=2, column=3) print(c) print("单元格A2,B3里面的内容是",c.value) wb.save('example.xlsx')
复制代码
单元格插入图像
使用如下代码,可以在 Excel 中的单元格内添加图片。在正式编码前,先导入如下模块
from openpyxl.drawing.image import Image
复制代码
接下来就可以在对应的单元格中去添加相应的图片了,具体代码如下所示,其中比较重要的是 add_image() 方法。
# 创建图像,参数是图片路径img = Image('cup_PNG2001.png')# add_image(图片,要添加单元格的位置)ws.add_image(img, 'A2')
wb.save('example.xlsx')
复制代码
设置单元格样式
在 Excel 中,我们可以针对单元格样式进行操作,例如加粗,倾斜,背景色。
需要提前导入的相关类
from openpyxl.styles import Font, colors, Alignment
复制代码
接下来可以修改相应的字体
from openpyxl import load_workbookfrom openpyxl.styles import Font, colors, Alignment
wb = load_workbook('测试表格.xlsx')
if __name__ == '__main__': ws = wb.active c_style = Font(size=20, bold=True, italic=True, color='ff0000')
ws['A1'].font = c_style
wb.save('example.xlsx')
复制代码
运行结果如下所示,注意 A1 单元格相关变化。在这里需要注意代码中只要存在一处错误,新的样式就不会起到作用。
其它内容你可自行进行扩展,例如设置对齐方式
ws['B1'].alignment = Alignment(horizontal='center', vertical='center')
复制代码
行高,列宽,单元格合并与取消合并,这些内容由你自行完成。
最后更多的知识你可以借助与官方手册进行学习:https://openpyxl.readthedocs.io/en/stable/
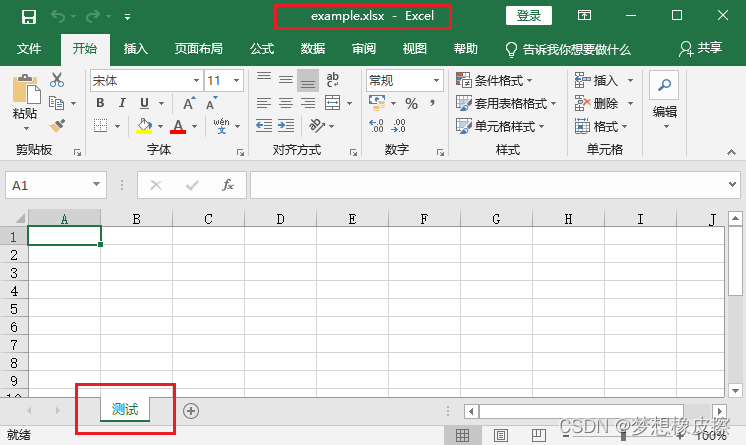
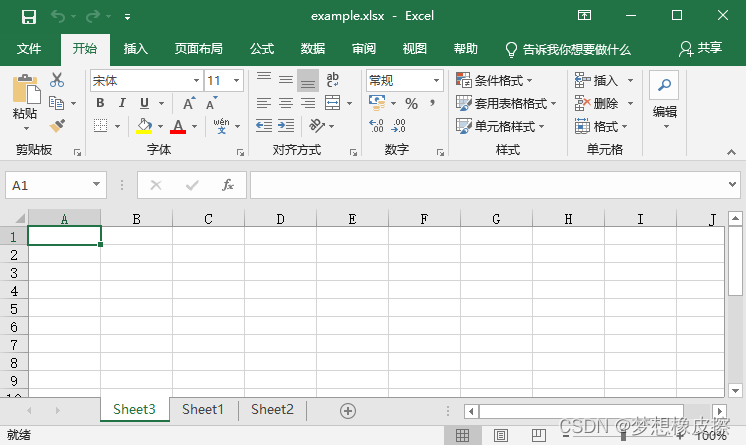
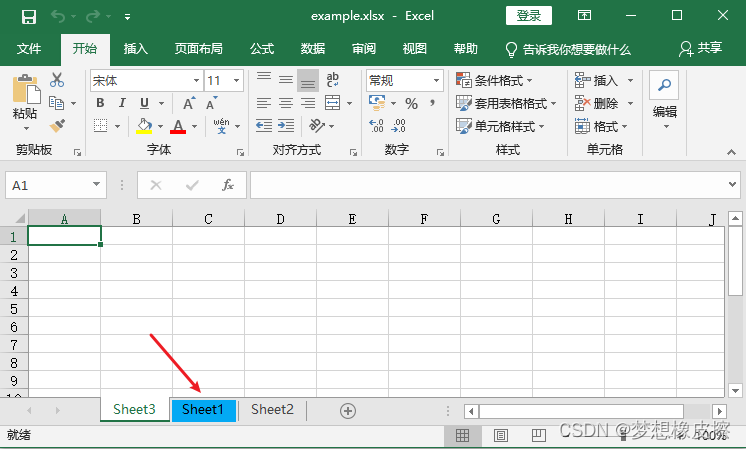
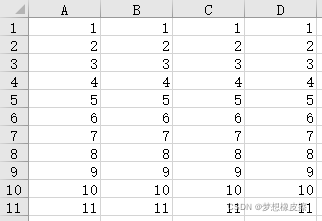
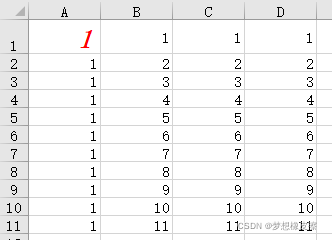












评论