【工具 - selenium】selenium 入门级 demo 练习,包教包会

大家好,我是温大大
最近又开始“卷” UI 自动化框架,其实也是响应读者们的需求(如果你也正在找工作 / 面试 / 学习,欢迎加入我们)
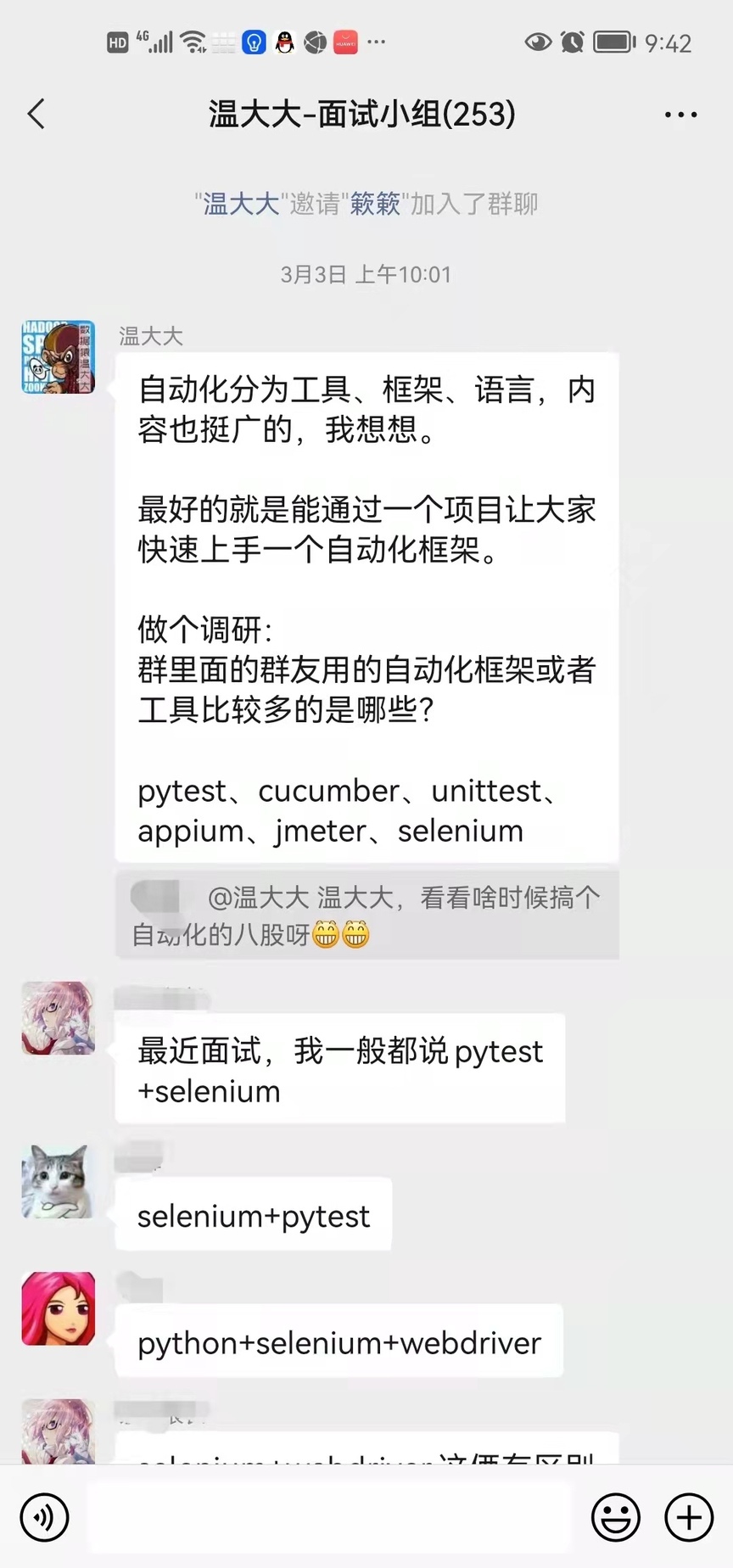
教你如何使用 selenium4.1.2 + python3.9 打开 1 个 chrome 浏览器并请求 1 个 url 地址。
整个过程其实很简单,安装环境 + 写 4 行代码。里面难点其实就是环境的搭建:
首先 安装 python3.9 环境,
接着 安装 python 编辑工具 pycharm,
最后 通过 pycharm 安装 selenium 的包 + 将浏览器 driver 放到指定路径,
注意:期间因为 pycharm 上面的安装源国外的 https://www.python.org 是国外服务器,所以需要设置下国内的安装源再安装 selenium,加速我们的安装。
总结:很多时候我们说入门一个工具难,其实不是难在工具本身,而是资源太分散了,没有正确的安装包,也不会正确的配置环境导致你无法入门使用这门工具,最终让你与“高薪”无缘,很难受有没有!
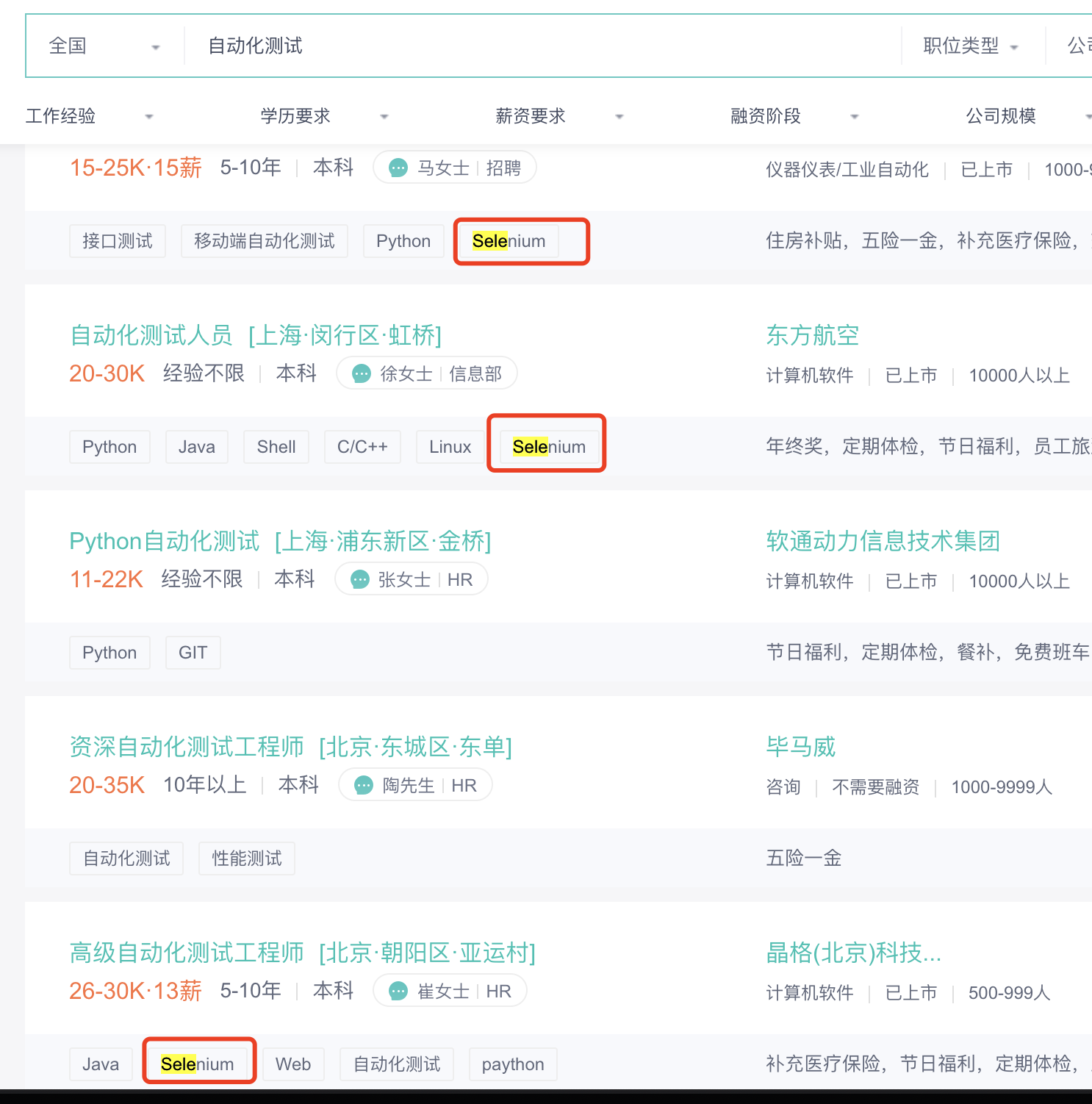
不用怕,同学们现在关注温大大,温大大带各位同学慢慢入门:
自动化测试工具
性能测试工具: jmeter 入门教程
app 测试工具
再次拜托各位同学~爆肝不易,一键三连:点赞、收藏、转发

目录
环境准备
1.1 Python3.9 安装(Mac & Windows)
1.2 Pycharm 安装 (Mac & Windows)
1.3 Python3 环境变量配置 (Mac & Windows)
运行 1 个 demo:访问百度、搜索、断言
2.1 创建 1 个项目
2.2 添加 国内 repository 设置,加速安装
2.3 安装 Selenium 库
2.4 添加 Chrome driver 驱动
2.5 编写 1 个 demo 请求,打开 浏览器输入 URL 进行请求
2.6 加强脚本:搜索关键词、点击查询、断言结果
2.7 特殊说明:反爬虫机制
常用函数指南
3.1 查找元素 8 大方法
获取: d.find_elements_by_tag_name("option")
提交: d.find_element_by_id("submit").click()
拖放: ActionChains
窗口和框架之间移动: d.switch_to_window("windowName")
弹出对话框: d.driver.switch_to_alert()
访问浏览器历史记录: d.forward()
操作 Cookies: d.get_cookies()
3.2 等待页面 Waits 方法
显式等待: WebDriverWait(driver, 10).until()
隐式等待: d.implicitly_wait(10)
3.3 常用交互操作:
获取: d.find_elements_by_tag_name("option")
提交: d.find_element_by_id("submit").click()
拖放: ActionChains
窗口和框架之间移动: d.switch_to_window("windowName")
弹出对话框: d.driver.switch_to_alert()
访问浏览器历史记录: d.forward()
操作 Cookies: d.get_cookies()
3.4 页面对象设计方法
测试用例类
页面对象类
页面元素类
定位器类
3.5 WebDriver API 手册指南
1. 环境准备
1.1 Python3.9 安装
1、安装
官网下载地址:https://www.python.org/downloads/release/python-3910/
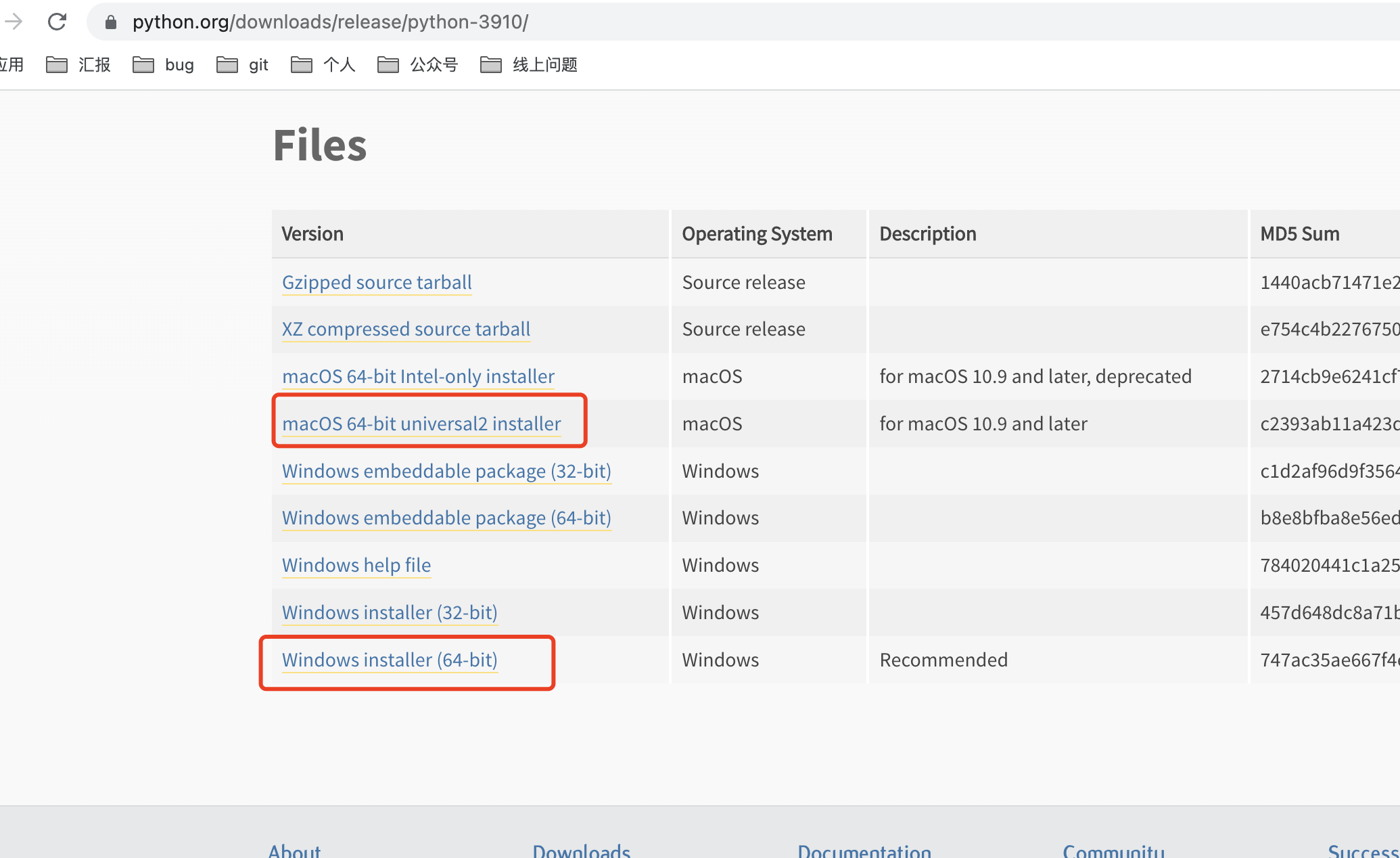
Mac 下载:
https://www.python.org/ftp/python/3.9.10/python-3.9.10-macos11.pkg
Windows 下载:
https://www.python.org/ftp/python/3.9.10/python-3.9.10.exe
https://www.python.org/ftp/python/3.9.10/python-3.9.10-amd64.exe
1.2 Pycharm 安装
1、安装
分为 Mac 和 Windows 版,这里默认选者 Community 版本(因为免费)
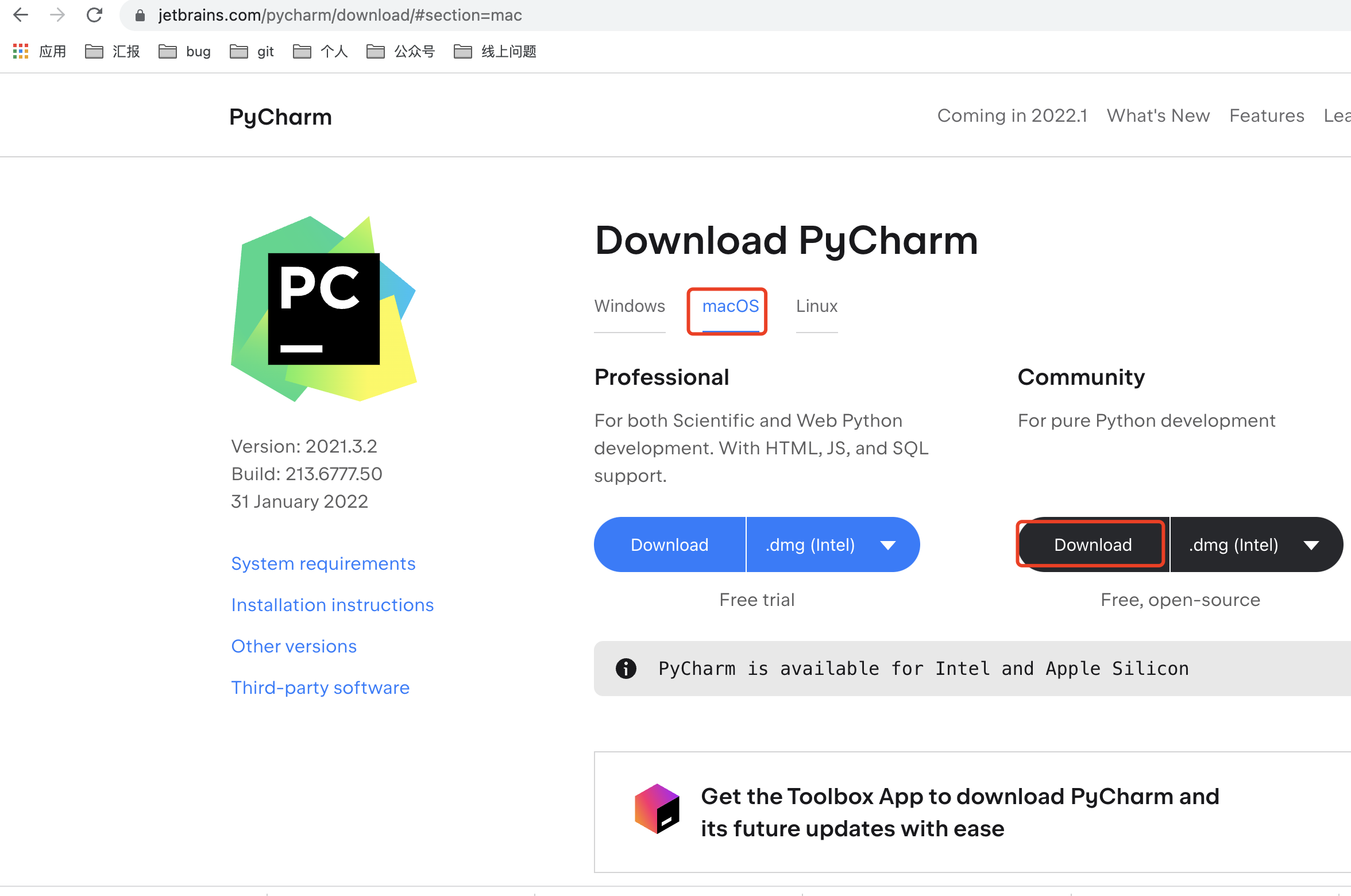
Mac 下载:
https://www.jetbrains.com/pycharm/download/download-thanks.html?platform=mac&code=PCC
Windows 下载:
https://www.jetbrains.com/pycharm/download/download-thanks.html?platform=windows&code=PCC
1.3 Python3 环境变量配置
Mac 为例:
终端运行:which python3,就会看到 python 的路径
打开环境变量文件:
把这一段放到环境变量文件中并保存(直接推出就自动保存了哦),
生效环境变量:touch .bash_profile
Windows 为例:
快捷键 ctrl + R 输入 cmd 进入命令行界面
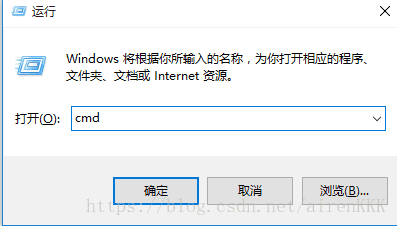
命令行中输入 python,可以看到已经进入了 python 环境。
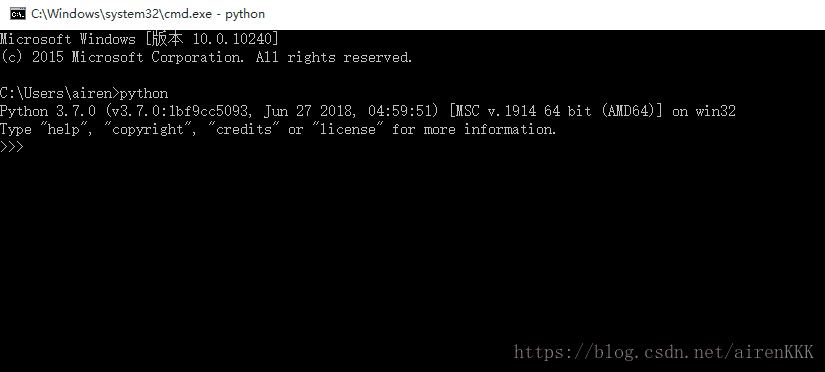
输入 python 提示命令未找到,说明环境变量配置失败。
配置环境变量:方法一:使用命令行配置。
在 cmd 下输入:path=%path%;后面加上 python 安装路径。按 enter 回车即可。
方法二:使用图形界面配置。
1)桌面我的计算机,右键选择属性
2)属性里面选择高级,点下面的环境变量
3)在系统变量值中找到“path”,在系统变量值中输入 python 的安装路径。(记得先加;分号隔开)
2. 运行 1 个 demo:访问百度并搜索
2.1 创建 1 个项目
打开 pycharm,并且创建 1 个项目
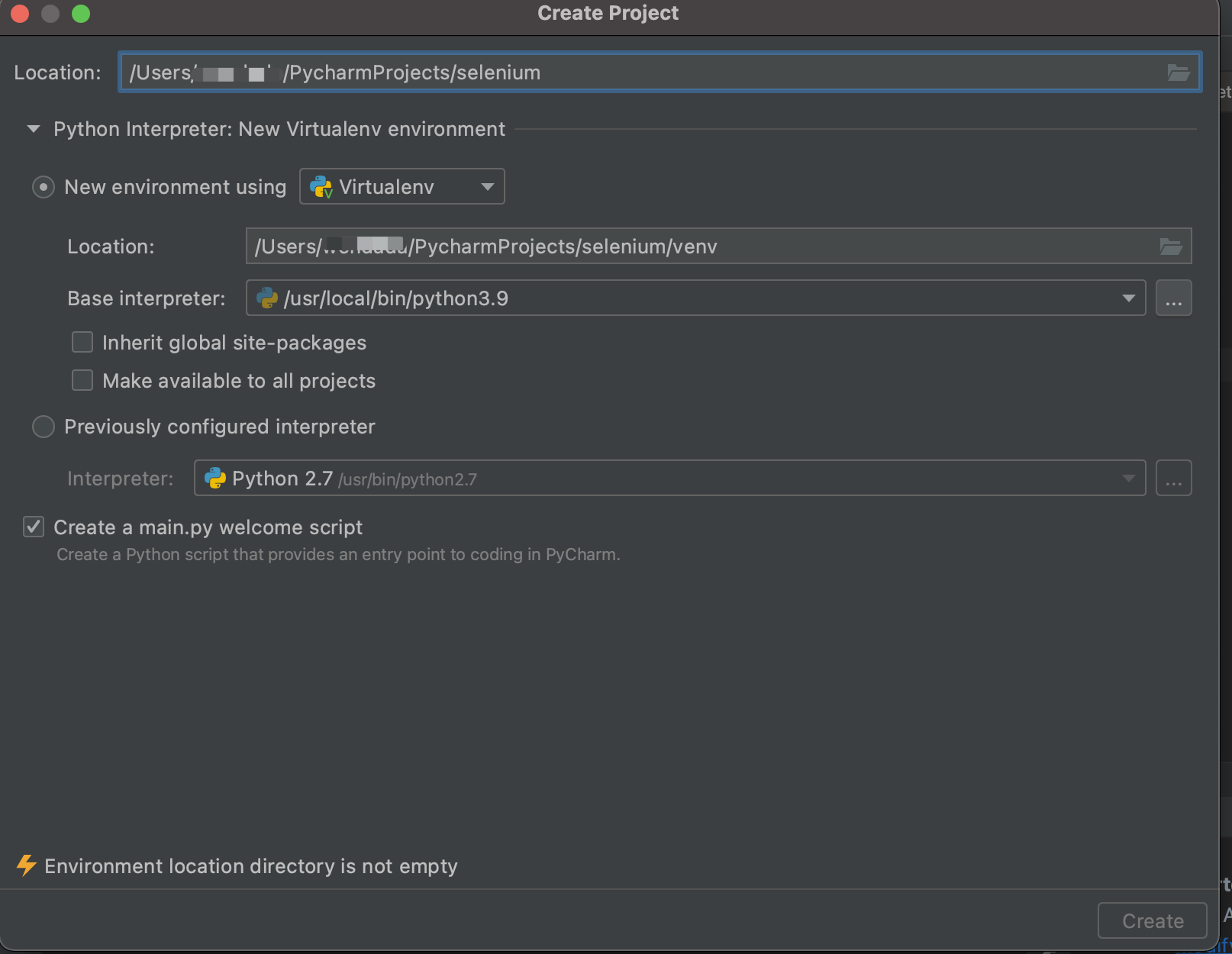
2.2 添加 国内 repository 设置,加速安装
添加第三方库
pycharm - preference - python interpreter - “+”

(可选操作,加快包下载)添加国内镜像:manager repository
pip 清华源:https://pypi.tuna.tsinghua.edu.cn/simple
pip 阿里云源:http://mirrors.aliyun.com/pypi/simple/
pip 中科大源: https://pypi.mirrors.ustc.edu.cn/simple/
pip 豆瓣源:http://pypi.douban.com/simple/
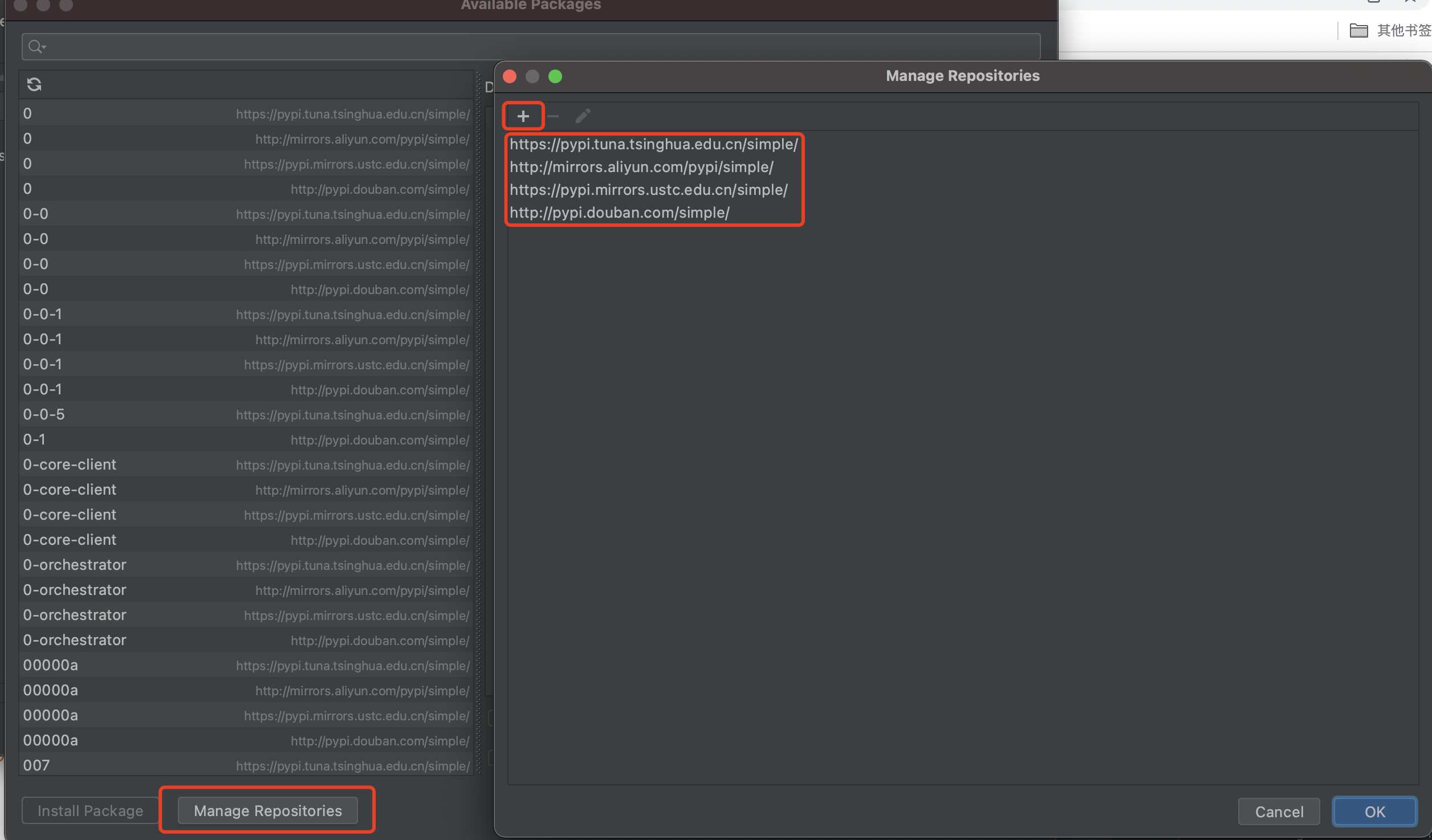
2.3 安装 Selenium 库
我们搜索 selenium,找到 4.1.2 版本(这个比较新是 2022-02-24 出来的)

出现 successfully 代表安装成功

同时在 python interpreter 下面可以看到 selenium 4.1.2 包

注意:selenium4.1.2 对应的 python 版本需要在 3.7+ 以上
2.4 添加 Chrome driver 驱动
驱动网址:https://registry.npmmirror.com/binary.html?path=chromedriver/
为什么要下载 chrome driver(老手忽略),温大大的读者也问过我这个问题。
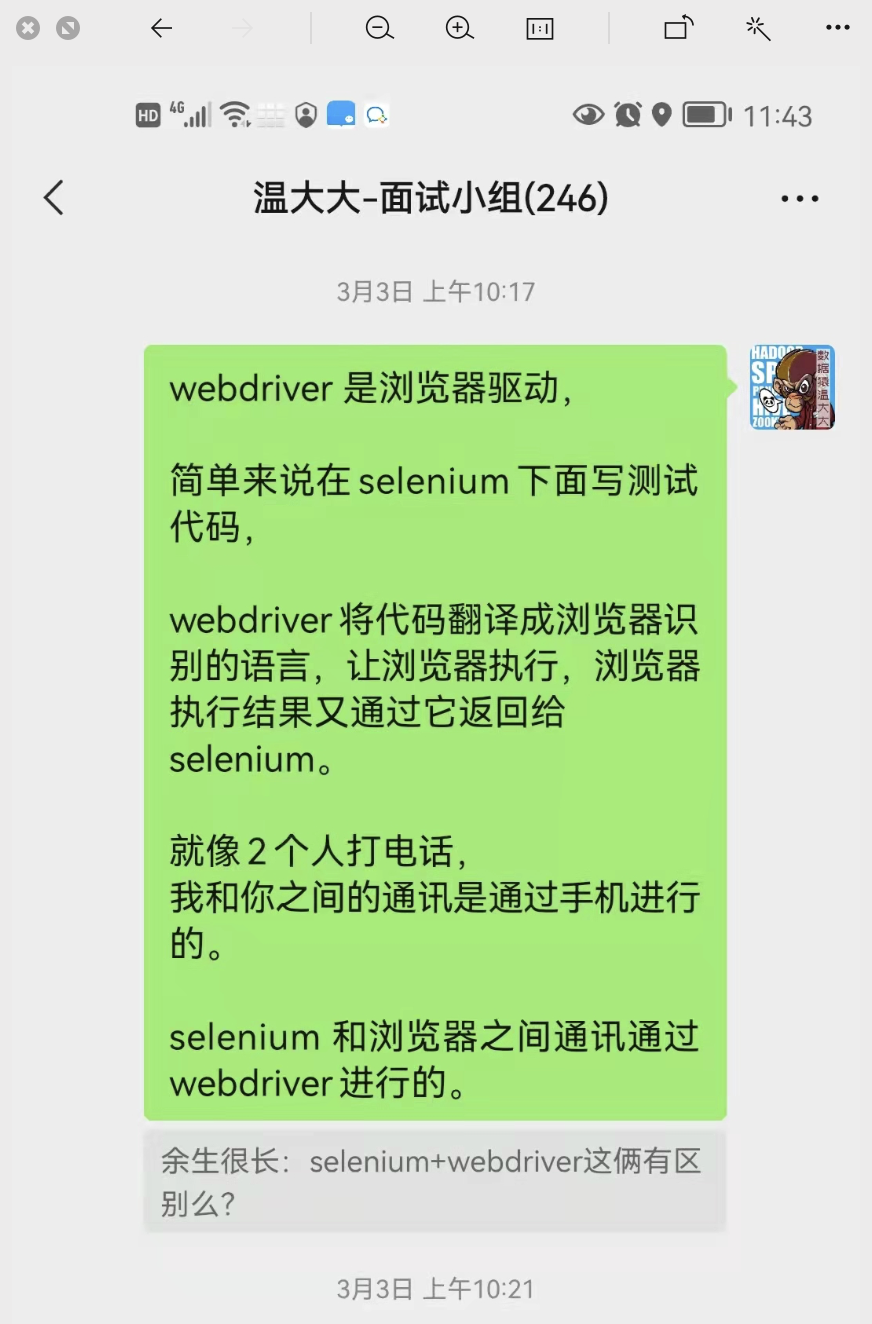
Mac 为例:
我们以 mac 对应的 chrome 对应驱动下载为例,先看 mac 是什么芯片,再看 chrome 浏览器版本
Chrome 版本查看:更多 - 帮助 - 关于 Google Chrome,这里是 99.0.4844.51
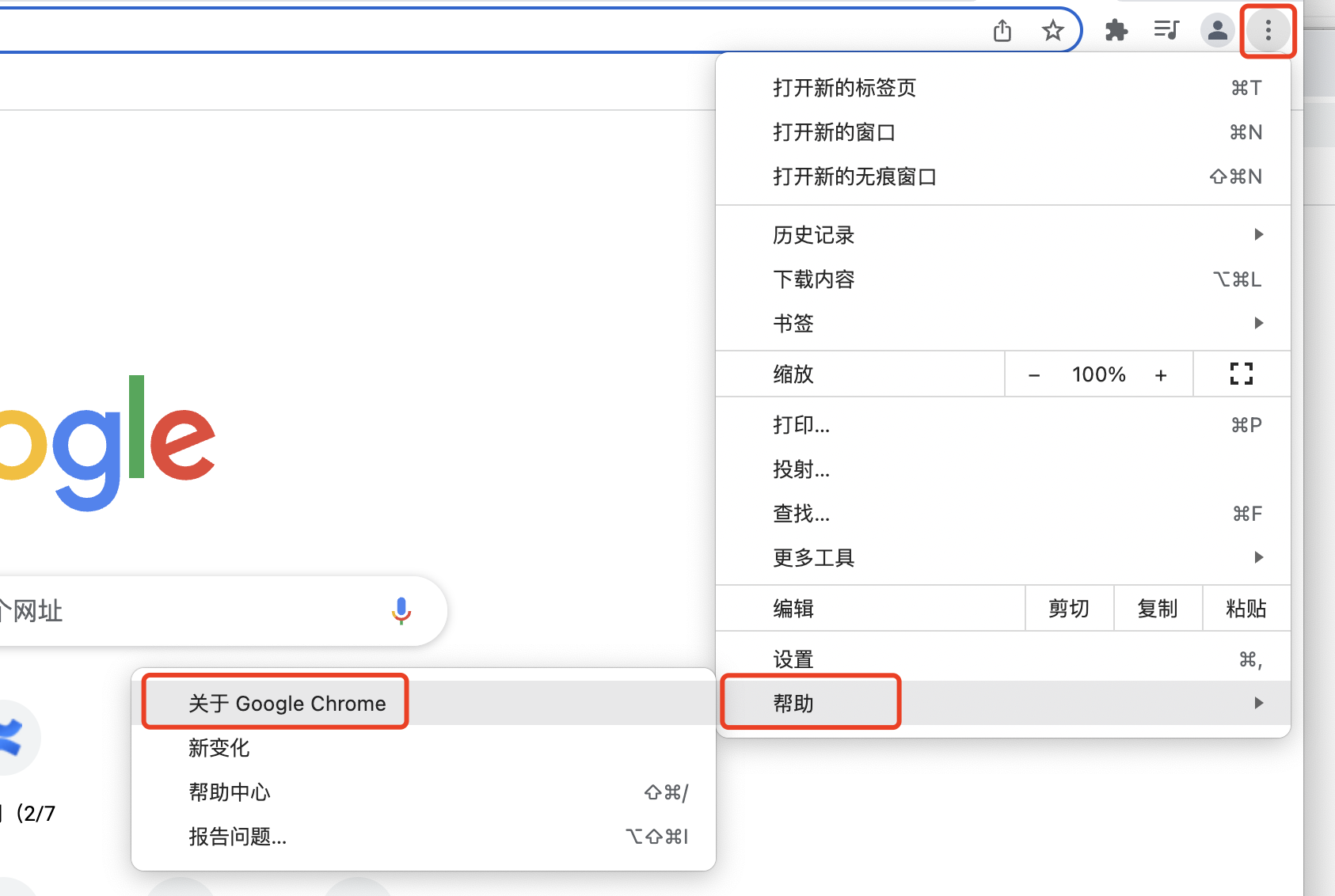
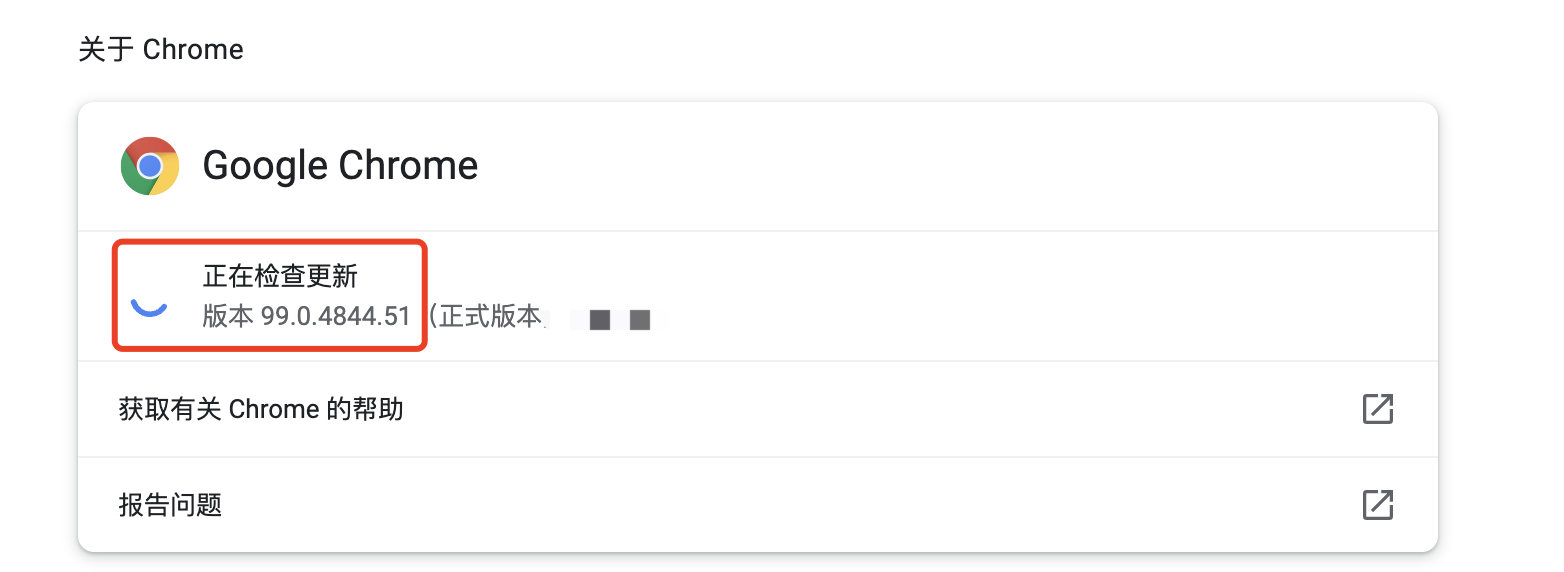
mac 对应芯片查看:这里是 M1

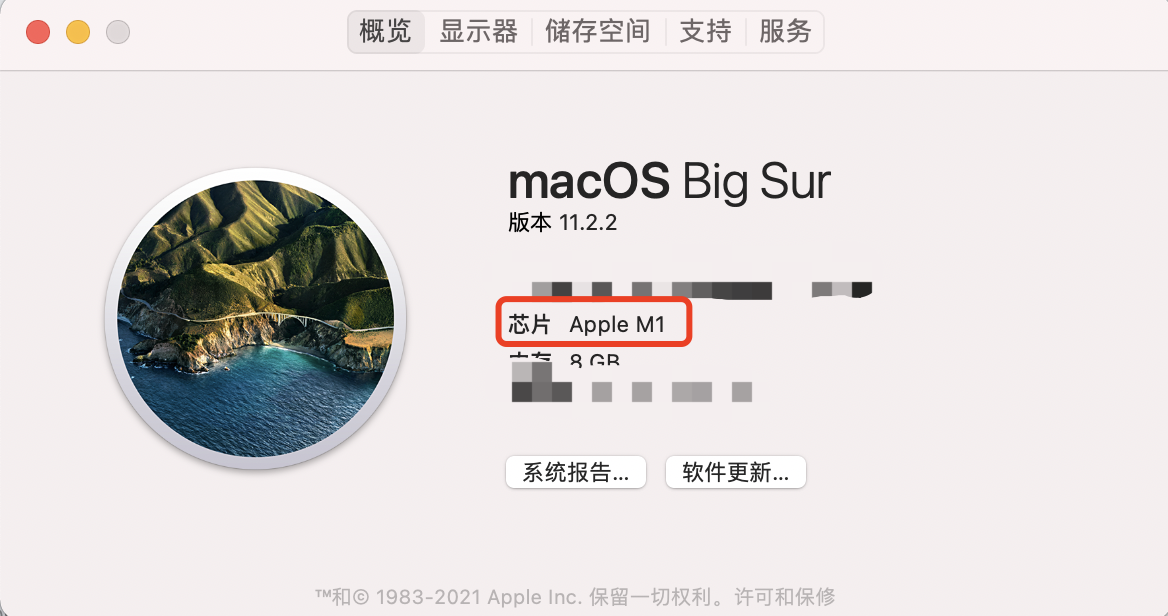
所以选:chrome99.0.4844.51 + _mac64_m1.zip 驱动包,并解压

解压 + 拷贝到:usr/local/bin
Windows 为例:
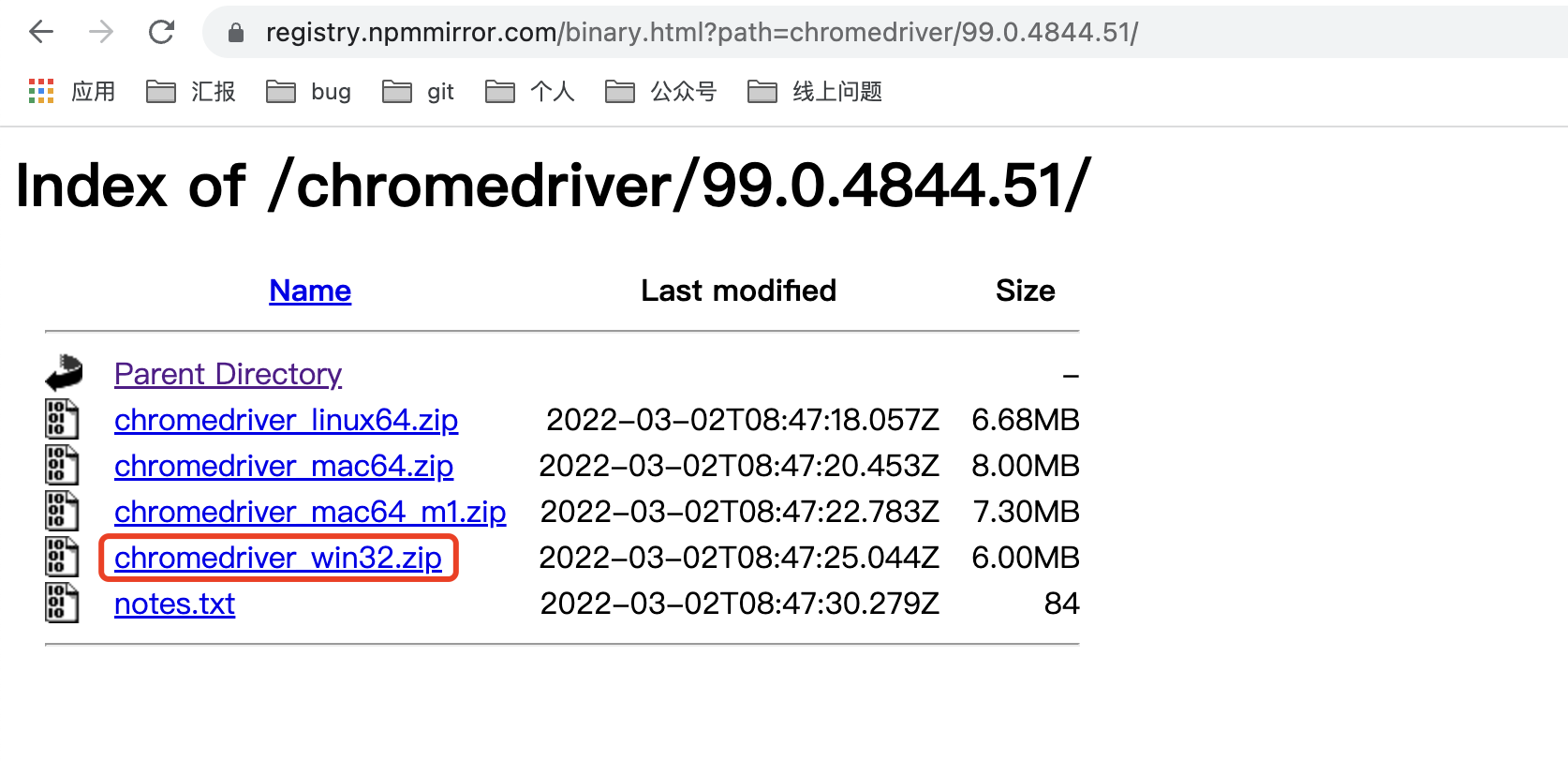
python 获取自己的 exe 路径
新建脚本 test.py
将 chromedriver.exe 文件放到 python.exe 所在的路径。
比如上文输出的:E:\virtualenv\django3\Scripts\python.exe
2.5 编写 1 个 demo 请求,打开 浏览器输入 URL 进行请求
1、代码如下
2、run
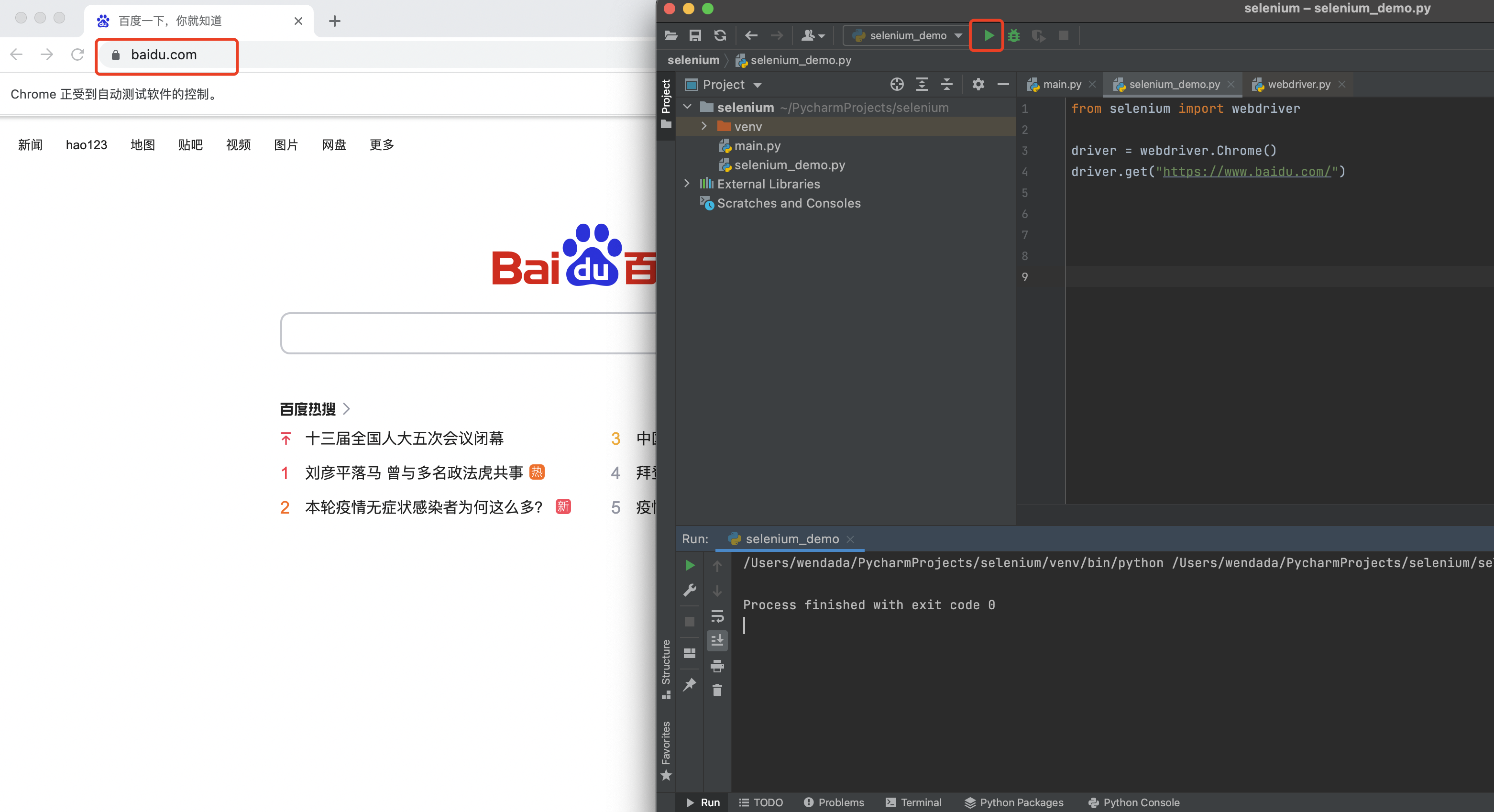
2.6 加强脚本:搜索关键词、点击查询、断言结果
1、代码如下
若运行脚本报错:找不到 Keys,说明同学你当前环境中 selenium 不是 4.2.1 版本,所以没有 Key 这个类,要么升级 selenium 或者找当前你版本中支持的方法
2.7 特殊说明:反爬虫机制
有时候用百度作为练手网站,它会出现反爬虫机制,所以会出现以下验证码校验情况,这时需要手动输入下,再继续下一步
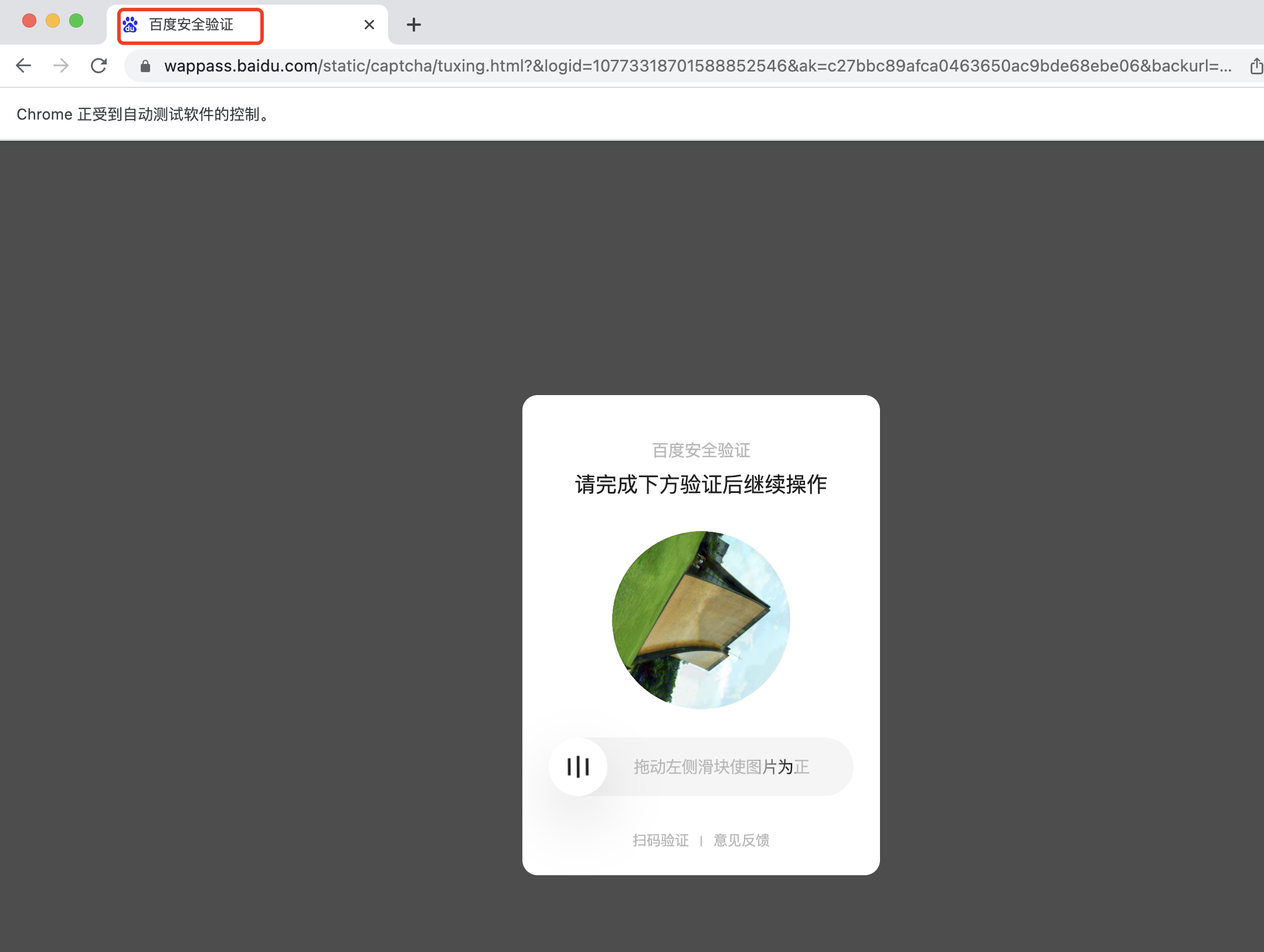
3 常用函数指南
掌握了搭建环境并运行 1 个 demo,这是 UI 自动化测试万里长征第一步,后面你还需掌握:
如何查找元素
如何在页面加载不出来的时候 Waits
如何在页面填写表格
如何提高自己编程能力,面向页面对象编程,做到代码复用率高、可读性强
同学别怕,温大大陪你一起来"卷"~
3.1 查找元素 8 大方法
find_element_by_id('loginForm'),根据 id 查找,唯一
find_element_by_name('username'),根据 name 查找,可能重名
find_element_by_xpath("/html/body/form[1]"),根据路径查找
find_element_by_link_text('Continue'),根据链接文本查找
find_element_by_partial_link_text('Conti'),根据链接文本模糊查找
find_element_by_tag_name('h1'),根据 tag_name 查找
find_element_by_class_name('content'),根据 class_name 查找
find_element_by_css_selector('p.content'),根据 css 选择器查找
3.2 等待页面 Waits 方法
场景:有些页面需要加载完成后,才能去断言,去查找元素,否者用例会失败,这时就需要用到:显式等待 与 隐式等待 方法
显式等待: 是你在代码中定义等待一定条件发生后再进一步执行你的代码。
隐式等待: 如果某些元素不是立即可用的,隐式等待是告诉 WebDriver 去等待一定的时间后去查找元素。
3.3 常用交互操作:下拉、提交、拖放、cookies 操作
获取:下拉列表
提交
拖放:
查看窗口名
不同的窗口和框架之间移动
弹出对话框
访问浏览器历史记录
操作 Cookies
宝典:WebDriver 常用 API 接口,
官网地址:https://www.selenium.dev/selenium/docs/api/py/api.html
3.4 页面对象设计方法
页面对象设计方法,便于维护代码、让代码可读性加强、复用性更高
1、测试用例类
下面是一个在 python.org 网站搜索一个词并保证一些结果可以找到的测试用例
2、页面对象类
页面对象为每个网页模拟创建出一个对象。按照此技术,在测试代码和技术实施之间的一个分离层被创建。
这个 page.py 看起来像这样:
3、页面元素类
这个 element.py 看起来像这样:
4、定位器类其中一个做法是,从它们正在使用的地方分离定位字符。在这个例子中,同一页面的定位器属于同一个类。
这个 locators.py 看起来像这样:
3.5 WebDriver API 手册指南
官方文档:https://www.selenium.dev/selenium/docs/api/py/api.html
关注我,加我好友拉你进面试群,一起讨论面试干货 / 套路,还会有测试工具 / 技能培训大家一起升职加薪

版权声明: 本文为 InfoQ 作者【测试猿温大大】的原创文章。
原文链接:【http://xie.infoq.cn/article/2f2d9cf5bca61ae18931078f9】。文章转载请联系作者。












评论