截图软件 Snipaste 超好用的贴图功能,在别的软件也能拥有 | 窗口置顶工具

Hello 大家好,我是安哥。
相信不少用过截图软件 Snipaste 的朋友,应该不会对这款软件的贴图功能(默认快捷键为 F3)感到陌生:
它可以将截图的内容「钉」在屏幕的最上层,不会受到其他软件窗口的遮挡,也不会受到快捷键 Win + D 最小化所有软件窗口的影响。
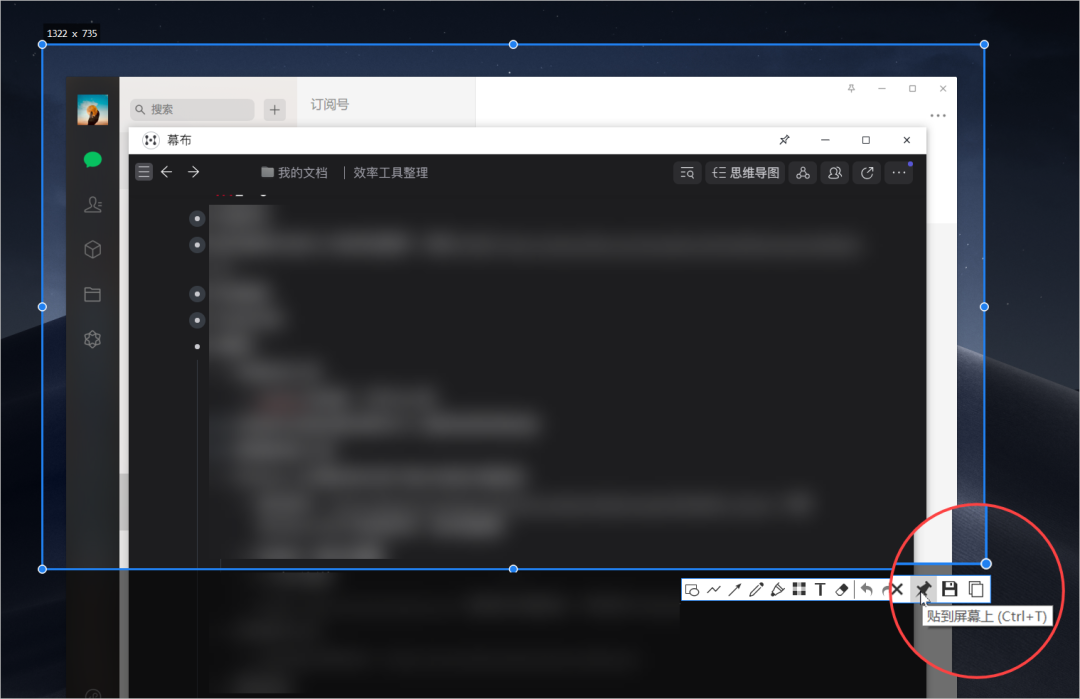
钉在桌面的截图会一直待在原地,除非你右击截图,选择「关闭」或「销毁」它。
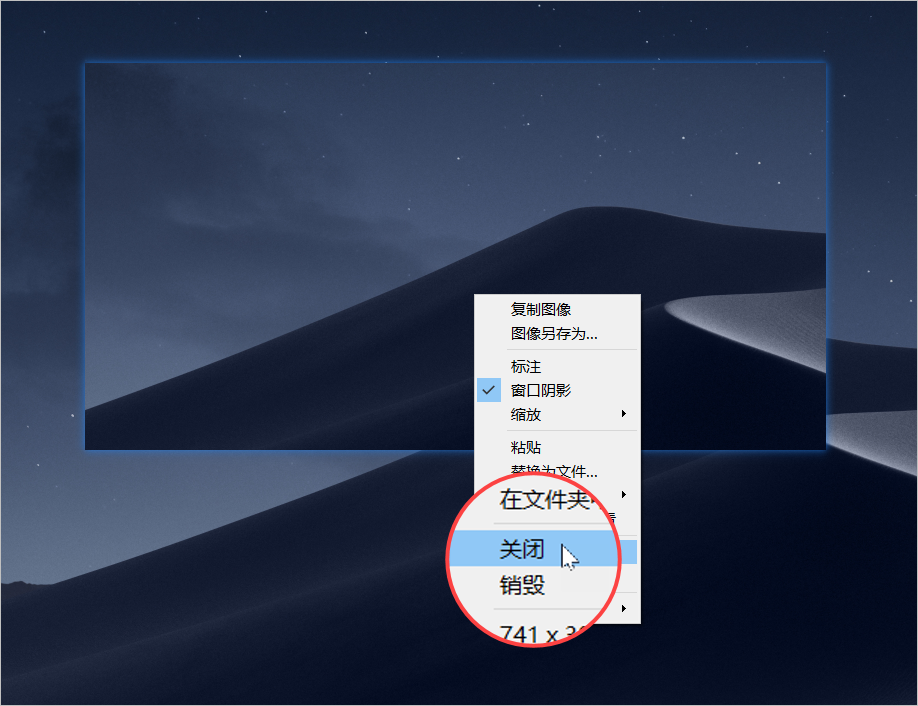
Snipaste 的贴图功能其实有很多应用场景,最明显的是它可以减轻我们的记忆负担,举个例子:
之前写长文章的时候,我会使用这个功能将放在幕布的文章框架钉在桌面的左侧,一边写文章一边对照文章框架,减少使用 Alt + Tab 切换软件窗口的次数。
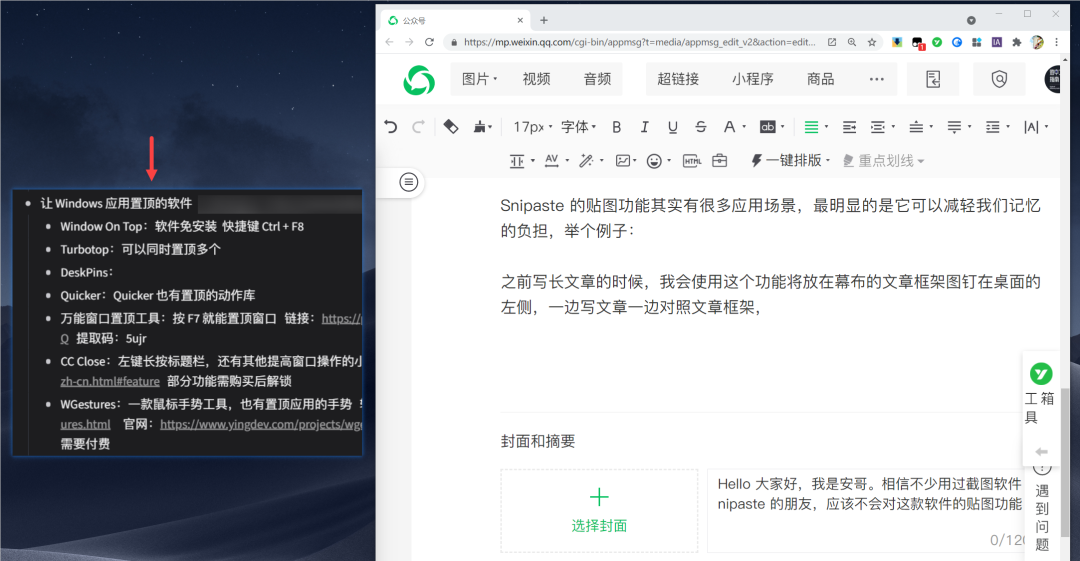
像类似于贴图这样的功能,其实我们也可以在一些软件中见到它的影子,它可能是被不少人忽略的功能——窗口置顶。
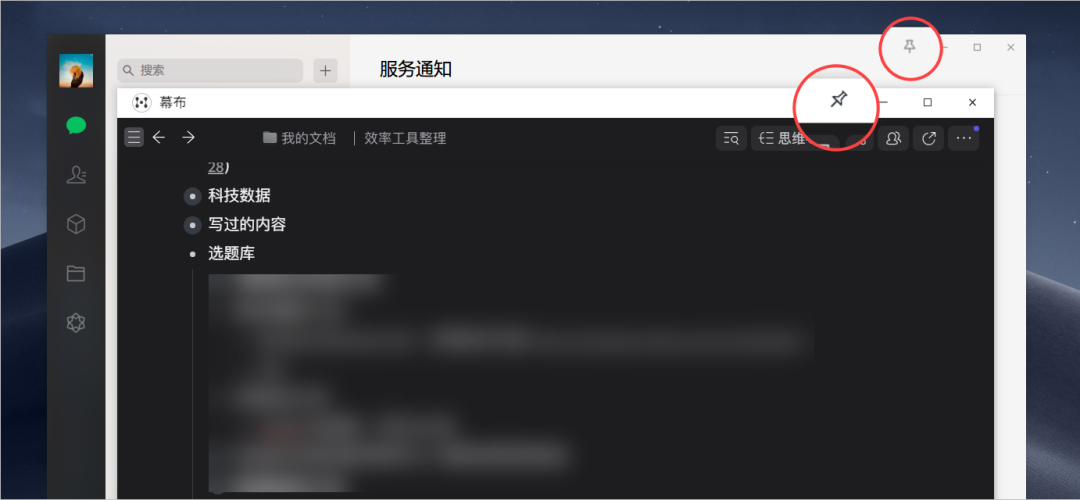
启用窗口置顶之后,软件会被置于屏幕的顶部,后面打开的软件窗口会置顶下层,不会遮挡到当前置顶显示的窗口。
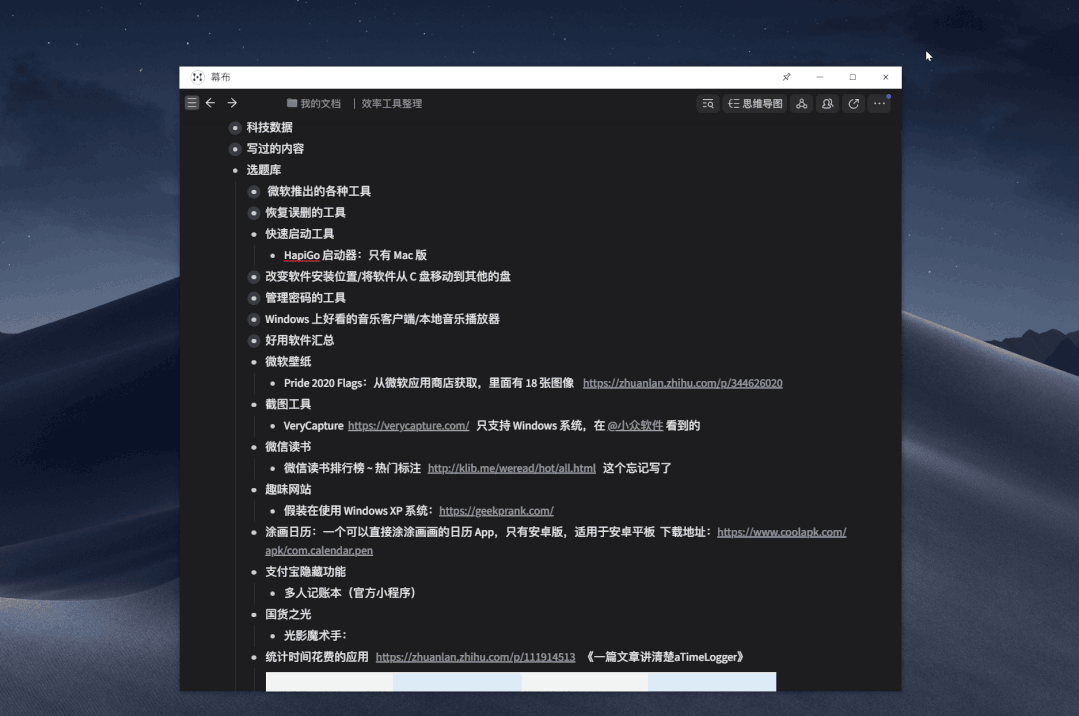
当然,并不是所有软件都会带有窗口置顶的选项,对于不带有置顶功能的软件,除了使用 Snipaste 的贴图,我们还可以安装一些第三方的工具,帮助软件实现窗口置顶。
01. Quicker
Quicker,是之前推荐过不少次的多功能工具箱,它真的很强大,通过添加别人写好的动作,可以实现各种各样的功能,包括这里的窗口置顶。
打开 Quicker 官网动作库的「窗口置顶」页面,点击右侧的绿色按钮,将动作复制到系统的剪贴板。
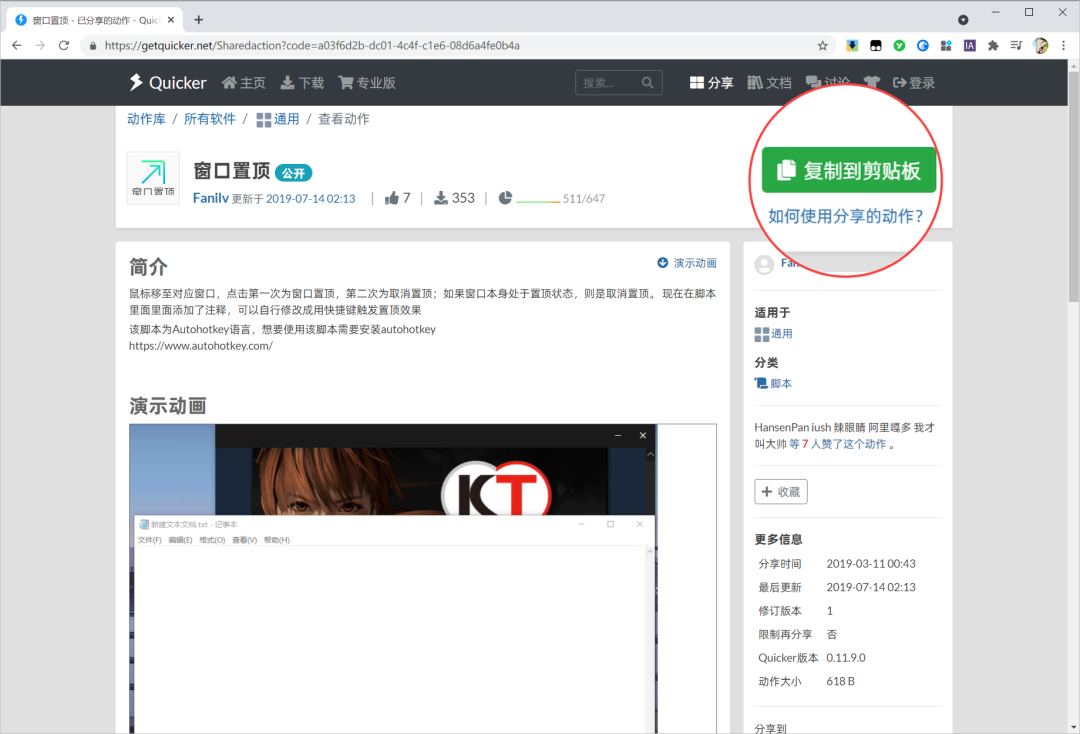
按下鼠标中间的滚轮,呼出 Quicker 面板,在面板空白处右击,选择「粘贴分享的动作」。
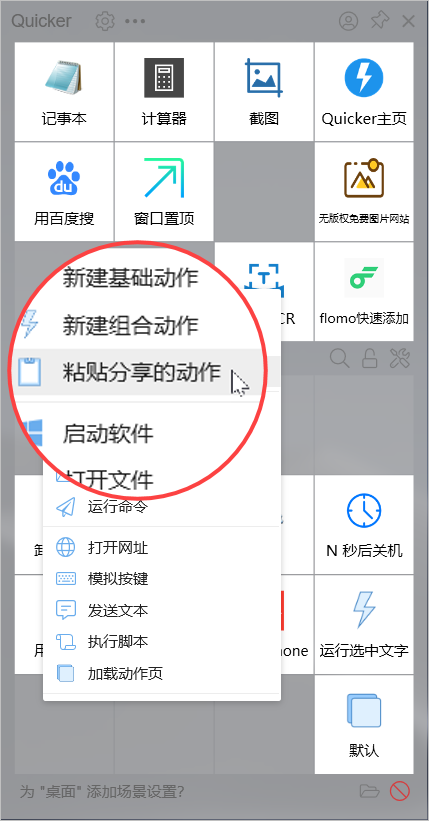
点击底部的蓝色按钮,在 Quicker 中安装窗口置顶的动作。
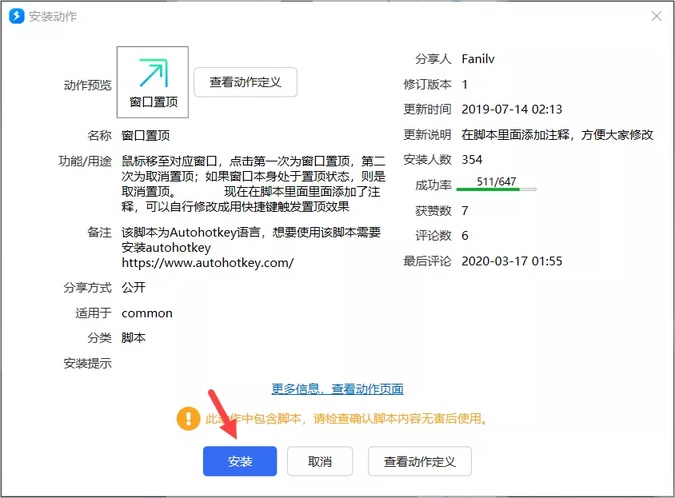
由于这个动作是用一种名为 Autohotkey 的语言写的,要让动作顺利运行,还需要多安装一个软件 AutoHotkey。
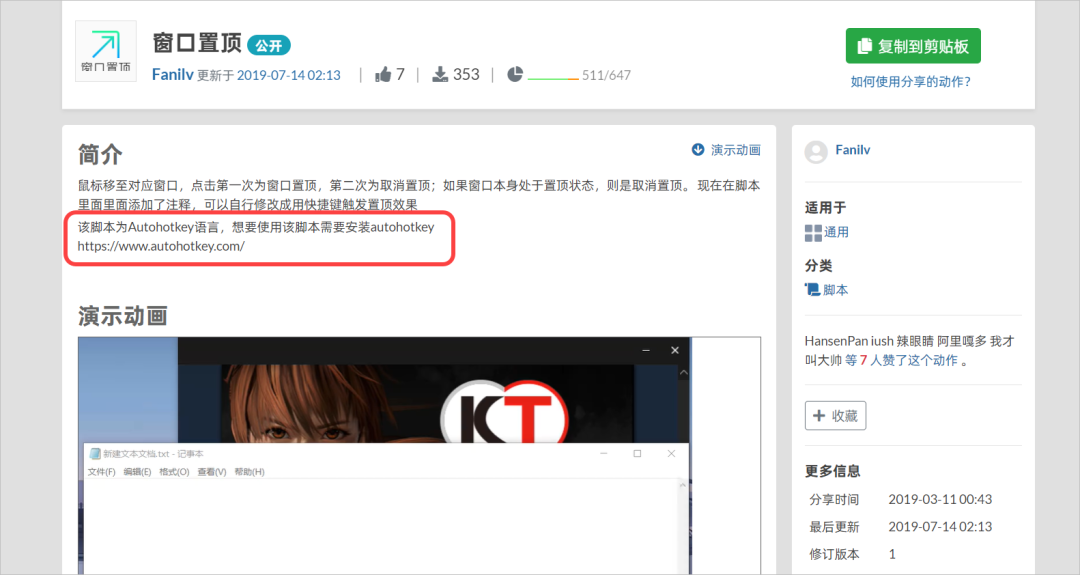
打开 AutoHotkey 官网,它提供了三个软件版本,这里建议下载稳定版「Current Version」,下载之后按平常软件双击安装即可。
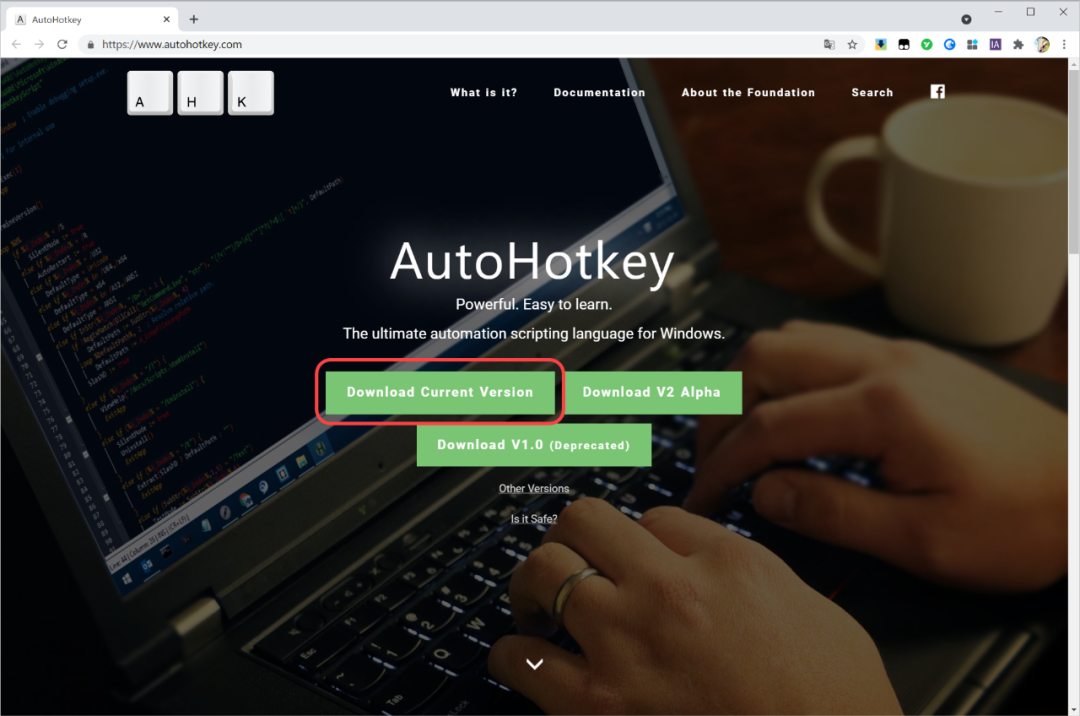
完成前面两个步骤之后,按下鼠标滚轮,呼出 Quicker 面板,点击运行「窗口置顶」动作,会有小字提示「窗口已置顶」。
如果你想取消窗口置顶,只需呼出 Quicker 面板,再一次点击运行「窗口置顶」的动作,就可以取消置顶。
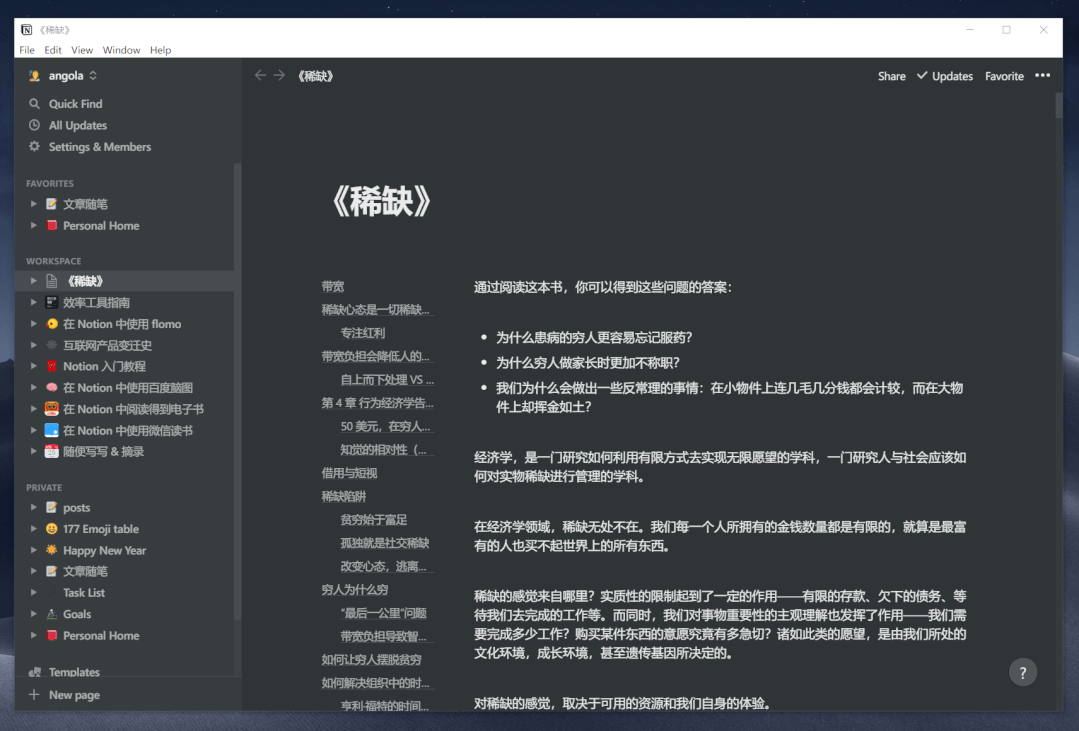
Quicker 窗口置顶动作网址:
AutoHotkey 官网:
02. WGestures
WGestures,是一款开源免费的鼠标手势工具,支持 Windows 和 macOS 系统,它通过鼠标绘制手势的方式,代替一些原本需要使用键盘和鼠标点击的操作,提高某些场景下的操作效率。
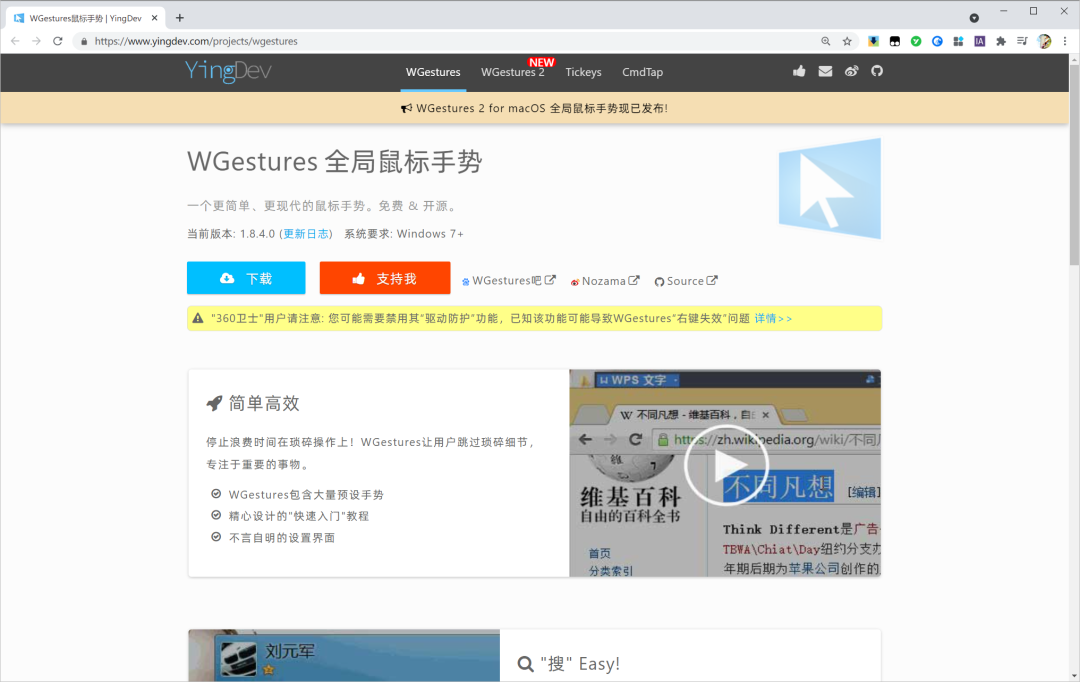
在 WGestures 自带的手势操作中,它提供了「窗口置顶」的手势:
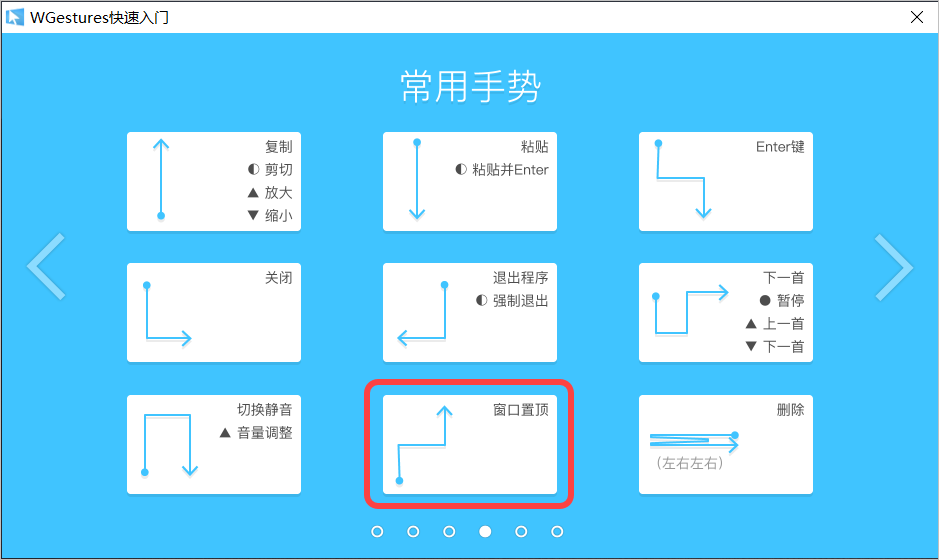
打开你想置顶的软件窗口,长按鼠标右键,画出如上图的窗口置顶手势,绘制一个从下往上的转折箭头。
WGestures 会在屏幕中央显示手势对应的操作,当出现「窗口置顶」四个字时,就代表当前窗口被置于顶部了。
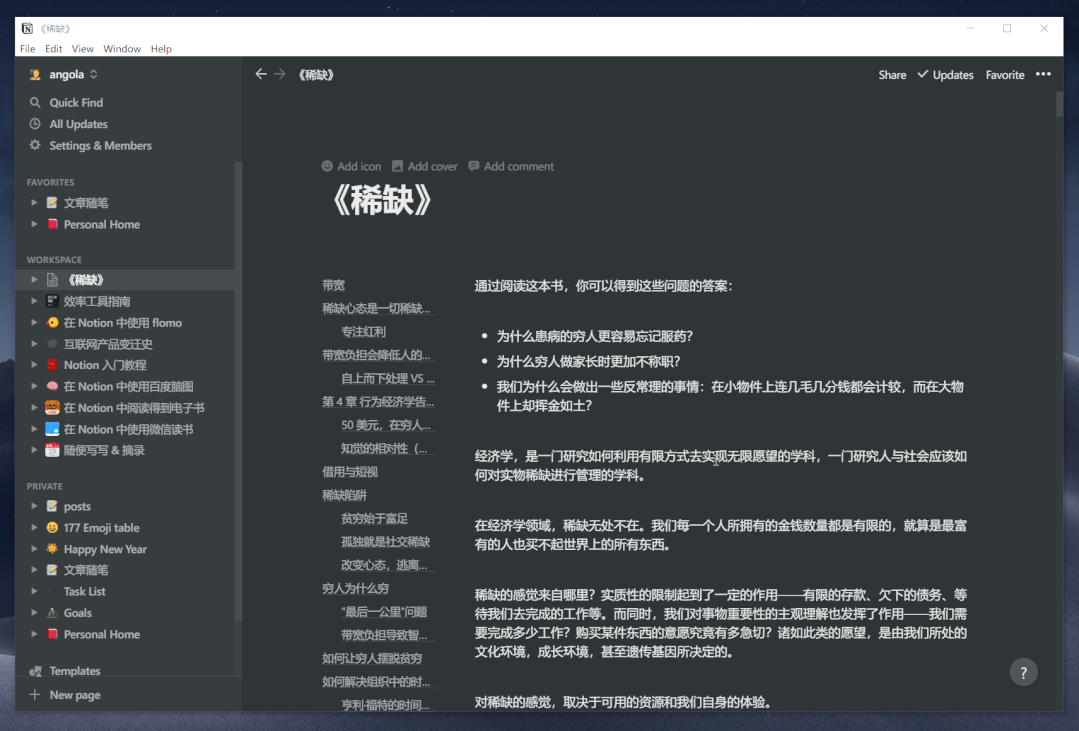
如果你想让当前窗口取消置顶,长按鼠标右键,再绘制相同的手势,即可取消置顶。
WGestures 官网地址:
https://www.yingdev.com/projects/wgestures
除了上面介绍的两款工具,这里还有其他的窗口置顶工具供你选择,只列举软件名称,就不一一介绍了:
Window On Top
Turbotop:可同时置顶多个窗口
DeskPins
CC Close
对上面两款工具不满意的朋友,可以尝试这些轻量级的小工具,用法基本上都大同小异。
以上就是本次的文章想和你分享的内容。
看完文章如果觉得对你有帮助的话,别忘了点击底部的「点赞/在看」鼓励一下我,你的支持,就是对我最大的肯定,谢谢。
版权声明: 本文为 InfoQ 作者【彭宏豪95】的原创文章。
原文链接:【http://xie.infoq.cn/article/2f202bef17c37636b1bda5923】。文章转载请联系作者。












评论