Vim,人类史上最好用的文本编辑器!从此以后你就是一个善良的极客!
打开终端,键入「vim」,就可以进入启动界面了,如下图所示。
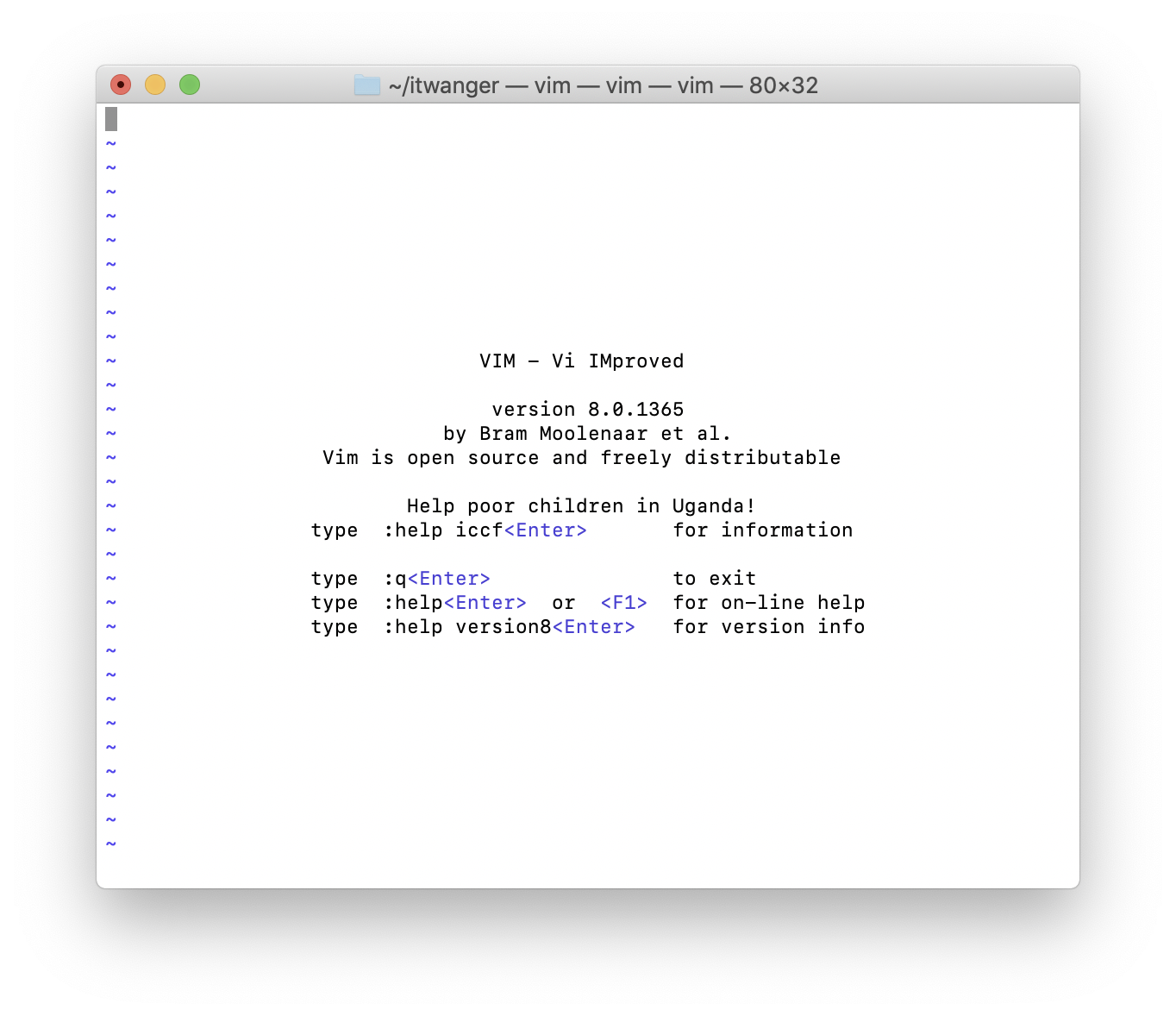
Vim 有很多聪明的设计,所以很多其他工具也支持 Vim 模式,比如说 Visual Studio Code。很牛掰的一点是,Vim 逃离了鼠标的“魔掌”,只通过键盘就可以肆意地操作文本。
键入 :help 就可以查看 Vim 的帮助文档,尽管文档是英文的,但这的确是最权威的 Vim 学习资料了,听我一句劝,耐着性子读一读吧!
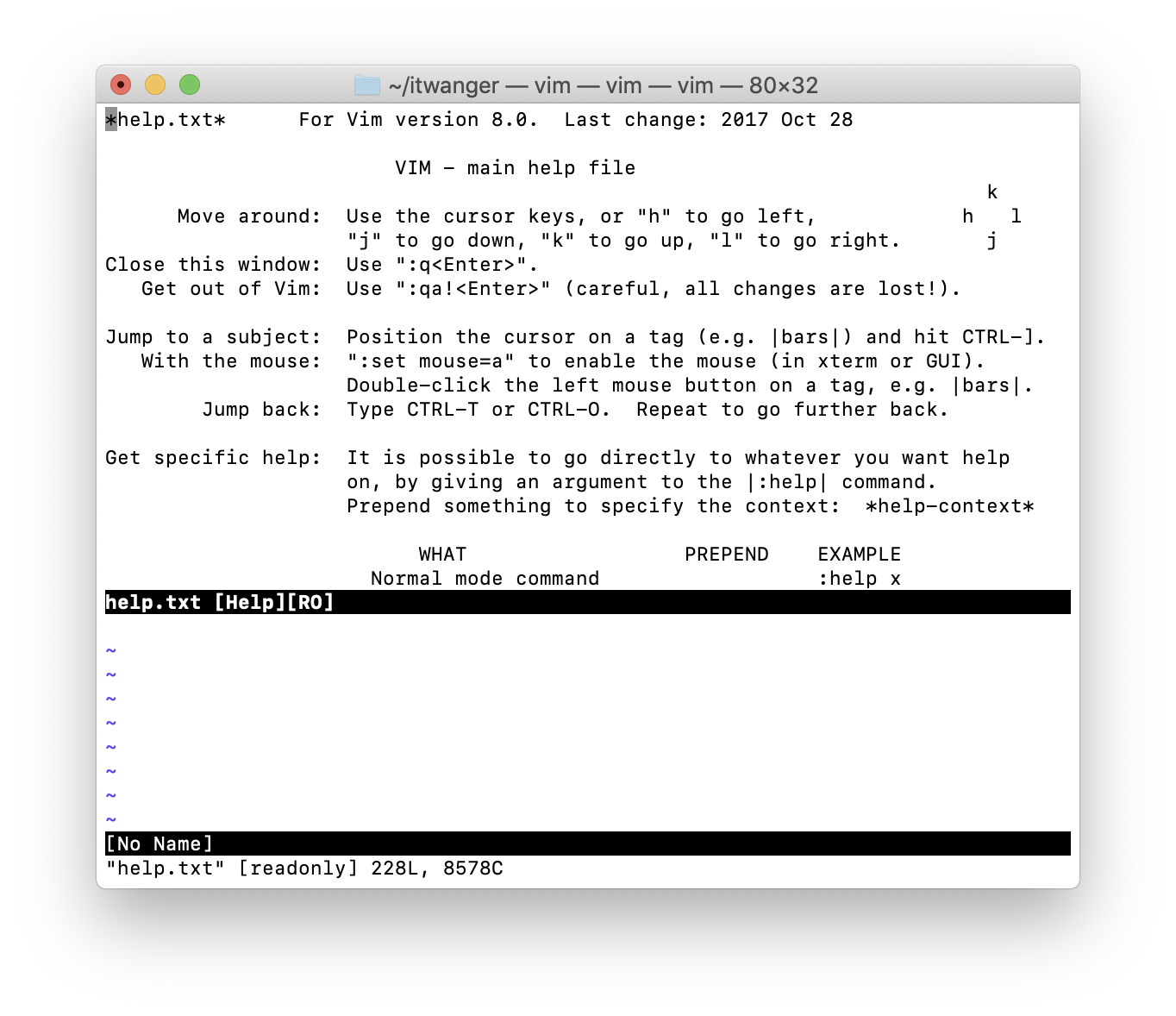
键入 :q 可以退出帮助文档。当然了,如果英文读起来确实痛苦了些,我还为你准备了在线的中文翻译文档,看这里:
https://yianwillis.github.io/vimcdoc/doc/help.html
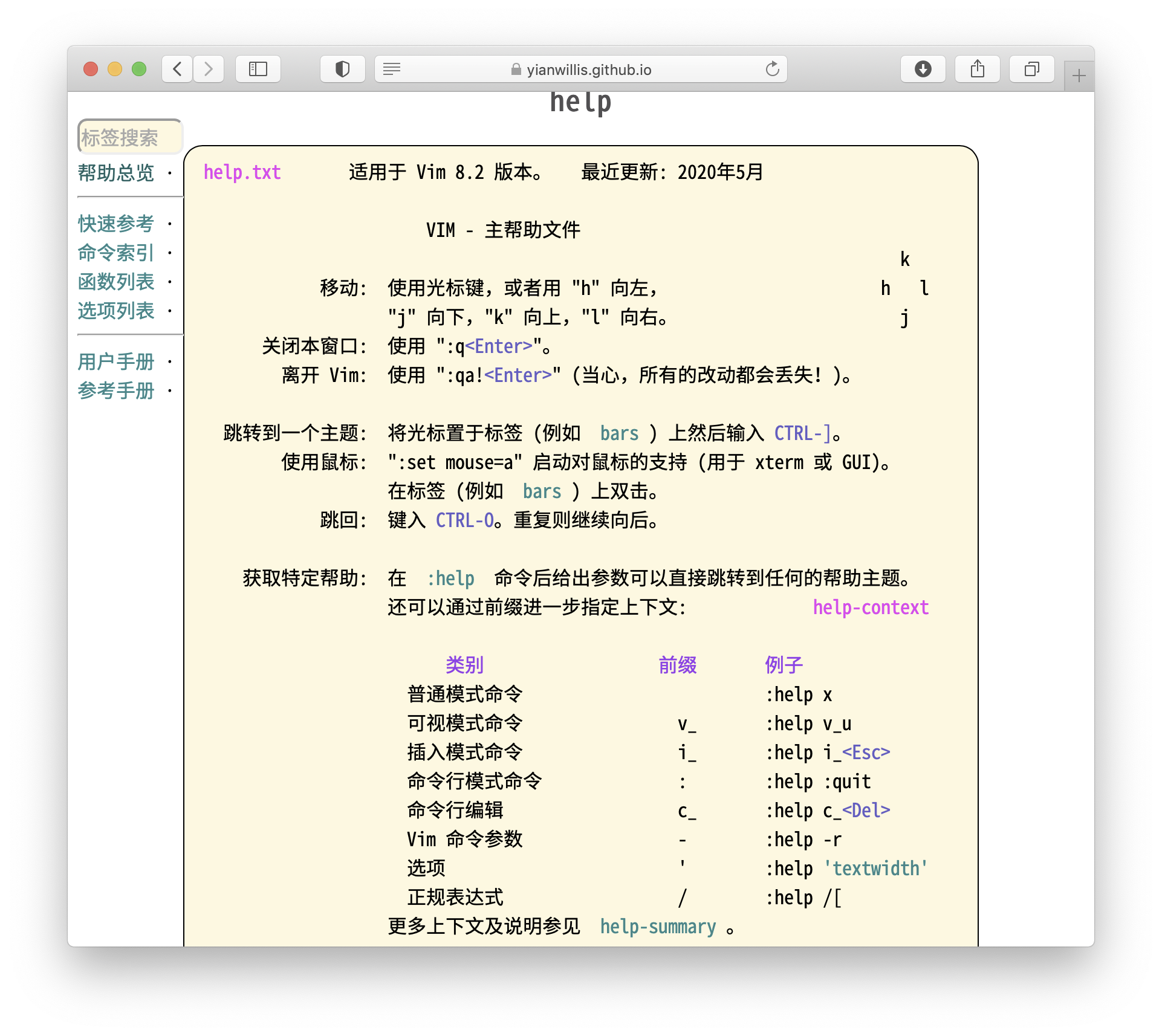
02、实操 Vim
俗话说,“光说不练假把戏。”咱们直接上手来体验一把。键入 vim xxx 命令。如下图所示。
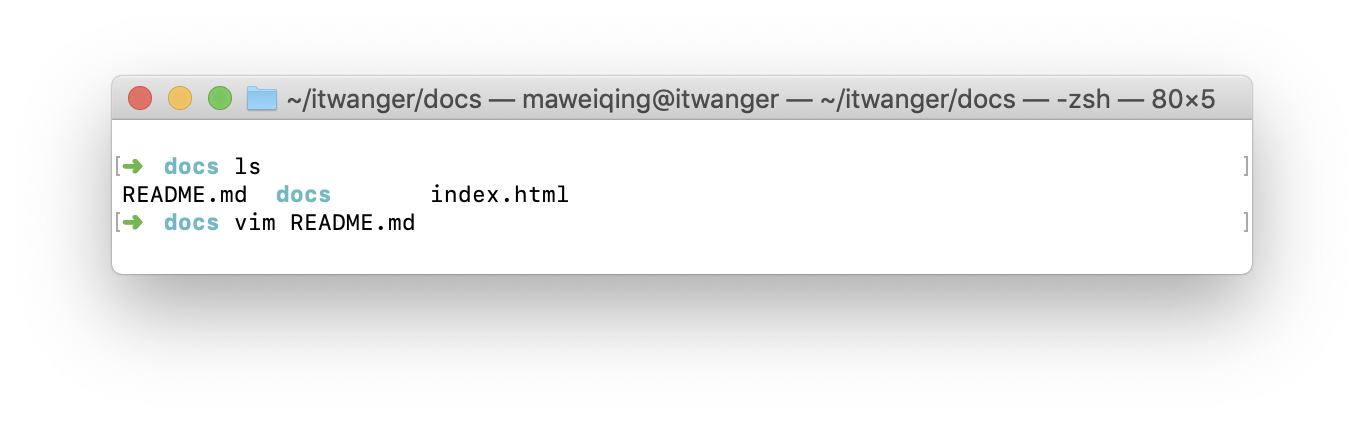
随后敲回车键,就进入 xxx 文件的阅读模式了。如下图所示。
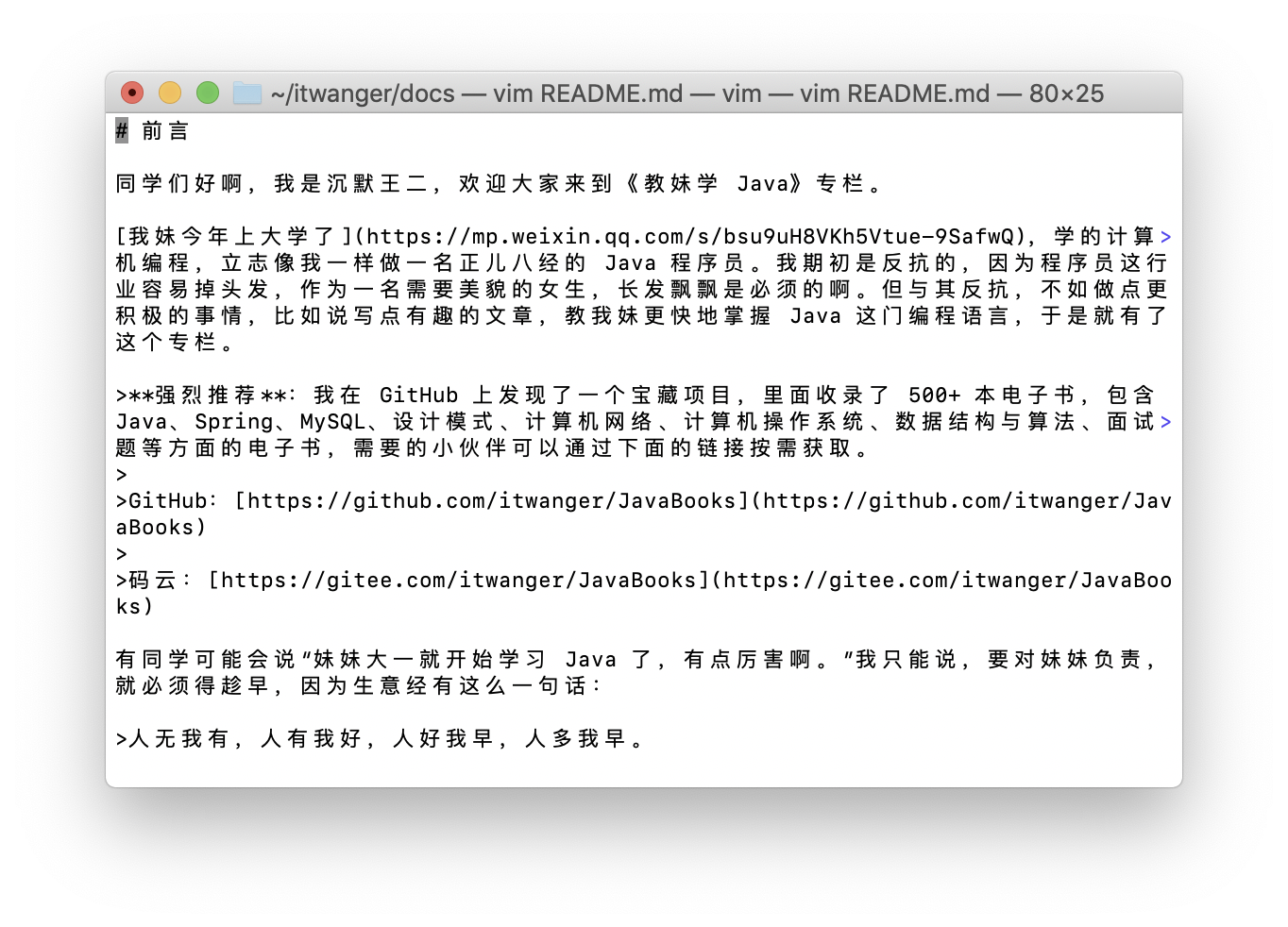
在阅读模式下,你需要尝试下面这些命令。
上下左右移动:对应上下左右键
按照词移动:w(下一个词),b(单词的第一个字母),e(单词的最后一个字母),不适合中文
按照行移动:0(第一行),$(行尾),
:+行数直接跳转到指定的行(此处的+意味着按下:后,再输入行数,比如 10)按照屏幕移动:H(屏幕顶部),M(屏幕中间),L(屏幕底部)
翻页:不同的键盘有所不懂,比如说 Mac 的巧克力键盘,
fn+↑键向上翻,fn+↓键向下翻(此处的+意味着组合键)gg(移动到文件开头),G(移动到文件末尾)
/+关键词(此处的+意味着按下反斜杠后,再输入关键词)进行搜索,n/N用于向下或者向上匹配
除此之外,阅读模式下,你还可以:
键入
i进入插入模式,此时会在窗口底部出现-- INSERT --的字样。
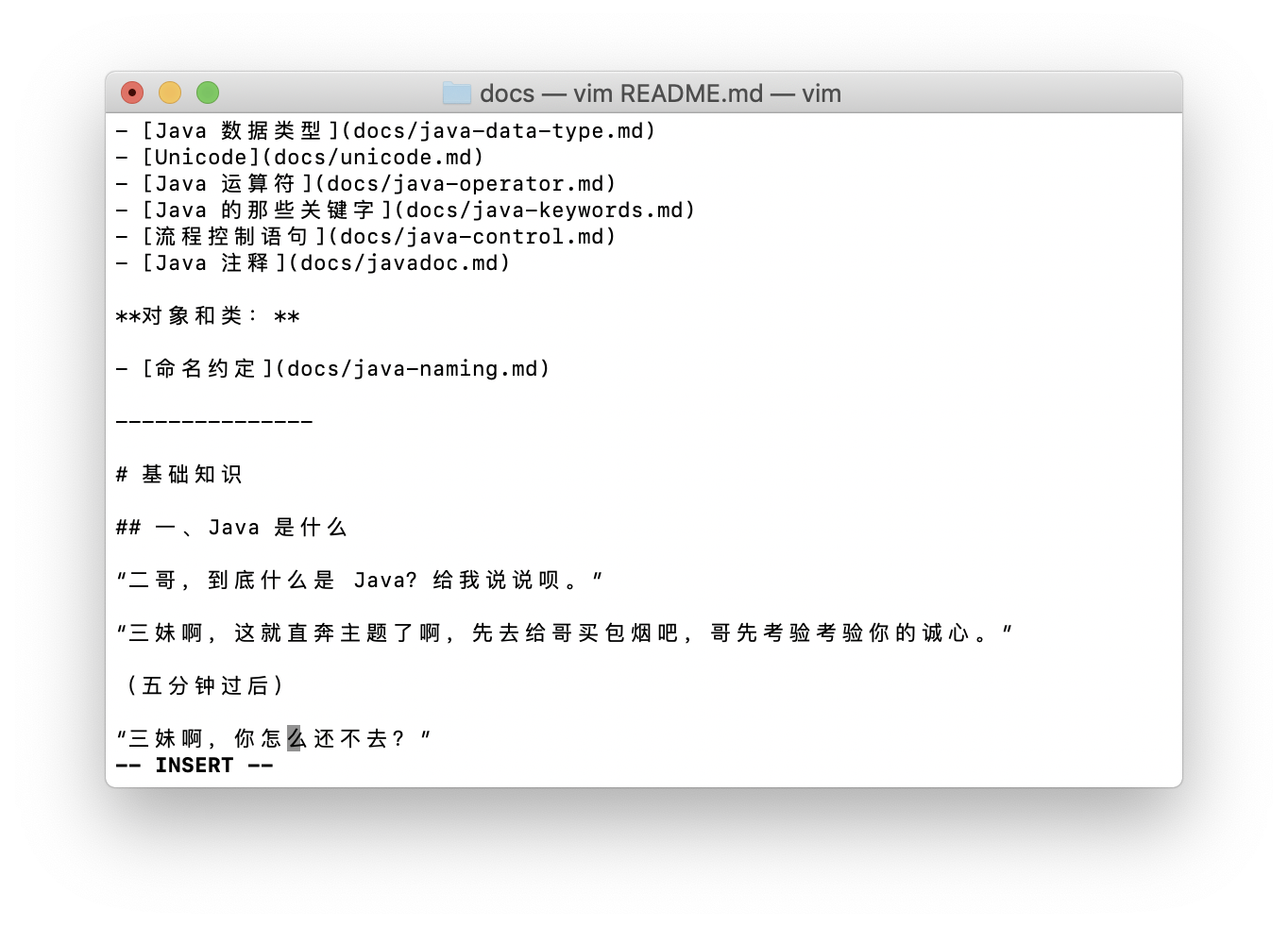
在插入模式下按 esc 键退回到阅读模式。郑重其事的提醒:如果你不知道现在处于什么模式,就狂按 esc 键。
除了 i 键可以进入插入模式,还有其他几个键可以进入插入模式,比如说 a 键可以在光标后插入;o 键可以在当前行后插入;0 键可以在当前行前插入。
键入
dd删除当前行,并把删除的行存到剪贴板里。键入
x删除当前光标所在的一个字符。键入
p可用于粘贴上一次复制的内容。键入
yy可以复制当前行的内容。键入
u可用于撤销当前操作。键入
:w可以保存当前修改后的内容。键入
:q!可以在不保存内容的情况下退出 Vim。键入
:wq可以在保存内容的情况下退出 Vim。
**温馨提醒:**如果你是在插入模式,想要退出或者保存内容的话,一定要先按 esc 键退出到阅读模式。
好了,到此为止,你已经算是入门级的 Vim 用户了,真的,掌握了这些命令,其他编辑器能干的事,你都可以通过 Vim 完成了。
03、进阶
孙悟空成为花果山水帘洞的大王之后,感到了空前的寂寞,他想要进阶,于是撑了一叶扁舟拜师学艺去了。同样的,当我们熟练掌握了上述这些命令之后,也会感到空前的寂寞,因为 Vim 的强大绝不止于此。
来看一下,Vim 是怎么重复自己的。
键入
.可以重复上一次的命令。这意味着什么呢?意味着如果我们键入dd删除了一行内容,如果我们还想删除一行的话,不需要再按下两次d键了,只需要按下一次.键就可以了。键入
N+命令可以重复某个命令 N 次。(此处的+意味着按下次数后,再输入命令)。这意味着什么呢?意味着生产力的大幅度提升啊!
比如说,在阅读模式下,键入 3dd 可以一次性删除 3 行内容;键入 10p 可以粘贴 10 次文本。
来个带劲的哈。
通过 vim hello.txt 打开一个新的文本文件。然后键入 10+i+hello world+回车键+esc(此处的+意味着按下次数后,再键入 i 键进入插入模式,再敲下 hello world,再按下回车键换行,再按下 esc 键退出到阅读模式),奇妙的事情发生了,见下图。
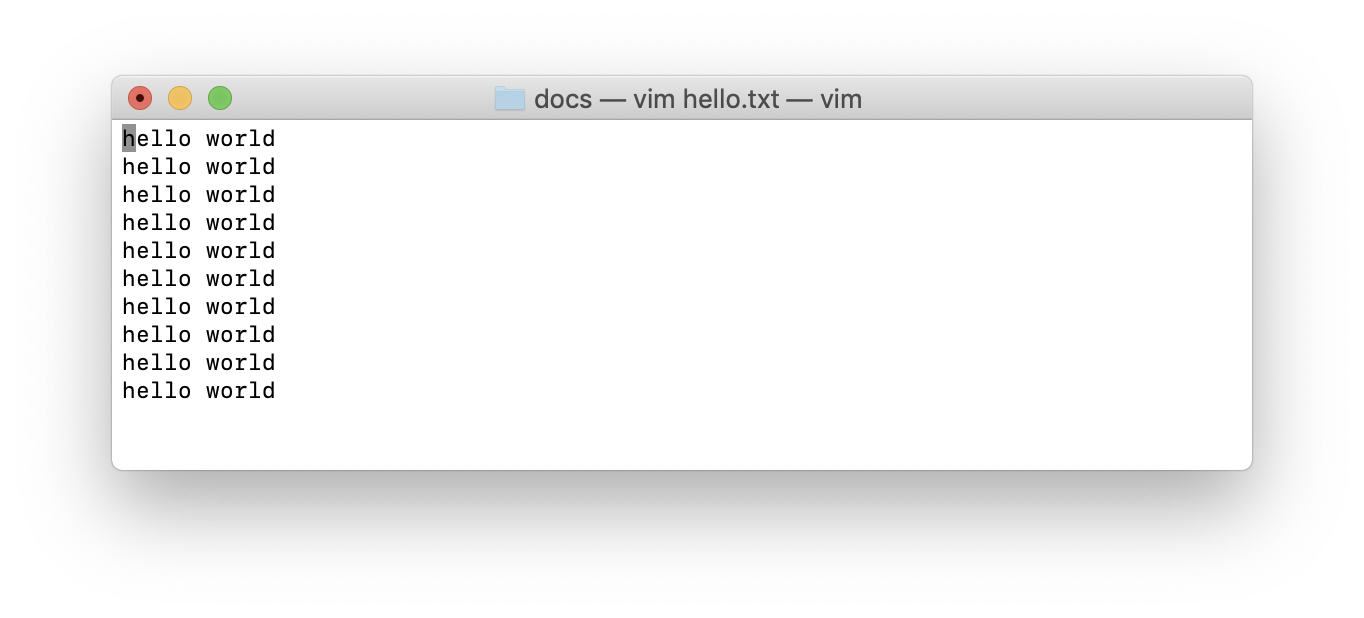
想一下,键入 10. 会发生什么?相信我,试玩之后,你会“哇”的。
妙,实在是妙。除此之外,你还可以键入:
%匹配括号来移动,包括{[(,前提条件是你需要把光标移动到括号上。*匹配单词来向下一个移动。(中文就无法使用了)#匹配单词来向上一个移动。(同上)
记住光标的移动就可以脱离鼠标的束缚了。大多数命令都可以按照下面的方式来干:
光标开始的位置+命令+光标结束的位置
比如 0y$ 意味着:
0,光标移动到行首
y,从这里开始复制
$,直到行尾
如果你想看到光标选中了哪些文本,可以先按下 v 键进入可视化视图,然后再操作光标,如下图所示。
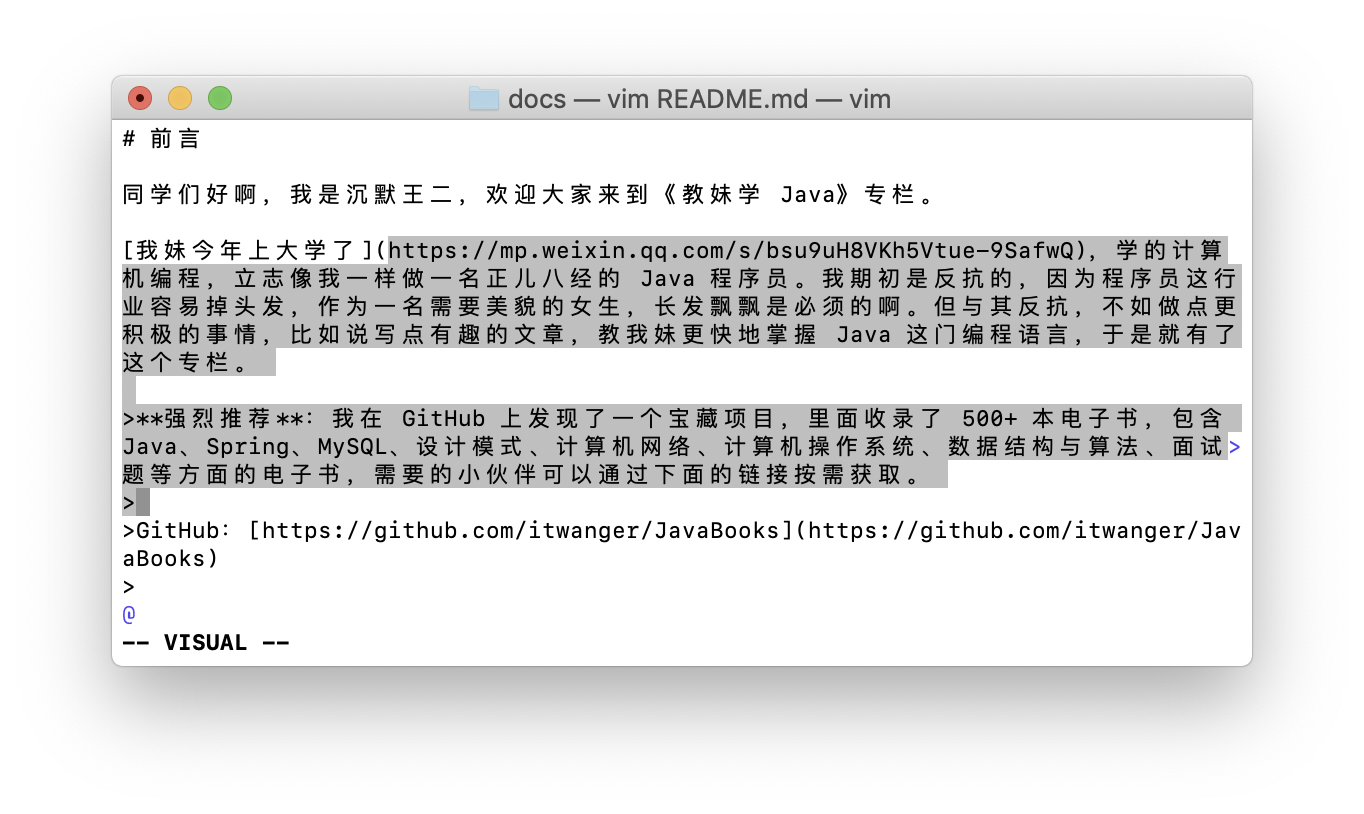
更强大的操作,可以看看耗子叔翻译的一篇《简明 Vim 练级攻略》:
https://coolshell.cn/articles/5426.html
在阅读模式下,键入 :sp 可以横向分割窗口,键入 :vsp 可以竖向分割窗口,见下图。












评论