只记得文件类型如何用 EasyRecovery 实现恢复?
今天小编向大家介绍在只记得误删文件类型的情况下,如何用EasyRecoery实现恢复。在进行意外删除的文件及数据恢复的过程中,一般都是将某种类型的文件全部恢复:
但是对于记不清具体位置的情况下,EasyRecovery就会将某一较大范围内的所有文档全部扫描出来,Word、Excel、PPT 都有。本文小编推荐的技巧就是:恢复某一特定类型的文件。小编使用的是 win 系统的EasyRecovery专业版。
EasyRecovery 官网地址:https://sourl.cn/6vAPTK ,另外给大家提供一串优惠码:ER10,618 大促,想要入手的小伙伴千万不要错过哦。
方法一:高级设置
首先,我们点开首页面左上角的“高级设置”图标:
打开高级设置界面后,点击左上角第三项“添加/编辑文件头标识”,小编就不知道如何添加文件头标识,所以只介绍这个。然后“选择组别”为“文档”,在左下角空白处添加十个所需要恢复的文件类型的文件。
例如,小编需要恢复 pdf 文件,则可以添加十个 pdf 文件作为样本:
添加好文件头标识后,返回首页选择办公文档类型进行恢复。然后再选择区域进行恢复就可以了,记不清在 C 盘或者 D 盘和其他硬盘的,各扫描一次就好了,因为只恢复 pdf 文件,所以 EasyRecovery 扫描速度会快很多。
方法二、根据文件类型恢复
这种方法,相比较上一种方法而言,会更简单一点,不用去高级设置文件类型。就正常的用 EasyRecovery 恢复文件的顺序,选择“办公文档”,然后选择需要恢复的硬盘后,耐心等待扫描:
这一点就是相比较上个方法存在的缺点了,需要的时间更长,扫描更广。
等待 EasyRecovery 扫描完成之后,点击左上角“文件类型”,然后可以看到文档都按类型排列整齐了。点击需要恢复的文件特定类型,就看到全部的 pdf 文件,寻找需要的文件也会更方便。
对于只记得误删文件类型的情况,大家可以尝试一下这个方法,更加快速并且方便寻找恢复软件。如果找不到文件,记得每个硬盘都尝试一下,也可以采用 EasyRecovery 更深度的扫描检测。


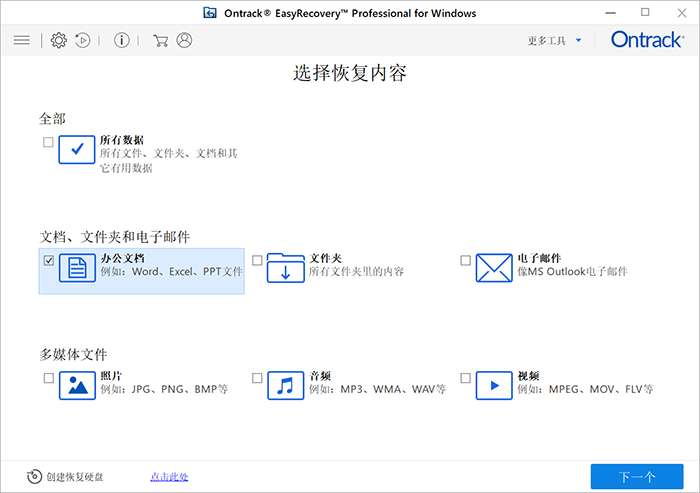
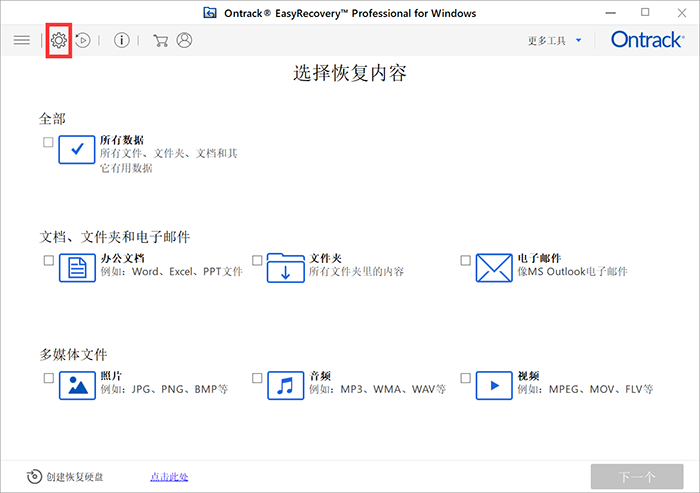
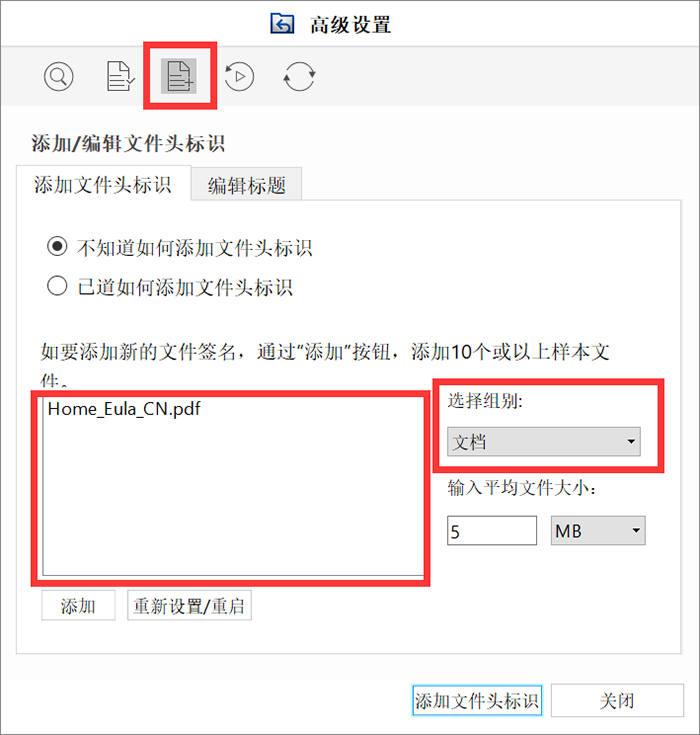
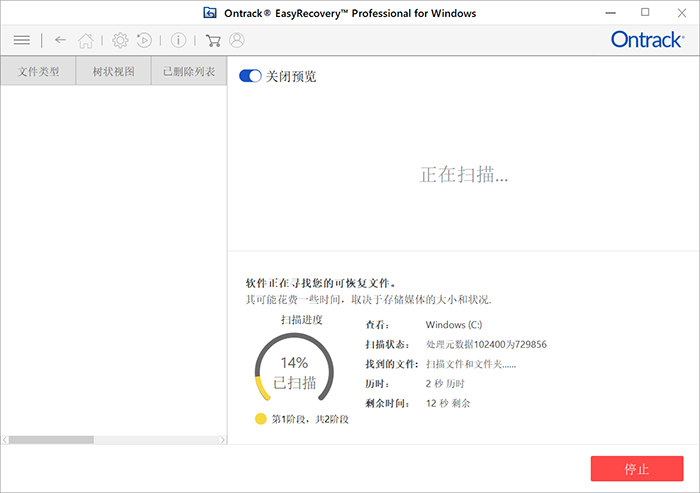
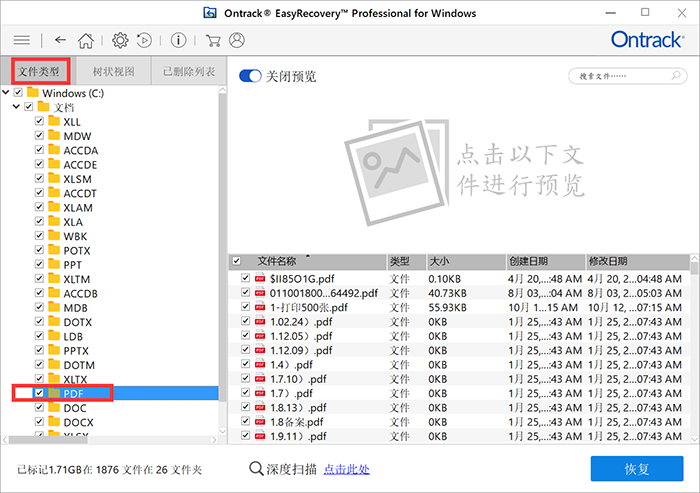










评论