手把手教你君正 X2000 开发板的 OpenHarmony 环境搭建

本文分享自华为云社区《君正X2000开发板的OpenHarmony环境搭建》,作者: 星辰 27。
本文主要介绍基于君正 X2000 开发板的 OpenHarmony 环境搭建以及简单介绍网络配置情况。
1 概述
首先根据概述中内容进行环境搭建以及源码下载,该源码是基于 OpenHarmony 3.0LTS 的裁剪的必要组件,因此若无其他需求拓展,无需单独下载 OpenHarmony 源码。
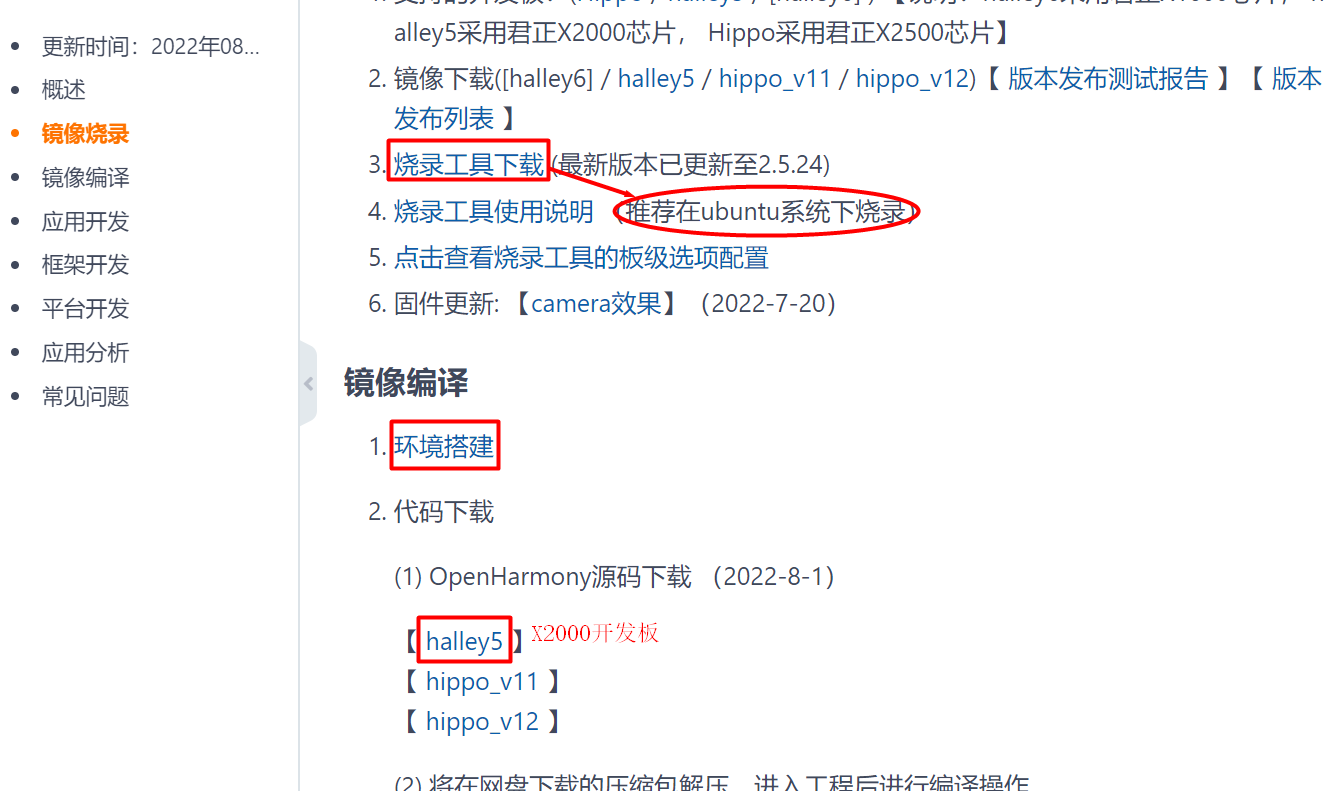
图 1
按照图 1 中下载烧录软件以及烧录镜像之后,解压缩烧录软件,推荐使用 linux 环境下的烧录软件。当然烧录镜像也可以通过在源码根目录下执行 hb set 命令, 选择 halley5 的板子,hb build -f 编译得到,镜像在根目录的 out 文件夹下。之后到烧录软件目录下,输入./cloner,启动烧录软件,具体如图 2 所示。

图 2
2 烧录
进入烧录软件后,可能出现图 3 中的绿色框中的错误,此 error 无需在意,不影响使用,点击 config 进行参数配置。
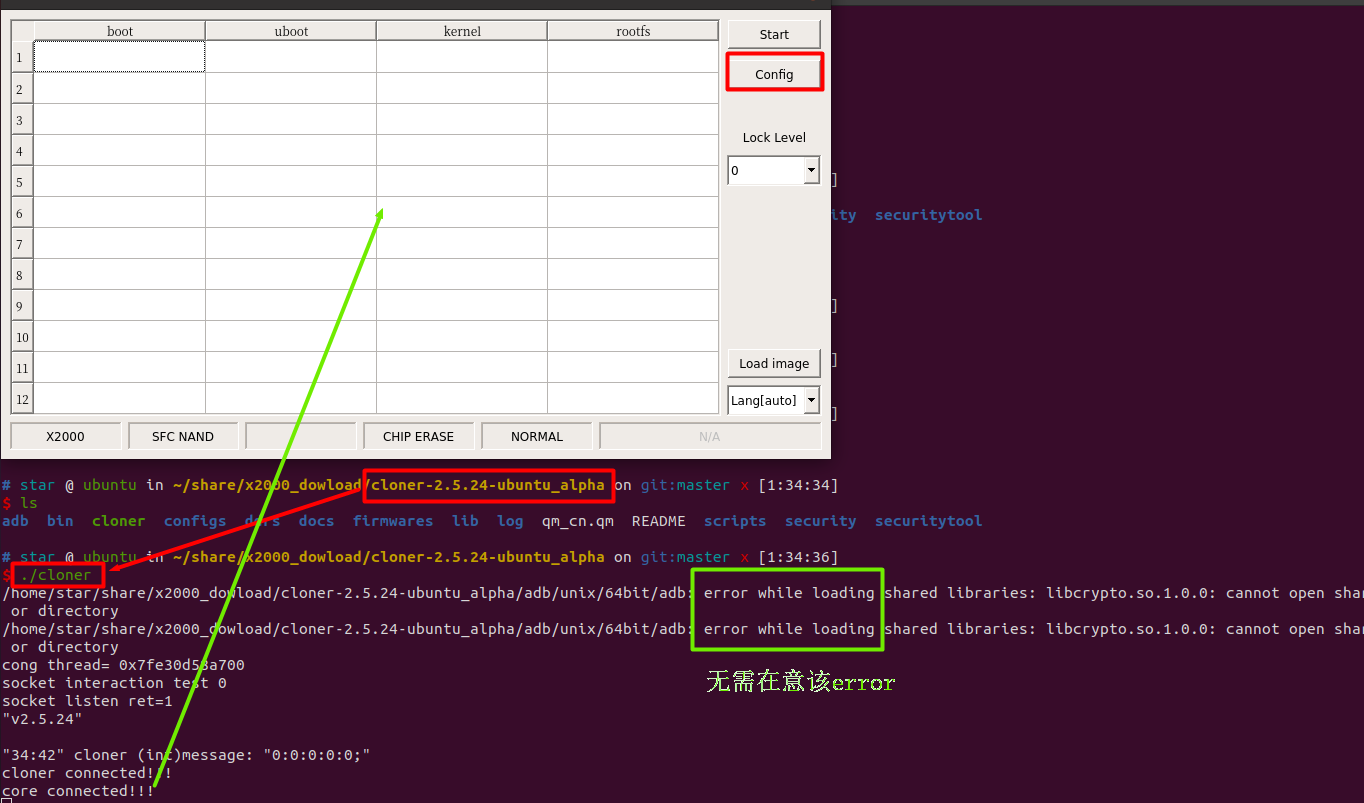
图 3
点击 config 后会弹出新的界面,点击 INFO,进行烧录参数配置。按照图 4 中进行选择,如开发板选择 x2000_sfc_nand_Ipddr3_linux.cfg。CPU 速率选择 800000000,外部时钟频率为 24000000,波特率 115200,串口选择 uart3 pc,可能部分参数是默认参数。
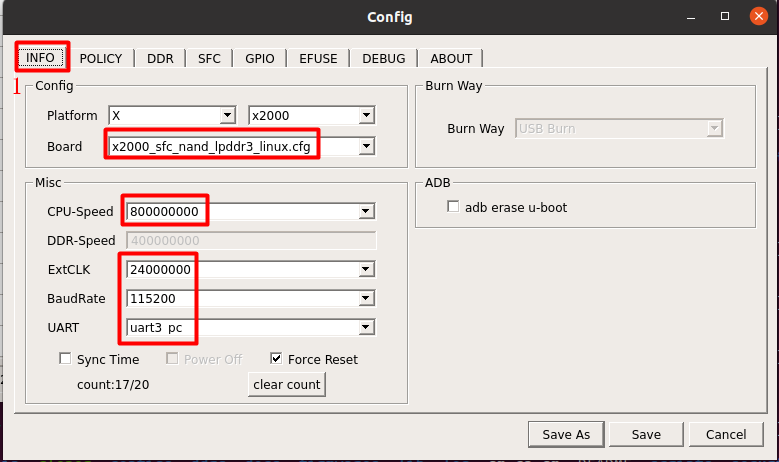
图 4
点击图 5 中左上角 POLICY,按照图中选择对应烧录镜像参数,点击右侧红色框中的…,选择对应镜像的烧录目录。注意镜像名称和镜像路径的对应关系,uboot 对应 uboot.img。kernel 对应 xImage.img,rootfs 对应 rootfs_ubifs.img。之后点击 save 保存,之后点击 start 进行烧录启动。
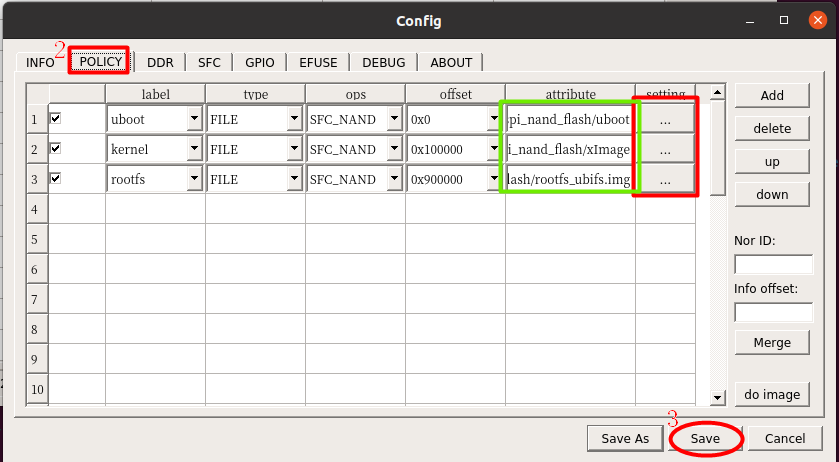
图 5
连接电源线,usb 和 debug 线,分别用来烧录以及查看串口日志,烧录时,需要同时按住开发板的 RST_N 按键和 BOOT_SEL0 按键,之后依次松开两个按键,可见开发板中的对应分区(图 3 中的 boot、uboot、kernel、rootfs 分区),依次达到 100%即为烧录成功。
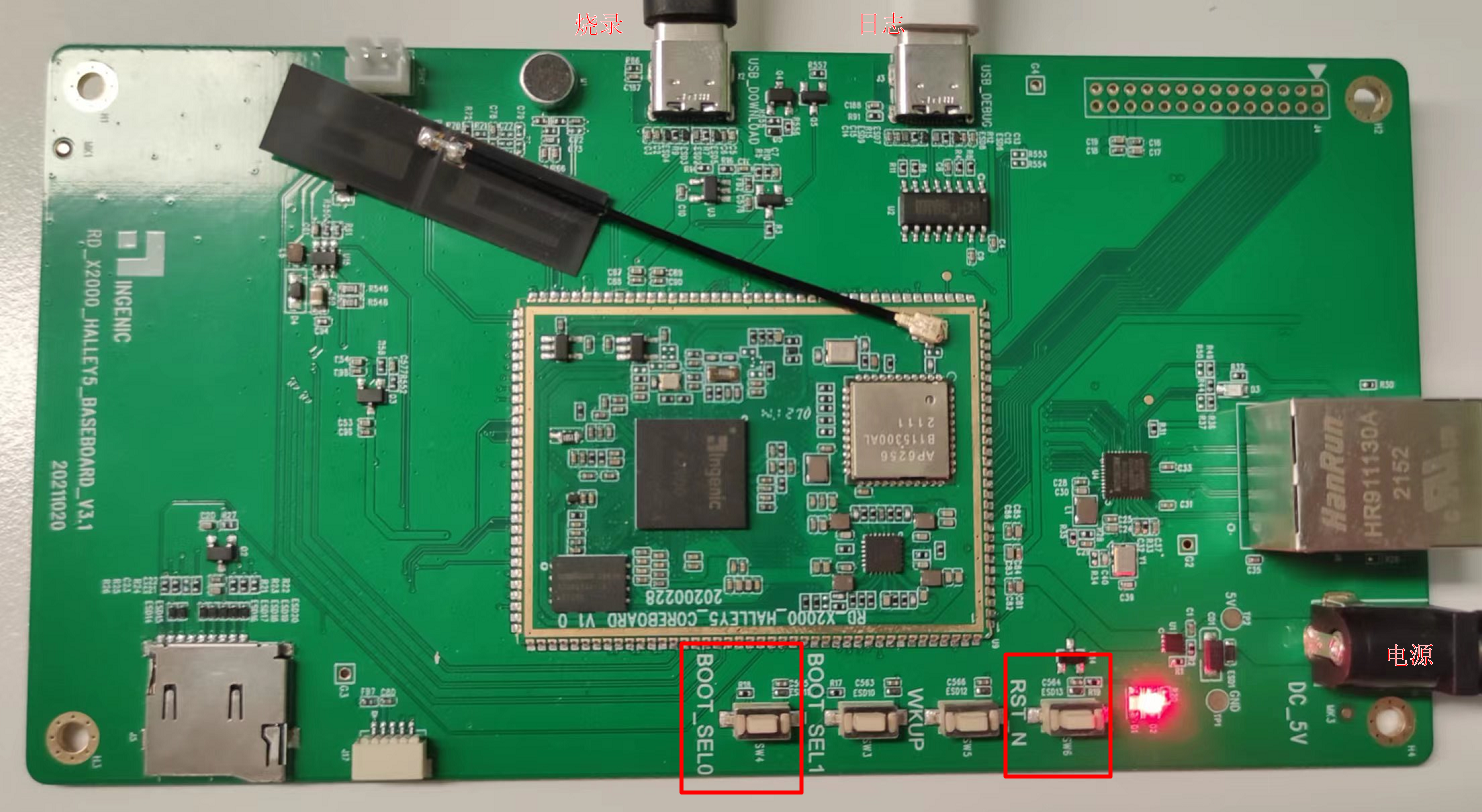
图 6
烧录成功后,进行查看串口日志。可以自行下载串口软件,无需安装驱动,本文以 putty 为例。首先可以通过命令 ls /dev(插拔线)查询一下串口,我这边使用的串口为/dev/ttyACM0,波特率选择 115200。
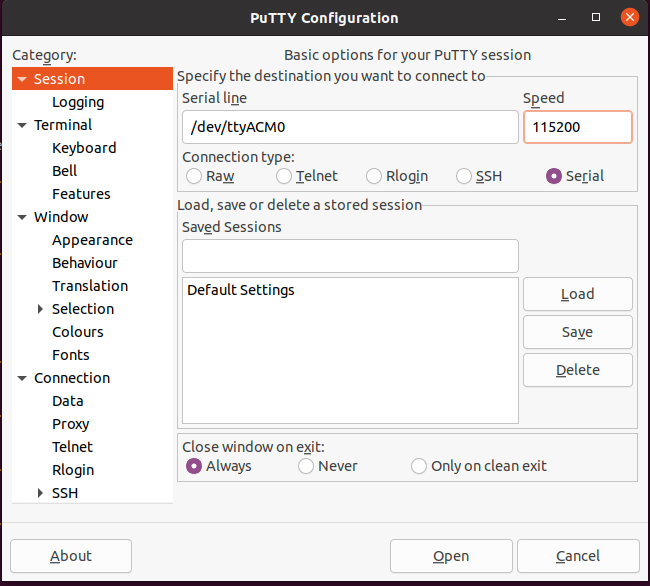
图 7
打开串口软件后,重启开发板,串口日志如图 8 所示
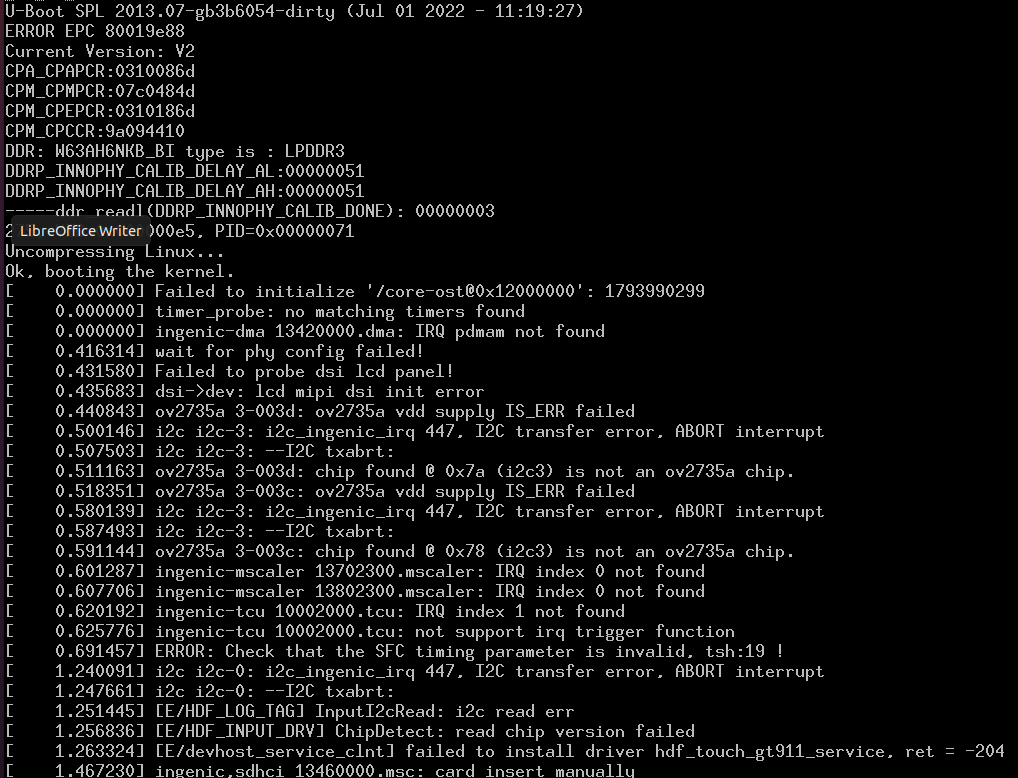
图 8
3 连接网络
连接网络,可以采用 wifi 也可以采用网线方式,本文采用 wifi 方式连接,在 wpa_supplicant.conf 文件中进行修改,该文件位于如下目录:oh-halley5-20220706_v0.2.0-rc.2\device\ingenic\x2000\sdk\buildroot-intermediate\target\etc\wpa_supplicant.conf。根据需要修改 ssid 和 psk 即可。当然也可以通过进入开发板的 shell 进行修改,该文件位于开发板目录/etc/wpa_supplicant.conf。
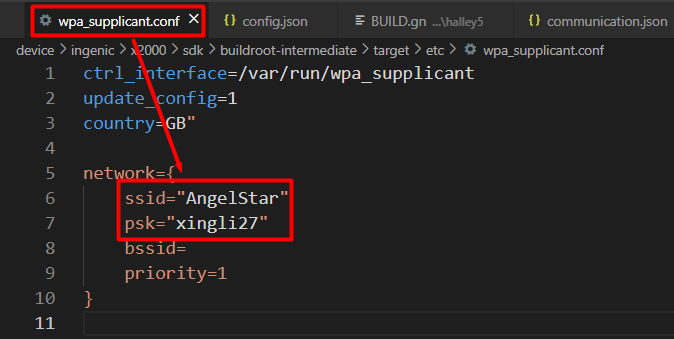
图 9
同时需要修改 wifi 启动脚本,wifi_up.sh,该脚本位于如下目录:oh-halley5-20220706_v0.2.0-rc.2\device\ingenic\x2000\sdk\buildroot-intermediate\target\bin\wifi_up.sh,将脚本中的环境变量替换为上面修改的文件 wpa_supplicant.conf 配置的绝对路径/etc/ wpa_supplicant.conf。
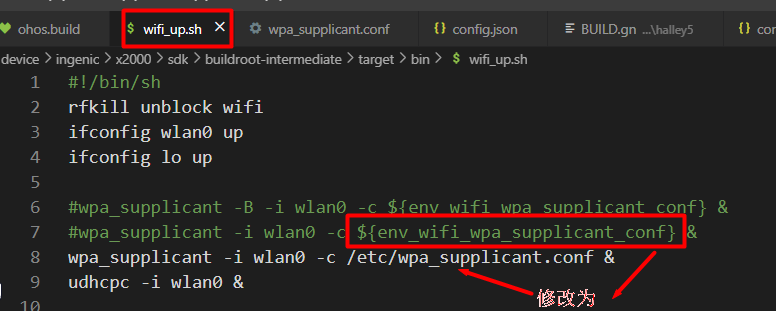
图 10
也可以通过进入开发板 shell 进行修改 wifi_up.sh 其位于开发板根目录/bin 下。启动的时候直接到该目录下输入 wifi_up.sh 即可启动 wifi。由于该开发板串口和 shell 是相通的,直接输入 ls 命令即可查看开发板文件目录。具体如下所示
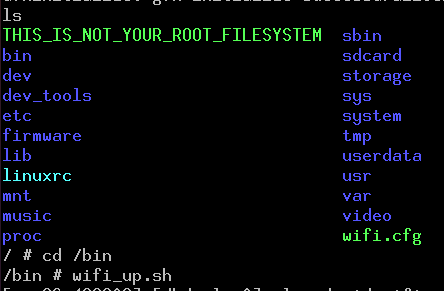
图 11
打开手机热点,将账号密码设置为与图 9 中的 wpa_supplicant.conf 文件中一致,运行脚本 wifi_up.sh,即可连接手机热点,实现网络连接,如图 12 即为网络连接成功。
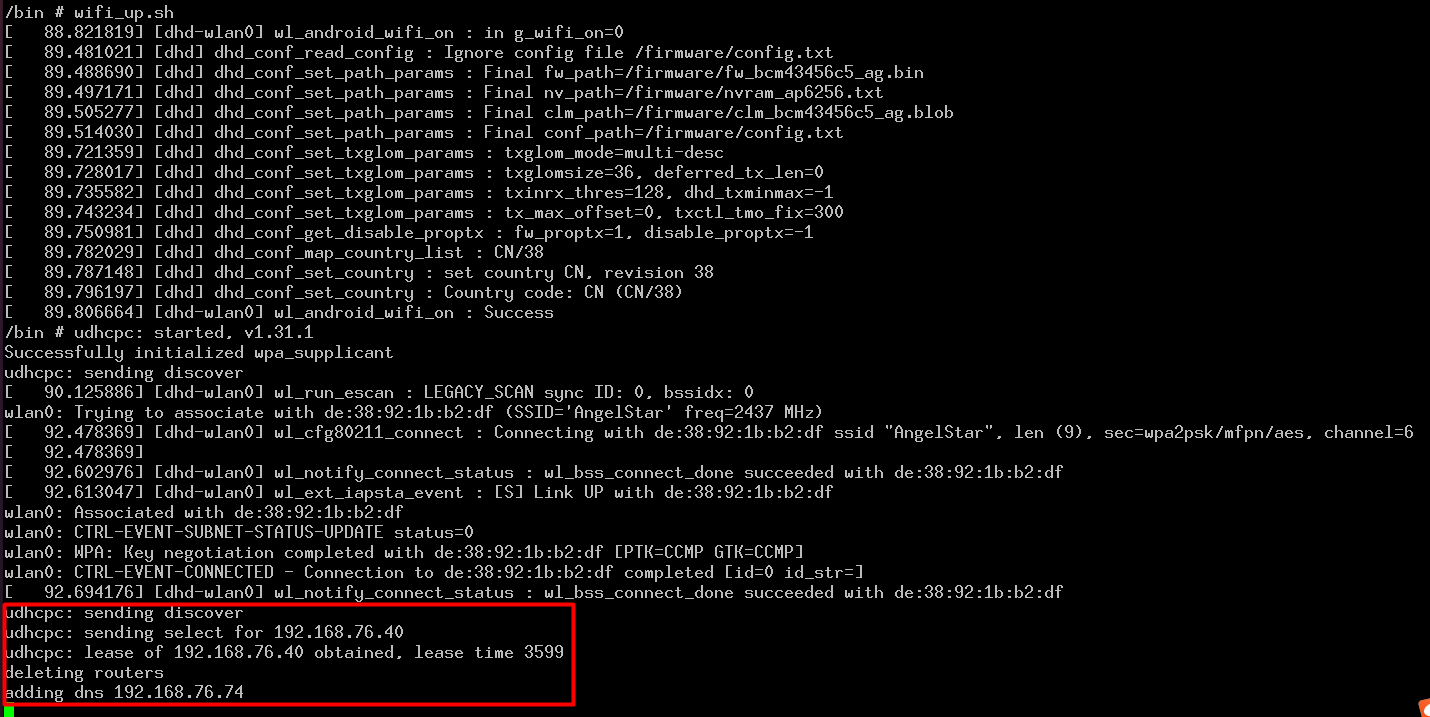
图 12
4 文件传输
开发板与 PC 之间使用 adb 工具进行文件传输,因此首先需要在 PC 机上安装 ADB 工具,linux 下直接 sudo apt install adb 即可,windows 请自行下载安装。
文件从 PC 机上传到开发板,使用如下命令:
adb push PC 本地文件所在路径 开发板文件存储路径。
文件从开发板下载到 PC 机,使用如下命令:
adb pull 开发板文件所在路径 PC 文件存储路径。
如果想进入开发板 shell 也可以通过 adb shell 命令进入。
版权声明: 本文为 InfoQ 作者【华为云开发者联盟】的原创文章。
原文链接:【http://xie.infoq.cn/article/2548fe45b622e69113c1ba674】。文章转载请联系作者。










评论