怎么借助 Camtasia 制作回忆录
手机像素越来越高,让我们能随时随地的把我们的生活片段留下来,使用日常拍的照片制作回忆录是很多人的习惯,但是要把回忆录做的很精美却不是那么简单。
Camtasia 免费下载地址: https://souurl.cn/nvpBlK
今天我给大家介绍一款非常好用的回忆录制作软件,它就是 Camtasia,一款专业的录屏软件,也可以进行后期编辑。
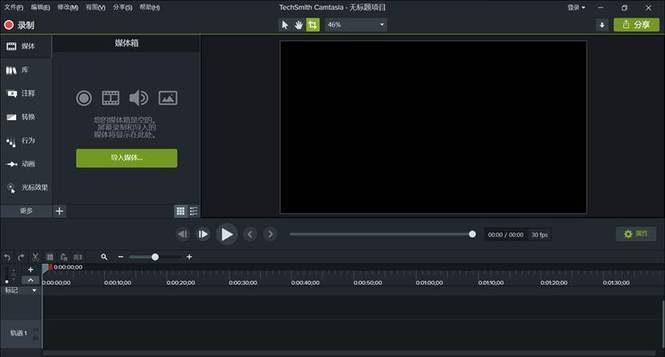
接下来,我就以实例操作的方式向大家介绍一下如何借助 Camtasia 制作回忆录。
前期准备:
1 选好在回忆录中放映的照片。
2 选择好听的背景音乐。
3 下载安装 Camtasia 2020。
一、导入素材
首先把图片和音乐素材导入 Camtasia 中,并且将图片、音乐分别以拖拽的方式添加到其中两条轨道上。
1 每张图片的放映时间默认均为五秒,可根据需要更改图片播放时长,可以直接拖动图片两端改变照片时长或者在图片上单击右键进行具体的时长设置。
2 照片和视频可以导入同一个轨道上,视频可直接在时间轴上进行剪辑。
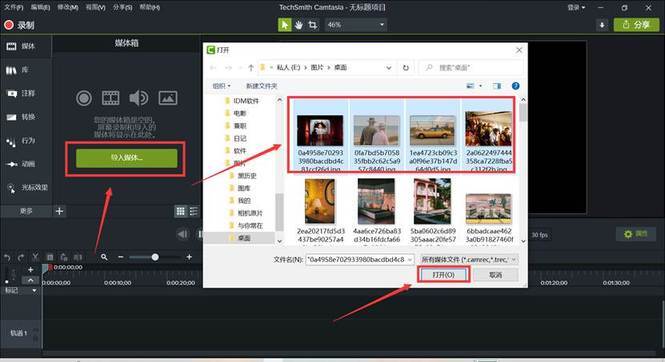
二、添加转场效果
为相邻的两张图片之间添加转场效果。
除了预选的样式外,还可以在搜索框中搜索其他类型的转场效果,以找到最想要的样式。除了单独添加转场效果,也可以同时选中全部图片添加同一种转换样式,一步到位,简单高效。
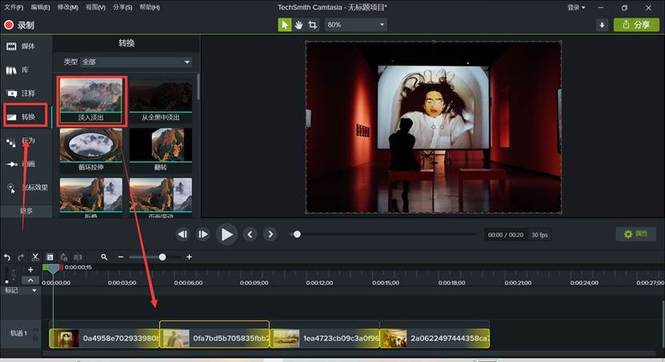
三、添加注释效果
利用注释效果,可以在片头、片尾增加一些回忆录的相关文字介绍;也可以在每张照片上添加注释说明,比如拍照的时间,当时的天气、心情等。
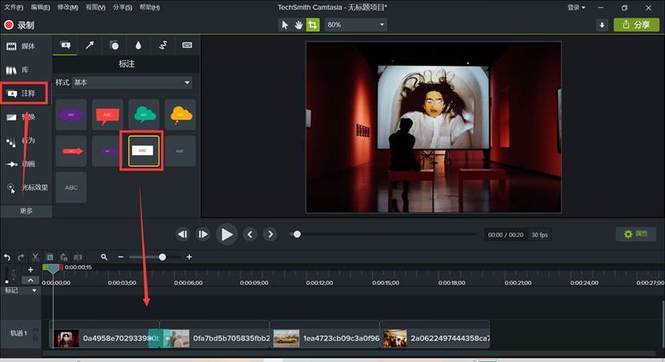
四、音频修饰
有时回忆录中不仅有照片,也会有视频,那么背景音乐和视频原声可能会重叠,此时可以对背景音进行修饰。
一般的解决方法有降低或关闭其中一方的音量,或在视频上添加音频点,营造淡入、淡出的效果。
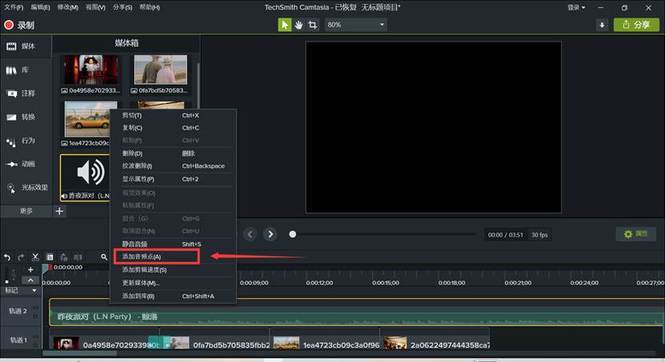
五、导出视频
完成了上述步骤,就可以把编辑好的回忆录导出保存了。
导出视频有两种方式,一种是直接分享在主流的社交媒体平台上或者保存到本地,另一种则是一压缩包的形式导出。
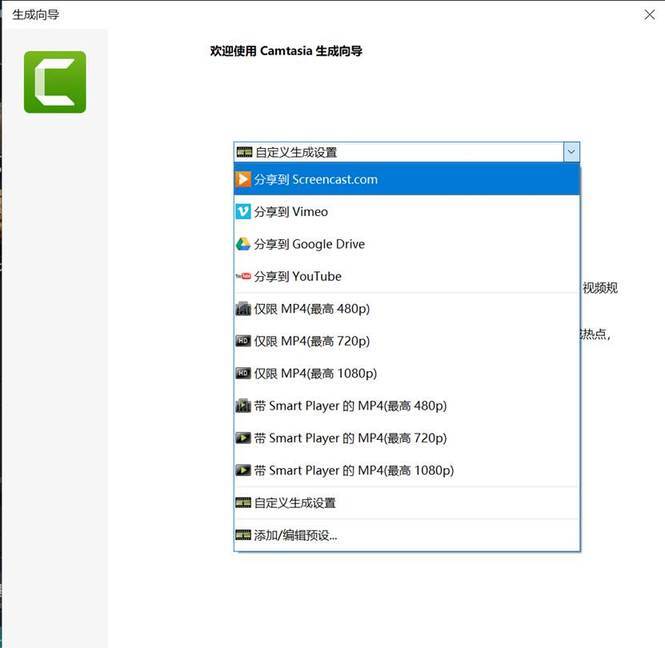
小结
尽管 Camtasia 是一款专业的录屏软件,但简易视频剪辑也不在话下。希望以上内容能对你有所帮助,欲知更多关于 Camtasia 的信息请访问 Camtasia 中文网站。












评论