Linux 极速上手,超全面总结
============================================================================
Linux 是一个开源、免费的操作系统,其稳定性、安全性和处理多并发等已经受到业界的认可,同时,由于是 Linux 是开源的,所以,用户可以根据自己的需求修改代码,在商业使用上还不会像 Windows 一样有很多局限性。
Linux 是在伟大的 GNU 计划上产生的,它建立在 Unix 的基础上。GNU 计划表示操作系统上的任何软件都应该是开源的,而且是可以任意删除与修改的。
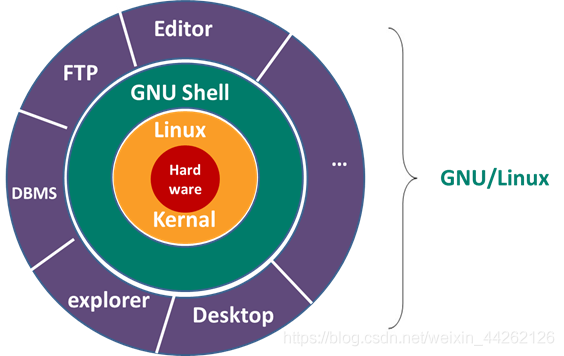
上述图像表示:应用程序→shell 命令解释器→Linux 内核→硬件。
1.2 为什么是 CentOS,而不是其他 Linux 发行版
Linux 发行版有很多,包括 CentOS、Ubantu、红帽等。我们之所以用 CentOS,是因为大数据的开发一般都在 CentOS 上运行的,Python 一般都是在 Ubantu 上运行。
虚拟机就像是一个虚拟的计算机,当配置好这个计算机的内存、网络等一系列硬件后,就可以在上面安装系统。
常用的虚拟机软件是 Vmware,我们可以在该软件上安装 CentOS 或者 Ubantu 操作系统。
=====================================================================================
自己动手一步步安装 CentOS,而不是用 VMware 软件的傻瓜式安装。安装文档和安装包在如下链接,
链接:https://pan.baidu.com/s/14yTMA6B6t48xqfnI4mrwRw
提取码:ming
————参考尚硅谷
用安装好的 VMware 的自动安装来安装 CentOS,真的太香了。
1) 如果不用 VMware 的自动安装,而是按照教程安装,要时刻做好系统崩溃的准备。
2) 虚拟机中系统的关机千万不能用直接关闭虚拟机来解决,而是在该系统中老老实实的点关机,不然该系统很容易奔溃。这一点很容易理解,就像我们自己电脑的 windows 一样。
3) 如果自己安装 VMware tools 的话,我之前也写了一个教程,但是这只是不是再 VMware 的自动安装下才有的,如果是 VMware 的自动安装,它会自动安装。
4) 推荐先按照这份教程手动的安装,先了解一下 Linux 的很多细节,后期再通过 VMware 自动安装。
5) 在配置虚拟机时,网络连接存在三种方式,包括桥接模式、网络地址转化模式(NAT-Network Address Transaction)、主机模式,我们一般选择 NAT 模式。三者的区别如下:
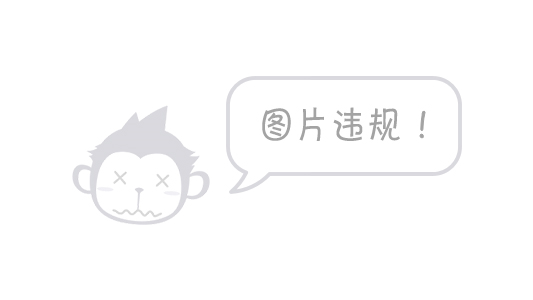
如上图所示,
NAT 模式的意思就是我的电脑上单独产生一个字段与虚拟机连接。
好处与坏处:
虚拟机不占用其他的 ip,所以不会 ip 冲突
内网的其他人不能和虚拟机通讯
桥接模式则是,我的电脑上不单独产生一个字段与虚拟机连接,该实验室网络环境下,包括虚拟机、我的电脑、同事小乐的电脑都用的是 192.168.14.x 字段。
好处与坏处:
内网的其他人可以和虚拟机通讯。
一个网址的最后一位,0 是保留地址,255 是广播地址,1 是网关地址,所以,桥接模式中,最多只能有 253 台服务器。
主机模式则是把虚拟机单独看成一台新的主机来对待。(不常用)
===============================================================================
与 Windows 不同的是,在 Linux 中,万物都可以当成文件来对待。即使是一个硬件设备,在 Linux 中,也是使用文本来标记。如下图,硬件对应的是不同目录下的文件:
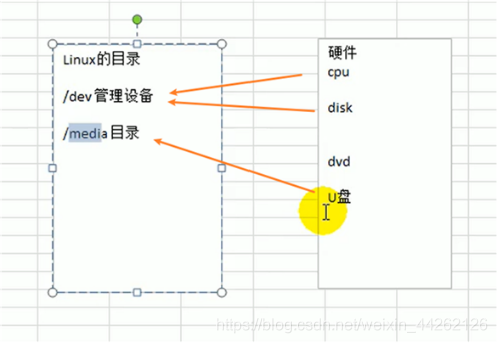
Linux 的目录结构:linux 的文件系统是采用级层式的树状目录结构,在此结构中的最上层是根目录“/”,然后在此目录下再创建其他的目录。
3.2 Linux 的文件目录树(我也太强了,尽然直接把它总结了出来)
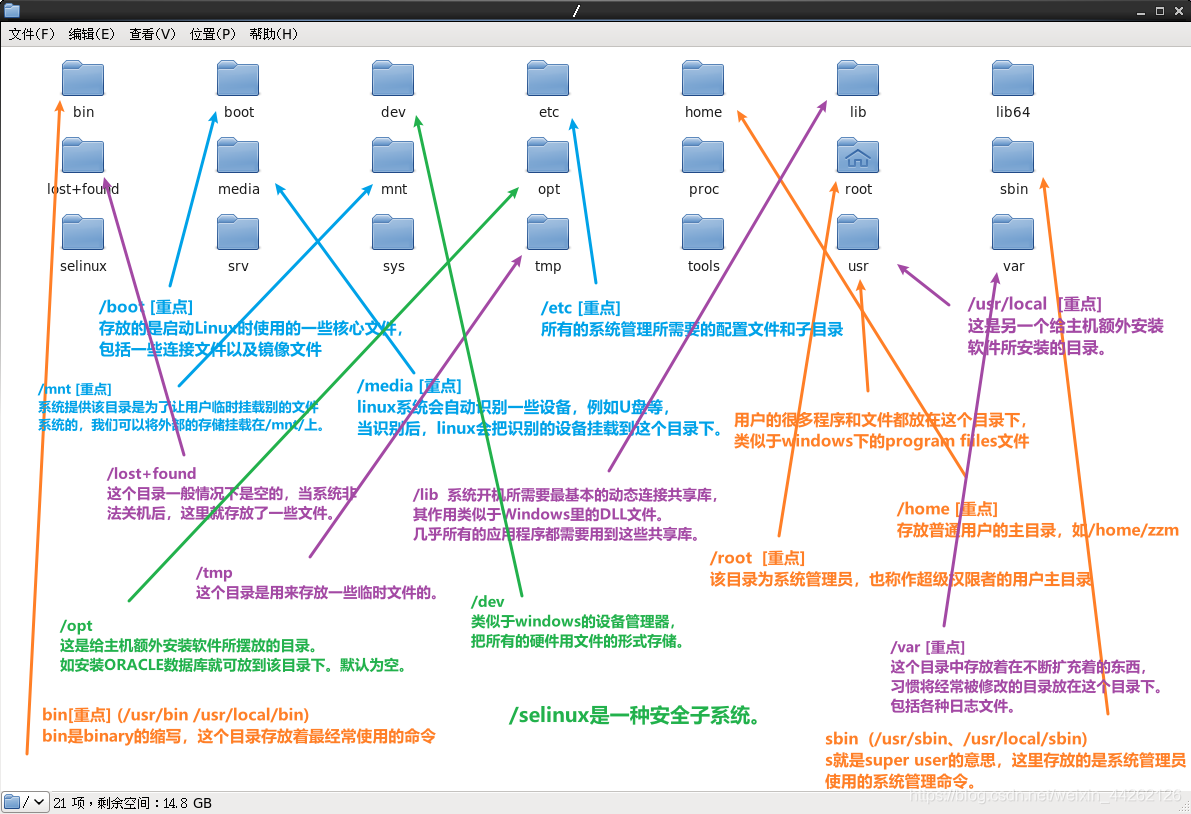
另外还有五个目录,分别是:
/boot 分区:用于 Linux 系统的启动
/swap 分区:虚拟内存。作用是当我的物理内存不够用的时候,可以临时作为虚拟内存
/proc:这个目录是一个虚拟的目录,它是系
统内存的映射,访问这个目录来获取系统信息
/srv:service 缩写,该目录存放一些服务启动之后需要提取的数据。
/sys:这是 linux2.6 内核的一个很大的变化。该目录下安装了 2.6 内核中新出现的一个文件系统 sysfs
学习 Linux,一定要在脑海中形成一个目录树,一看到什么目录,就知道这个目录的作用是什么。
==============================================================================
Xshell5 对应的是命令行的管理,XFtp5 对应的是文件的上传和下载。安装包在这里:
链接:https://pan.baidu.com/s/1TDuSI8JjFhwCzPtF_GFC3A
提取码:ming
————参考尚硅谷
备注:在工作中,大部分时候,我们都是用命令行远程管理 Linux 服务器的,这也就是为什么我们要通过这两个工具来连接到自己电脑中 VMware 中 CentOS 的原因。
==============================================================================
所有的 Linux 系统都会内建 Vi 文本编辑器。Vim 具有程序编辑的能力,可以看做是 Vi 的增强版本,可以主动的以字体颜色辨别语法的正确性,方便程序设计。代码补完、编译及错误跳转等方便编程的功能特别丰富,在程序员中被广泛使用。
有个地方需要修改一下,就是去掉图中命令模式到命令行的三个选择的冒号。
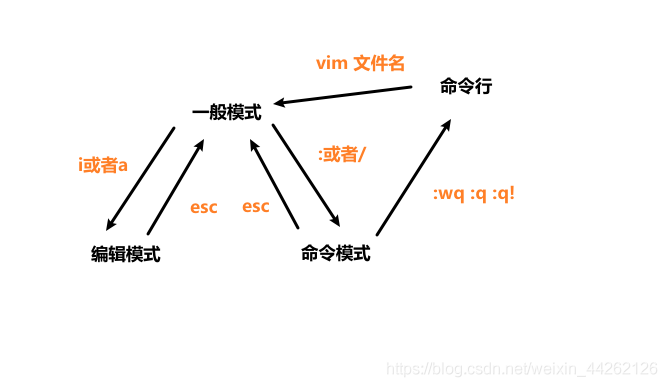
| 选项 | 作用 |
| --- | --- |
| q | 离开 vim |
| q! | 不想保存修改强制离开 |
| wq | 保存后离开 |
拷贝当前行:yy,拷贝当前行向下的 5 行:5yy。粘贴:p。【一般模式】
删除当前行:dd,删除当前行向下的 5 行:5dd 【一般模式】
在文件中查找某个单词 【命令模式下:/关键字,回车查找,输入 n 就是查找下一个】
编辑/etc/profile 文件,使用快捷键到底文档的最末行[G]和最首行[gg]【一般模式下】
在一个文件中输入“hello”,然后又撤销这个动作 u【一般模式下】
备注:更多 Vim 快捷键请点击:Vim快捷键
===================================================================================
因为在实际的工作中,是不可能让每一个人都用最高管理权限的 root 用户,只能是让他们用到低第一级的用户权限。登录时尽量少用 root 帐号登录,因为它是系统管理员,最大的权限,避免操作失误。
如果在操作中真的需要管理员权限,可以利用普通用户登录,登录后再用”su-root’命令来切换成系统管理员身份。
在 linux 中每个文件有所有者、所在组、其它组的概念。用户组是为了让系统可以对有共性的多个用户进行统一的管理。
当我们创建一个用户后,默认会在/home/xx 创建一个和用户名相同的目录,该目录就是该用户的家目录。当一个新用户登录后,默认会切换到/home/xx 下。一个用户默认是不能进入到其他用户的该目录下。
6.2.1 新建以及删除用户
Linux 系统是一个多用户多任务的操作系统,任何一个要使用系统资源的用户,都必须首先向系统管理员申请一个账号,然后以这个账号的身份进入系统。
useradd -d(可以不加,不加的话默认放在/home) 新的用户名 【root 用户下】
在 root 用户下,用 su–切换到其他用户不需要填密码
,反正,则需要填 root 的密码。
当需要返回到原来用户时,使用 exit 指令
如果 su–没有带用户名,则默认切换到 root 用户
passwd sharm 普通用户更新密码(sharm 为我的普通用户)
删除用户和用户主目录用:userdel [-r 目录] [用户名] (一般在实际工作中保留主目录,那就是 userdel [用户名])
6.2.2 组管理
1)文件/目录的所有者一般为文件的创建者,谁创建了该文件,就自然的成为该文件的所有者。
2)查看文件的所有者与所在组的指令——ls ahl (第一个为所有者名称,第二个为所在组名称)
3)组自身的一些命令:
增加组:groupadd lab
新增一个用户,并且将他指定到一个新增的组中 groupadd -g lab sharm(当这个语句用不了的话就只能是一步一步操作)
4)文件与组的一些操作:
修改文件的所有者:chown 用户名 文件名 (修改文件的所有者时,它的所在组还是属于原来的组)
运用 chown 同时修改所有者和所有组:chown newowner:newgroup 文件名
修改文件所在的组: chgrp 组名 文件名
删除组:groupdel lab (前提是这个组里没有用户了)
5)所有者与所在组之间的一些操作
在已有组中添加一个新用户: useradd -g 组名 新用户
修改所有者的所在组:usermod -g 新的组名 用户
改变该用户登陆的初始目录:usermod –d 目录名 用户名
备注:文件的所在组不一定是所有者的所在组。
6.2.3 用户和组的相关文件
/etc/passwd 文件——用户(user)的配置文件,记录用户的各种信息
每行的含义:用户名:口令:用户标识号:组标识号:注释性描述:主目录:登录 Shell
/etc/shadow 文件——口令的配置文件
每行的含义:登录名:加密口令:最后一次修改时间:最小时间间隔:最大时间间隔:警告时间:不活动时间:失效时间:保留
/etc/group 文件——组(group)的配置文件,记录 Linux 包含的组的信息
每行的含义:组名:口令:组标识号:组内用户列表(一般是看不到的)
shutdown -h now(立刻关机) ? ? ? ? ? shutdown -h 1 (一分钟后关机) ,其中 h 表示 halt,关机
shotdown -r now (立刻重启) ? ? ? ? ? shutdown -r 2 (二分钟后重启 ) ,其中 r 表示 reboot,重启
注意:在关机和重启前,一定要打入 sync 将内存的数据写入磁盘。
Linux 的几个运行级别如下图所示:
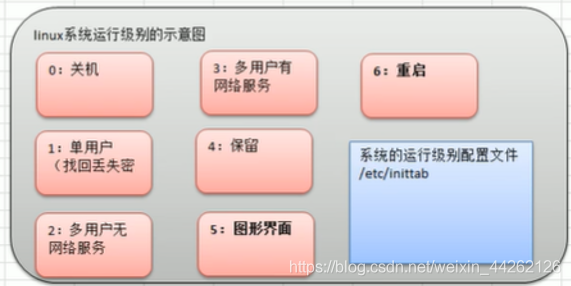
常用的运行级别是 3 和 5。我们在主界面下的运行级别就是 5,用 Xshell 登录就是 3。如果要修改默认的运行级别,可通过 vim 来修改/ect/inittab 文件中的 id:5:initdefault: 这一行中的数字。或者直接在终端的命令行输入:init 5。
例题:当忘记 root 密码时,如何找回密码:
启动时->快速输入 enter->输入 e-> 进入到编辑界面-> 选择中间有 kernel 项->输入 e(edit)-> 在该行的最后写入 1 [表示修改内核,临时生效]-> 输入 enter->输入 b [boot]-> 进入到单用模式。
==============================================================================
7.1.2 man [命令或者配置文件]
示例: man cd 查看 cd 命令的作用(全而杂)
7.1.2 help [命令]
示例: help cd 查看 cd 命令的作用
7.2.1 pwd
该命令行的意思就是 print working directory,显示当前工作目录的绝对路径。
7.2.2 ls [选项] 显示当前目录下的文件和目录
选项:
-a :显示当前目录所有的文件和目录,包括隐藏的 (文件名以.开头就是隐藏,默认是不显示的)
-l : 以列表的方式显示信息
-h : 显示文件大小时,以 k , m, G 单位显示
示例:
ls -alh 显示当前目录的全部文件和目录
ls -alh /home 显示/home 目录的全部文件和目录
7.2.3 cd [选项] 进入到某个目录
示例:
cd ~或者 cd: 回到自己的家目录
cd … 回到当前目录的上一级目录
cd ./tp 到当前目录的 tp 目录下
绝对路径和相对路径:
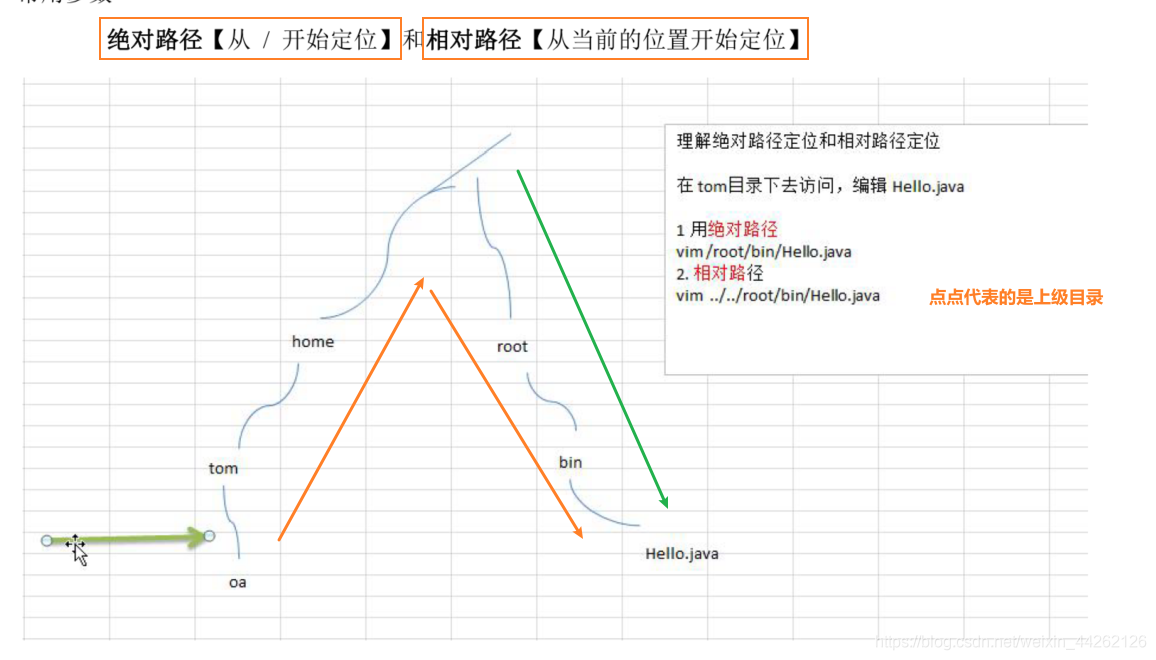
7.2.4 mkdir
该命令行的意思就是 make directory,新建一个文件夹(目录)
示例:
单级目录:mkdir 目录名 mkdir sharm 创建 sharm 这个文件夹
多级目录:mkdir –p 目录名 【指的是中间的目录不存在也能直接创建,一次可以创建多级文件夹】
7.2.5 touch [文件名] [文件名] ……
创建一个或者多个空文件,如果文件存在,则刷新文件的修改时间
7.2.6 rmdir [空目录]
只能删除空目录
7.2.7 remove [文件名]
删除文件
7.2.8 rm -rf [空目录或者非空目录]
删除空或者非空目录,其中选项 r 表示文件与子目录全部删除,f 表示全部删除,不需要询问
7.2.9 clear 或者 Ctrl+L
清除 bash 上的命令行
7.2.10 cp [选项] [source 源] [dest 目的文件]
选项为-r 表示递归复制整个文件夹
7.2.11 mv
移动文件或者重命名
示例:
将 /home/aaa.txt 文件 重新命名为 pig.txt
mv /home/aaa.txt /home/pig/txt
将 /home/pig.txt 文件 移动到 /root 目录下
mv /home/pig.txt /root/
将/sharm 目录下的 dataset 文件夹移动到/sharm 目录下的/Tumor 下
mv /sharm/dataset /sharm/tumor/
7.2.12 cat [选项 -n 表示显示行号]
以只读形式打开文件
说明:
如果需要一行行,输入 enter;
如果需要翻页,输入空格键;
如果需要退出,输入 q。
7.2.13 more
采用 more 来查看文件
说明:
空格键 代表向下翻一页;
enter 代表向下翻一行;
q 代表立刻离开 more ,不再显示该文件内容;
ctrl+F 表示向下滚动一屏;
ctrl+B 表示返回上一屏;
= 表示输出当前行的行号。
7.2.14 less
和 more 的功能类似,但是其并不是一次将整个文件加载进来再显示,而是根据需要再显示,之后看大型的日志一般推荐 less。
选项:
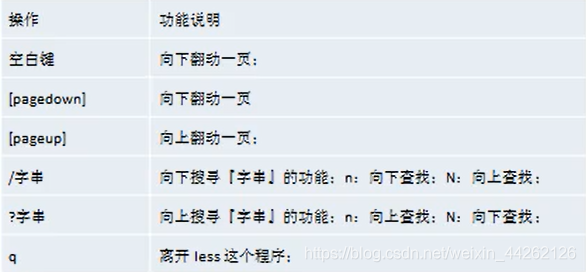
7.2.15 >与 >>
单个>:输出重定向指令 (会将原来的文件的内容跟覆盖)
两个>>:追加指令 (不会覆盖原来文件的内容,而是追加到文件的尾部)
示例:
ls -l >sharm.txt (功能描述:列表的内容写入文件 sharm.txt 中(覆盖写))
ls -l >>sharm.txt (功能描述:列表的内容追加到文件 sharm.txt 的末尾)
cat 文件 1 > 文件 2 (功能描述:将文件 1 的内容覆盖到文件 2)
cat 文件 1 >> 文件 2 (功能描述:将文件 1 的内容追加到到文件 2 末尾)
echo “内容”> 文件 (将内容下写道文件中(覆盖写))
echo “内容”>> 文件 (将内容下追加到文件末尾)
7.2.16 echo $PATH
输出当前的环境变量
示例:
echo hello world在命令行(控制台)输出 hello world
7.2.17 head 文件
用于显示文件的开头部分内容,默认情况下 head 指令显示文件的前 10 行内容
示例:
head -n 5 文件 (查看文件头 5 行内容,5 可以是任意行数)
7.2.18 tail 文件
用于输出文件中尾部的内容,默认情况下 tail 指令显示文件的后 10 行内容
示例:
tail -n 5 文件(功能描述:查看文件后 5 行内容,5 可以是任意行数)
tail -f 文件(功能描述:实时追踪该文档的所有更新)
7.2.19 ln -s [原文件或目录] [软链接名]
给原文件创建一个软链接,软链接也成为符号链接,类似于 windows 里的快捷方式,主要存放了链接其他文件的路径,当我们使用 pwd 指令查看目录时,仍然看到的是软链接所在目录。
示例:
ln -s /root/ linkToRoot 在/home 目录下创建一个软连接 linkToRoot,连接到/root 目录
rm -rf [软链接名] 删除软链接。删除软链接时,软链接名后面不要带斜杠
7.2.20 history
查看已经执行过得历史命令,也可以执行历史命令
示例:
history 显示所有的历史命令
history 10 显示最近使用过的 10 个指令
!5 (在已经输入 history 的前提下,执行历史编号为 5 的指令)
7.3.1 date
示例:
date 显示当前时间
date +%Y 显示当前年份
date +%m 显示当前月份
date +%d 显示当前是那一天
date “+%Y-%m-%d %H:%M:%S” 显示当前年月日时分秒(中间的-可以用任何符号代替,但最前面的+一定要有)
date -s 字符串时间(“2020-11-11 12:22:56”) 作用:自己人为设置当前时间
7.3.2 cal
显示本月日历
示例:
cal 显示本月日历
cal 2020 显示 2020 年日历
7.4.1 find [搜索范围] [选项] [文件]
find 指令是将从指定目录向下递归地遍历其各个子目录,将满足条件的文件或者目录显示在终端。
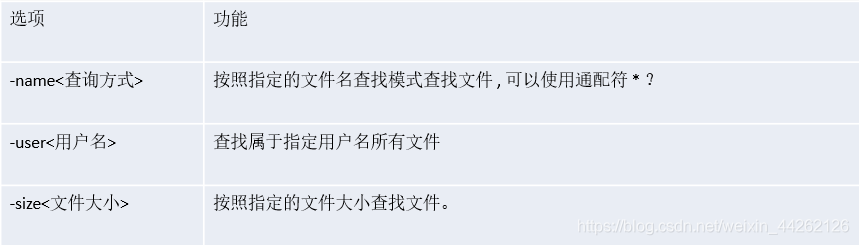
示例:
find /home -name hello.txt 根据文件名称查找/home 目录下的 hello.txt 文件
find /home -user sharm 根据文件所有者查找/home 目录下用户名为 sharm 的文件
find /home -size +10M 查找整个 linux 系统下大于 10M 的文件(+n 大于-n 小于 n 等于)
7.4.2 locate
locate 指令可以快速定位文件路径。locate 指令利用事先建立的系统中所有文件名称及路径的 locate 数据库实现快速定位给定的文件。Locate 指令无需遍历整个文件系统,查询速度较快。为了保证查询结果的准确度,管理员必须定期更新 locate 时刻。由于 locate 指令基于数据库进行查询,所以第一次运行前,必须使用 updatedb 指令创建 locate 数据库。
示例:
updatedb
locate hello.txt 查找整个 Linux 系统下 hello.txt 的位置
7.4.3 grep 与管道符“|”
grep 的作用是过滤查找,|的作用是将前一命令的结果传到后一命令上
grep 的选项:
-n 显示匹配行及行号;
-i 忽略字母大小写;
示例:
grep -n if /home/hello.txt
cat /home/hello.txt |grep -n if 两者的作用相同,均是在 hello.txt 文件中找到 if 的行号,就像英文中的主动与被动语法。
7.5.1 gzip 与 gunzip
gzip 为压缩文件命令,只能将文件压缩为*.gz 文件(不能压缩文件夹);gunzip 为解压文件命令
示例:
gzip /home/hello.txt 将 hello.txt 文件压缩成*gz 的压缩包(删除原文件)
gunzip /home/hello.txt.gz 将 hello.txt.gz 解压缩为原文件类型,同时可以 加入选项-d 将解压后的文件存放在指定目录
7.5.2 zip 与 unzip
即可以压缩/解压缩文件,还可以压缩/解压缩文件夹
选项:
-r 递归压缩,即压缩目录
-d 指定压缩后文件的存放目录
示例:
zip -r nn.zip /home/temp/ 将/home 目录下的 temp 文件夹压缩成名为 nn.zip 的文件,同时保留原文件,注意,要写全,如/home/temp/
unzip -d /home/haha nn.zip 将 nn.zip 文件解压到/home/haha 中,如果没有该目录,则自动创建该目录(在当前文件夹中操作另一个文件夹,那么该文件夹的前面不要加/,不然电脑会识别到根目录的下一层上)
7.5.3 tar
tar 指令 是打包指令,最后打包后的文件是 .tar.gz 的文件。该命令可以压缩,也可以解压缩
选项:
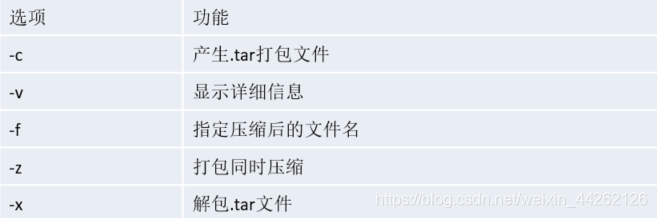
示例:
tar -zcvf a.tar.gz haha.txt mimi.txt 将 haha.txt 和 mimi.txt 合并打包为 a.tar.gz 文件
tar -zcvf myhome.tar.gz /home/ 将/home 文件夹下的所有东西打包成一个 myhome.tar.gz 文件
tar -zxvf a.tar.gz 将 z.tar.gz 压缩文件解压到该原目录下
tar -zxvf a.tar.gz -C /opt/tmp 将 a.tar.gz 压缩文件解压到/opt/tmp 文件夹下,该文件夹需要事先创建
=========================================================================
命令行输入 ls -l ,会出现如以下所示的输出,它们分别代表的是:
-rwxrw-r-- 1 root police 1213 Feb 2 09:39 abc.txt
第 0 位确定文件类型,其中-:普通文件;d:目录;l:连接文件;c:字符设备文件[键盘,鼠标];b:块设备文件[硬盘]
第 1-3 位确定所有者(该文件的所有者)拥有该文件的权限(r:读权限;w:写权限;x:执行权限)
第 4-6 位确定所属组(同用户组的)拥有该文件的权限
第 7-9 位确定其他用户拥有该文件的权限
1:如果是文件,表示硬链接的数目(一般都是 1);如果是目录,则表示有多少个子目录
root 表示所有者名称
police 表示所属组名称
1213:表示文件存储的大小,如果是目录,则统一为 4096
Feb209:39 表示文件最后的修改时间
1)rwx 作用到文件
[r]代表可读(read):可以读取,查看
[w]代表可写(write):可以修改,但是不代表可以删除该文件,删除一个文件的前提条件是对该文件所在的目录有写权限,才能删除该文件
[x]代表可执行(execute):可以被执行
2)rwx 作用到目录
[r]代表可读(read):可以读取,ls 查看目录内容
[w]代表可写(write):可以修改,目录内创建+删除+重命名目录
[x]代表可执行(execute):可以进入该目录
通过 chmod 指令,可以修改文件或者目录的权限
1) 第一种方式,通过+、-、=变更权限
u:所有者 g:所有组 o:其他人 a:所有人(u、g、o 的总和)
示例:
chmod u=rwx,g=rx,o=x 文件、目录 【表示:给所有者 rwx, 给所在组的用户 rx, 给其他人 x】
chmod o+w 文件、目录 【表示:给其它用户增加 w 的权限】
chmod a-x 文件、目录 【表示:给所有用户 去掉 x 权限】
**2) 第二种方式,通过数字变更权限
r=4 w=2 x=1 rwx=4+2+1=7**
示例:
chmod u=rwx,g=rx,o=x 文件、目录
chmod 751 文件、目录 两者的功能是相同的
备注:对于目录,只有给用户“执行”的权限,才能进入,同时该用户要重新登录一次。需要用 root 角色来更改各个用户的权限。
=========================================================================
很多时候,我们在 linux 中,需要自动执行某一个脚本(代码),这个时候,我们就需要任务调度的作用。任务调度分为两类,第一类,系统工作:有些重要的工作必须周而复始地执行。如病毒扫描等。第二类,个别用户工作:个别用户可能希望执行某些程序,比如对 mysql 数据库的备份。
任务调度的两种方式:
1)直接通过命令行来调度
2)通过调用脚本来调度
本质上两者是相同的,只不过当内容太多时,放在脚本中比较方便。
选项:
-e 编辑 crontab 定时任务
-l 查询 crontab 任务
-r 删除当前用户所有的 crontab 任务
快速入门:
第一步:设置任务调度文件:/etc/crontab
第二步:设置个人任务调度。执行 crontab –e 命令。
第三步:接着输入任务到调度文件
如:*/1 * * * * ls –l /etc/ > /tmp/to.txt
意思说每小时的每分钟执行 ls –l /etc/ > /tmp/to.txt 命令
占位符的说明:
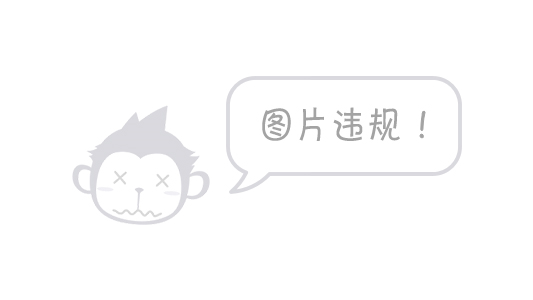
参数说明:
星号 * 代表任何时间。比如第一个“*”就代表一小时中每分钟都执行一次的意思。
逗号,代表不连续的时间。比如“0 8,12,16 * * * 命令”,就代表在每天的 8 点 0 分,12 点 0 分,16 点 0 分都执行一次命令
破折号 - 代表连续的时间范围。比如“0 5 * * 1-6 命令”,代表在周一到周六的凌晨 5 点 0 分执行命令
这个符号*/n 代表每隔多久执行一次。比如“*/10 * * * * 命令”,代表每隔 10 分钟就执行一遍命令
案例:
45 22 * * * 命令 在每天的 22 点 45 分执行命令
0 17 * * 1 命令 每周 1 的 17 点 0 分执行命令
0 5 1,15 * * 命令 每月 1 号和 15 号的凌晨 5 点 0 分执行命令
40 4 * * 1-5 命令 每周一到周五的凌晨 4 点 40 分执行命令
*/10 4 * * * 命令 每天的凌晨 4 点,每隔 10 分钟执行一次命令(就在 4 点这个区间)
0 0 1,15 * 1 命令 每月 1 号和 15 号,每周 1 的 0 点 0 分都会执行命令。注意:星期几和几号最好不要同时出现,因为他们定义的都是天。非常容易让管理员混乱。
操作示意:
案例 1:每隔 1 分钟,就将当前的日期信息,追加到 /tmp/temporary/writeDate.log 文件中(直接用命令行形式)
crontab -e
(vim 的输入操作) */1 * * * date >> writeDate.log (各个符号中的空格很重要,同时该命令行的前提是我已经进入到该目录下)
crontab -r(删除定时调度)
案例 2:每隔 1 分钟, 将当前日期和日历都追加到 /home/mycal.log 文件中(用脚本形式)(思路,我先把写好的脚本放在某个文件夹下,然后通过 crontab 调度这个脚本)
cd /tmp/tp/crontask.sh (放脚本的位置)
在该脚本中写入 date >> /tmp/tp/mycal.log
cal >> /tmp/tp/mycal.log (存放保存文件的位置)
[root@localhost tp]# chmod 755 ./crontask.sh (对了,还要给它一个可执行的权限)
crontab -e
*/1 * * * * /tmp/tp/mycal.log
crontab -r
=============================================================================
1) mbr 分区:
最多支持四个主分区
系统只能安装在主分区
扩展分区要占一个主分区
MBR 最大只支持 2TB,但拥有最好的兼容性
2) gtp 分区(?):
支持无限多个主分区(但操作系统可能限制,比如 windows 下最多 128 个分区)
最大支持 18EB 的大容量(1EB=1024PB,1PB=1024TB)
windows764 位以后支持 gtp
1) Windows 分区
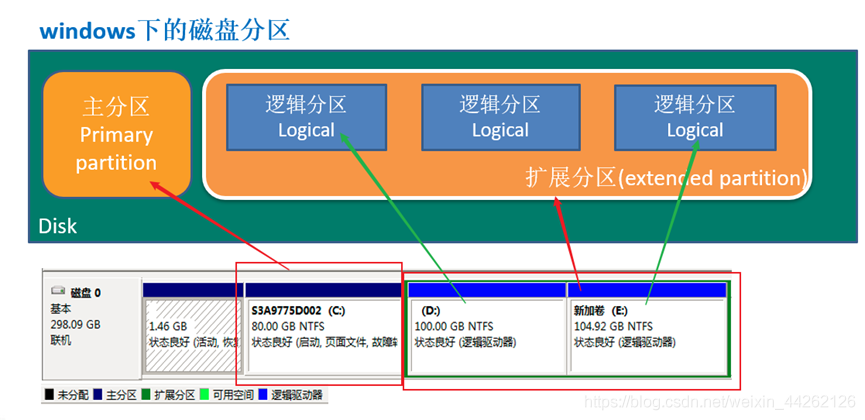
2)Linux 分区
对 Linux 来说无论有几个分区,分给哪一目录使用,它归根结底就只有一个根目录,一个独立且唯一的文件结构,Linux 中每个分区都是用来组成整个文件系统的一部分。
Linux 采用了一种叫“载入(mount)”的处理方法,它的整个文件系统中包含了一整套的文件和目录,且将一个分区和一个目录联系起来。这时要载入的一个分区将使它的存储空间在一个目录下获得。
示意图【分区和文件目录】
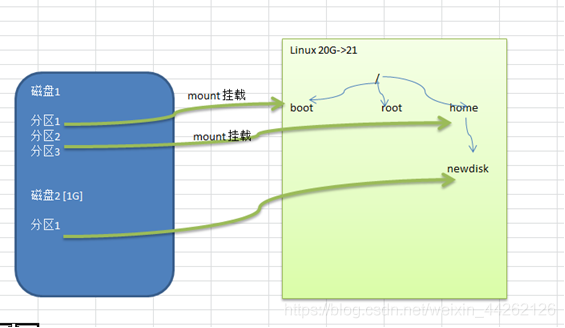
Linux 硬盘分 IDE 硬盘和 SCSI 硬盘,目前基本上是 SCSI 硬盘。
对于 IDE 硬盘,驱动器标识符为“hdx”,其中“hd”表明分区所在设备的类型,这里是指 IDE 硬盘了。“x”为盘号(a 为基本盘,b 为基本从属盘,c 为辅助主盘,d 为辅助从属盘),“”代表分区,前四个分区用数字 1 到 4 表示,它们是主分区或扩展分区,从 5 开始就是逻辑分区。例,hda3 表示为第一个 IDE 硬盘上的第三个主分区或扩展分区,hdb2 表示为第二个 IDE 硬盘上的第二个主分区或扩展分区。
对于 SCSI 硬盘则标识为“sdx~”,SCSI 硬盘是用“sd”来表示分区所在设备的类型的,其余则和 IDE 硬盘的表示方法一样。sdb1 [表示第 2 块 scsi 硬盘的第 1 个分区]
10.4 lsblk 或者 lsblk -f (老师不离开)
查看所有设备(光驱 /media,u 盘, 硬盘)挂载情况
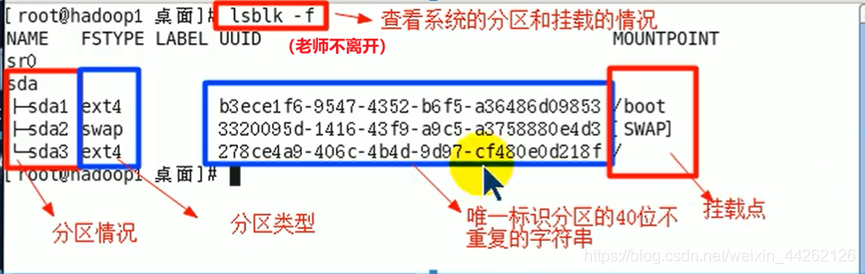
10.5 经典案例——在系统中增加一块硬盘,挂载到/home/newdisk 上
步骤:
增加一块硬盘 1G [到设置中添加一块硬盘即可]
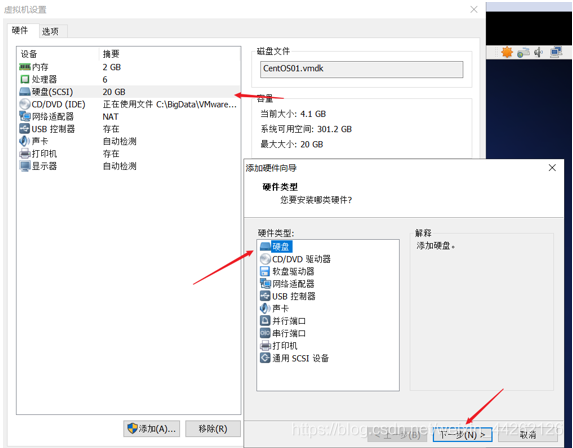
重启一下服务器 reboot
lsblk
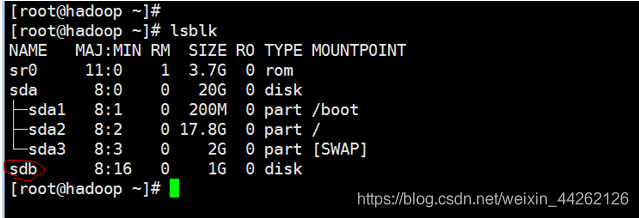
给 sdb 硬盘分区,分区命令:fdisk /dev/sdb
选项:
m 显示命令列表
p 显示磁盘分区 同 fdisk –l
n 新增分区
d 删除分区
w 写入并退出
说明:开始分区后输入 n,新增分区,然后选择 p ,分区类型为主分区。两次回车默认剩余全部空间。最后输入 w 写入分区并退出,若不保存退出输入 q。
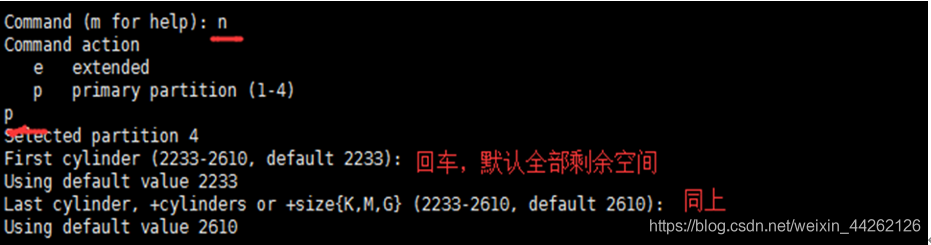
格式化 sdb1
mdfs -t ext4 /dev/sdb1 [把 /dev/sdb1 分区格式化]
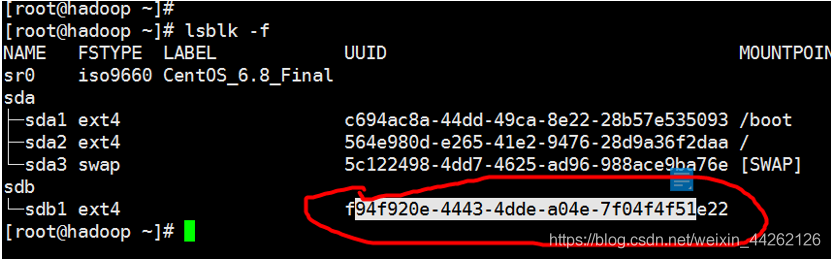
挂载
mkdir /home/newdisk
mount /dev/sdb1 /home/newdisk [说明;挂载时,当前目录不要在 /home/newdisk ]












评论