Tomcat 的安装与环境配置
Tomcat 的安装与环境配置教程目录
1、下载Tomcat
2、添加环境变量
3、启动 Tomcat
4、重要点
5、后续
1、下载 Tomcat1>官网:Apache Tomcat® - Apache Tomcat 9 Software Downloads 这里我选择的是 Tomcat9.0 64bit Windows(作为示例安装)(如图紫色框中所示)---自行下载安装
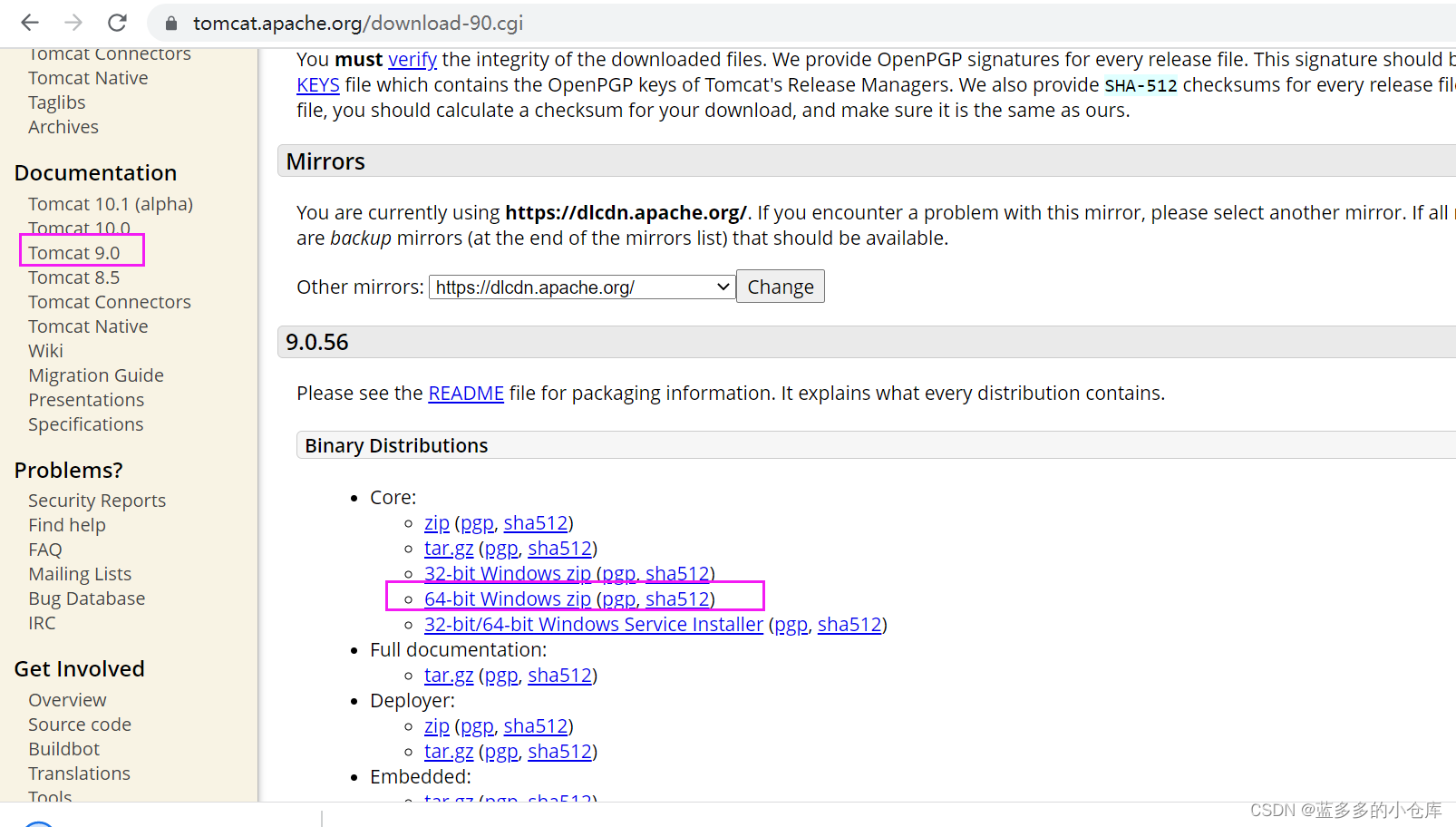

编辑 2>解压(记住存放目录)(一般放在 D 盘中):


编辑 3>查看 Tomcat 的目录结构:
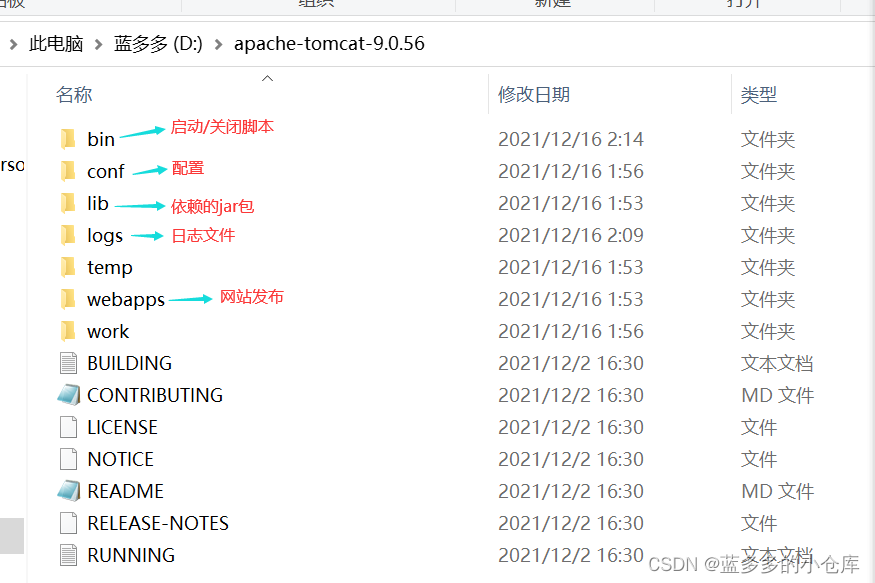

编辑 2、添加环境变量 1>右键计算机(此电脑)→属性→高级系统设置→高级→环境变量
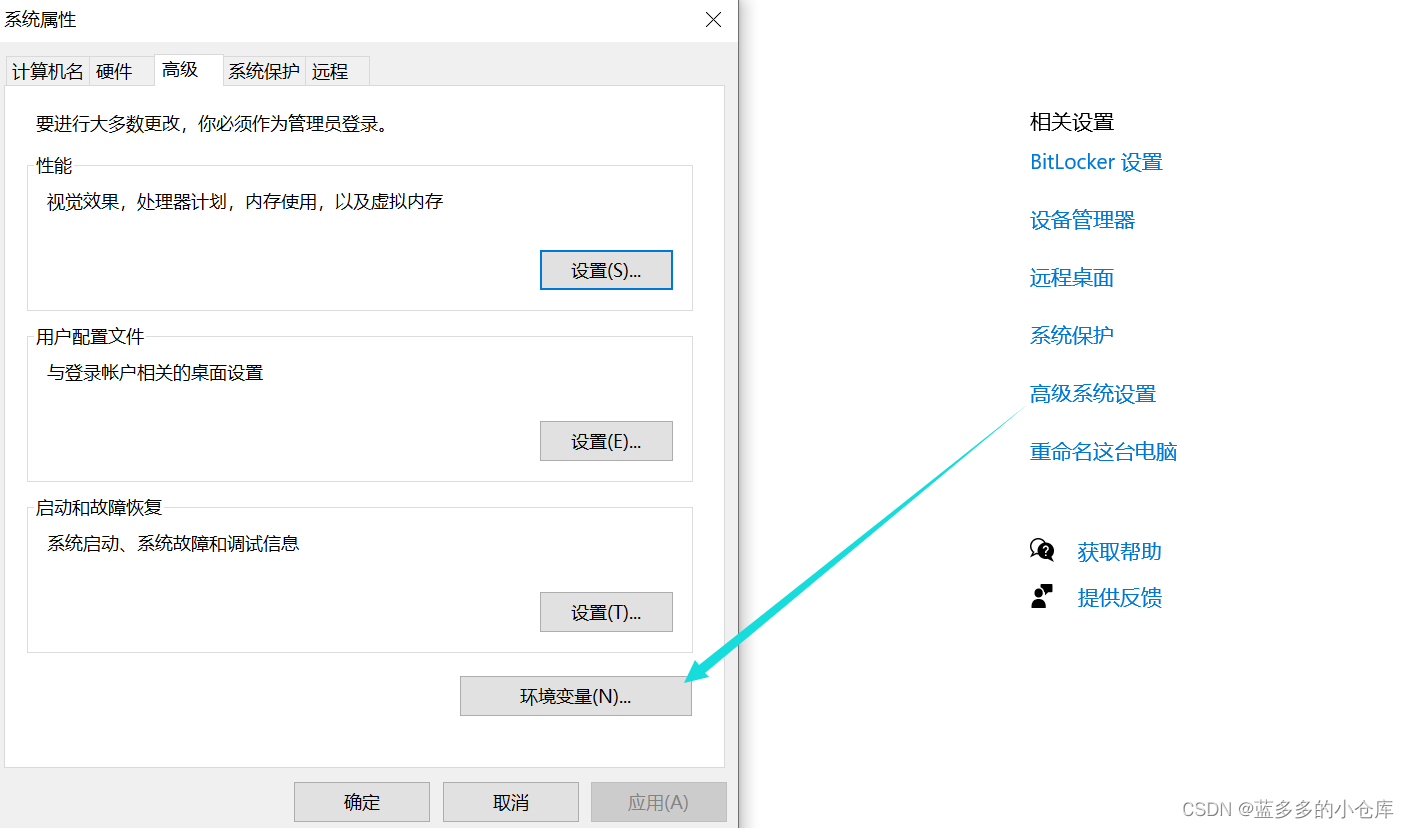

编辑 2>新建系统变量 变量名:CATALINA_HOME 变量值:D:\apache-tomcat-9.0.56 (这是你的解压目录)
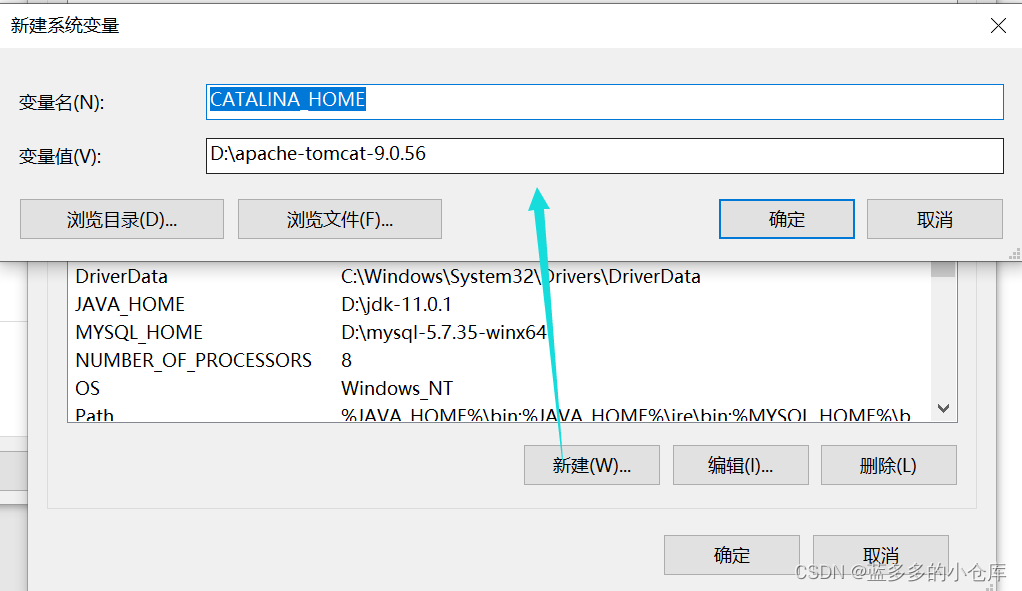

编辑 3>编辑系统变量 Path 的变量值,加入变量值:

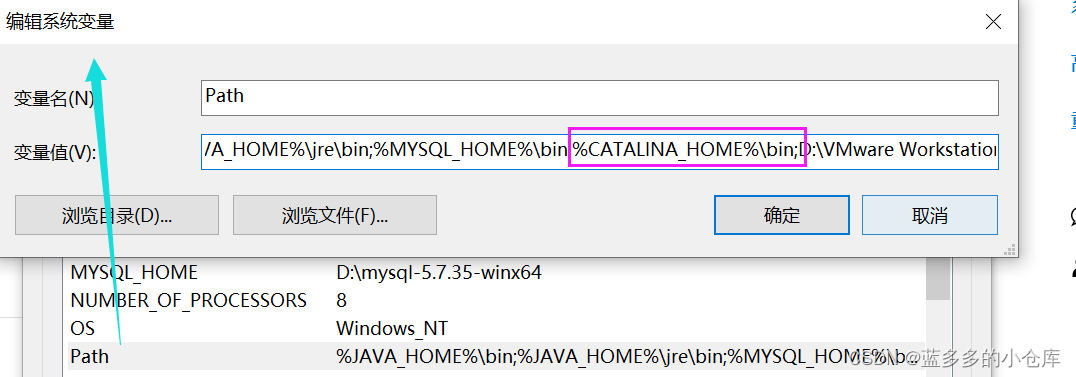

编辑 3、启动 Tomcat1>启动方案一(推荐):在 tomcat 解压路径下的 bin 文件夹中双击打开 tomcat9w.exe ,在打开的软件界面点击 Start 即可。如果你是 tomcat8 可以直接点击 startup.bat 即可启动 tomcat
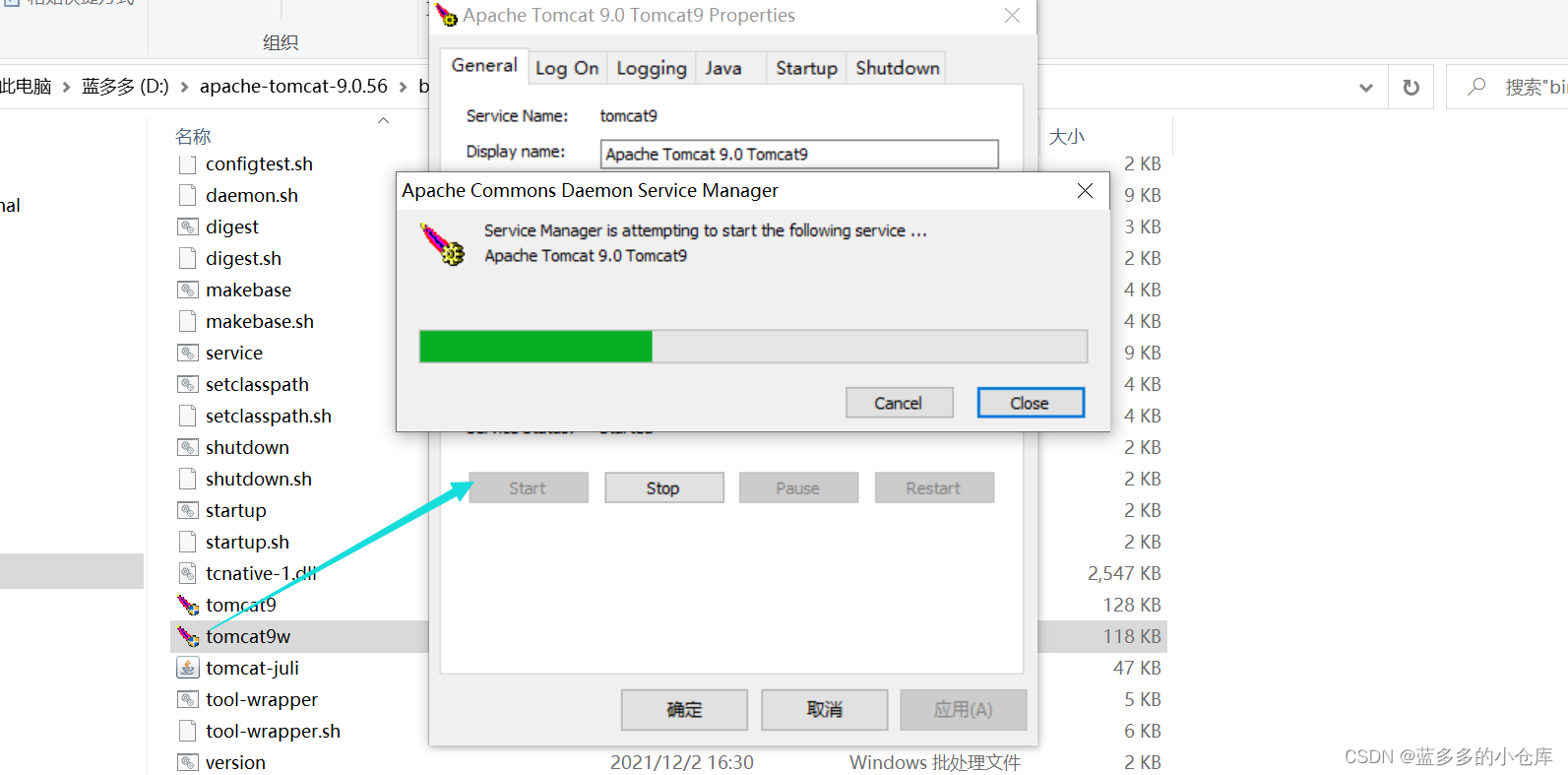

编辑 2>启动方案二:右键此电脑->管理->服务和应用程序->服务->找到 Apache Tomcat 9.0 Tomcat9 服务->右键点击该服务->选择 启动 。
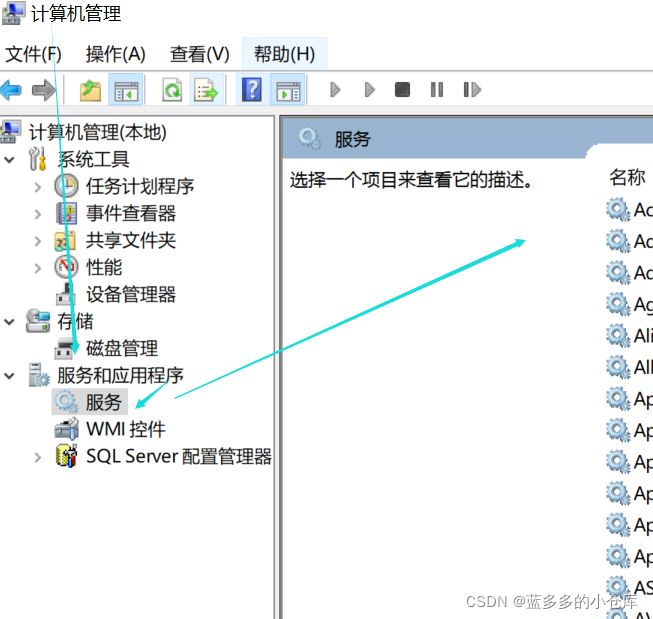

编辑 tomcat 启动后可以在任务管理器的进程中找到 Commons Daemon Service Runner 进程,在此进程下找到正在运行的 Apache Tomcat 9.0 Tomcat9 服务,右键结束进程即可 Stop。3>启动方案三:tomcat 解压路径下的 bin 文件夹内双击打开 startup.bat,并最小化,若需 Stop 则需要双击打开 shutdown.bat 。
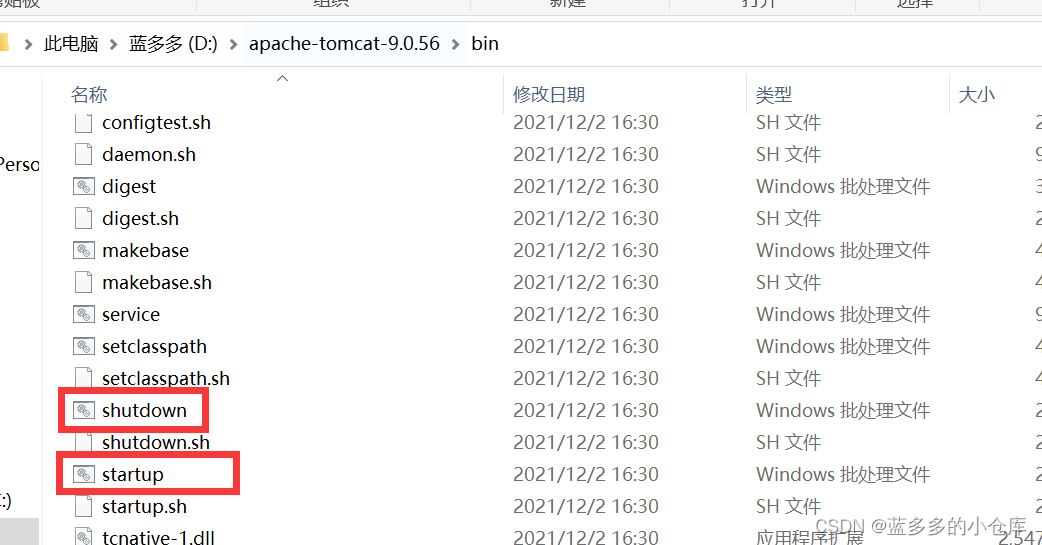

编辑 Start:


编辑 Stop:


编辑 4>启动 Tomcat 后,打开浏览器,在地址导航栏中输入 localhost:8080,显示如下小猫咪即表示成功(PS:8080 是默认端口号,若与其他软件冲突,请参考第四小节中的 Q&A 3 解决;如果发现 服务 中没有 tomcat 请参考第四小节中的 Q&A 4 解决),
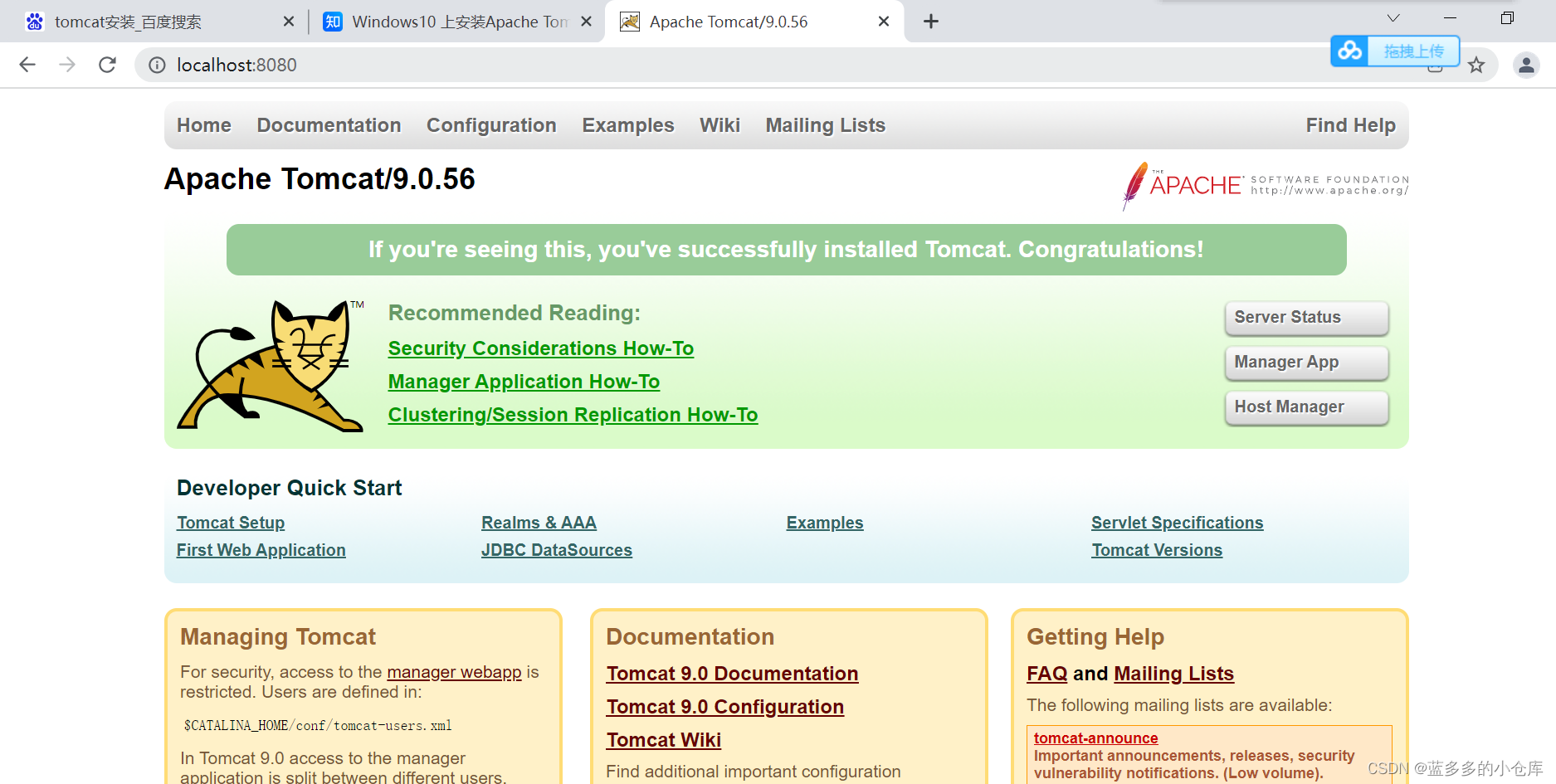

编辑 4、Q&A(重要)Q1:启动 Tomcat 时 cmd 出现乱码问题如何解决?


编辑 A1:方案一(推荐):进入 ......\conf 目录下,修改 logging.properties 文件(以记事本打开),将:

更改为 :

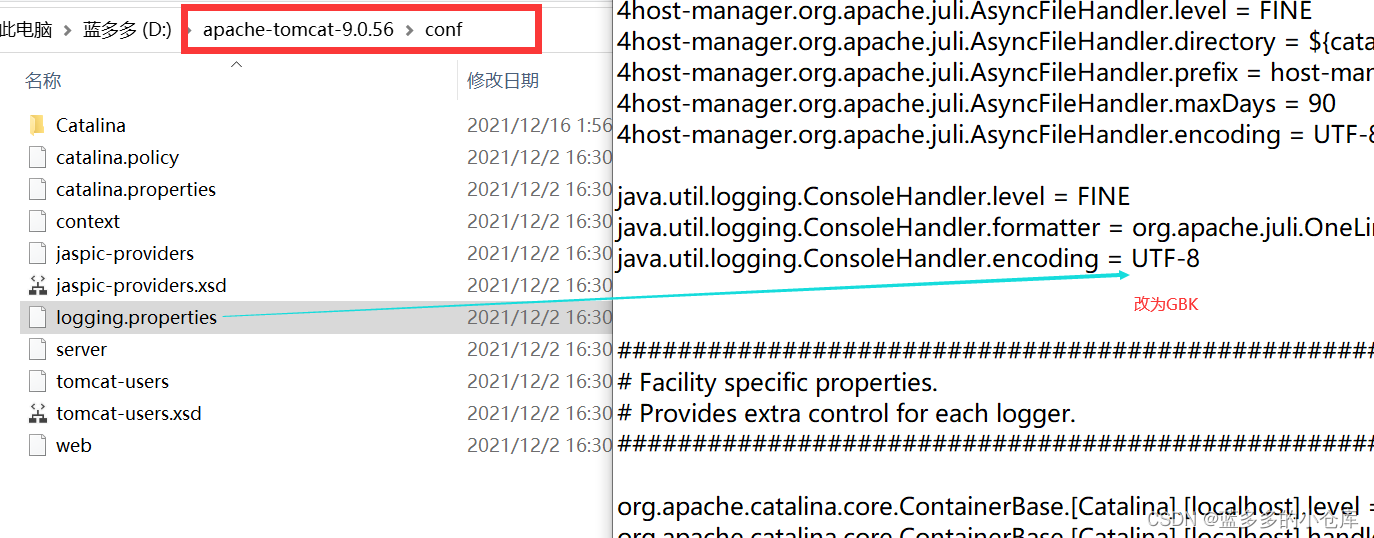

编辑


编辑
方案二(博主建议采用方案一):请参考以前的博客:Windows 10 控制台 cmd 中文显示乱码的解决方案_蓝多多的小仓库-CSDN 博客_windows10 控制台乱码
Q2:下载 tomcat 9.0 正常启动后,浏览器无法显示 localhost:8080 对应网页如何解决?
A2:在确保上述步骤操作无误的前提下,检查当前下载的 Tomcat 版本适应的 JRE 版本。若不匹配,则可以重新安装相匹配的 JDK 版本或者重新下载支持的 Tomcat 版本。查看方式如下:
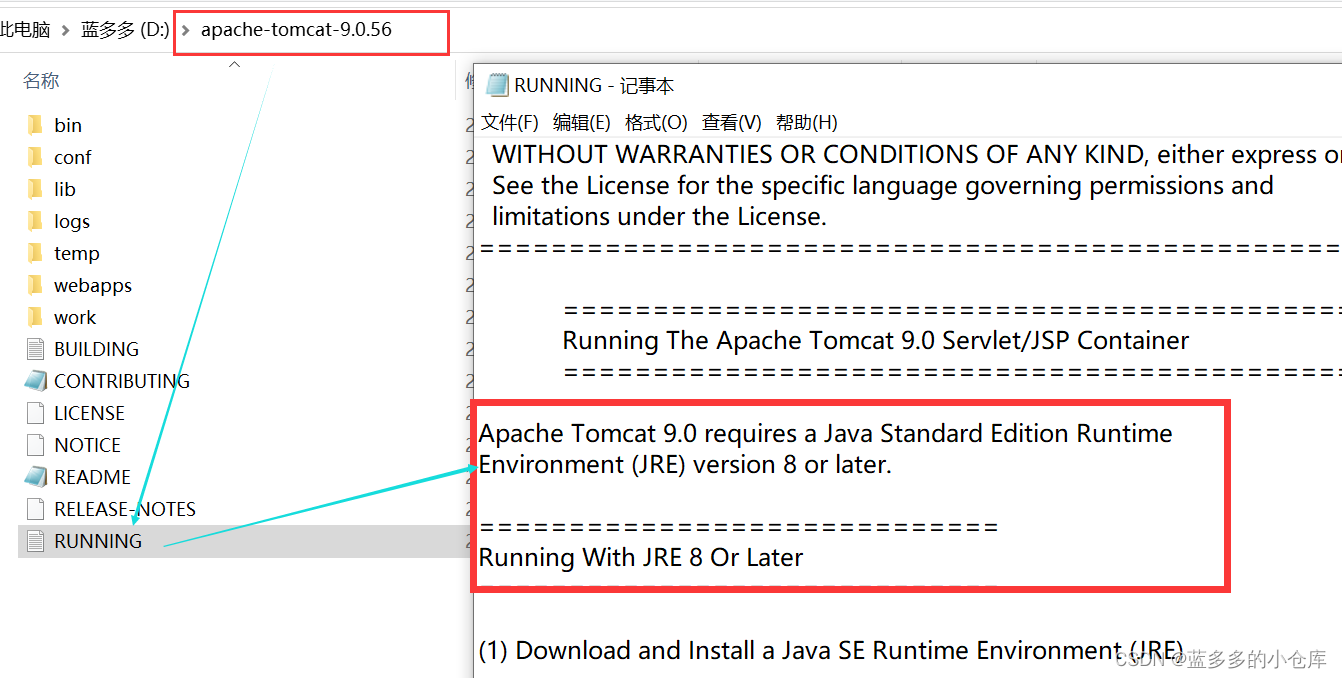

编辑 Q3:无法访问 tomcat (或无法启动 startup.dat),如何解决?A3:在确保上述步骤操作无误的前提下,可能是 8080 端口被占用。打开 cmd ,输入 netstat -a 命令查看被使用的端口。关闭占领端口的软件即可。


编辑
若 8080 端口被占用,则需修改 tomcat 的访问端口,即:
1>找到 tomcat 安装目录下 conf 文件夹里的 server.xml 文件(以记事本打开即可)。
2>将其中的 port="8080" 修改为 port="8081" 并保存(不一定要 8081,找个没有被使用的端口)。
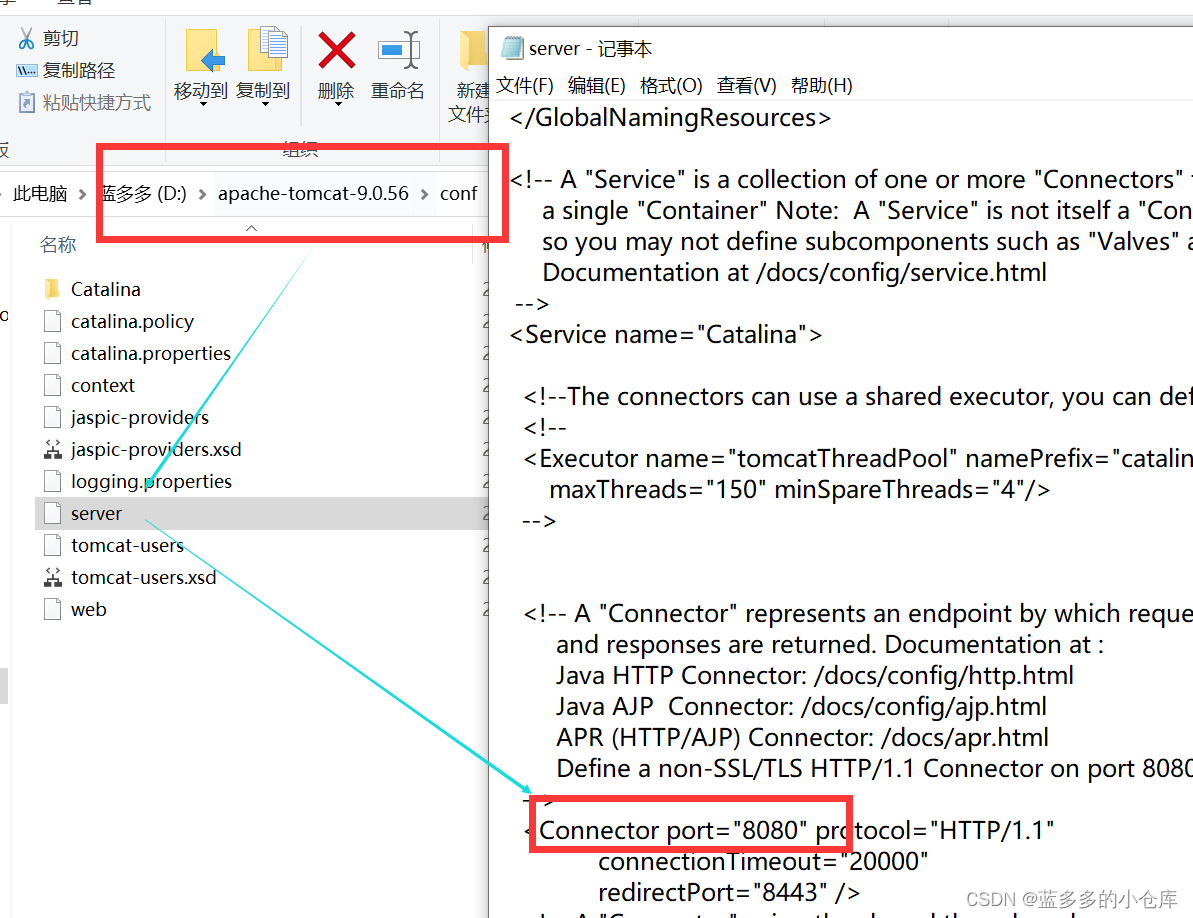

编辑 Q4:服务 中没有 tomcat 怎么办?A4:进入 Tomcat 解压的路径(我是 D:\SoftwareSpace\apache-tomcat-8.5.79\bin) 在这个目录下直接在地址栏输出 cmd 就可以在当前目录下了 cd D:\apache-tomcat-9.0.56\bin 执行命令: service.bat instal
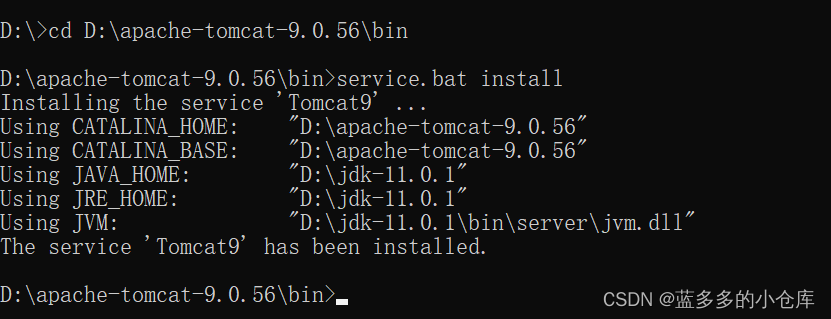

编辑










评论