你想学 Python 爬虫?看看这篇关于开发者工具神器的博客吧
⛳️ 一文描述清楚控制台
本篇博客我们将在上文听说你在写 Python 爬虫,你对浏览器的开发者工具了解多少?【多图预警】的基础上,继续学习。
学习的重点将围绕【控制台】展开,详细为你介绍这个神奇的工具。
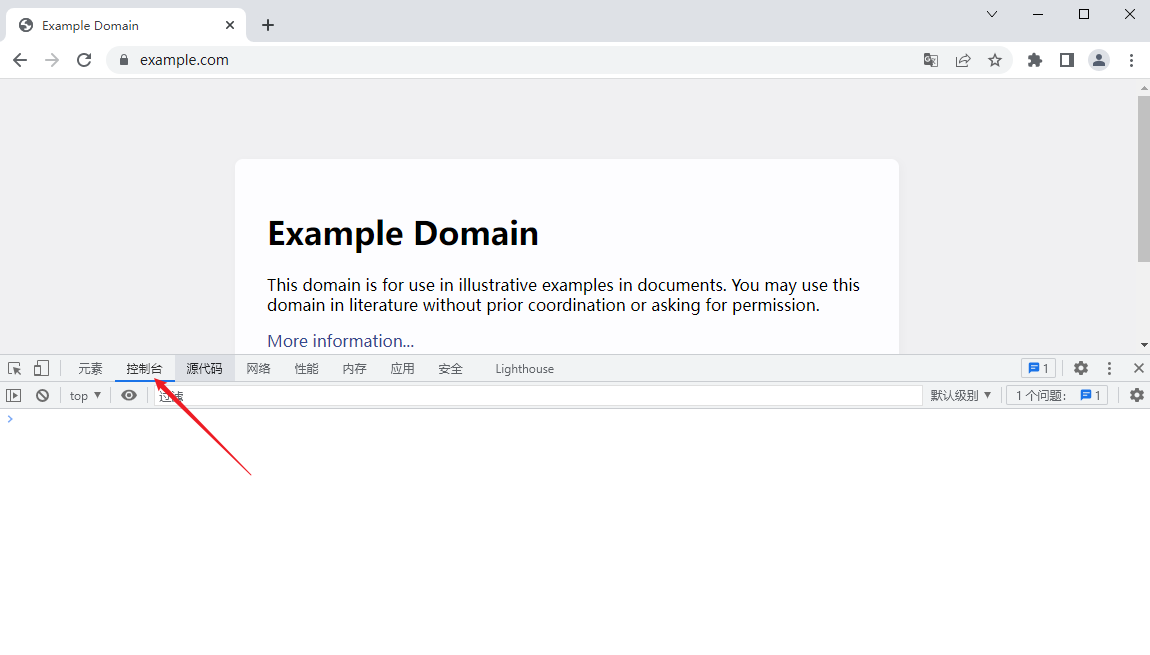
首先要知道的第一点就是可以在 > 符号后面编写 JS 代码,例如我们在网页中实现一个 HELLO WORLD 的弹窗。
注意按下回车运行代码。
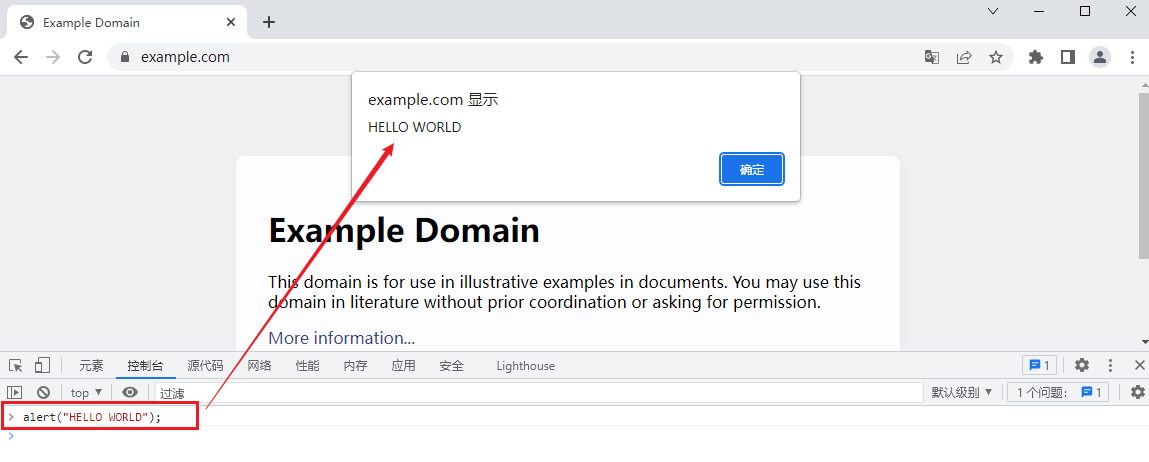
除了直接切换外,也可以通过抽屉式面板形式展开控制台。
控制台 (Console)具备如下功能:
堆叠冗余消息在控制台中展示;
按严重性区分,可隐藏网络消息,也可通过正则表达式模式过滤输出。
⛳️ 按钮含义
说明将按照截图上的索引序号。
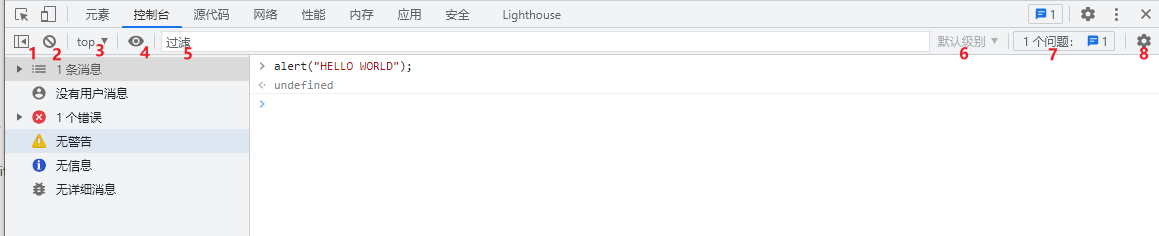
控制台边栏控制显示隐藏按钮
清空控制台,快捷键是
Ctrl+L;JS 上下文;
创建实时表达式;
filter 过滤;
日志级别;
问题汇总收起;
控制台设置。
⛳️ 重点功能介绍
当侧边栏打开之后,日志级别位置会被禁用,如下图所示:
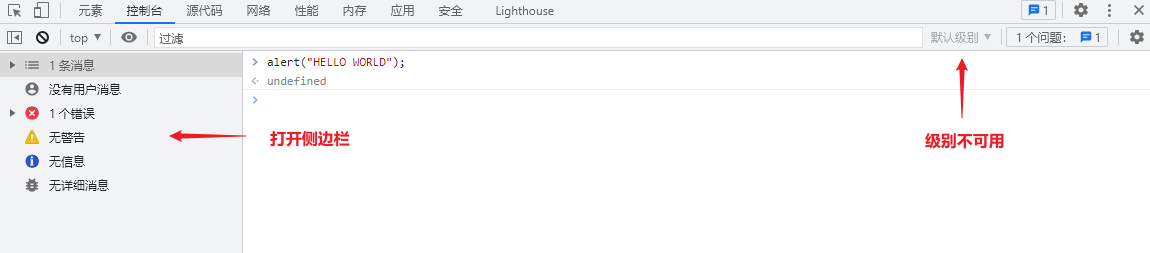
同时侧边栏中会对当前网页所有的信息进行聚合,例如打开某站点,出现数据如下图所示:
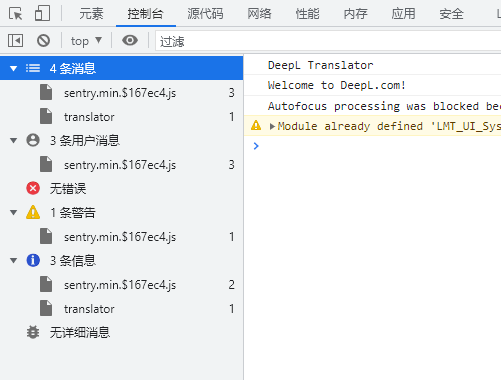
一般情况下,我们关注的都是错误信息,即出现红色警告 时。
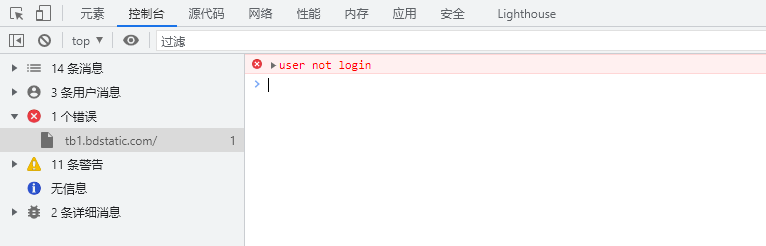
💰 过滤日志级别
在控制台中集成了四种级别,分别是详细、信息、警告、错误,其分别对应如下内容。
verbose 详细:显示console.debug()级别的输出;info 信息:显示console.info()级别的输出;warnning 警告:显示console.warn()级别的输出;Errors 错误:显示console.error()级别的输出;Default 默认,默认勾选 Info,Warnning,Errors。
💰 filter 过滤
测试前,我们可以先在控制台手动执行一些内容做测试。
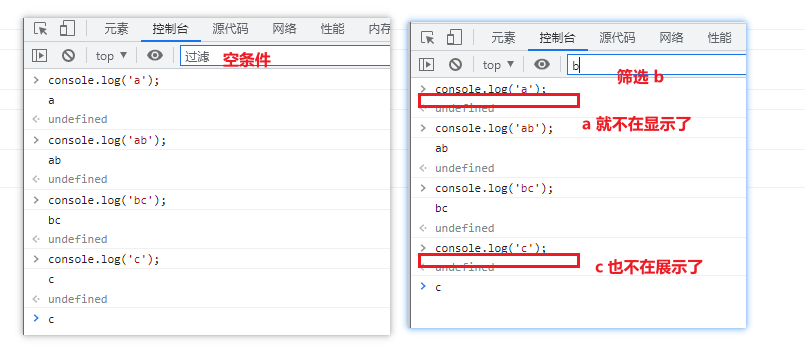
注意是筛选输出内容,不是筛选命令。
过滤就是在控制台进行筛选,有三种使用方式:
查找需要的内容,直接输入文字即可匹配,例如输上面的案例;
屏蔽内容,使用
-加内容即可,例如-a;可以使用正则表达式进行复杂匹配,与 JS 的用法一致,不在过多说明。
💰 设置
点击设置按钮,即可查阅控制台设置面板,其中保留日志就是非常好用的功能。

💰 创建实时表达式
点击小眼睛图标,可以打开动态表达式页面。
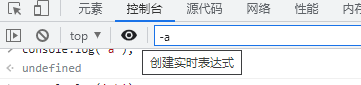
这里可以动态监控某些参数,在编写爬虫的时候,可能会成为一种利器。测试的话,你可以输入 Date.now(),然后发现时间戳一直变动,执行频率是 250 毫秒。
💰 主控制台区域
控制台会自动收起部分相同的日志,并出现相应的条数,例如下述数字 9 ,表示有 9 条相同的日志。

如果不想合并,可以在设置中取消如下勾选,再次刷新页面,相同的提示会展开显示,如果你想测试环境,可以在控制台输入一段循环代码,如图下所示:
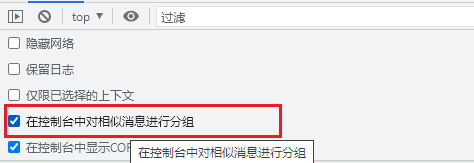
运行结果如下所示:
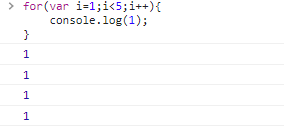
注意在控制台实现代码换行,需要使用 Shift+Enter,直接按回车键,会运行代码。除此之外,还可以在开发者工具的全局设置中,开启控制台的时间戳输出,然后再次运行上述循环代码,查看输入结果。
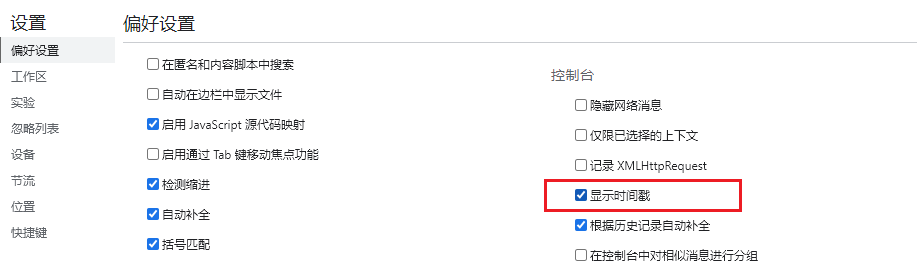
循环结果会发现存在时间戳内容,可以更好的区分代码执行时间。
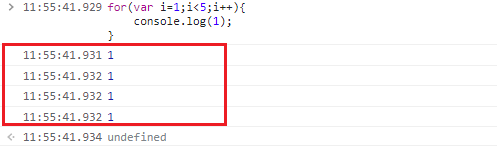
💰 清除控制台/清楚历史信息
使用快捷键 Ctrl+L,可以清空控制台,也可以使用右键清空控制台。
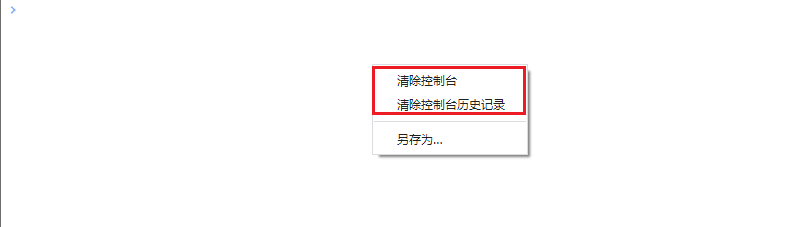
💰 保留历史记录
勾选控制台(Console)设置中的保留日志(preserve log)功能,可以在页面刷新或者页面跳转时保留控制台信息。该信息直到清除控制台(Console)信息或关闭 tab 页才会失效。
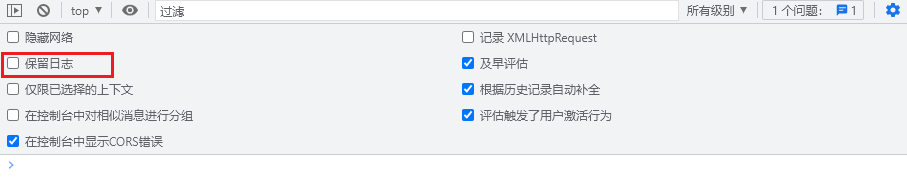
保存历史记录在控制台(Console)中右键单击,然后选择另存为(Save as...),可将控制台输出记录保存到文件中,文件后缀名为 .log。
⛳️ 总结
本篇博客我们重点对开发者工具中的控制台进行了说明,希望对你的前端或者 Python 爬虫之路有所帮助。
版权声明: 本文为 InfoQ 作者【梦想橡皮擦】的原创文章。
原文链接:【http://xie.infoq.cn/article/1f2b186441735080f0020abed】。文章转载请联系作者。











评论