Android-Studio- 教程:入门开发第一个程序,2021 年最新 Android 面试点梳理
继续点击 Next 按钮进行下一步,我们需要通过形象友好的 GUI 模板,来选择我们第一个 Activity 的样式:
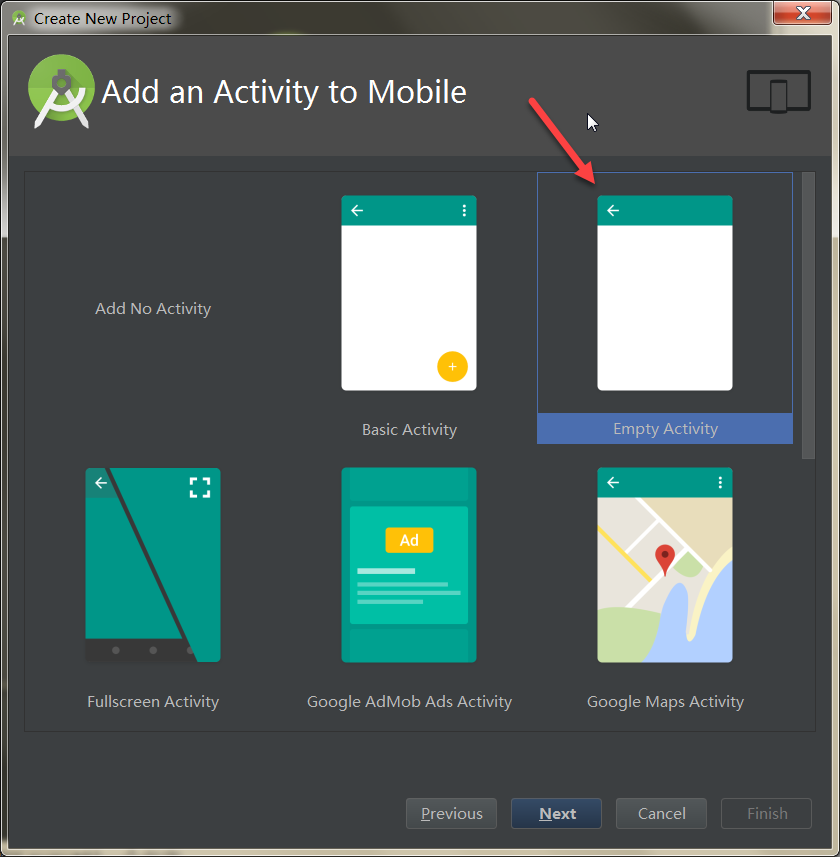
然后需要给 Activity 和 Layout 起一个名字。
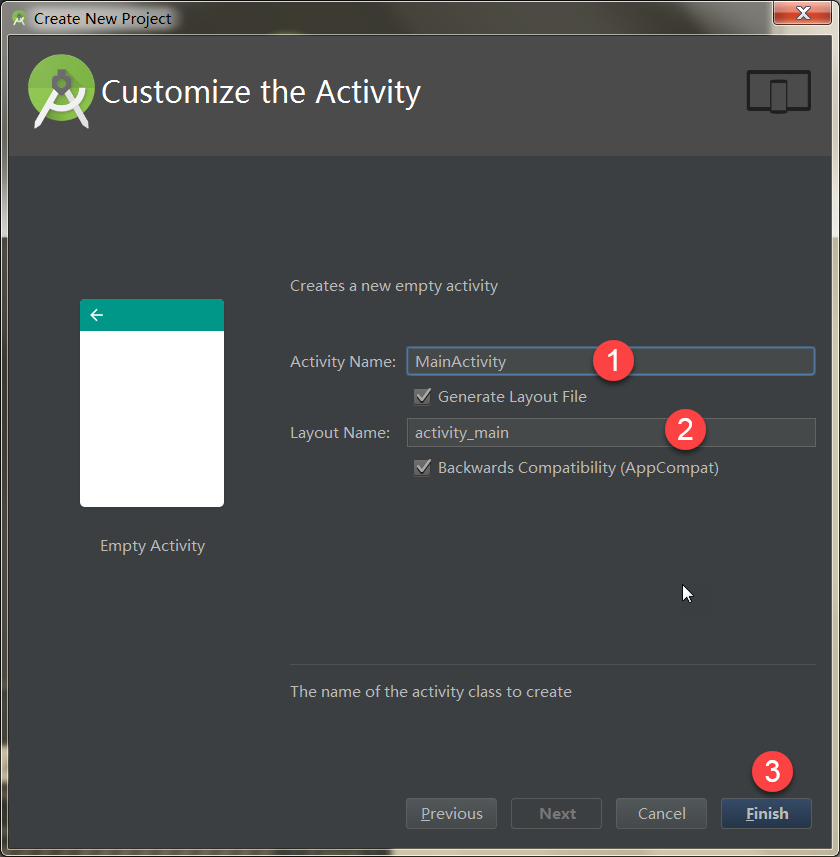
点击 Finish 按钮后,Android Studio 开始创建并编译应用。编译结束后,我们就可以看到 Android Studio 的 IDE 界面了。
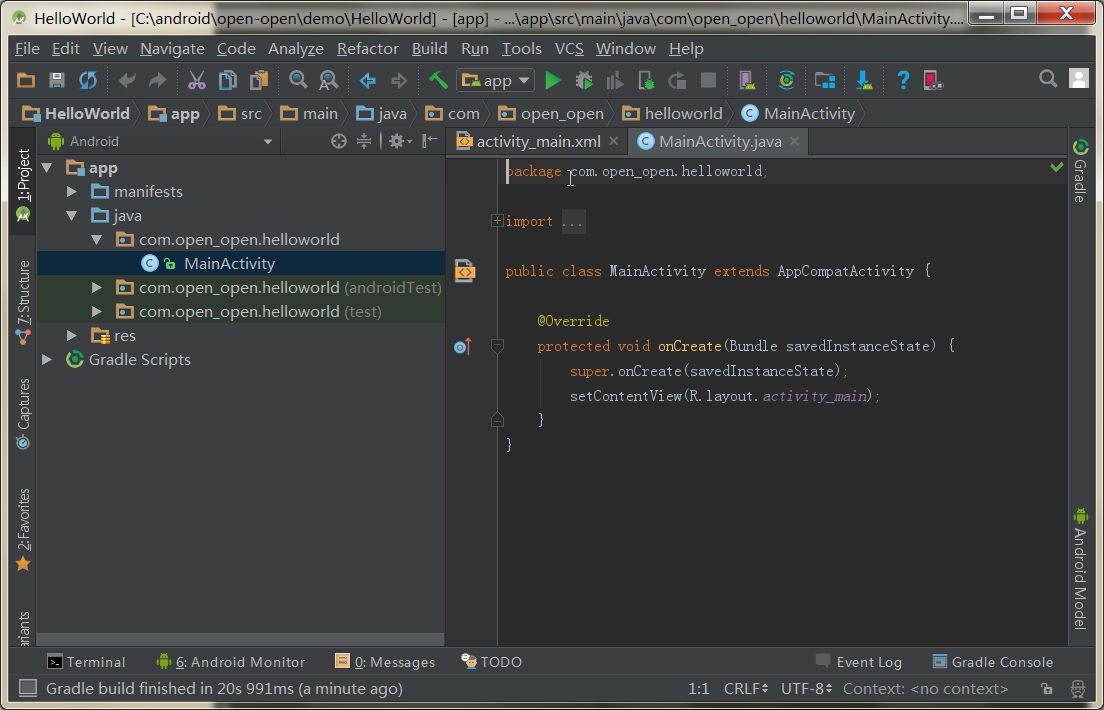
从图上可以看出 Android Studio 已经帮我们将工程组织的很好了。
界面介绍
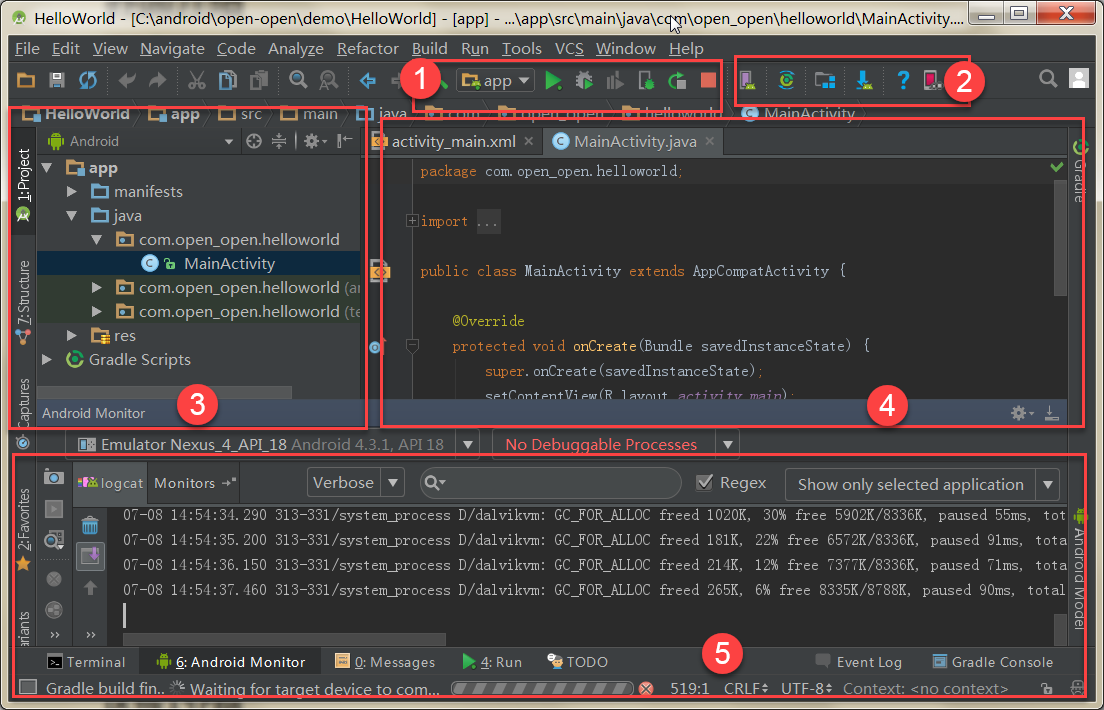
如上图所示,我将界面分为 5 个区域做详细的讲解:
区域 1 介绍
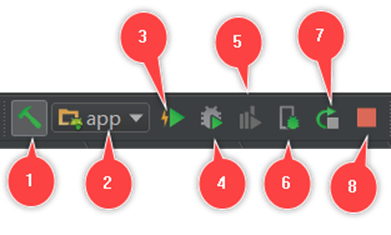
这个区域是运行和调试相关的操作。
1、编译 2 中显示的模块
2、当前项目的模块列表
3、运行 2 中显示的模块
4、调试 2 中显示的模块
5、测试 2 中显示的模块代码覆盖率
6、调试安卓运行的进程
7、重新运行 2 中显示的模块
8、停止运行 2 中显示的模块
区域 2 介绍
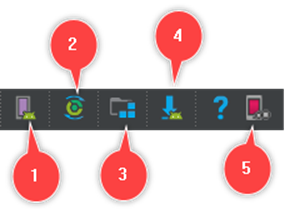
这个区域主要是和 Android 设备和虚拟机相关的操作。
1、虚拟设备管理。
2、同步工程的 Gradle 文件,一般在 Gradle 配置被修改的时候需要同步一下。
3?、项目结构,一些项目相关的属性配置。
4、Android SDK 管理
5、Genymontion 模拟器(需要装 Genymontion 插件,安装篇[模拟器安装]部分)
区域 3 介绍
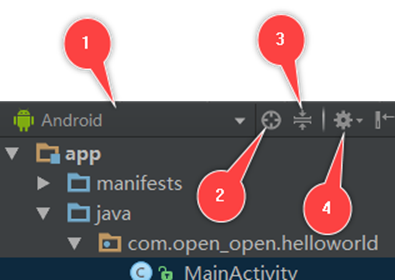
这个区域主要是工程文件资源等相关的操作。
1、展示项目中文件的组织方式,默认是以 Android 方式展示的,可选择“Project、Packages、Scratches、ProjectFiles、Problems…”等展示方式。平时用的最多的就 Android 和 Project 两种。
2、定位当前打开文件在工程目录中的位置。
3、关闭工程目录中所有的展开项。
4、额外的一些系统配置,点开后是一个弹出菜单:
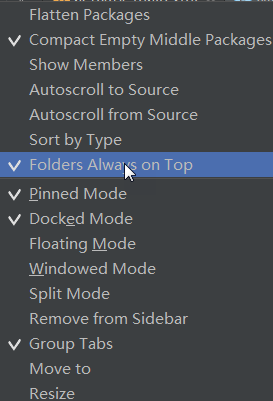
Autoscroll to Source?和?Autoscroll from Source 两个勾选起来后,Android Studio 会自动定位当前编辑文件在工程中的位置,用起来会很爽。其他功能大家可以自己摸索摸索。
区域 4 介绍
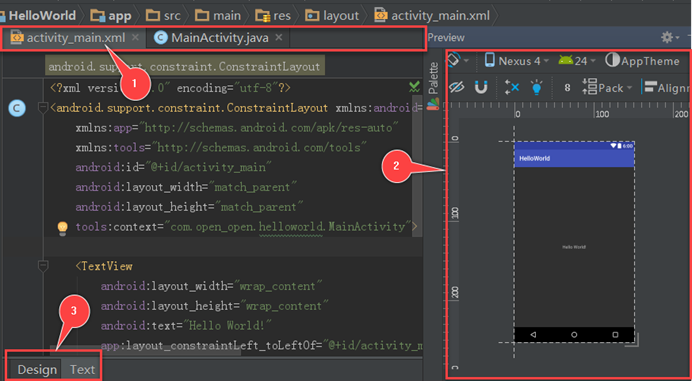
这个区域主要是用来编写代码和设计布局。
1、已打开的文件的 Tab 页。(在 Tab 页上按下 Ctrl 键?+?点击鼠标会出现一个弹出菜单会有惊喜哦!)
2、UI 布局预览区域。
3、布局编辑模式切换,对于一些老鸟来说更喜欢通过 Text 来编辑布局,新手可以试试 Design 编辑布局,编辑后再切换到 Text 模式,对于学习 Android 布局设计很有帮助。
区域 5 介绍
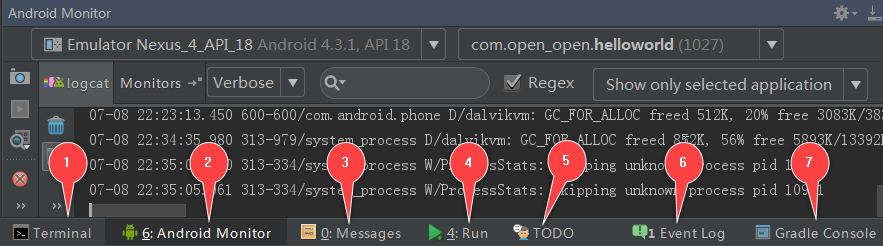
这个区域大部分是用来查看一些输出信息的。
1、终端?-?喜欢命令行操作的伙伴不用额外启动终端了。
2、监控?-?可以查看应用的一些输出信息。
3、信息?-?工程编译的一些输出信息。
4、运行?-?应用运行后的一些相关信息。
5、TODO -?标有 TOTO 注释的列表。
6、事件?-?一些事件日志。
7、Gradle 控制台,通过这个可以了解 Gradle 构建应用的时候一些输出信息。
Android Studio 目录结构
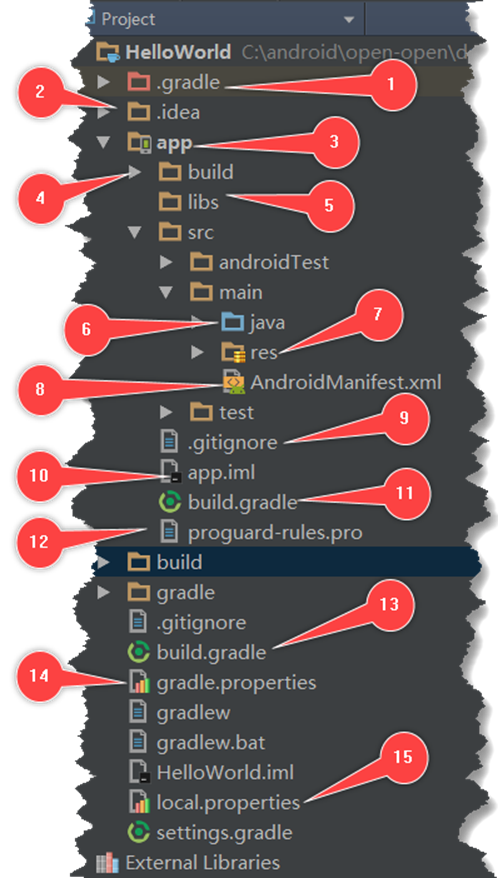
1、Gradle 编译系统,版本由 wrapper 指定
2、Android Studio IDE 所需要的文件
3、应用相关文件的存放目录
4、编译后产生的相关文件
5、存放相关依赖库
6、代码存放目录
7、资源文件存放目录(包括:布局、图像、样式等等)
8、应用程序的基本信息清单,描述哪些个组件是存在的
9、git 版本管理忽略文件,标记出哪些文件不用进入 git 库中
10、Android Studio 的工程文件
11、模块的 gradle 相关配置
12、代码混淆规则配置
13、工程的 gradle 相关配置
14、gradle 相关的全局属性设置
15、本地属性设置(key 设置,android sdk 位置等属性)
应用开发调试
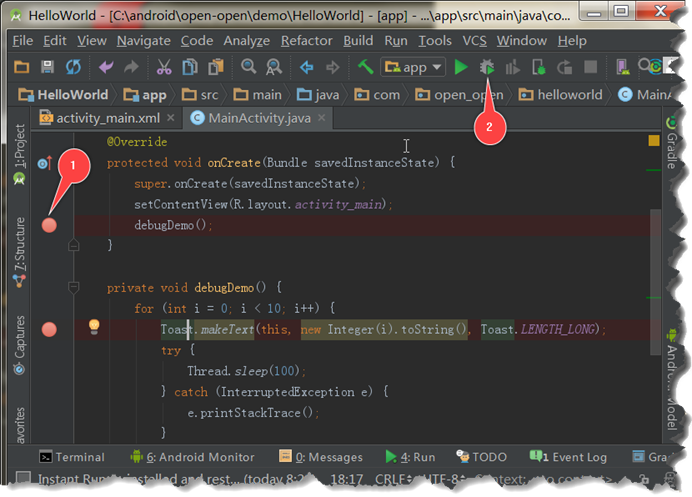
如上图 1 所示在需要调试的行号处点击设置断点,然后点击 2 所示的 Debug 按钮(或直接按下 Shift+F9 快捷键)开始调试。
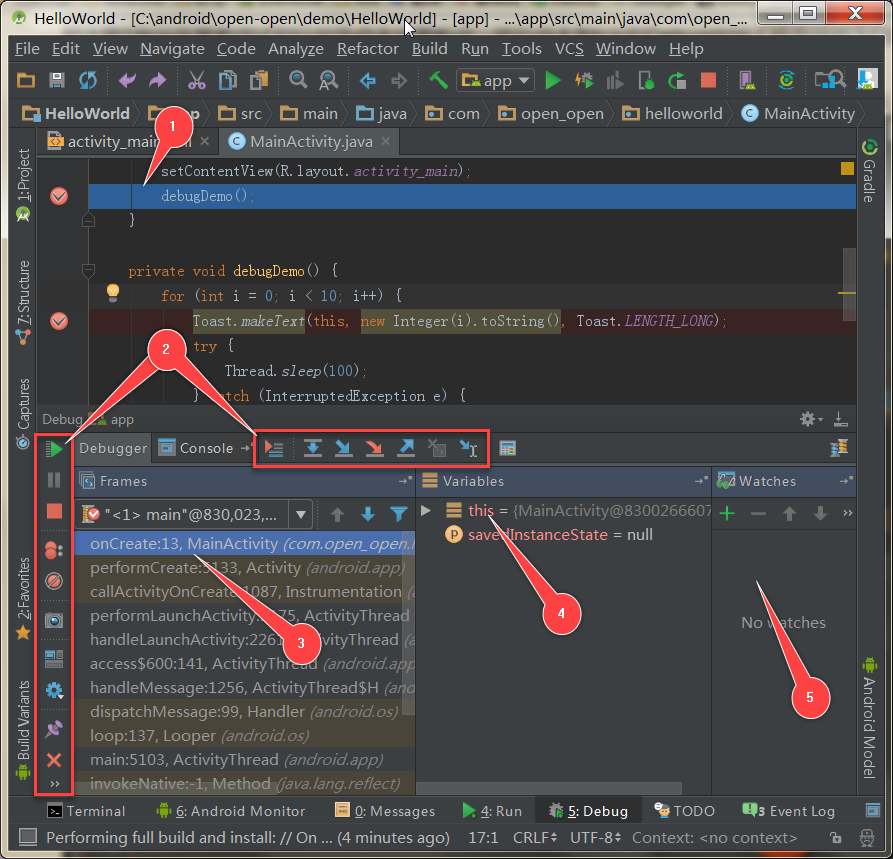
如上图所示 Android Studio 下方出现了调试视图。
1、当前程序停留的代码行
2、调试相关的一些按钮
3、程序调用栈区,该区域显示了程序执行到断点处所调用过的所有方法,越下面的越早被调用。
4、局部变量观察区
5、用户自定义变量观察区
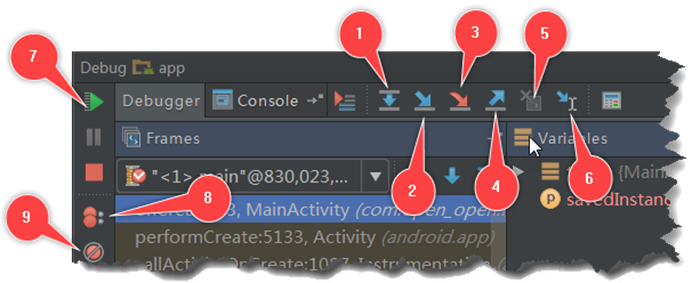
1、Step Over(F8) -?程序向下执行一行,如果当前行有方法调用,这个方法执行完毕返回,然后到下一行。
2、Step Into(F7) -?程序向下执行一行,如果当前行有用户自定义方法(非官方类库方法)调用,则进入该方法。
3、Force Step Into(Alt+Shift+F7) -?程序向下执行一行,如果当前行有方法调用,则进入该方法。
4、Step Out(Shift+F8) -?如果在调试的时候你进入了一个方法,并觉得该方法没有问题,你就可以使用 Step Out 跳出该方法,返回到该方法被调用处的下一行语句。值得注意的是,该方法已执行完毕。
5、Drop Frame -?点击该按钮后,你将返回到当前方法的调用处重新执行,并且所有上下文变量的值也回到那个时候。只要调用链中还有上级方法,可以跳到其中的任何一个方法。
6、Run to Cursor(Alt+F9) -?一直运行到光标所在的位置。
7、Resume Program(F9) -?一直运行程序直到碰到下一个断点。
8、View Backpoints(Ctrl + Shift +F8) -?查看你设置过的所有断点并可以设置断点的一些属性
9、Mute Backpoints -?选中后所有的断点别设置成无效状态。再次点击可以重新设置所有断点有效。
在点击了 View Backpoints 按钮后,会出现一个断点属性窗口,可以对断点进行一些更高级的设置。
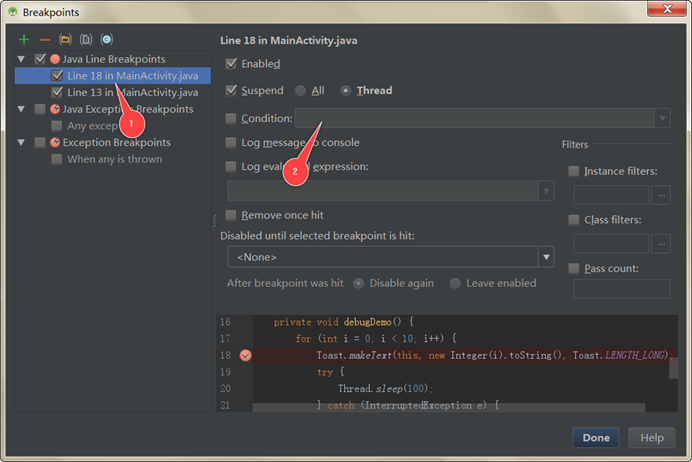
1、列出了所有程序中设置的断点
2、可以输入条件,在条件成立后断点才起作用(例如:在输入框中输入?i == 8),这种带条件断点在实际开发过程中非常有用。也可以通过右键点击断点来设置条件断点,如下图:
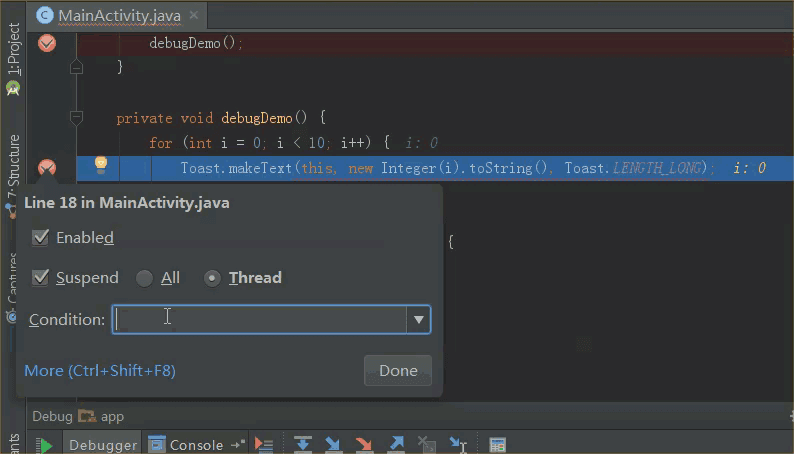
好了,到这里调试相关的功能都介绍完了。












评论