视频互动直播是当前比较热门的玩法,我们经常见到有 PK 连麦、直播答题、一起 KTV、电商直播、互动大班课、视频相亲等。
本文将教你如何通过声网 Agora 视频 SDK 在 iOS 端实现一个视频直播应用。注册声网账号后,开发者每个月可获得 10000 分钟的免费使用额度,可实现各类实时音视频场景。
话不多说,我们开始动手实操。
一、 通过开源 Demo,体验视频直播
可能有些人,还不了解我们要实现的功能最后是怎样的。所以我们在 GitHub 上提供一个开源的基础视频直播示例项目,在开始开发之前你可以通过该示例项目体验视频直播的体验效果。
Agora 在 GitHub 上提供开源的互动直播示例项目 OpenLive-iOS-Objective-C 与 OpenLive-iOS-Swift。在实现相关功能前,你可以下载并查看源代码。
Objective-C Github 链接:Basic-Video-Broadcasting/OpenLive-iOS-Objective-C at master · AgoraIO/Basic-Video-Broadcasting · GitHub 4Swift Github 链接:Basic-Video-Broadcasting/OpenLive-iOS at master · AgoraIO/Basic-Video-Broadcasting · GitHub 1
二、 视频直播的技术原理
我们在这里要实现的是视频直播,Agora 的视频直播可以实现互动效果,所以也经常叫互动直播。你可以理解为是多个用户通过加入同一个频道,实现的音视频的互通,而这个频道的数据,会通过声网的 Agora SD-RTN 实时网络来进行低延时传输的。
需要特别说明的是,Agora 互动直播不同于视频直播。视频通话不区分主播和观众,所有用户都可以发言并看见彼此;而互动直播的用户分为主播和观众,只有主播可以自由发言,且被其他用户看见。
下图展示在 App 中集成 Agora 互动直播的基本工作流程:
如图所示,实现视频直播的步骤如下:
获取 Token:当 app 客户端加入频道时,你需要使用 Token 验证用户身份。在测试或生产环境中,从 app 服务器中获取 Token。
加入频道:调用 joinChannel 创建并加入频道。使用同一频道名称的 app 客户端默认加入同一频道。频道可理解为专用于传输实时音视频数据的通道。
在频道内发布和订阅音视频流:加入频道后,app 客户端均可以在频道内发布和订阅音视频。
App 客户端加入频道需要以下信息:
App ID:Agora 随机生成的字符串,用于识别你的 App,可从 Agora 控制台获取,(Agora 控制台链接:Dashboard
用户 ID:用户的唯一标识。你需要自行设置用户 ID,并确保它在频道内是唯一的。
Token:在测试或生产环境中,app 客户端从你的服务器中获取 Token。在本文介绍的流程中,你可以从 Agora 控制台获取临时 Token。临时 Token 的有效期为 24 小时。
频道名称:用于标识视频直播频道的字符串。
三、 开发环境
声网 Agora SDK 的兼容性良好,对硬件设备和软件系统的要求不高,开发环境和测试环境满足以下条件即可:• Xcode 9.0 或以上版本• 支持语音和视频功能的真机• App 要求支持 iOS 8.0 或以上版本的 iOS 设备
以下是本文的开发环境和测试环境:
开发环境• macOS 11.6 版本• Xcode Version 13.1
测试环境• iPhone7 (iOS 15.3)
如果你此前还未接触过声网 Agora SDK,那么你还需要做以下准备工作:• 注册一个声网账号,进入后台创建 AppID、获取 Token,• 下载声网官方最新的视频直播 SDK;(视频直播 SDK 链接:下载 - 视频通话 - 文档中心 - 声网Agora
四、 项目设置
1. 实现视频直播之前,参考如下步骤设置你的项目:
a) 如需创建新项目, Xcode 里,打开 Xcode 并点击 Create a new Xcode project。(创建 iOS 项目链接:https://developer.apple.com/documentation/xcode/creating-an-xcode-project-for-an-app) 1
b) 选择平台类型为 iOS、项目类型为 Single View App,并点击 Next。
c) 输入项目名称(Product Name)、开发团队信息(Team)、组织名称(Organization Name)和语言(Language)等项目信息,并点击 Next。注意:如果你没有添加过开发团队信息,会看到 Add account… 按钮。点击该按钮并按照屏幕提示登入 Apple ID,完成后即可选择你的 Apple 账户作为开发团队。
d) 选择项目存储路径,并点击 Create。
2. 集成 SDK
选择如下任意一种方式获取最新版 Agora iOS SDK。
方法一:使用 CocoaPods 获取 SDK
a) 开始前确保你已安装 Cocoapods。参考 Getting Started with CocoaPods 安装说明。(Getting Started with CocoaPods 安装说明链接:CocoaPods Guides - Getting Started 1
# platform :ios, '9.0'target 'Your App' do pod 'AgoraRtcEngine_iOS'end
复制代码
b) 在终端里进入项目根目录,并运行 pod init 命令。项目文件夹下会生成一个 Podfile 文本文件。c) 打开 Podfile 文件,修改文件为如下内容。注意将 Your App 替换为你的 Target 名称。方法二:从官网获取 SDKa) 前往 SDK 下载页面,获取最新版的 Agora iOS SDK,然后解压。(视频直播 SDK 链接:下载 - 视频通话 - 文档中心 - 声网Agorab) 根据你的需求,将 libs 文件夹中的动态库复制到项目的 ./project_name 文件夹下(project_name 为你的项目名称)。c) 打开 Xcode,进入 TARGETS > Project Name > Build Phases > Link Binary with Libraries 菜单,点击 + 添加如下库(如:)。在添加 AgoraRtcEngineKit.framework 文件时,还需在点击 + 后点击 Add Other…,找到本地文件并打开。
共需要添加 11 个库文件:i. AgoraRtcEngineKit.frameworkii. Accelerate.frameworkiii. AudioToolbox.frameworkiv. AVFoundation.frameworkv. CoreMedia.frameworkvi. CoreML.frameworkvii. CoreTelephony.frameworkviii. libc++.tbdix. libresolv.tbdx. SystemConfiguration.frameworkxi. VideoToolbox.framework 注意:如需支持 iOS 9.0 或更低版本的设备,请在 Xcode 中将对 CoreML.framework 的依赖设为 Optional。
d) 打开 Xcode,进入 TARGETS > Project Name > General > Frameworks, Libraries, and Embedded Content 菜单。e) 点击 + > Add Other… > Add Files 添加对应动态库,并确保添加的动态库 Embed 属性设置为 Embed & Sign。添加完成后,项目会自动链接所需系统库。
注意:· 根据 Apple 官方要求,app 的 Extension 中不允许包含动态库。如果项目中的 Extension 需要集成 SDK,则添加动态库时需将文件状态改为 Do Not Embed。· Agora SDK 默认使用 libc++ (LLVM),如需使用 libstdc++ (GNU),请联系 sales@agora.io。SDK 提供的库是 FAT Image,包含 32/64 位模拟器、32/64 位真机版本。
3. 权限设置
1.Xcode 进入 TARGETS > Project Name > General > Signing 菜单,选择 Automatically manage signing,并在弹出菜单中点击 Enable Automatic。
image856×258 51.4 KB
2.添加媒体设备权限根据场景需要,在 info.plist 文件中,点击 + 图标开始添加如下内容,获取相应的设备权限:
image868×198 46.9 KB
872×846 143 KB
导入 Agora 相关的类
在项目中导入 AgoraRtcEngineKit 类:
// Objective-C// 导入 AgoraRtcKit 类// 自 3.0.0 版本起,AgoraRtcEngineKit 类名更换为 AgoraRtcKit// 如果获取的是 3.0.0 以下版本的 SDK,请改用 #import <AgoraRtcEngineKit/AgoraRtcEngineKit.h>#import <AgoraRtcKit/AgoraRtcEngineKit.h>// 声明 AgoraRtcEngineDelegate,用于监听回调@interface ViewController : UIViewController <AgoraRtcEngineDelegate>// 定义 agoraKit 变量@property (strong, nonatomic) AgoraRtcEngineKit *agoraKit;
// Swift// 导入 AgoraRtcKit 类// 自 3.0.0 版本起,AgoraRtcEngineKit 类名更换为 AgoraRtcKit// 如果获取的是 3.0.0 以下版本的 SDK,请改用 import AgoraRtcEngineKitimport AgoraRtcKitclass ViewController: UIViewController { ... // 定义 agoraKit 变量 var agoraKit: AgoraRtcEngineKit?}
复制代码
5. 设置 Agora 账号信息
在 KeyCenter.swift 文件中,将你的 AppID 填写到对应位置,可替换“Your App ID”;
// Objective-C// AppID.m// Agora iOS Tutorial NSString *const appID = <#Your App ID#>;
// Swift// AppID.swift// Agora iOS TutorialStatic let AppID: String = Your App ID
复制代码
五、 客户端实现
本节介绍如何使用 Agora 视频 SDK 在你的 App 里实现视频直播的几个小贴士:
1. 创建用户界面
根据场景需要,为你的项目创建视频直播的用户界面。我们推荐你在项目中添加元素:本地视频窗口、远端视频窗口。
你可以参考以下代码创建一个基础的用户界面。
// Objective-C// 导入 UIKit#import <UIKit/UIKit.h>@interface ViewController ()// 定义 localView 变量@property (nonatomic, strong) UIView *localView;// 定义 remoteView 变量@property (nonatomic, strong) UIView *remoteView;@end@implementation ViewController...- (void)viewDidLoad { [super viewDidLoad]; // 调用初始化视频窗口函数 [self initViews]; // 后续步骤调用 Agora API 使用的函数 [self initializeAgoraEngine]; [self setChannelProfile]; [self setClientRole]; [self setupLocalVideo]; [self joinChannel];}// 设置视频窗口布局- (void)viewDidLayoutSubviews { [super viewDidLayoutSubviews]; self.remoteView.frame = self.view.bounds; self.localView.frame = CGRectMake(self.view.bounds.size.width - 90, 0, 90, 160);}- (void)initViews { // 初始化远端视频窗口。只有当远端用户为主播时,才会显示视频画面 self.remoteView = [[UIView alloc] init]; [self.view addSubview:self.remoteView]; // 初始化本地视频窗口。只有当本地用户为主播时,才会显示视频画面 self.localView = [[UIView alloc] init]; [self.view addSubview:self.localView];}
// Swift// 导入 UIKitimport UIKitclass ViewController: UIViewController { ... // 定义 localView 变量 var localView: UIView! // 定义 remoteView 变量 var remoteView: UIView! override func viewDidLoad() { super.viewDidLoad() // 调用初始化视频窗口函数 initView() // 后续步骤调用 Agora API 使用的函数 initializeAgoraEngine() setChannelProfile() setClientRole() setupLocalVideo() joinChannel() } // 设置视频窗口布局 override func viewDidLayoutSubviews() { super.viewDidLayoutSubviews() remoteView.frame = self.view.bounds localView.frame = CGRect(x: self.view.bounds.width - 90, y: 0, width: 90, height: 160) } func initView() { // 初始化远端视频窗口。只有当远端用户为主播时,才会显示视频画面 remoteView = UIView() self.view.addSubview(remoteView) // 初始化本地视频窗口。只有当本地用户为主播时,才会显示视频画面 localView = UIView() self.view.addSubview(localView) }}
复制代码
2. 实现视频直播逻辑
现在,我们已经将 Agora iOS SDK 集成到项目中了。接下来我们要在 ViewController 中调用 Agora iOS SDK 提供的核心 API 实现基础的视频直播功能。你可以在 Agora 在 GitHub 上提供开源的互动直播示例项目 OpenLive-iOS-Objective-C 与 OpenLive-iOS-Swift。在实现相关功能前,你可以下载并查看源代码。
API 调用时序见下图:
按照以下步骤实现该逻辑:
a) 初始化 AgoraRtcEngineKit 对象在调用其他 Agora API 前,需要创建并初始化 AgoraRtcEngineKit 对象。调用 sharedEngineWithAppId 方法,传入获取到的 App ID,即可初始化 AgoraRtcEngineKit 。
// Objective-C// 输入 App ID 并初始化 AgoraRtcEngineKit 类。- (void) viewDidLoad{self.rtcEngine = [AgoraRtcEngineKit sharedEngineWithAppId:[KeyCenter AppId] delegate:self];}
// Swift// 输入 App ID 并初始化 AgoraRtcEngineKit 类。private lazy var agoraKit: AgoraRtcEngineKit = { let engine = AgoraRtcEngineKit.sharedEngine(withAppId: KeyCenter.AppId, delegate: nil) return engine }()
复制代码
你还可以根据场景需要,在初始化时注册想要监听的回调事件,如本地用户加入频道,及解码远端用户视频首帧等。
b) 设置频道场景调用 setChannelProfile 方法,将频道场景设为直播。一个 AgoraRtcEngineKit 只能使用一种频道场景。如果想切换为其他频道场景,需要先调用 destroy 方法销毁当前的 AgoraRtcEngineKit 对象,然后使用 sharedEngineWithAppId 方法创建一个新的对象,再调用 setChannelProfile 设置新的频道场景。
// Objective-C// 设置频道场景为直播模式[self.rtcEngine setChannelProfile:AgoraChannelProfileLiveBroadcasting];
// Swift// 设置频道场景为直播模式agoraKit.setChannelProfile(.liveBroadcasting)
复制代码
c) 设置用户角色直播频道有两种用户角色:主播和观众,其中默认的角色为观众。设置频道场景为直播后,你可以在 app 中参考如下步骤设置用户角色:
注意,直播频道内的用户,只能看到主播的画面、听到主播的声音。加入频道后,如果你想切换用户角色,也可以调用 setClientRole 方法。
// Objective-C// 设置用户角色- (IBAction)doBroadcastPressed:(UIButton *)sender {if (self.isBroadcaster) { // 设置用户角色为主播 self.clientRole = AgoraClientRoleAudience; if (self.fullSession.uid == 0) { self.fullSession = nil; }} else { // 设置用户角色为观众 self.clientRole = AgoraClientRoleBroadcaster; } [self.rtcEngine setClientRole:self.clientRole]; [self updateInterfaceWithAnimation:YES];}
// Swift// 选择用户角色@IBAction func doBroadcasterTap(_ sender: UITapGestureRecognizer) {// 选择用户角色为主播 selectedRoleToLive(role: .broadcaster) } @IBAction func doAudienceTap(_ sender: UITapGestureRecognizer) // 选择用户角色为观众selectedRoleToLive(role: .audience)
// 设置用户角色agoraKit.setClientRole(settings.role)// 设置为主播角色时if settings.role == .broadcaster { addLocalSession() agoraKit.startPreview() }
//设置为观众角色时let isHidden = settings.role == .audience
复制代码
d) 设置本地视图成功初始化 AgoraRtcEngineKit 对象后,需要在加入频道前设置本地视图,以便在通话中看到本地图像。参考以下步骤设置本地视图:· 调用 enableVideo 方法启用视频模块。· 调用 setupLocalVideo 方法设置本地视图。
// Objective-C// 启用视频模块。[self.rtcEngine enableVideo];// 设置本地视图。- (void)addLocalSession { VideoSession *localSession = [VideoSession localSession];[self.videoSessions addObject:localSession];// 设置本地视图。 [self.rtcEngine setupLocalVideo:localSession.canvas]; [self updateInterfaceWithAnimation:YES];}
// VideoSession部分// VideoSession.m#import "VideoSession.h"@implementation VideoSession- (instancetype)initWithUid:(NSUInteger)uid { if (self = [super init]) { self.uid = uid; self.hostingView = [[UIView alloc] init]; self.hostingView.translatesAutoresizingMaskIntoConstraints = NO; self.canvas = [[AgoraRtcVideoCanvas alloc] init]; self.canvas.uid = uid; self.canvas.view = self.hostingView; self.canvas.renderMode = AgoraVideoRenderModeHidden; } return self;}
+ (instancetype)localSession { return [[VideoSession alloc] initWithUid:0];}@end
// Swift// 启用视频模块。agoraKit.enableVideo()// 设置本地视图。agoraKit.setupLocalVideo(videoCanvas)
// VideoSession部分// VideoSession.swifthostingView = VideoView(frame: CGRect(x: 0, y: 0, width: 100, height: 100))hostingView.translatesAutoresizingMaskIntoConstraints = falsecanvas = AgoraRtcVideoCanvas()canvas.uid = uidcanvas.view = hostingView.videoViewcanvas.renderMode = .hidden
复制代码
e) 加入频道频道是人们在同一个视频直播中的公共空间。完成初始化和设置本地视图后(视频直播场景),你就可以调用 joinChannelByToken 方法加入频道。你需要在该方法中传入如下参数:
channelId: 传入能标识频道的频道 ID。输入频道 ID 相同的用户会进入同一个频道。
token: 传入能标识用户角色和权限的 Token。你可以设置如下值:a) nil 。b) 控制台中生成的临时 Token。一个临时 Token 的有效期为 24 小时,详情见获取临时 Token。c) 你的服务器端生成的正式 Token。适用于对安全要求较高的生产环境,详情见生成 Token。若项目已启用 App 证书,请使用 Token。d) uid: 本地用户的 ID。数据类型为整型,且频道内每个用户的 uid 必须是唯一的。若将 uid 设为 0,则 SDK 会自动分配一个 uid ,并在 joinSuccessBlock 回调中报告。e) joinSuccessBlock:成功加入频道回调。 joinSuccessBlock 优先级高于 didJoinChannel ,2 个同时存在时, didJoinChannel 会被忽略。需要有 didJoinChannel 回调时,请将 joinSuccessBlock 设置为 nil 。
更多的参数设置注意事项请参考 joinChannelByToken 接口中的参数描述。
// Objective-C// 加入频道。self.rtcEngine joinChannelByToken:[KeyCenter Token] channelId:self.roomName info:nil uid:0 joinSuccess:nil
// Swift// 加入频道。agoraKit.joinChannel(byToken: KeyCenter.Token, channelId: channelId, info: nil, uid: 0, joinSuccess: nil)
复制代码
f) 设置远端视图视频互动直播中,通常你也需要看到其他主播。远端主播成功加入频道后,SDK 会触发 didJoinedOfUid 回调,该回调中会包含这个远端主播的 uid 信息。在该回调中调用 setupRemoteVideo 方法,传入获取到的 uid,设置远端主播的视图。
// Objective-C// 监听 didJoinedOfUid 回调// 远端主播加入频道时,会触发该回调- (void)rtcEngine:(AgoraRtcEngineKit *)engine didJoinedOfUid:(NSUInteger)uid elapsed:(NSInteger)elapsed { AgoraRtcVideoCanvas *videoCanvas = [[AgoraRtcVideoCanvas alloc] init]; videoCanvas.uid = uid; videoCanvas.renderMode = AgoraVideoRenderModeHidden; videoCanvas.view = self.remoteView; // 设置远端视图 [self.agoraKit setupRemoteVideo:videoCanvas];}
// Swift//需要在额外添加以下代码extension LiveRoomViewController: AgoraRtcEngineDelegate { // 监听 didJoinedOfUid 回调 // 远端主播加入频道时,会触发该回调 func rtcEngine(_ engine: AgoraRtcEngineKit, didJoinedOfUid uid: UInt, elapsed: Int) { guard videoSessions.count <= maxVideoSession else { return } let userSession = videoSession(of: uid) // 设置远端视图 agoraKit.setupRemoteVideo(userSession.canvas) } }
复制代码
g) 离开频道根据场景需要,如结束通话、关闭 App 或 App 切换至后台时,调用 leaveChannel 离开当前通话频道。
// Objective-C// 离开频道的步骤- (void)leaveChannel { [self setIdleTimerActive:YES];[self.rtcEngine setupLocalVideo:nil]; // nil means unbind// 离开频道。 [self.rtcEngine leaveChannel:nil]; // leave the channel, callback = nil if (self.isBroadcaster) { [self.rtcEngine stopPreview]; } for (VideoSession *session in self.videoSessions) { [session.hostingView removeFromSuperview]; } [self.videoSessions removeAllObjects]; if ([self.delegate respondsToSelector:@selector(liveVCNeedClose:)]) { [self.delegate liveVCNeedClose:self]; }}
// Swift// 离开频道的步骤func leaveChannel() { // Step 1, release local AgoraRtcVideoCanvas instance agoraKit.setupLocalVideo(nil) // Step 2, leave channel and end group chat agoraKit.leaveChannel(nil) // Step 3, if current role is broadcaster, stop preview after leave channel if settings.role == .broadcaster { agoraKit.stopPreview() } setIdleTimerActive(true) navigationController?.popViewController(animated: true) }
复制代码
h) 销毁 AgoraRtcEngineKit 对象最后,离开频道,我们需要调用 destroy 销毁 AgoraRtcEngineKit 对象,释放 Agora SDK 使用的所有资源。
// Objective-C// 将以下代码填入你定义的函数中[AgoraRtcEngineKit destroy];
// Swift// 将以下代码填入你定义的函数中AgoraRtcEngineKit.destroy()
复制代码
至此,完成,运行看看效果。拿两部手机安装编译好的 App,加入同一个频道名,分别选择主播角色和观众角色,如果 2 个手机都能看见同一个自己,说明你成功了。
如果你在开发过程中遇到问题,可以访问论坛提问与声网工程师交流(链接:https://rtcdeveloper.agora.io/) 1也可以访问后台获取更进一步的技术支持(链接:https://agora-ticket.agora.io/ 2 )
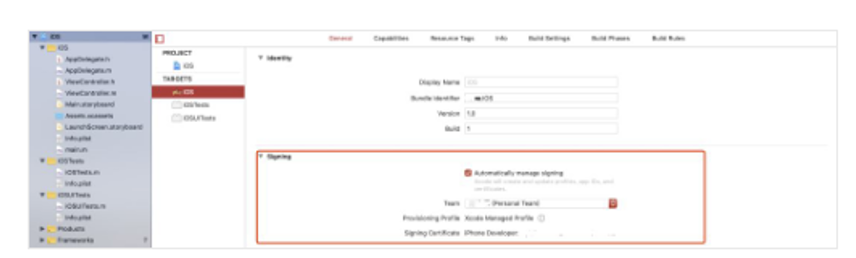
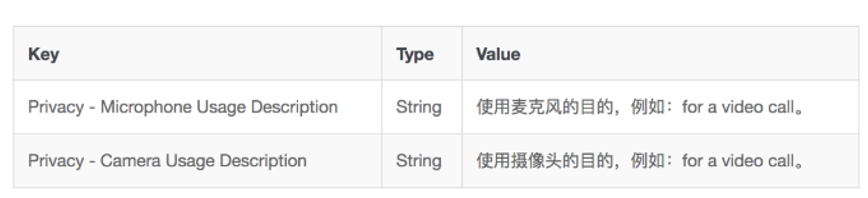


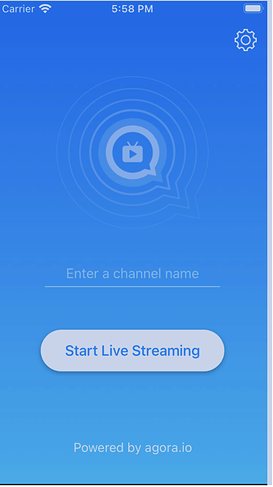
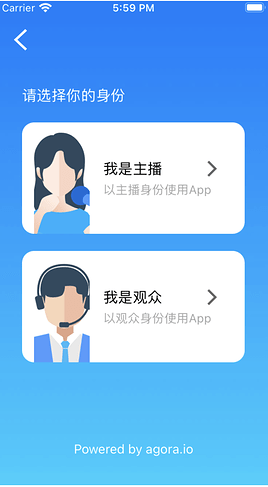
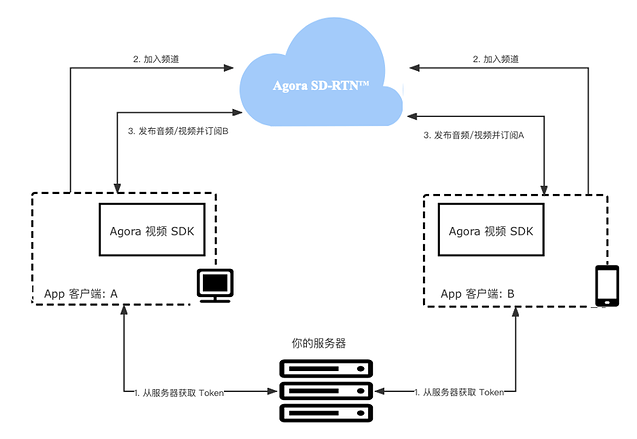
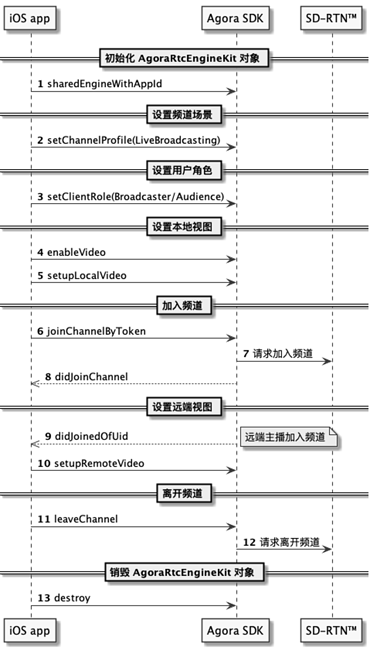










评论