VS Code 搭建 C++ 开发环境(Mac 环境)
准备
搭建之前需要先安装 clang,在 Mac 上有两种方法进行 clang 的安装:
在 AppStore 上安装
Xcode,clang会在Xcode安装时自动安装在命令行终端上执行
xcode-select --install进行安装
安装完可通过在命令行终端上输入 clang -v 验证 clang 安装是否成功
安装 VS Code
从 VS Code 官网下载 VS Code
双击进行安装
VS Code 插件安装
想要运行 C++ 程序需要先安装 C/C++ 插件,打开 VS Code,进入插件扩展(快捷键 Command + Shift + X ),搜索 C/C++ 插件进行安装
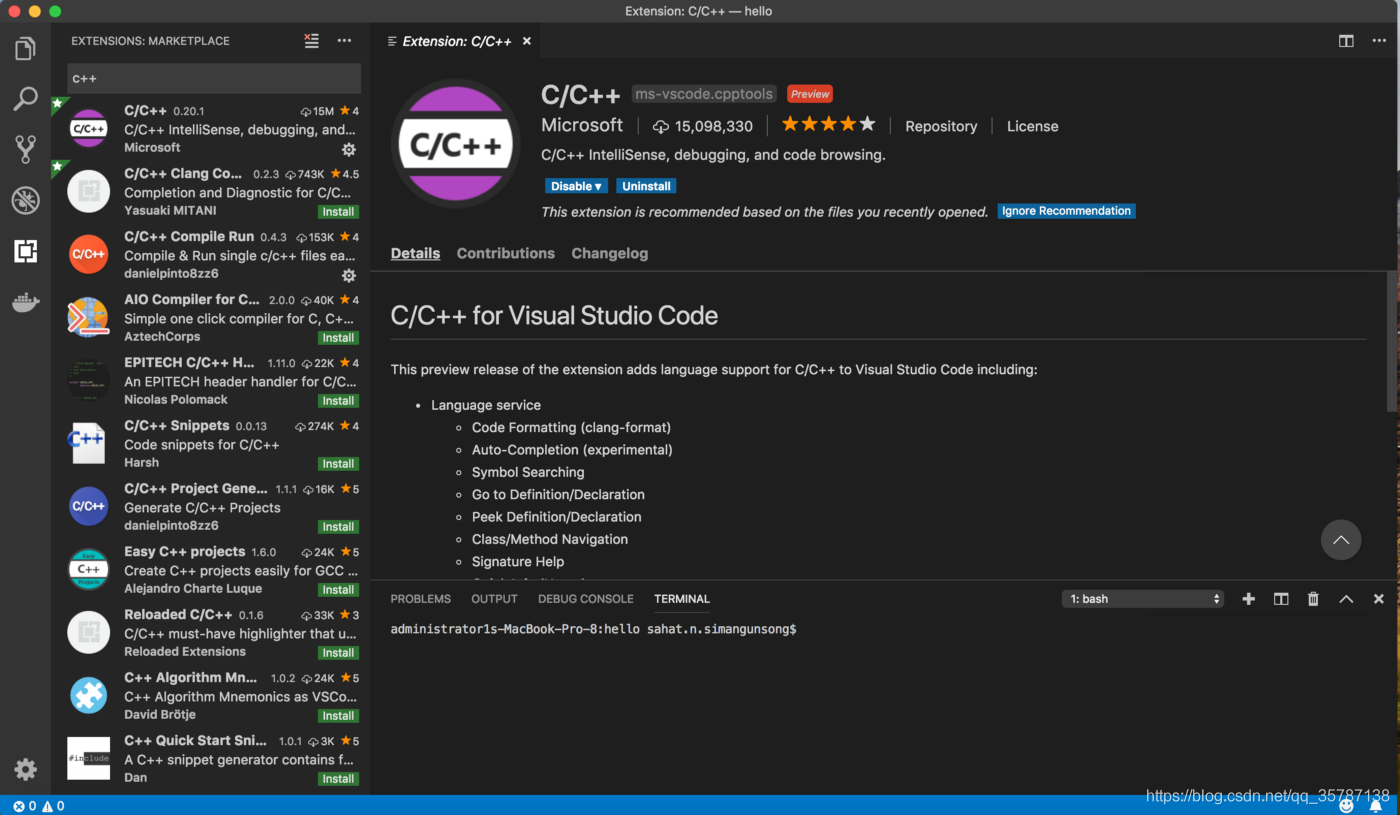
看不懂英文的,可以再安装一个中文插件 `Chinese (Simplified) Language Pack for Visual Studio Code
,安装方法跟安装 C/C++ 插件一样,把搜索词换成 Chinese` 就可以了
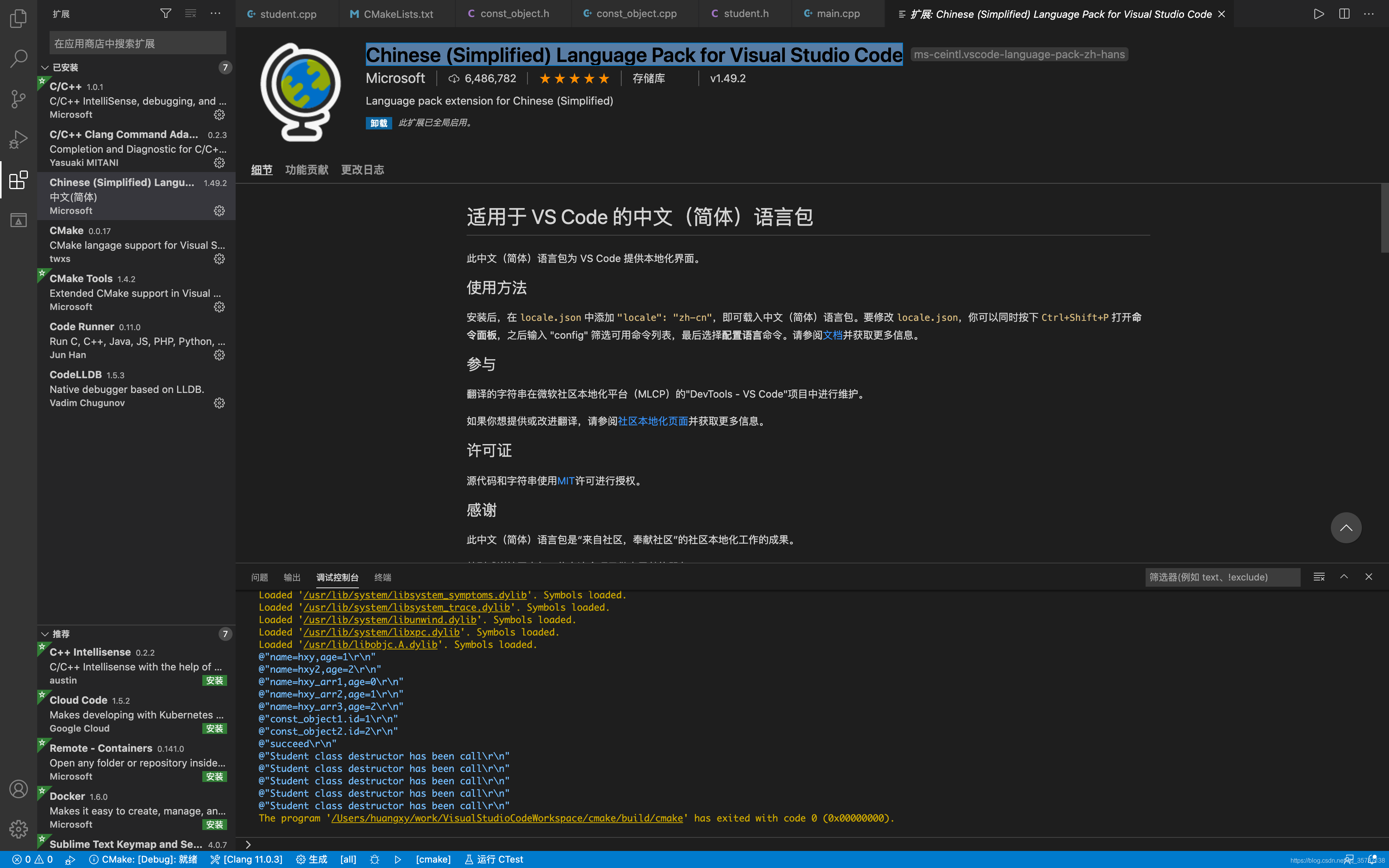
插件安装完成需要重启 VS Code 使其生效
构建运行第一个 C++ 程序
使用以下步骤创建一个项目目录firstProject,并使用 VS Code 打开
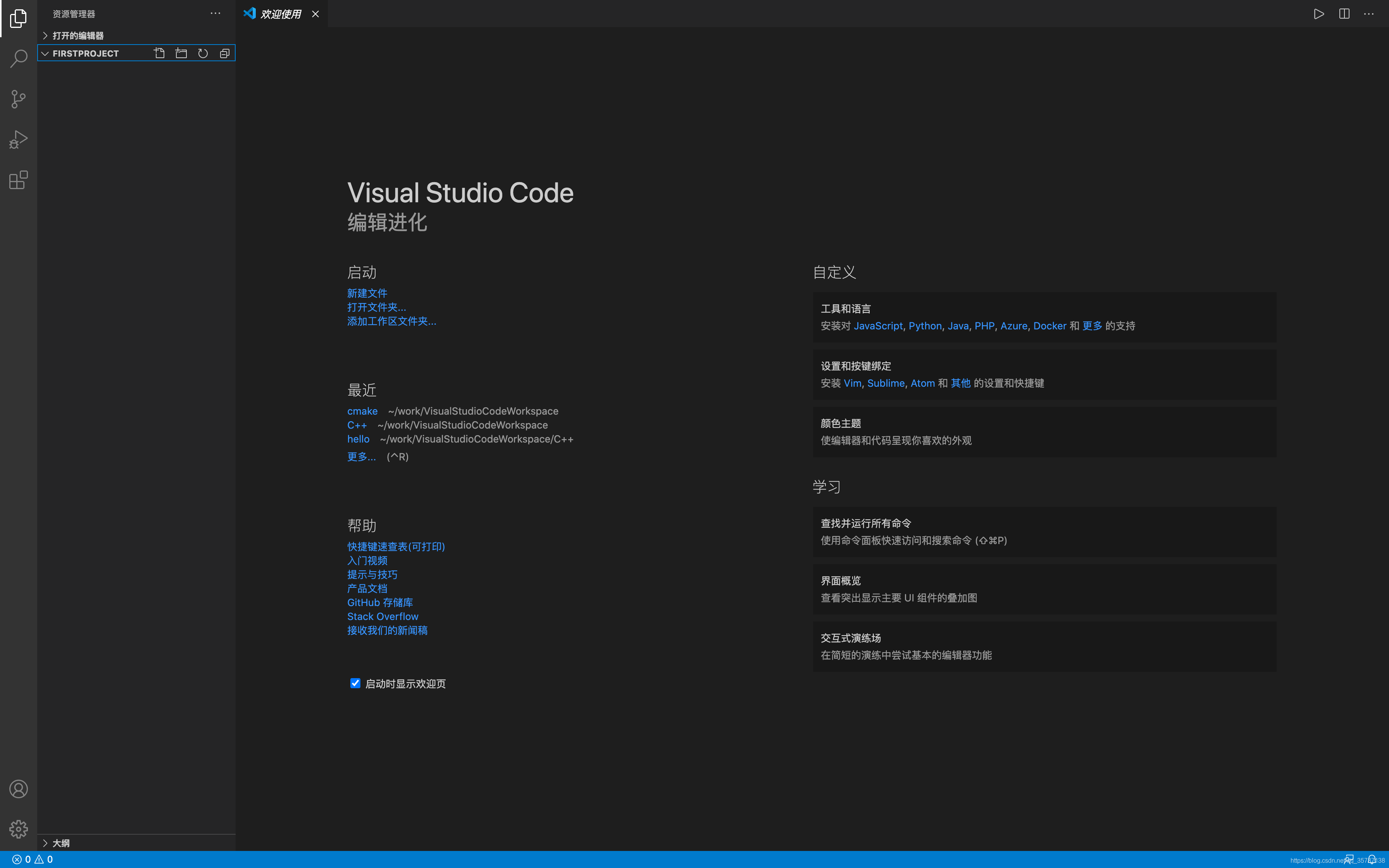
创建 main.cpp 文件,文件代码如下
按 Command + Shift + P 打开命令行面板,输入 tasks,选择 Tasks:Configure Task 生成 tasks.json 配置文件
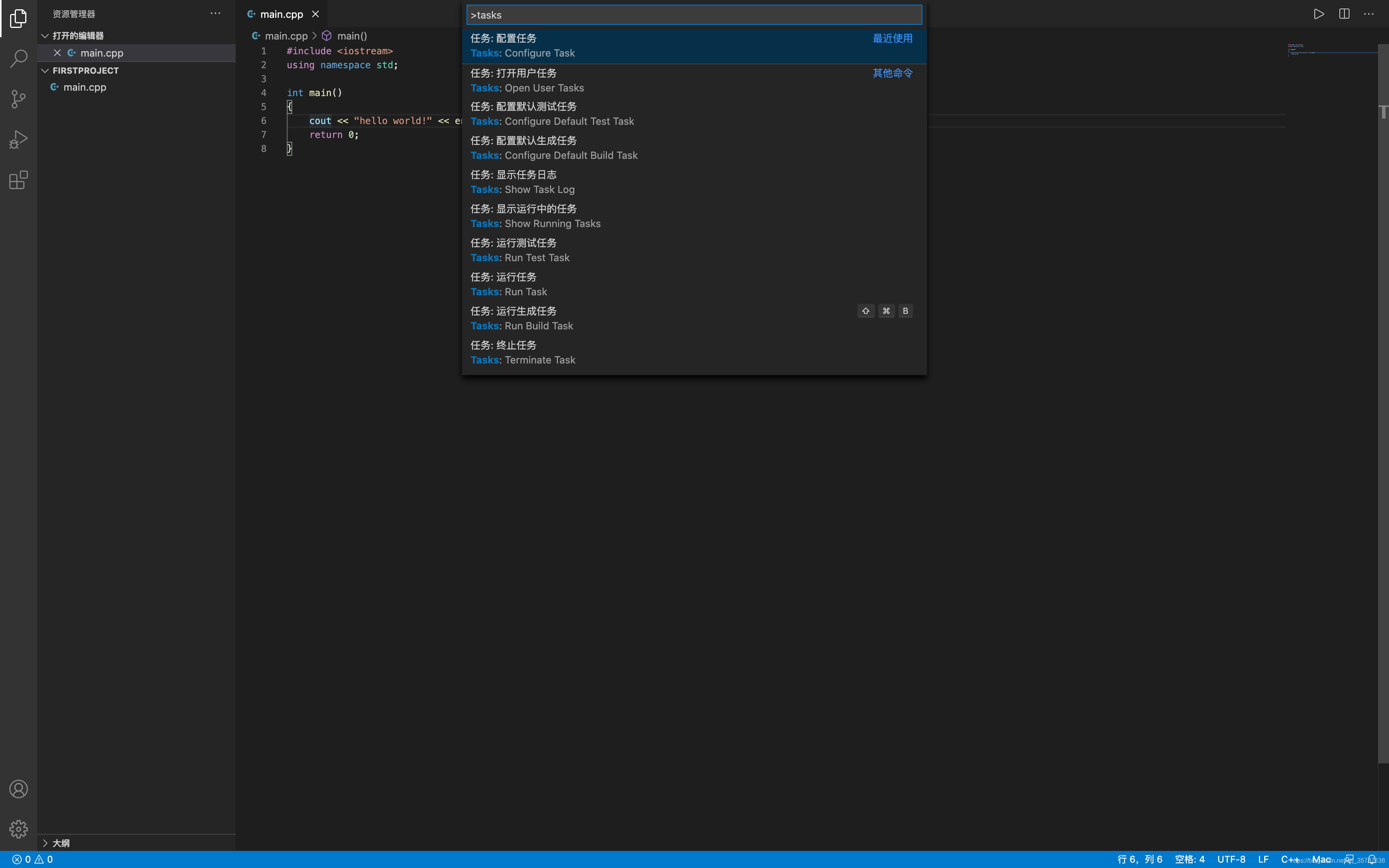
这里选择 C/C++:clang build active file 模版,选其他模版也没关系,在下面覆盖也行
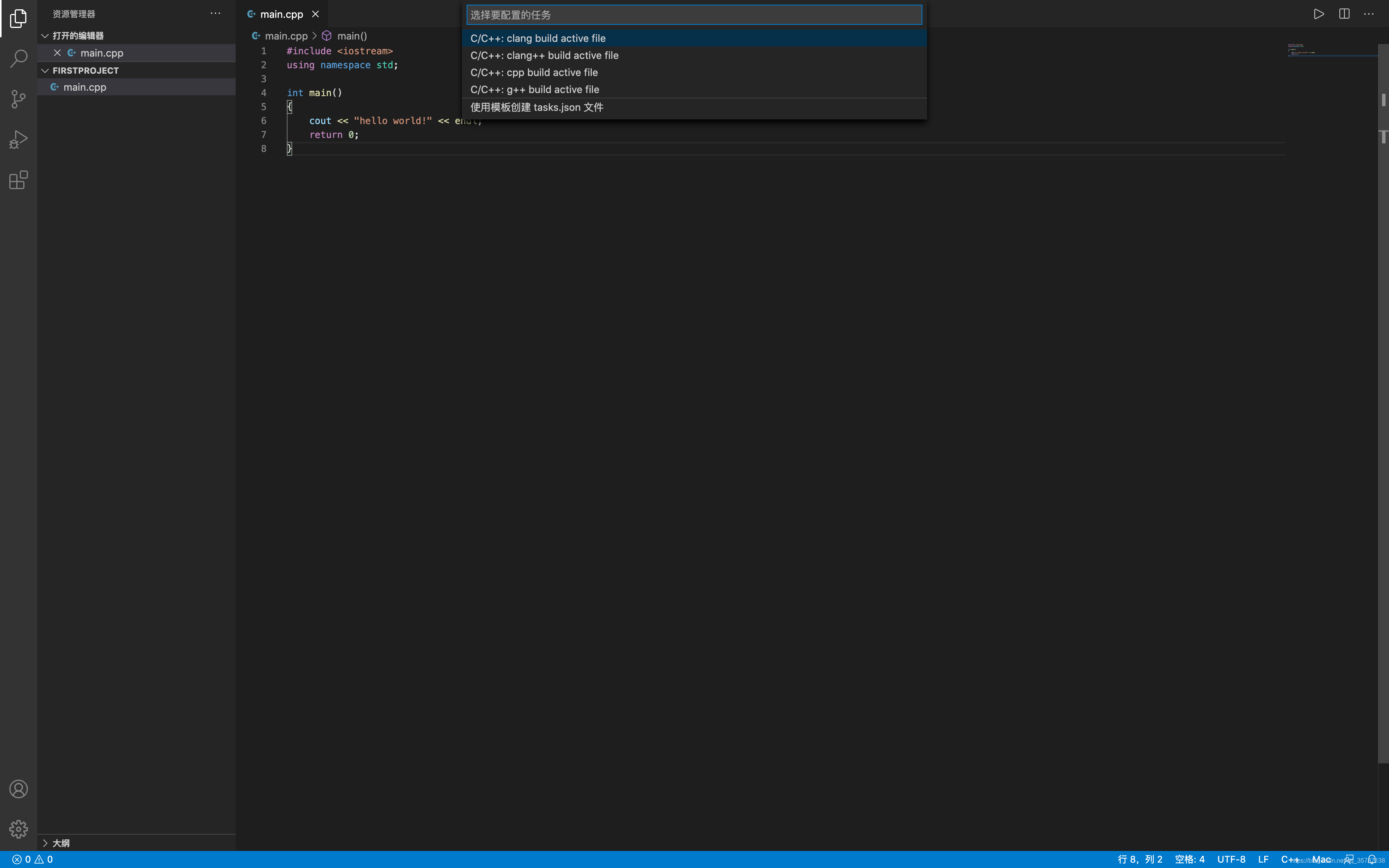
VS Code 会自动在 .vscode 目录下生成 tasks.json 配置文件
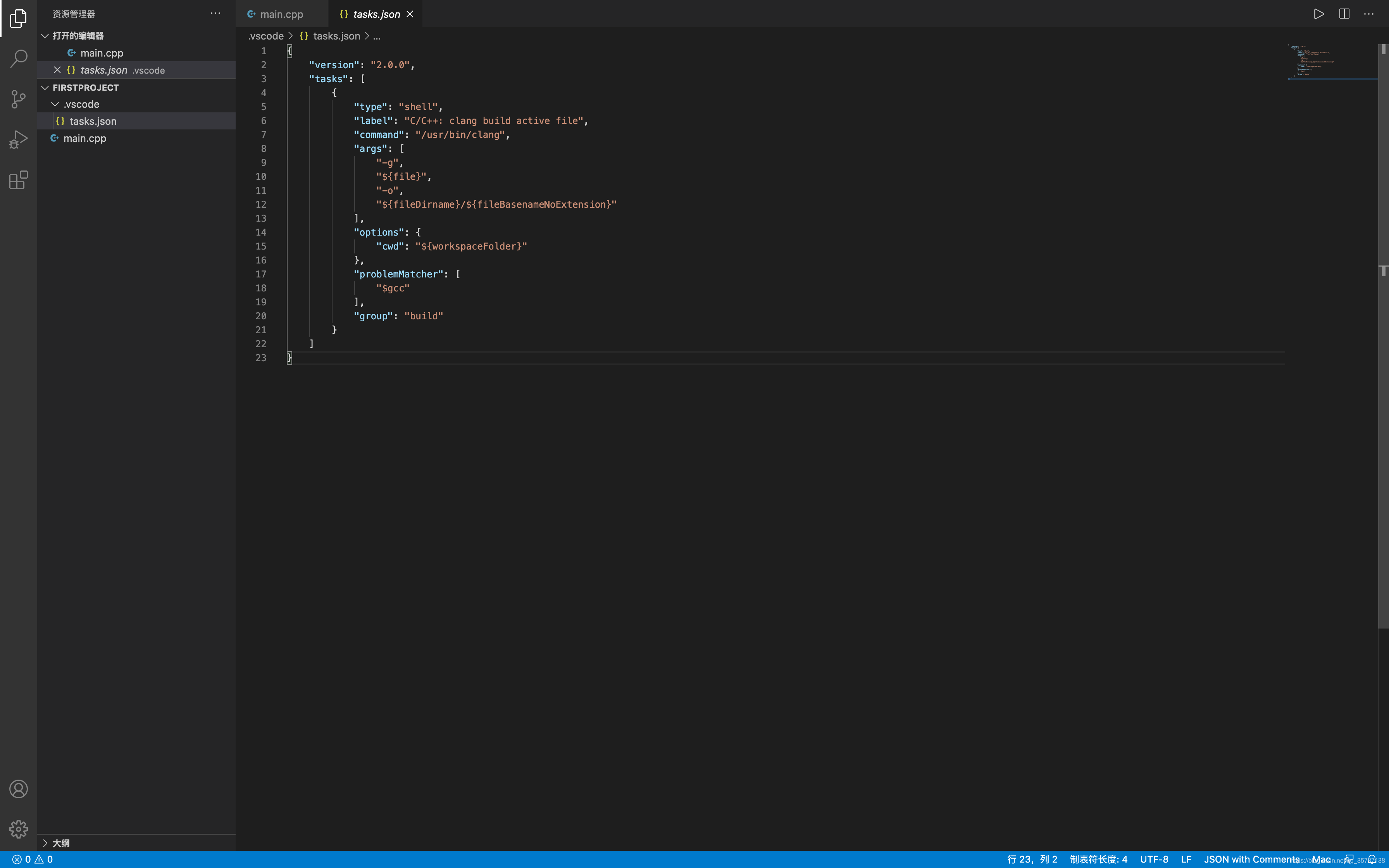
将文件内容修改为
接下来按 Command + Shift + B 对源文件进行编译,编译完成后,会在项目路径下生成 main 文件,使用 ./main 即可执行
项目调试
如果需要对项目进行进行 debug,则需要先生成 launch.json 文件并对其做相应的配置
按
Command + Shift + D进入到运行界面
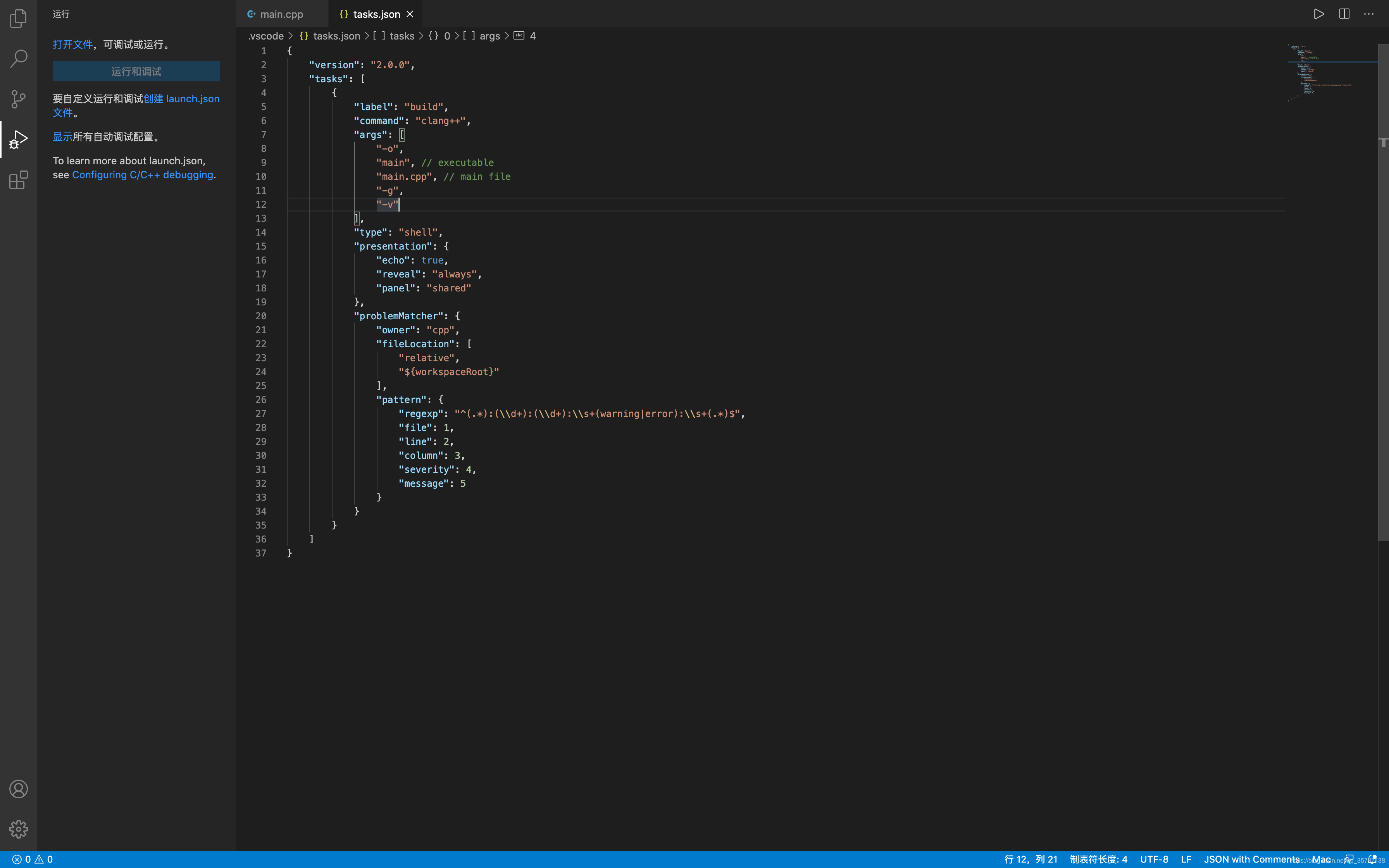
点击
创建 launch.json 文件,选择C++(GDB/LLDB)
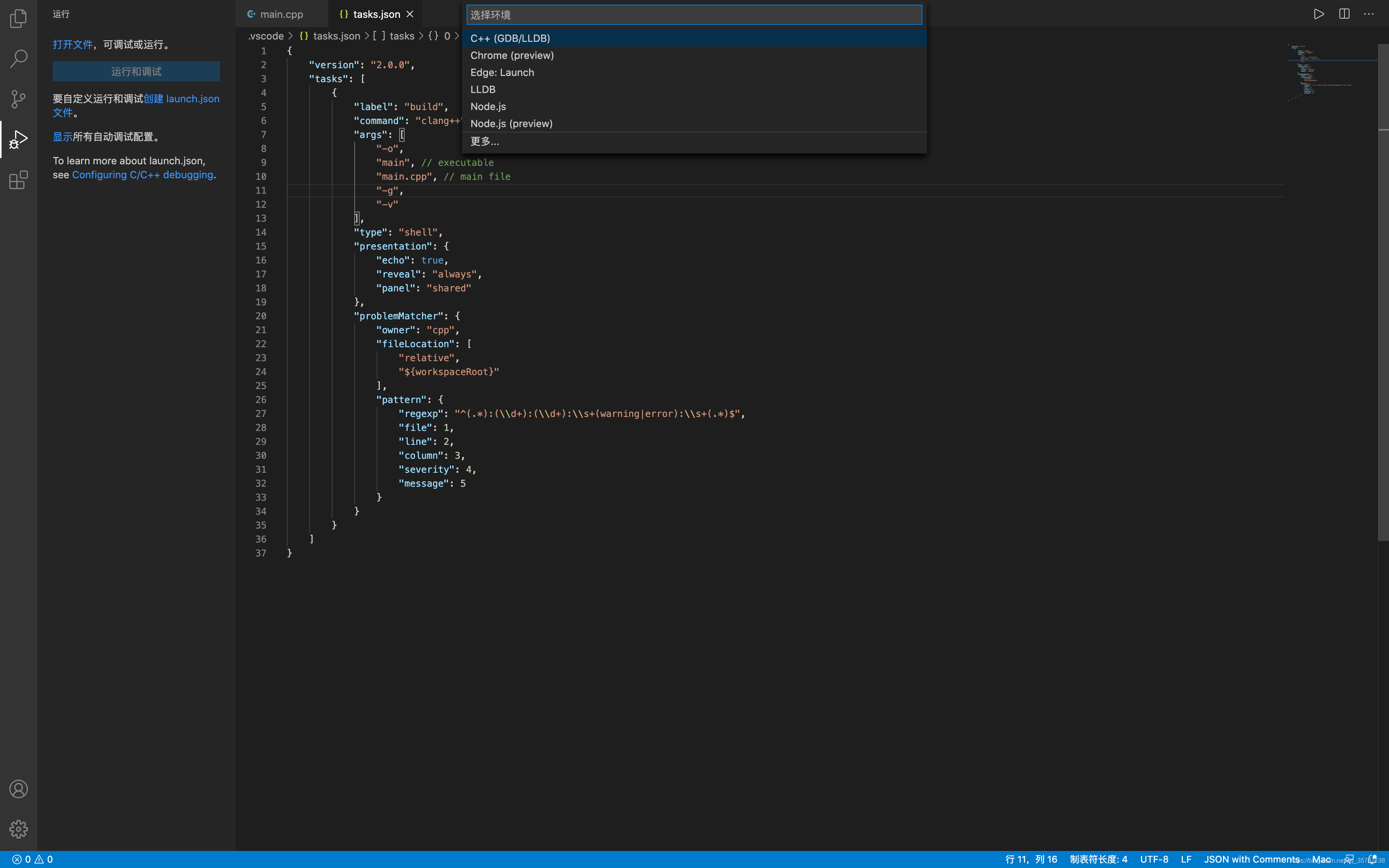
同样的,会在 .vscode 文件夹下创建 launch.json 文件
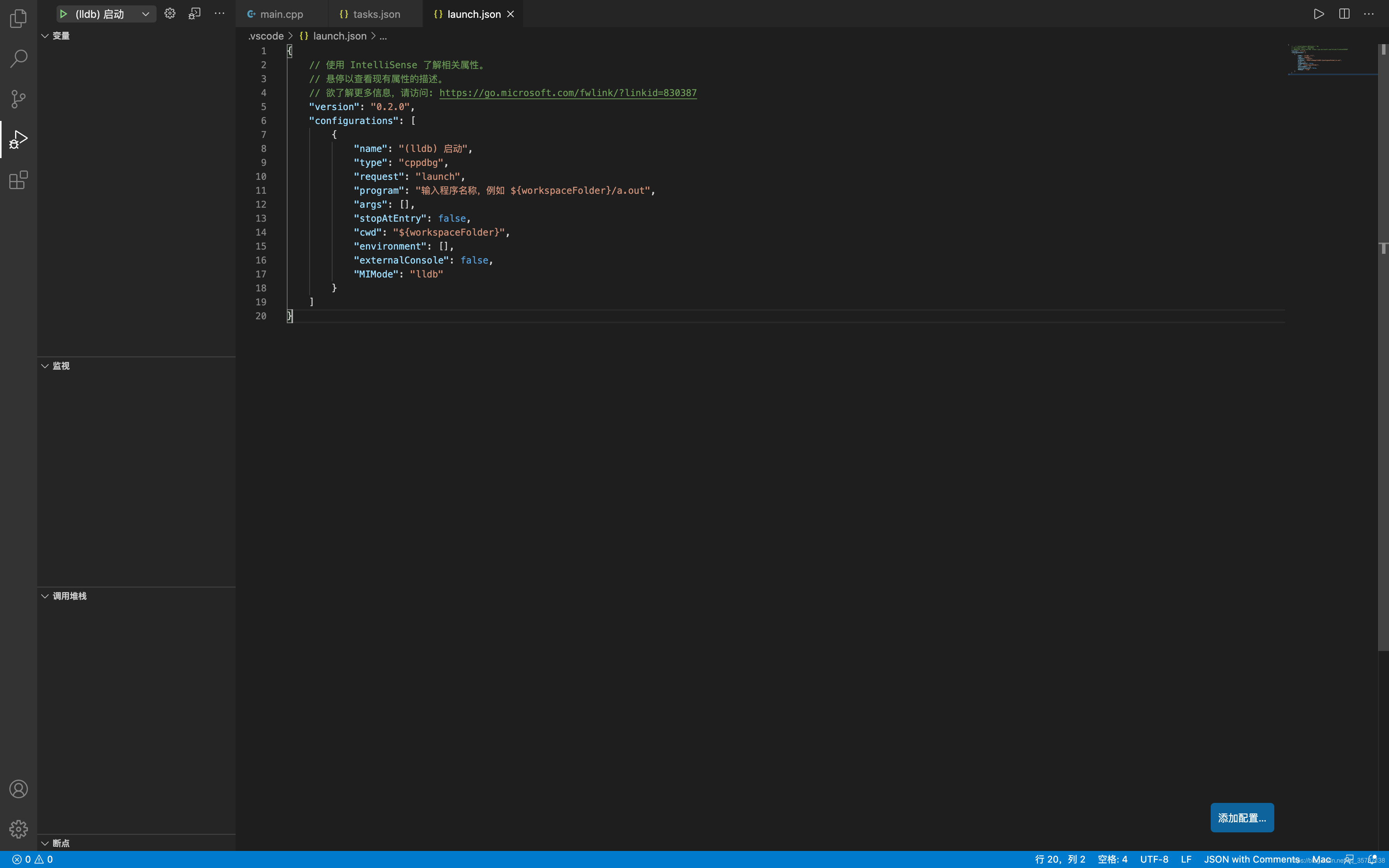
修改 launch.json 文件内容为
在 cout 语句打上断点,然后点击运行按钮即可进行 debug
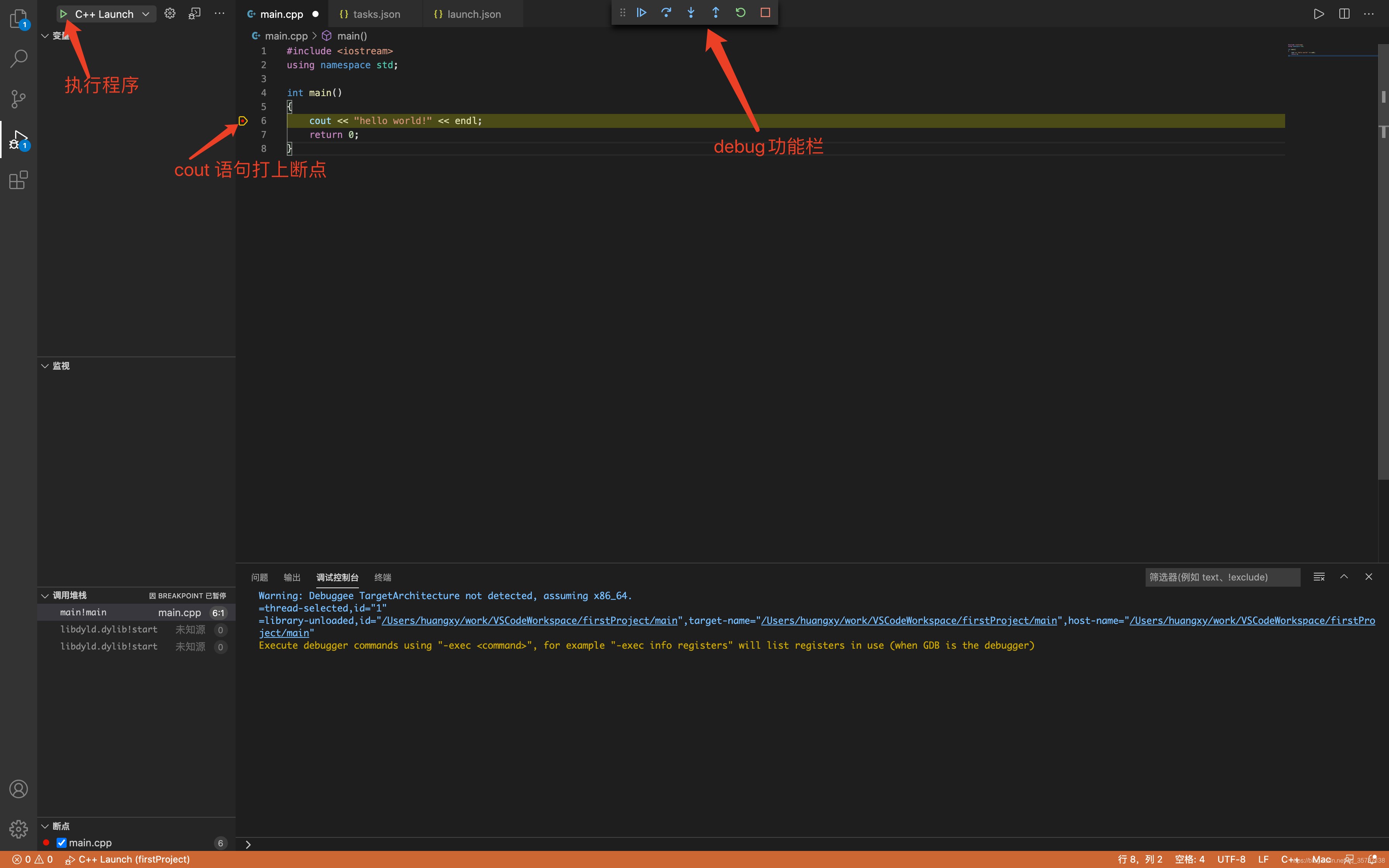
参考:Build and Debug C++ on Visual Studio Code for Mac
到此,使用 VS Code 进行 C++ 项目环境的搭建就完成啦,如果觉得对你有帮助的话可以关注我的公众号huangxy,不定时分享一些技术文章

版权声明: 本文为 InfoQ 作者【hungxy】的原创文章。
原文链接:【http://xie.infoq.cn/article/1dd3fe369ec9f3db5661570fa】。文章转载请联系作者。












评论