2021 提升 Android 开发效率的实战技巧,女生学移动应用开发
// 声明泛型类
class LoginAct : BaseAct<LoginActBinding, LoginActViewModel>() {
override val layoutId: Int = R.layout.login_act
override fun doBusiness(savedInstanceState: Bundle?) {
// 逻辑处理
getVm() // 获取到的是 LoginActViewModel
}
}
class LoginActViewModel : ViewModel() {
}
二 ??一次生成多个文件
============
上面 LoginAct 的创建。我们一般得做以下几个步骤
创建一个 xml 布局
new 一个 Kotlin Class/File 创建 LoginViewModel
new 一个 Kotlin Class/File 创建 LoginAct
LoginAct 继承 BaseAct,重写方法
通过 templates模板,可以把上面步骤简化。
2.1 as 版本 4.1 之前
使用的是[FreeMarker 模板引擎](
)
2.1.1 把模板放到对应目录
新建文件夹
mvvm_templates,放到目录**android Studio\plugins\android\lib\templates\activities **把以下文件放到
mvvm_templates文件夹里
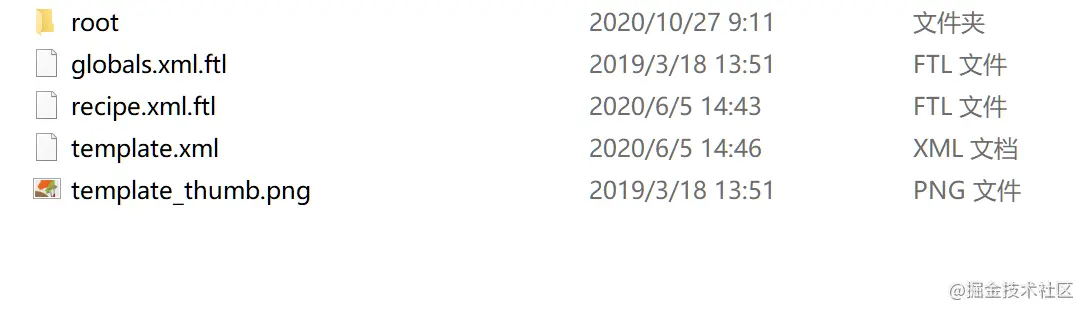
2.1.2 模板文件介绍
mvvm_templates
|-- root // 文件
|-- src
|-- app_package
|-- xx.kt // 期望生成的 kt 文件
|-- xx.java // 期望生成的 java 文件
|-- ...
|-- res // 资源模板
|-- xx.xml.ftl // 期望生成的 xml
|-- ...
|-- globals.xml.ftl
|-- recipe.xml.ftl // 管理所有的文件声明
|-- template.xml // 模板控制台
2.1.3 使用方法
上面的 ftl 描述执行模板的参数和指令
as 启动后,Android Studio 会解析“? /templates?”文件夹的内容,向“?**New -> **”菜单界面添加模板名,当点击对应模板名,Android Studio 会读取“?template.xml?”的内容,构建 UI 等。
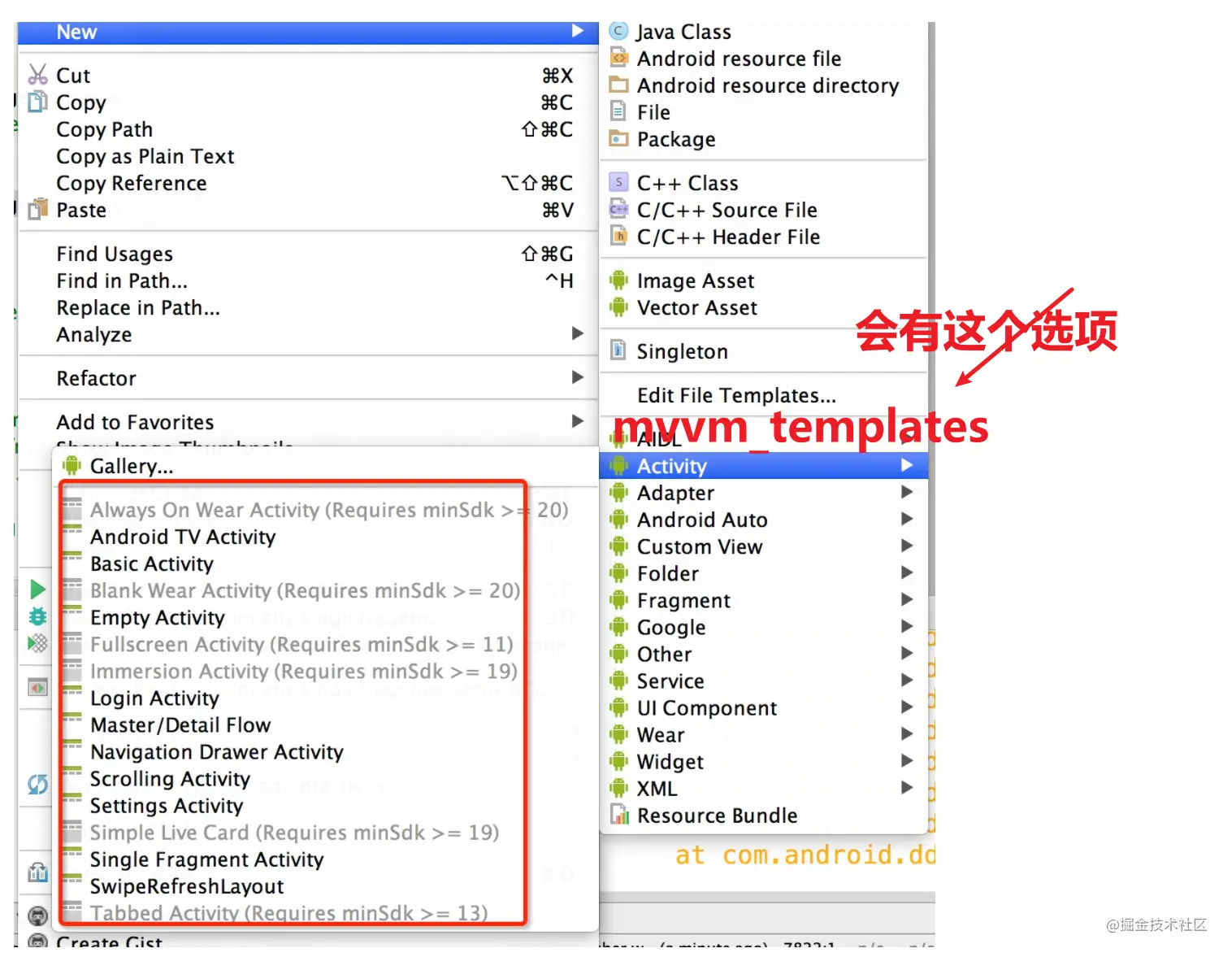
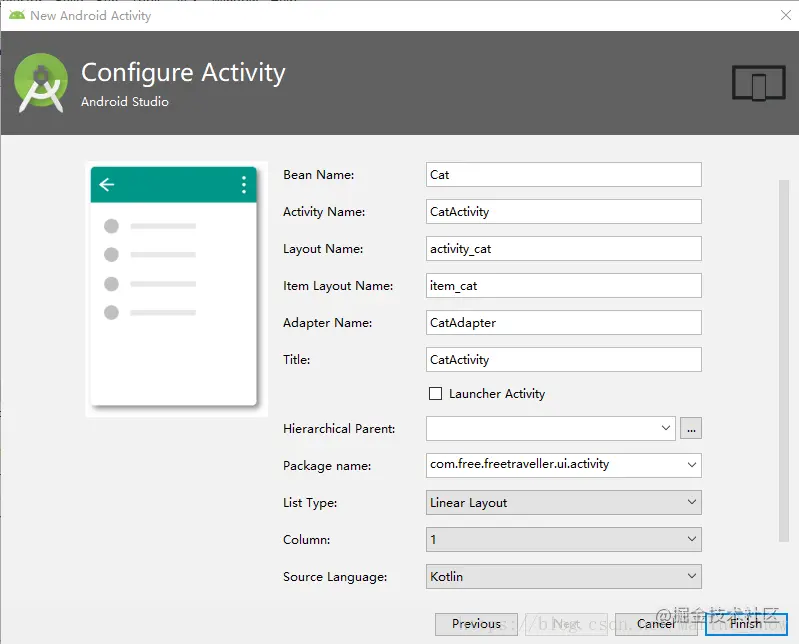
我 as 升级了,无法截我自己的配置页面图,原理是一样的,你的模板配置了哪些选项,在上图中就可以选择。
我的 mvvm_templates 模板[下载地址](
)
这是我自己的配置,大家可以拿去参考修改。
2.2 as 版本 4.1 后
从 Android Studio 4.1 开始,Google 停止了对自定义 FreeMarker 模板的支持。 该功能对于我来讲是非常实用的,所以我在 github 上找到了另外一种[解决方案 1](
) 和 [解决方案 2](
)
很多人在[谷歌的问题追踪](
)里进行反馈,但到目前还在等待官方支持。
三 ??一次生成一个文件
============
Edit File Templates,创建单个 xml、单个文件、文件头等模板
3.1 创建 xml 布局
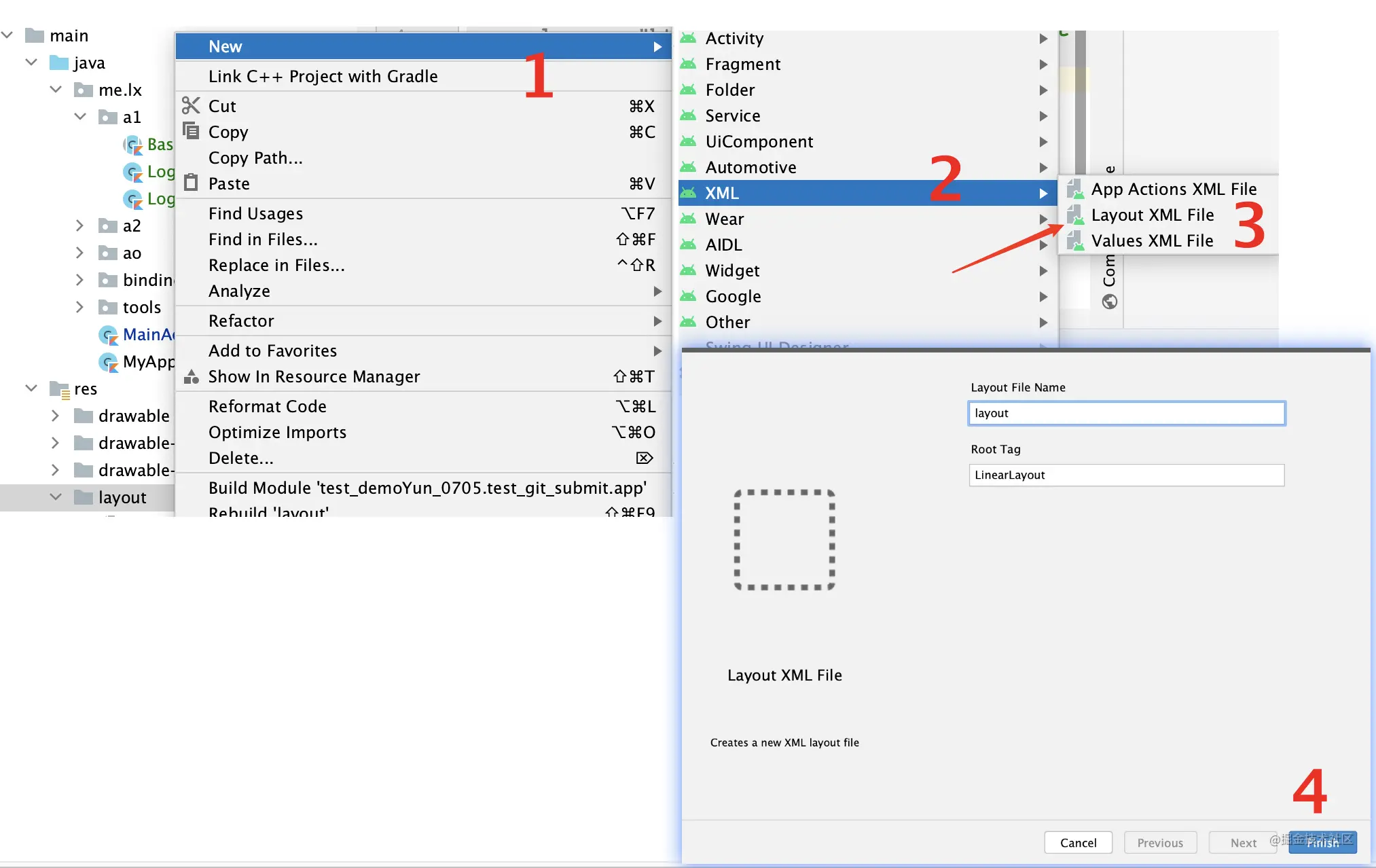
步骤还是挺繁琐的,也需要点几下,创建出来的布局文件只有 1 个根布局。
通过下面模板布局,可以简化上面步骤,并且可以设置一些常用的脚手架布局。
3.2 创建 xml 模板布局
3.2.1 配置模板
编辑模板
创建一个 file
定义模板名字
定义文件后缀
把你的模板布局 copy 进去
完成
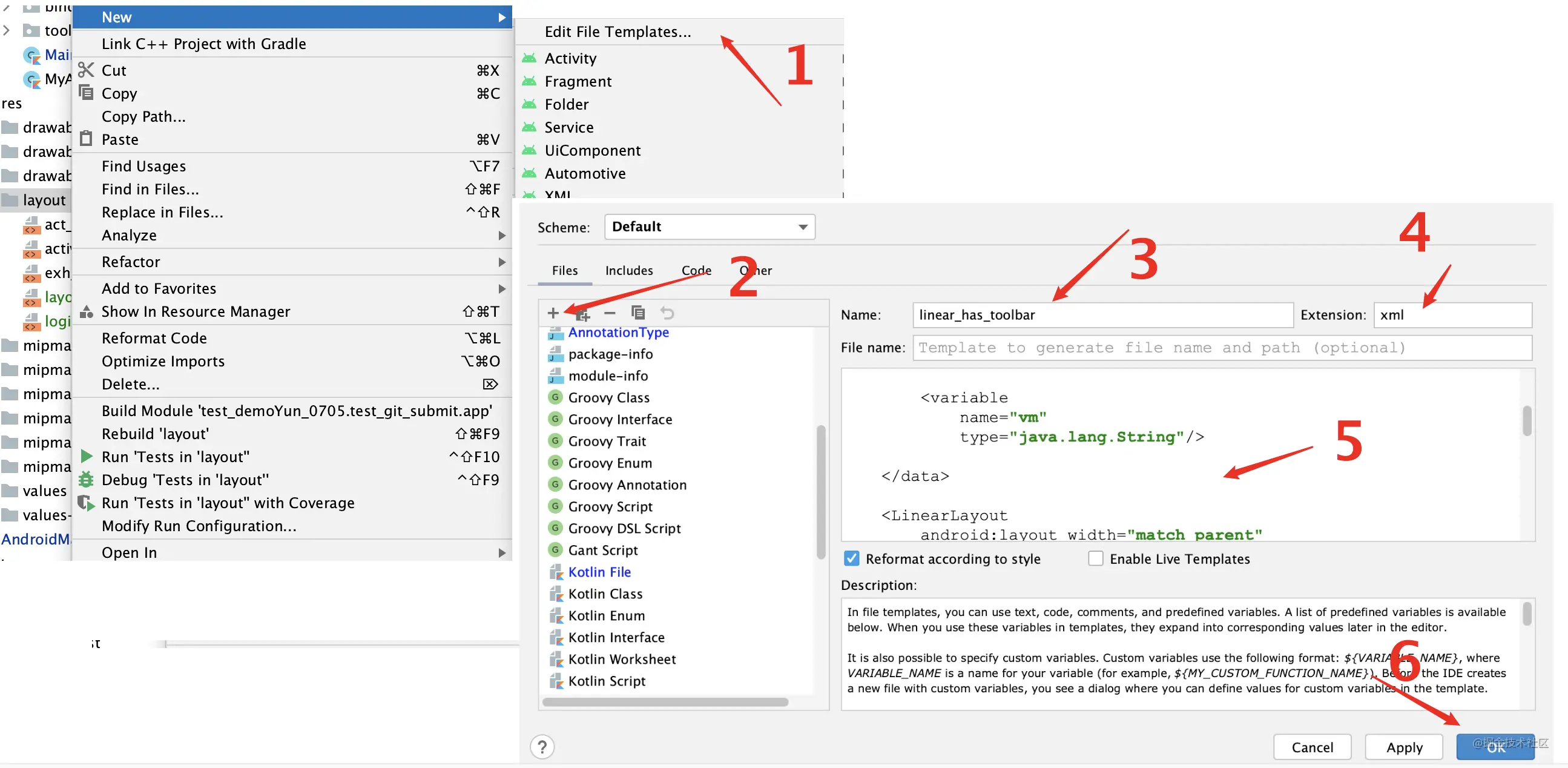
3.2.2 使用模板
刚才配置的模板就会在这里显示,点击后就会生成对应的布局。
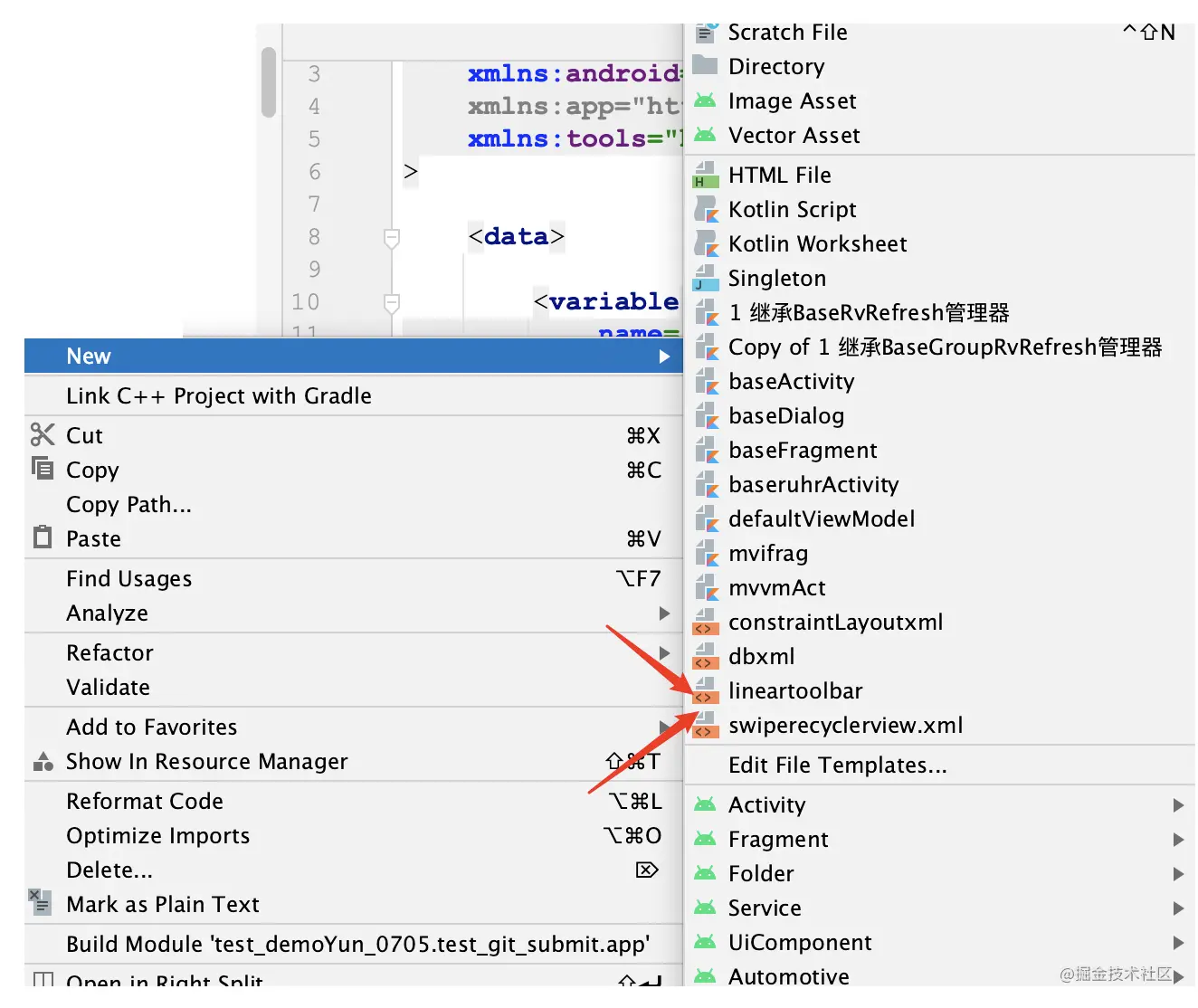
配置布局会自动填充进来,可以根据不同场景,定义多种不同的模板。
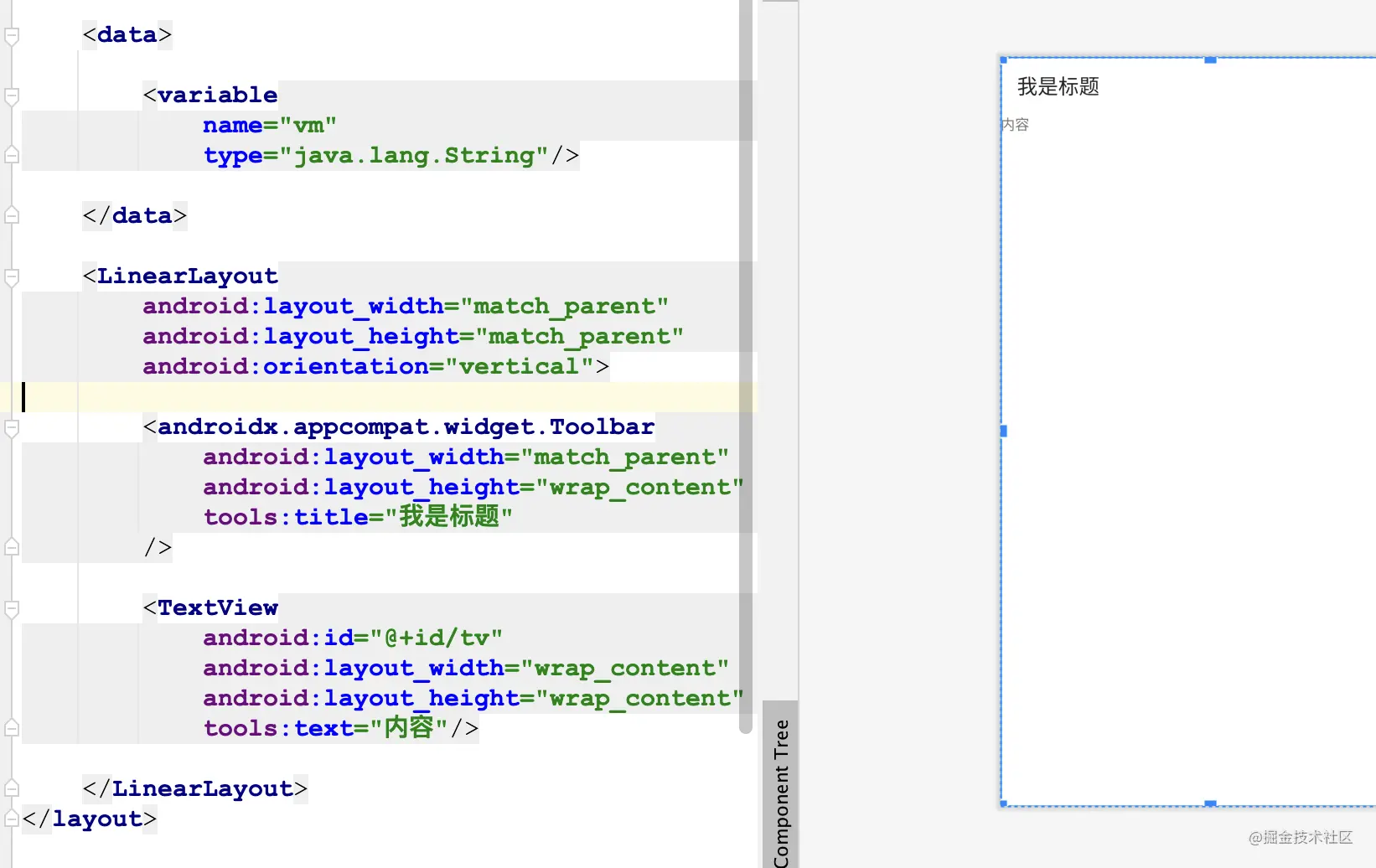
3.3 创建 kt 文件模板
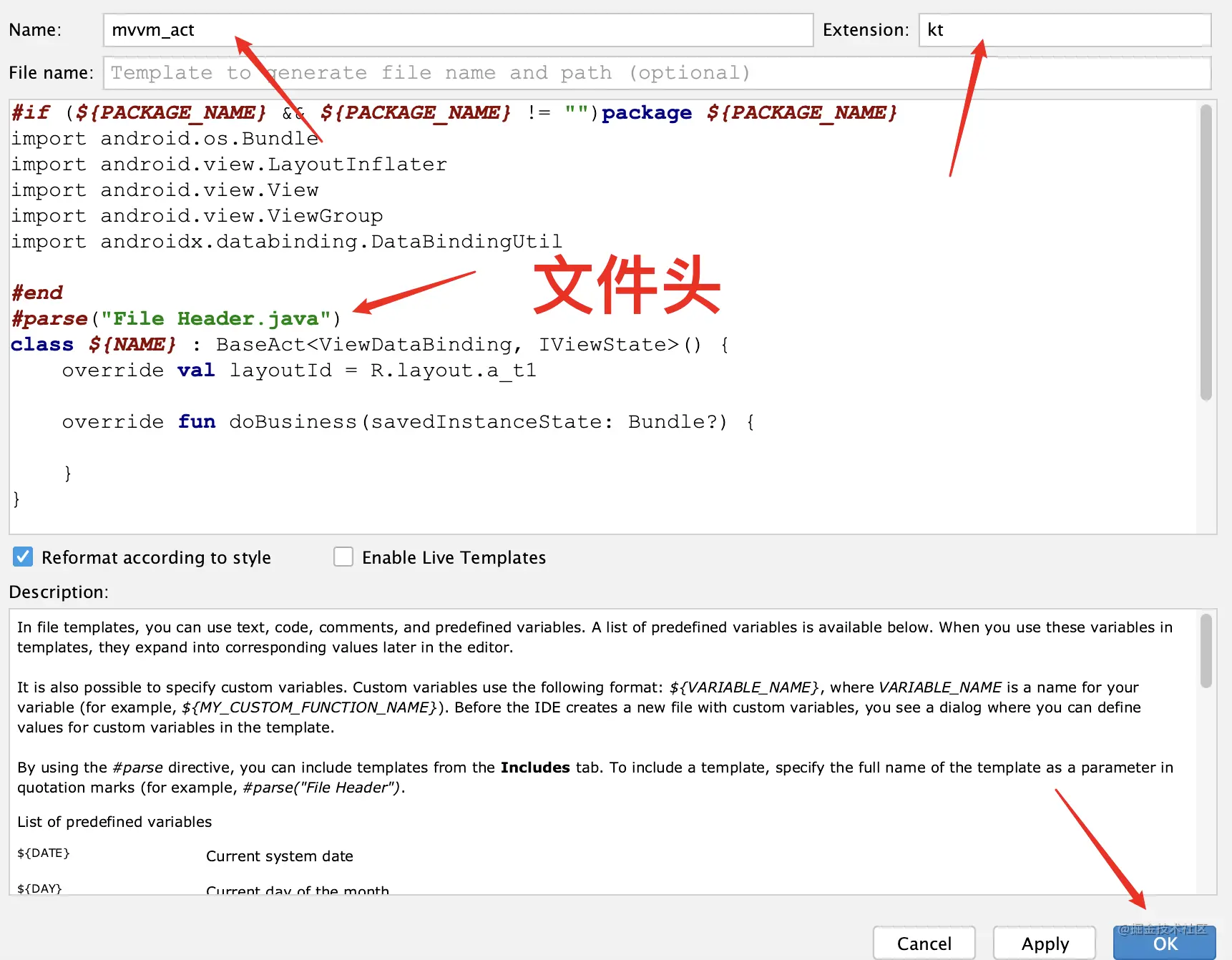
步骤和上面创建 xml 模板是一样的,只是该下文件后缀名。这里多了个 File Header,创建步骤如下。
3.4 创建
File Header
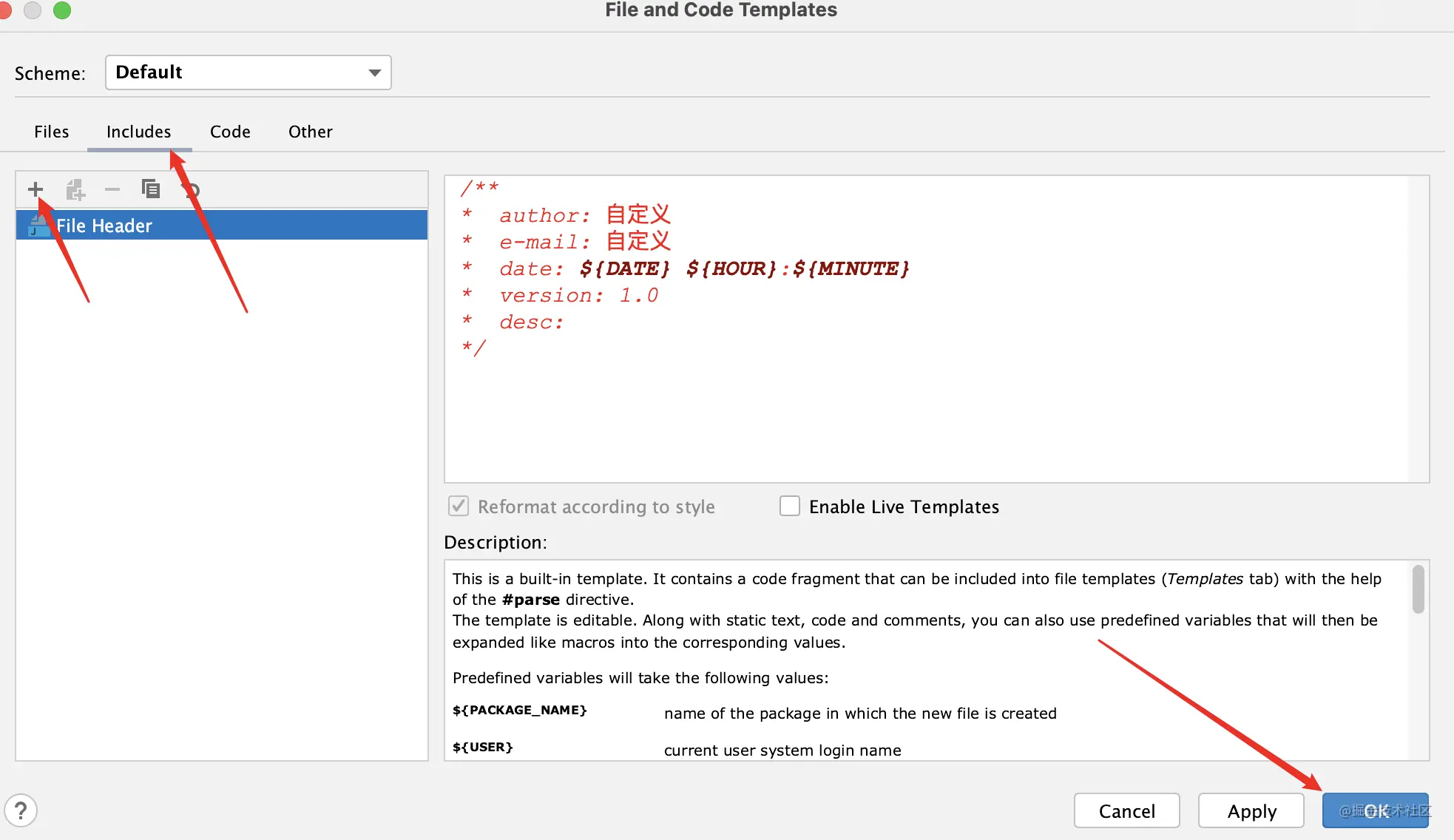
四 ??单个文件快捷输出
============
在 AS 设置里 Live Templates
4.1 示例
如果我想让红色图片居中显示,必须得添加 4 行约束属性,这些属性对于咱们开发来讲是经常要写的。如果在 xml 里输入 cc 按下回车,就能生成这 4 行代码,是不是能节约点时间?
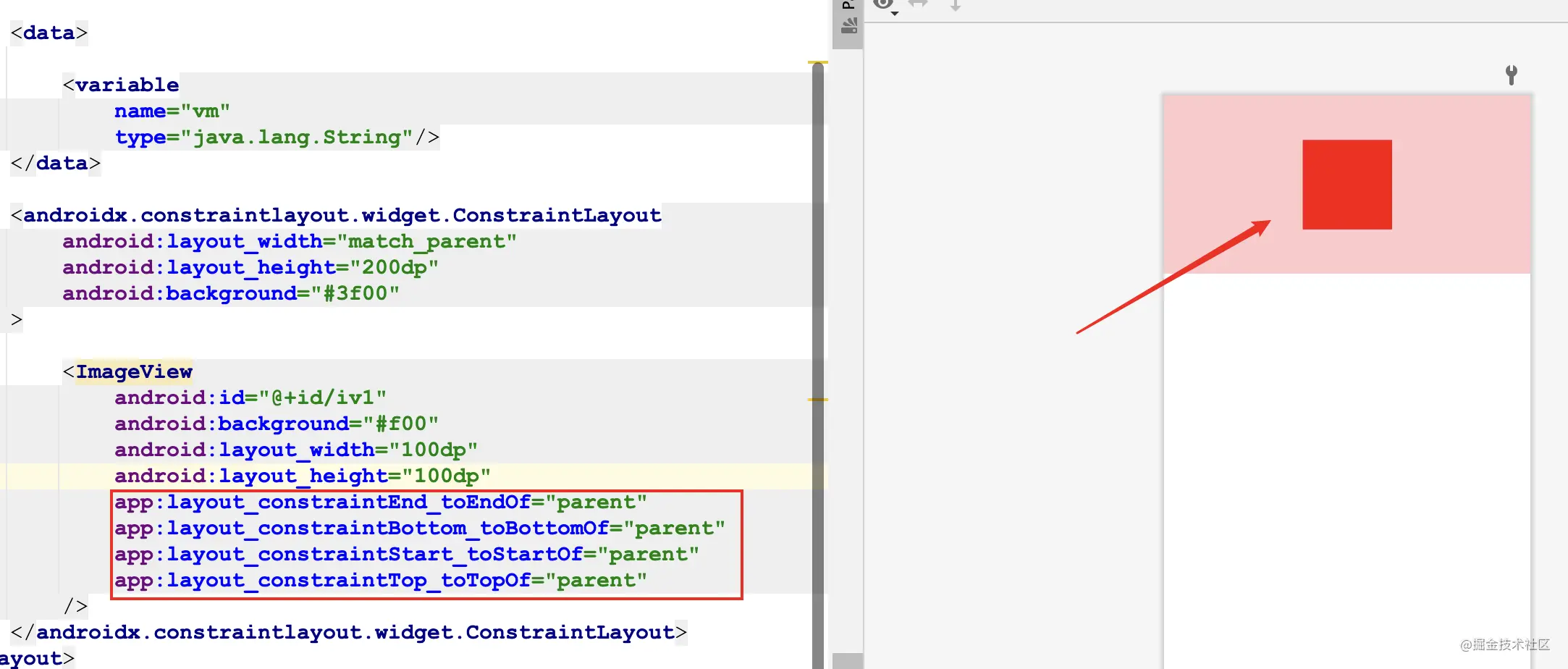
4.2 配置
建议分组管理。
在 xml 里的快捷键单独创建一个组。
在 kotlin 的快捷键单独创建一个组。












评论