VS Code 有哪些奇技淫巧?
不同的开发工具,都能俘获各自的一批忠实的用户和支持者。
VS Code、Eclipse、IDEA、atom....到底哪一款开发工具更好?一直存在这样一个争论。
VS Code 这几年作为一款热门的开发工具,逐渐受到更多开发者的欢迎。
它之所以如此受欢迎,和它不断的创新突破是离不开的。
即便如此,还是有很多用户觉得 VS Code 不好用。
这一点不难理解,让一个用过工具 A 的同学突然迁移到工具 B,哪怕它已经非常完美,但是依然可以找出非常多可挑剔的点。
这里面一是由于使用习惯造成的原因,还有就是开发者对这款新工具不够了解。
但是有一点应该很清楚,作为当下热门的开发工具,很多其他开发工具具备的优秀功能,VS Code 同样支持。
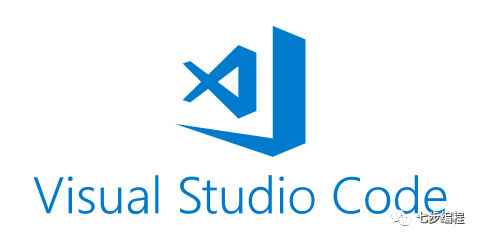
为了让大家能够更加清晰的了解 VS Code,今天就来给大家介绍一些它的高效用法。
集成终端
在 VS Code 中,能够直接打开终端。这使得,无论是调试代码,还是执行终端命令行工具,都无需切换窗口,避免一些时间的浪费。
要想使用 VS Code 终端,需要首先安装它。安装步骤非常简单,只需要如下几步:
启动 VS Code
shift+cmd+p打开命令面板,输入shell command点击确认
这样,就完成了 VS Code 集成终端的开发。
批量重命名
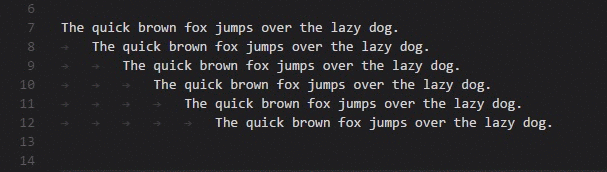
名称,在开发过程中占据着至关重要的地位。函数名、类名、变量名....在编写代码过程中经常会和各种名称打交道。
重命名在这时候就会经常被用到,如果一个变量名在代码中出现了 100 次,逐个的手动修改显然是很麻烦的。
通过快捷键shift+cmd+l能够选择代码中所有出现的名称,能够批量重命名。
以重命名一次需要 5 秒来计算,这一项操作能够介绍 8 分钟左右。
多选模式
多行编辑在很多开发工具中都是支持的,因为,它的应用场景很多,而且很高效。
如果有多行相近的情况下,这一项功能是非常实用的,能够同时修改多行、多个位置的内容,避免重复劳动。
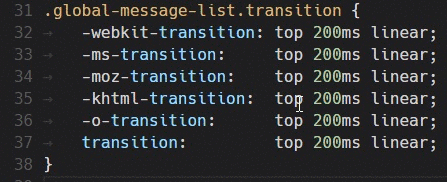
alt+click 每次点击都会添加一个新的光标。
alt+cmd+down或alt+cmd+up将分别在下方或上方插入光标。
命令面板
VS Code 的命令面板使 VS Code 完全可以仅通过键盘访问。
键入shift+cmd+P将弹出命令面板,使你可以访问 VS Code 的所有功能。
以下是一些最有用的命令的快捷方式:
cmd+P将允许你通过输入文件或符号的名称来导航到任何文件或符号ctrl+tab将带你浏览打开的最后一组文件shift+cmd+P将直接带你进入编辑器命令shift+cmd+O将允许你导航到文件中的特定符号ctrl+g将允许你导航到文件中的特定行
快捷方式
快捷键往往会给使用者记忆方面带来负担,但是,如果经常使用,把它融为自己的习惯,接下来就是提高效率的时候。
下面,就来介绍 VS Code 一些有用的快捷键。你不需要全部都记住,只需记住一些符合自己使用场景的即可。
导航快捷键
shift+cmd+F搜索shift+ctrl+G源代码管理cmd+shift+D运行面板cmd+shift+X扩展面板cmd+b切换侧栏可见性ctrl+cmd+w切换标签可见性cmd+j使用终端,问题,输出,调试控制台切换打开的底部面板
常用快捷键
alt+Z切换自动换行。如果文件中的行很长,并且需要查看所有内容而无需格式化每一行。cmd+F搜索当前文件alt+shift+left/alt+shift+right按词选择cmd+D查找并选择当前所选单词的下一个匹配项。cmd+down/cmd+up将光标移到当前文件的结尾/开头cmd+left/cmd+right将光标移到当前行的末尾alt+left/alt+right逐字移动光标ctrl+-/ctrl+shift+-返回和前进shift+ctrl+cmd+left/shift+ctrl+cmd+right扩大或缩小块选择F12/cmd+click跳转到定义
编辑中快捷键
cmd+X不选择文字时将剪切当前行cmd+shift+K删除当前行shift+down/shift+up上下移动选择alt+down/alt+up上下移动一行shift+alt+down/shift+alt+up复制行或选择并粘贴在行或选择的下方或上方
结语
如果把这些 VS Code 的高效使用方法记住,你会发现,它对比于以前那些习以为常的操作要高效很多。
不积跬步无以至千里,或许对于少量的操作情况下,无法感知到它带来的变化,但是,如果在大项目开发过程中,一款工具所带来的的影响就会凸显出来。
通过这些高效的操作,VS Code 可以让你把注意力集中在编码本身,而不需要被工具层面的障碍影响开发效率。
干货推荐
为了方便大家,我花费了半个月的时间把这几年来收集的各种技术干货整理到一起,其中内容包括但不限于 Python、机器学习、深度学习、计算机视觉、推荐系统、Linux、工程化、Java,内容多达 5T+,我把各个资源下载链接整理到一个文档内,目录如下:
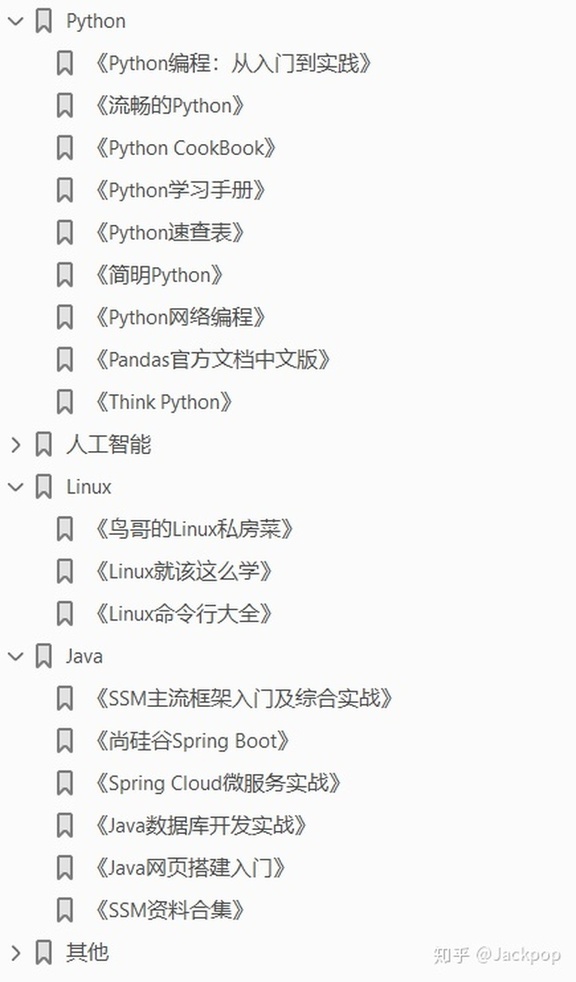







所有干货送给大家,希望能够点赞支持一下!
版权声明: 本文为 InfoQ 作者【Jackpop】的原创文章。
原文链接:【http://xie.infoq.cn/article/1a54c741d22043085a2812618】。文章转载请联系作者。












评论