巧用 EasyRecovery 监控硬盘!为你的电脑保驾护航!
现如今,电脑已经成为我们生活中必不可少的东西了,所以保持我们的电脑时刻拥有一个良好的运行状况就显得尤为重要了。除了软件方面,电脑的硬件方面的正常运行也非常重要。
而在电脑所有的硬件中,硬盘是我们电脑最主要的储存设备,如果硬盘出现了故障则会导致我们的储存于硬盘中的重要文件数据的丢失,这对于经常使用电脑的人来说是非常头疼的,而这样的数据丢失通常恢复起来也较为困难,所以随时监控硬盘的作用就凸显出来了。
Eayrecovery 免费下载地址: https://souurl.cn/WjLbuT
今天小编就教大家用 EasyRecovery 的监控硬盘功能来监控我们的电脑硬盘!让我们可以随时看到电脑的硬盘状况,预防危害。让我们赶紧来看看怎么做吧!
第一步,启动 EasyRecovery!会出现如下初始用户界面。
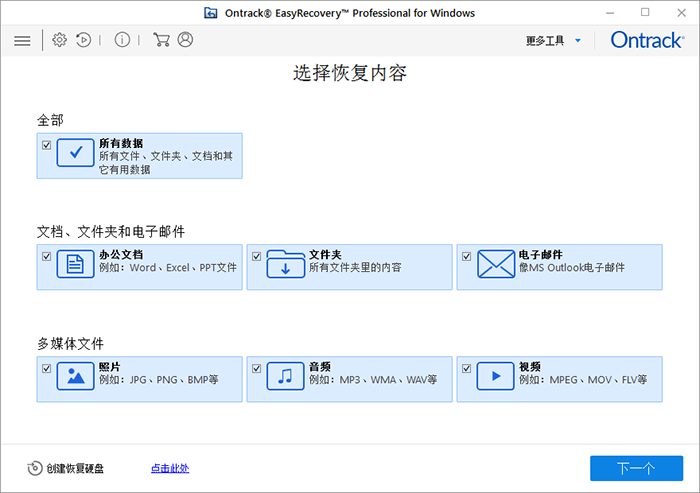
第二步,启动硬盘监控功能,在初始界面的右上角点击更多工具,在更多工具的下拉菜单中选择硬盘监控功能,如下图:
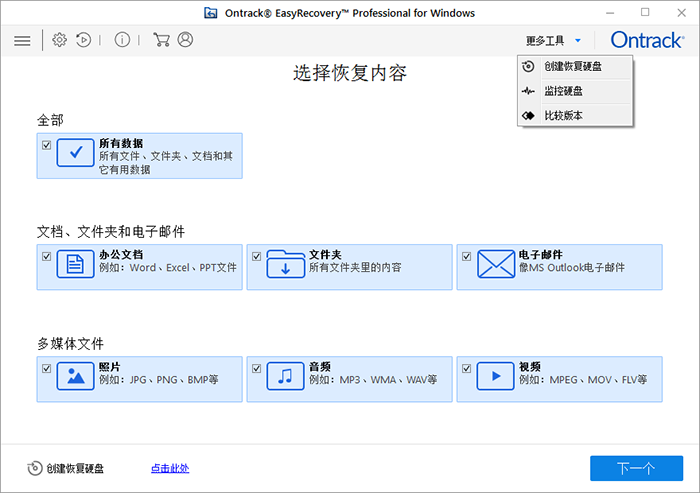
第三步,等待初始化,在点击了硬盘功能后,会有短暂的初始化,这个过程就是载入你的电脑硬盘状况,只需要稍作等待即可
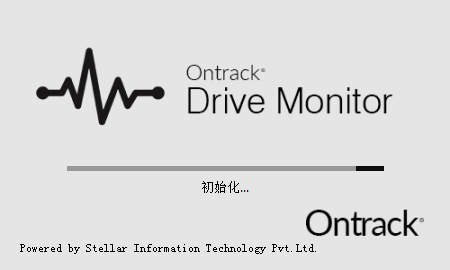
第四步,磁盘状态,在初始化结束后会出现如下的界面,在这个界面你就可以看到自己的电脑硬盘的基本状态了,包括电脑磁盘的温度、性能、健康,其中性能和健康状况是以百分比的形式所展现出来的,非常的直观易理解。
同时还有磁盘的详细情况,包括磁盘号码、型号、固件版本、接口类型、序列号、扇区总数,可以说非常方便了。
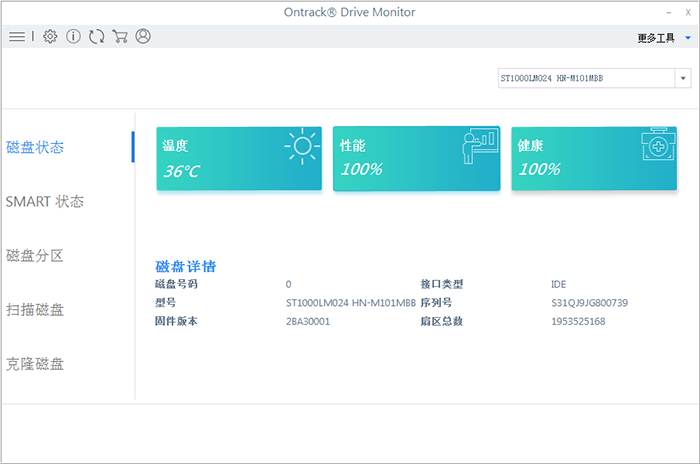
第五步,SMART 状态,所谓 SMART 就是监测电脑硬盘状态的,在这个界面中,我们除了看到硬盘的序列号、接口信息、容量等基本信息,还能看到电脑的 SMART 状态的情况以及详情。
如果显示 SMART 状态已通过就说明电脑的硬盘没什么问题,如果显示坏掉,则说明电脑硬盘中的坏道太多了,那么这时候你就可以去修理了。
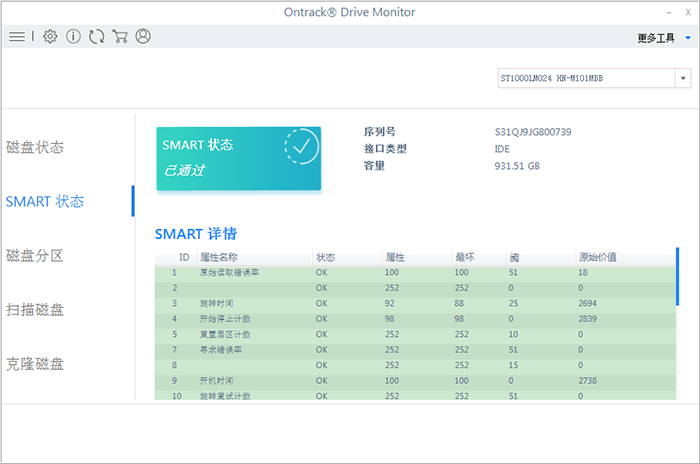
第六步,磁盘分区,在这个界面中,我们除了能看到电脑中磁盘的序列号、接口类型、容量等基础信息,还能看到磁盘的分区情况,以及储存情况和磁盘的健康状况。
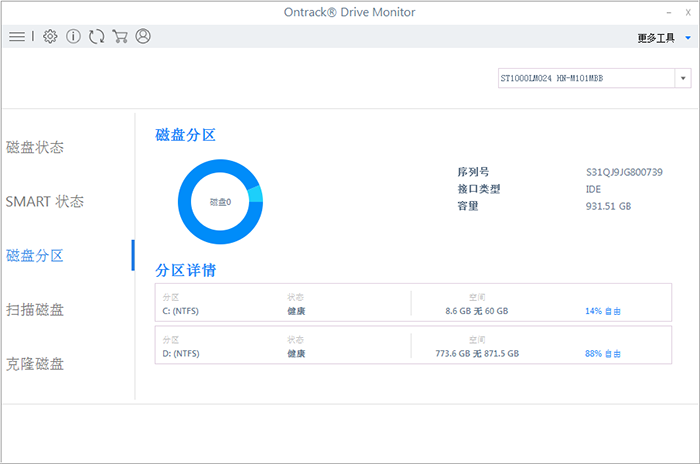
好了,以上就是如何利用 EasyRecovery 的监控硬盘功能来监控我们的电脑硬盘的内容了,可以说 EasyRecovery 的监控硬盘这个功能十分强大和方便了!如果大家想了解更多内容,欢迎大家访问 EasyRecovery 中文网站!












评论