如何运用 Camtasia 中的交互性?
由于疫情影响,线上微课视频越来越火热。线上录制好的视频课程与线下课程的一个差距就在于,没办法形成师生互动。
为了保证学生在上视频课的过程中能自主测验知识点是否掌握,Camtasia 引入了交互性的功能,老师在制作课程视频时,可以在中间穿插测验问题,学生回答后才能继续进行后面的课程。
Camtasia 免费下载地址: https://sourl.cn/jpw856
今天就向大家介绍如何运用 Camtasia 中的交互性功能。
首先我们要先导入需要讲解的课程的 PPT 文件。点击“导入媒体”在文件中找到 PPT 文件,点击“打开”即可导入。
导入后的 PPT 文件会以图像的形式存在于 Camtasia 的媒体箱中。我们要按顺序将其依次拖放到时间轴的同一轨道上。
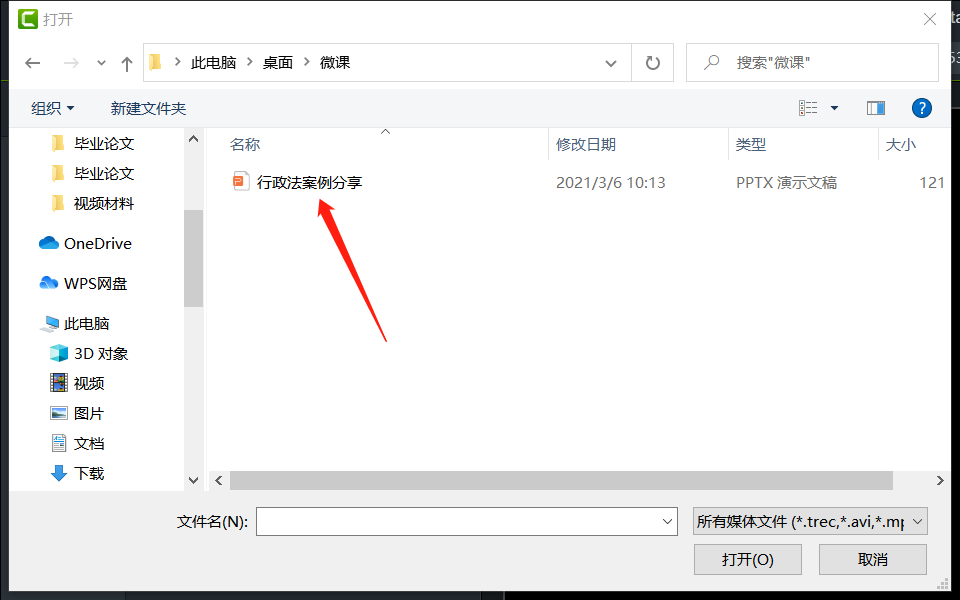
现在我们将时间轴调到需要加入测验问题的位置,然后在工具栏底部的“更多”中找到“交互性”。点击后,选择将测验添加到“时间线”,如图 2 所示。
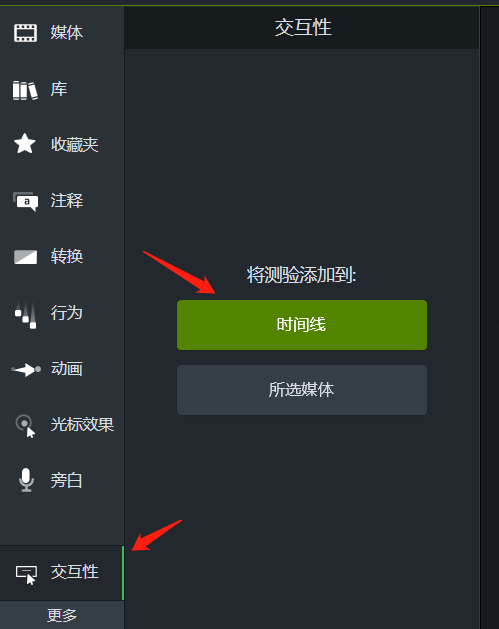
添加完毕后,我们看到如图 3 的时间轴上,选择的位置已经加入了一个“测验 1”。
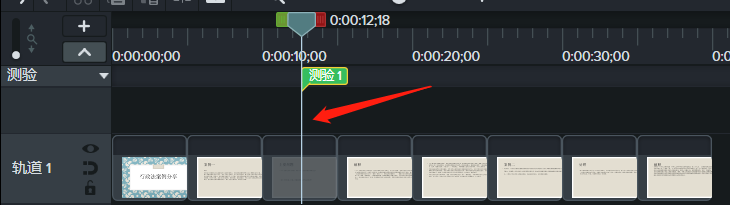
在画布的右下角,有一个绿色的“属性”按钮,点击后将会出现编辑“测验 1”的界面。在这个界面里,我们可以编辑需要学生回答的问题,Camtasia 还加入了显示反馈的功能,如果答对了显示正确并继续播放课程视频,答错了可以跳转到之前讲解的位置,让学生再进行回顾。

按照这样的方法,我们在整个课程视频中所有需要互动的位置都可以添加上“测验”!每一个“测验”添加好后都会在时间轴上显示。
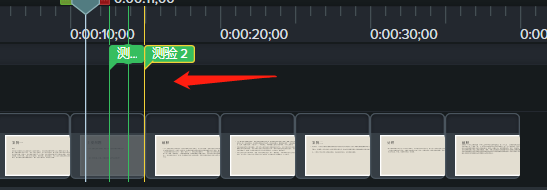
编辑好“测验”的效果后,我们可以对“测验”进行预览,看是否符合预期的效果。如图 6 所示,找到测验的“选项”界面,点击“预览”即可。
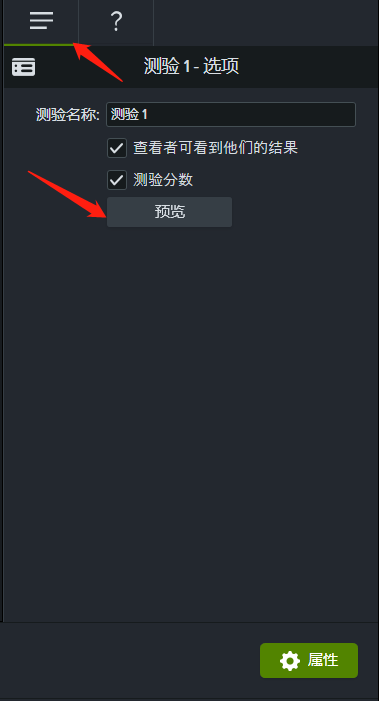
如图 7 所示,就是我们设置好的一个选择题的预览效果。点击正确的答案会显示“回答正确”,然后可以继续播放视频;回答错误就会显示“回答错误”,然后跳转到讲解的位置。
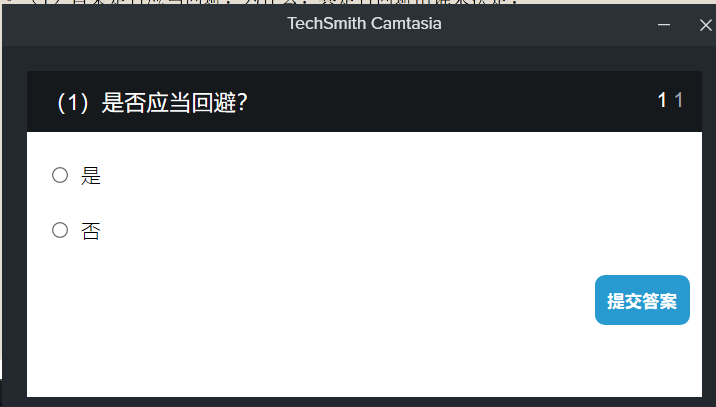
利用 Camtasia 给课程视频添加上各种互动测验之后,提前录制的课程视频也能根据学生的学习情况进行个性化教学啦!Camtasia 的交互性功能是不是非常棒,赶紧学习起来吧!












评论