如何利用 GitHub Pages 快速构建免费网站?
无需编程,零成本!只需挑选一个主题,经过配置,加入内容即可。

作者 | Stephen Vinouze
以下为译文:
创建一个网站的工作量不容小觑。即便你拥有编程背景,也有可能在网络上迷失方向,究竟从何处下手呢?
我可以在此承诺,读完本文,你的收获包括:
一个免费的优雅网站,甚至无需托管。
一个评论框,让读者与你互动。
一个邮件订阅列表,用于通知用户你新发布的内容。
使用分析工具来跟踪读者的行为。
以及其他高级的主题。
首先给你看一下我最近构建的网站(https://www.stephenvinouze.com/),很酷吧?
我花了大量时间整理和研究有关静态网站生成器的文章。本文汇总了我获取的所有信息,希望能为你呈现一份完整的指南。
下面,我们开始吧!
前提条件
刚才我曾说构建新网站不需要花费 1 分钱,这要感谢 GitHub Pages(https://pages.github.com/)。
你只需创建一个 GitHub 账号,即可免费托管你的网站。版本管理与部署的工作可以全权委托给 Github。非常方便!
你甚至不需要懂得 HTML 或 CSS,尽管了解这些更好。GitHub Pages 使用 Jekyll 将 Markdown 文件转换成 HTML,所以你只需要关注内容即可。
所以前提条件是:
拥有 GitHub 账号。
了解 Git 的基本知识。不需要是专家,甚至可以直接在 GitHub 的 Web 界面上操作。
了解怎样书写 Markdown,通过官方的速查表(https://github.com/adam-p/markdown-here/wiki/Markdown-Cheatsheet)分分钟就能学会。
如果这些都没问题,那么我们就来看看最激动人心的部分吧!
选择主题
这是本文最重要的部分!你可以慢慢选择最适合需要的模板。
你可以找到一大堆免费的主题。这些主题都有详尽的文档,适用于各种情况,不论你想建立个人博客,还是建立个人主页。当然你也可以花钱选择付费主题。
例如,我的博客选择了 Mediumish 主题。感谢 WowThemes 免费提供了这个优秀的主题。
浏览这些主题,点击“Live Demo”按钮可以看到实时的预览。找到你想要的那个!
部署网站
假设你已经建好了 GitHub 账号。仔细看看 GitHub Pages 的文档就会知道(https://pages.github.com/),你应该建立一个 Git 仓库,取名为 your_username.github.io。
我们跳过这些设置的步骤。毕竟,我们选择主题的目的就是为了跳过这些设置步骤。你可不想在设置上花费一整天。
根据你选择的模板的 Git 仓库建立分叉。模板页面上应该有一个链接,点击后就能创建一个复制的 Git 仓库,你可以在这个仓库中写入内容。
分叉之后,你需要将这个仓库的名字改成 your_username.github.io。点击“Settings”,然后重命名仓库:
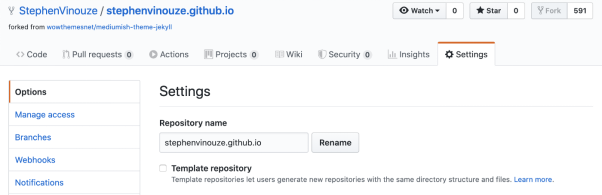
试试看!你的网站应该已经可以使用了!在浏览器中打开一个新的页面,输入 URL:http://your_username.github.io/ (将 your_username 替换为你的用户名)。
如果还有疑问,可以比较一下你和我的代码库。
https://github.com/StephenVinouze/stephenvinouze.github.io
准备自己的版本
GitHub 会从 master 分支部署网站。记住,推送到 master 上的任何修改都会导致网站重新部署。
所以在开始之前,我建议你先创建一个 develop 分支。在将 develop 合并到 master 之前,所有的改变都不会影响网站的内容。
使用 develop 分支,你可以尝试任何东西而不用担心把网站搞坏。
测试改动
你肯定想看看 develop 分支的改动会对网站产生什么影响。我们可以在本地部署。打开控制台,在你克隆 git 仓库的地方输入下列命令:
然后用浏览器打开这个地址:http://localhost:4000/
你可以一直保留这个终端窗口,网站就会在你自己的机器上一直运行,直到你关闭为止。
配置网站
现在你的网站还只是一个空壳,我们来添加一些内容。
注意:我建议把这篇文章当作一个指南。并非所有主题的配置都一样。如果你选的主题和我选的不一样,那么我在文章里写的并不一定适合你。请仔细阅读主题本身的文档。
首先,我们来看看_config.yml 文件,这里有许多神奇的配置。有几个参数需要按照自己的需要更新。
你可以自行配置一些东西,例如:
联系信息
头像
社交网络链接
重启 Jekyll 进程,然后刷新页面,就能看到修改的效果。
需要提醒你,在改变_config.yml 文件后,必须重新启动 Jekyll 才能看到效果。对于其他文件的改动则只需要刷新页面即可。
发布文章
现在可以将模板上的文章替换为你自己的文章了。
在开始之前,要理解 Jekyll 的命名规范。所有文章必须:
保存在_posts 文件夹下
命名为 yyyy-mm-dd-name-of-your-post.md 格式
用 Markdown 语言编写(即扩展名.md 的含义)
试试看!在_posts 目录下用适当的名字创建一个文件。然后,刷新浏览器就能看到你的文章显示在网站上。
“如果我的有些文章已经发表在 Medium 上,想转换成 Markdown 怎么办?”
有几个解决方案。我推荐使用这个十分好用的转换器(https://medium-to-markdown.now.sh/)。
需要提醒的是,它无法处理 Gist,所以你需要手工提取 Gist。但并不复杂,只需右键点击 Medium 中的 Gist 然后将其中包含的<script>标签中的链接提取出来即可。
与读者互动
许多主题都支持 Disqus(https://disqus.com/)。这个服务可以在你的网页上添加一个评论区。配置方法如下:
创建一个 Disqus 账号,可以先选择免费的套餐。
用网站名作为唯一的 ID,输入网站的 URL。
将_config.yml 中的 Disqus 值替换成你的 Disqus 网站名。
下面的截图中可以看到我的网站 Disqus 配置。在我的_config.yml 文件中,我将 Disqus 值设置为 stephenvinouze:
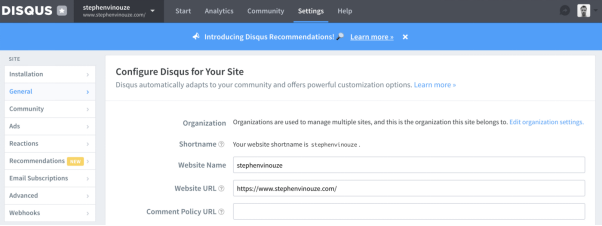
你也许注意到我的 URL 并不是https://stephenvinouze.github.io。我稍后会解释为什么。现在你应该使用你的 GitHub URL。
还有,你应该注意 Disqus 永远不会在你的本地工作,因为你上面指定的是正式网站的地址。
请记住,你现在修改的还是 develop 分支。如果你已经提交并推送了你已经完成的修改(你应该这么做),你的网站并不会被重新部署。如果想检查 Disqus 是否正常工作,就必须将 develop 合并到 master。然后可以访问正式网站的 URL(网站部署可能需要一些时间)。
你应该能看到下面的评论区:
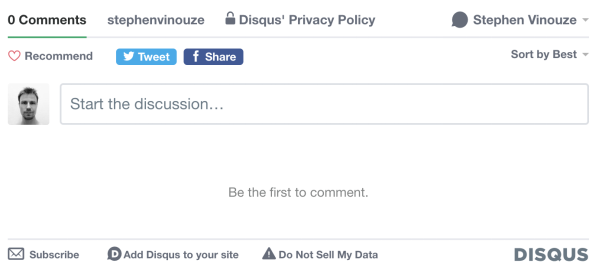
留住访问者
网站的第一要务就是存留率。你在与整个互联网竞争,让你的声音能被全世界听见。怎样才能让别人访问你的网站?或者说,为什么他们会留在你的网站?
也许你听说过 SEO。不幸的是,我对于这个话题并不熟悉。不过你能找到许多这方面的文章。有一些模板据说是 SEO 优化过的。不过我不会过于依赖这些模板。
除了 SEO 之外,你还可以邀请访问者继续关注未来的文章。有几种机制可以达到这一点。一种方法叫做 Mailchimp(https://us18.admin.mailchimp.com/)。就像 Disqus 一样,你可以嵌入一个 HTML 表单,这样你在发布新文章的时候可以通知用户。许多主题已经包含了 Mailchimp。很方便吧?
不过,Mailchimp 的配置并不是太直观。我花了很多时间尝试搞明白他们的仪表板怎么用。
我的主题要求我添加一个来自 Mailchimp 的订阅列表链接。我假设你也遇到了同样的要求,所以我将带领你配置一下。
就像 Disqus 一样,首先需要创建一个账号,选择免费套餐,然后回答一些问题。
选择“Audience”。右侧面板有一个“Manage Audience”。打开它,然后点击“Signup forms”。
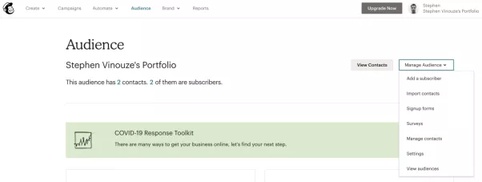
选择第一个叫做“Form builder”的项目。这里你可以收到订阅表单。用户点击网站的“订阅”按钮时就会看到这个页面。你可以进行一些定制。
Mailchimp 可以让你修改表单的布局,以及你希望用户填写的字段。如果你想把用户吓跑,就保持表单尽可能简洁。一个电子邮件字段就足够了。
要把表单连接到网站上,只需复制“Signup form URL”中显示的短链接。在浏览器中打开,看看表单的实际样子。你可以将完整的 URL 复制到你的项目中,完成这个配置。
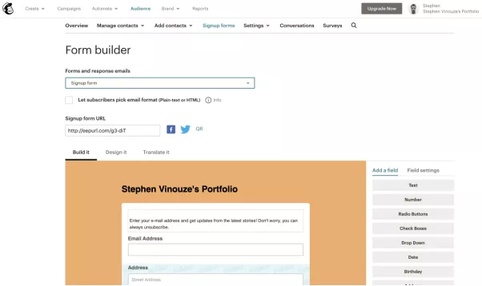
如果你还想深入,可以定制一下其他表单。在同一个网页上,找到顶端的“Signup form”面板。这个下拉列表列出了所有访问者通过邮件列表与你交流时能够看到的表单。
创意的工作就交给你自己了。到这里为止,你的邮件列表订阅应该可以工作了。别忘了将修改合并到 master 分支来应用这些修改。
跟踪用户
跟踪是用户看不到的一部分工作,但你绝不能忽视它。
Google Analytics 可以帮你分析用户的行为。你可以了解用户如何访问你的网站,哪篇文章的效果最好。
绝大多数模板都集成了 Google Analytics 来跟踪网页浏览。如果你的模板没有,可以参考这篇文章:
https://desiredpersona.com/google-analytics-jekyll/
你需要指定一个 Google Analytics ID。也许这看起来有些无聊,但我们需要重复在 Disqus 和 Mailchimp 上进行过的操作。你会被重定向到这个页面,该页面上可以找到 TrackingID。在下面的截图上可以看出,我的是 UA-166933112-1。将其复制到你的_config.yml 文件中,就搞定了。
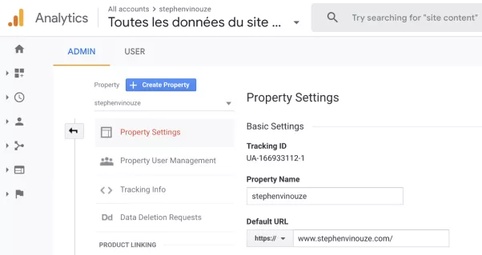
同样,别忘了将修改合并到 master。重新部署后,尝试浏览几篇文章。你应该能在 Google Analytics 的实时仪表板中看到点击次数的增加。
福利:自定义域名
到这里为止,你的网站就建好了。
你的网站的地址为http://your_username.github.io/。但是如果能有一个更友好的域名该多好!
GitHub Pages 可以让你指定自定义域名。对于我的网站来说,所有访问http://stephenvinouze.github.io/的都会被重定向到https://www.stephenvinouze.com/。
尽管我承诺这个网站是免费的,但这一步例外。你需要购买一个域名。
如果你不想花钱, 则可以跳过这一步。但是,拥有自己的域名可以让访问者更容易找到你。这是你的网站的品牌。
如果你想做这一步,你需要一个 DNS 供应商。我选择了 Google Domains,因为它:
很容易配置
可靠
便宜(每年只需十几欧元)
购买域名之后,你需要将自定义域名关联到你的 GitHub 账号上。在本文开头提到的编辑 Git 仓库的同一个页面上,向下滚动直到你看到这一节:
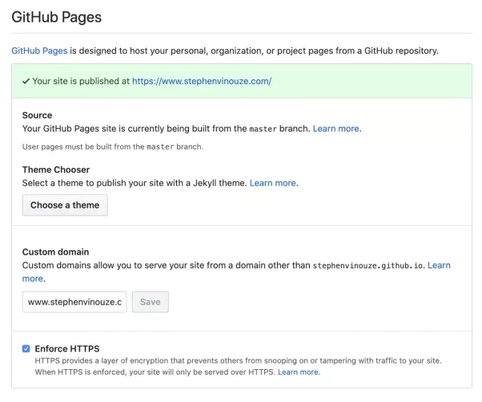
用你购买的域名填写“Custom domain”字段。我推荐勾选 Enforce HTTPS。
保存这些设置,然后进入 Google Domain 的控制台。在“DNS”小节中,用你的记录替换自定义记录。可以参考这篇文章(https://medium.com/@hossainkhan/using-custom-domain-for-github-pages-86b303d3918a)。
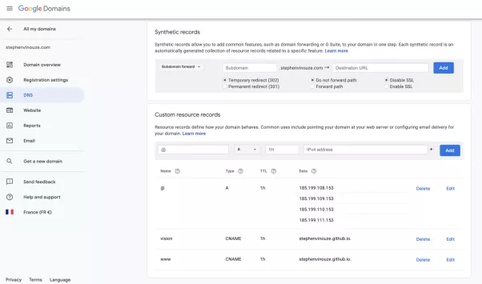
搞定了!试试看用新的 URL 访问网站吧。
注意新购买的域名可能需要最多一天时间才能访问。我的花了大概一个小时。
总结
恭喜,你成功了!
通过 GitHub Pages 可以如此轻松地构建网站,我对此非常惊讶。
但是,我们不要忘记社区为我们开发了这些预配置的精良模板。为了感谢他们的辛勤工作,请在你的网站内注明模板出处,尤其是当遇到你非常喜欢的免费主题时,这也是支持他们努力的象征。
原文:
精选推荐 RIVIEW PAST
▌神级程序员都用什么工具?2020 年度开发工具 Top 100













评论