关于使用 WebStorm 两年所总结的一些常用插件和功能

WebStorm 不愧是 Jetbrains 旗下 IDE,在编写体验上十分丝滑。在平时开发过程中总会去想如何可以在 WebStorm 上进一步提高开发的效率,互联网上各处搜集的时候比较零散,想着可以写下来沉淀一下,本文主要是谈一下使用 Webstorm 的总结,如果大家如果有好的点子或者想法也可以留言或者评论文章,谢谢。
本文主要是讲以下几个部分
常用插件
常用快捷键
常用配置和常用功能
Mac 下软件启动方式(右键打开、命令行打开)
常用插件
由于 WebStorm 功能已经足够强大,所以功能性插件其实并不需要额外安装太多,很多内置的插件已经很不错了,下面的都是一些拓展性的插件,装了可能体验更好。
外观
Atom Material Icons 一个美化文件图标的插件
Material Theme UI 主题软件,个人比较喜欢 Dracula 的配色
Nyan Progress Bar 一只在加载文件或者进行一些操作读条的彩虹猫,纯属只是比较可爱哈哈
效率
Comments Highlighter 用于高亮注释,在一些复杂的代码中,不同的高亮注释会助于分离逻辑
可以在设置→编辑器→Comments Highlighter 中配置高亮,默认是三种
Key Promoter X 因为 WebStorm 功能还是比较复杂的,快捷键也特别多,当你进行一些可以用快捷键代替的操作时,这个插件可以在右下侧提示你对应快捷键。
GitToolBox 在项目中可以看到具体到某一行的提交信息和提交人
Rainbow Brackets 自动用多种颜色的括号可以方便看括号的对应关系
Translation 翻译插件
command + control + O快捷键进行替换翻译,还可以针对中文选择大驼峰小驼峰用来做英文变量命名Import Cost 显示引入的包体积大小
常用快捷键
如果是 windows 用户 command 直接换成 ctrl 即可
变量名后加
.log+Tab自动补全为console.log(变量)【这部分功能是在编辑器->常规->后缀补全中设置】 或 直接log+Tab生成console.log()【这部分功能是在编辑器→实时模板中配置】 这两种补全可以完全自定义。/+command根据当前文件或环境提供注释的前后缀,比如在 js 代码处就是//而在 JSX 的模板里就是{* *}在各种括号中可以用
Tab键跳出括号比如一般输入[就会生成[光标]在光标处编辑完后直接Tab就可以让光标跳出[]在项目中经常要注释中英文来回切换的时候会触发双 shift 误开全局搜索,因此可以根据这个链接去禁用并修改快捷键,全局搜索我设置的是
command+shift+F,可以搜索设置、代码、文件名、文件夹名、改变主题等等。项目中碰到的一些函数或者变量不知道是在哪声明的,对着变量或函数
command+鼠标左键就可以跳转到声明的地方。在代码文件上下切换时可以使用
command+shift+←和command+shift+→,尤其是在 Vue2 代码编写中,经常要在 template 和 data、methods 之间切换,当你光标第一次在 template 修改了代码,然后鼠标滚动到 methods 去修改代码时想再回头看 template 代码就可以直接 command+shift+←回到 template 那部分,当你看完后打算继续编写 methods 时可以 command+shift+→再回去,来回切换非常方便。command/ctrl + shift + ↑/↓:智能移动代码块,如果移动函数,可以将这个函数整体移动到上一个函数上command+z回退上一次操作,command+shift+z撤销回退。比如你写了两行代码,感觉不应该这么写,就可以 command+z 回退到没写这两行代码,突然你意识到可以这么写就可以 command+shift+z 再出现这两行代码。格式化代码的快捷键是
command+option+L,当配置了 prettier 后也是一样的快捷键,谨慎执行,除非团队是统一的规范,否则可能在 git 协作时增加心智负担。在正则表达式上按
option/alt + enter,可以用于验证正则表达式,有时候不确定的时候不用到网页上试了= -=command+D可以复制当前行,如果选中片段则可以复制片段。command+E可以查看最近使用的文件。F2可以导航到编辑器报错或警告的位置,F2+shift上一个警告。
项目中常用的配置和功能
实时模板(自定义快捷键模板)
实时模板,定制自己的代码模板,比如 webstorm 默认配置的arf+Tab 会创建一个
打开设置→编辑器→实时模板→arf 会发现模板文本如下
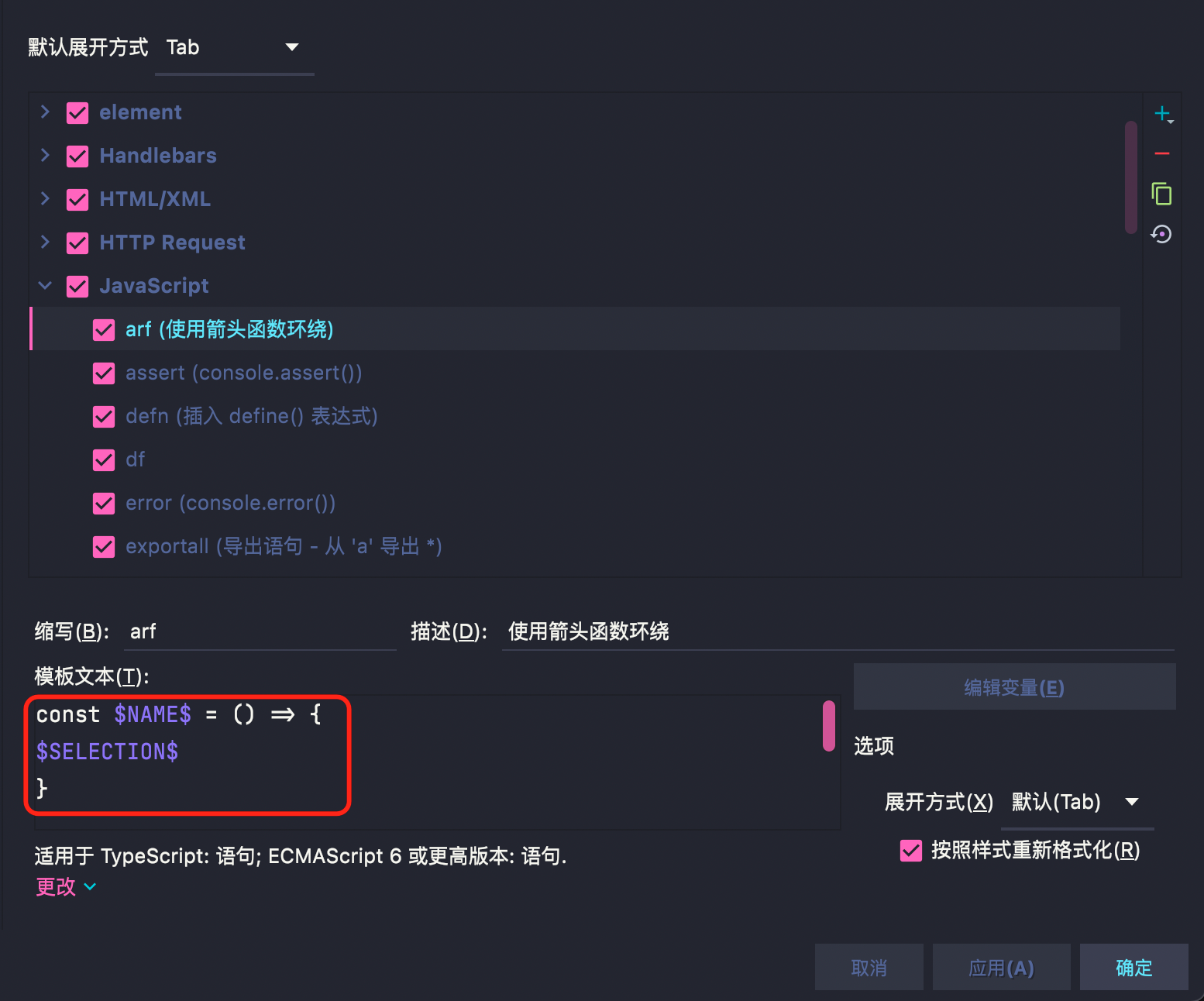
照猫画虎我们就可以创建自己的代码模板 df,一个箭头函数
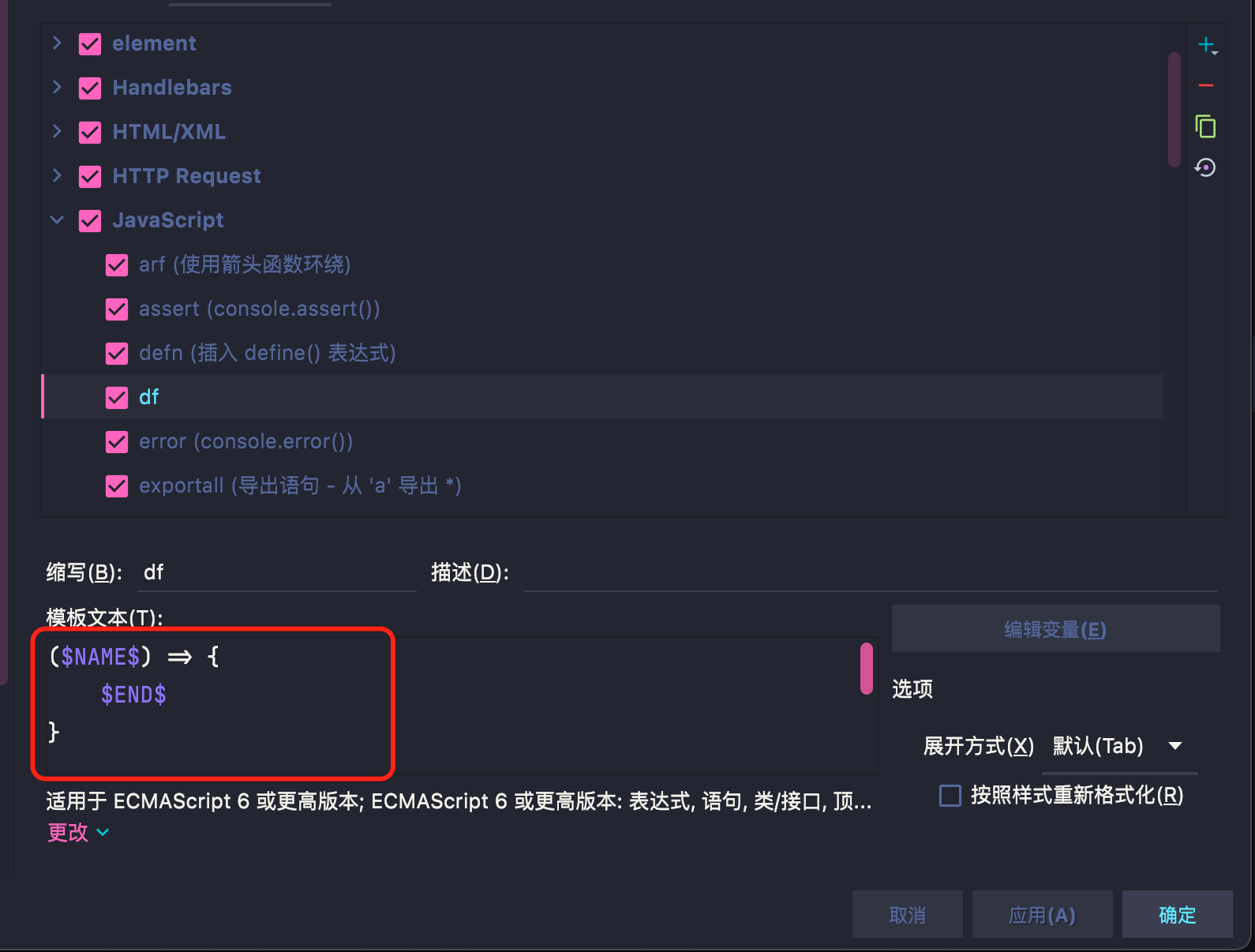
这样配置好以后未来只要df+Tab 就可以直接自动生成一个箭头函数了并且默认会在的位置,Tab 后到的位置,非常方便。在实时模板下可以看到很多个快捷键,都是 webstorm 默认的一些针对不同类型文件下的快捷键,同时你也可以根据自己的需要来快速生成代码。
默认文件模板
默认文件模板,如果按上述的方式,如果去初始化一个文件的默认代码还得创建一个实时模板,再用快捷键+Tab 生成代码。Webstorm 已经替我们想到了,当你在创建一个文件的时候也可以去配置默认的代码。
设置→编辑器→文件和代码模板→Vue...
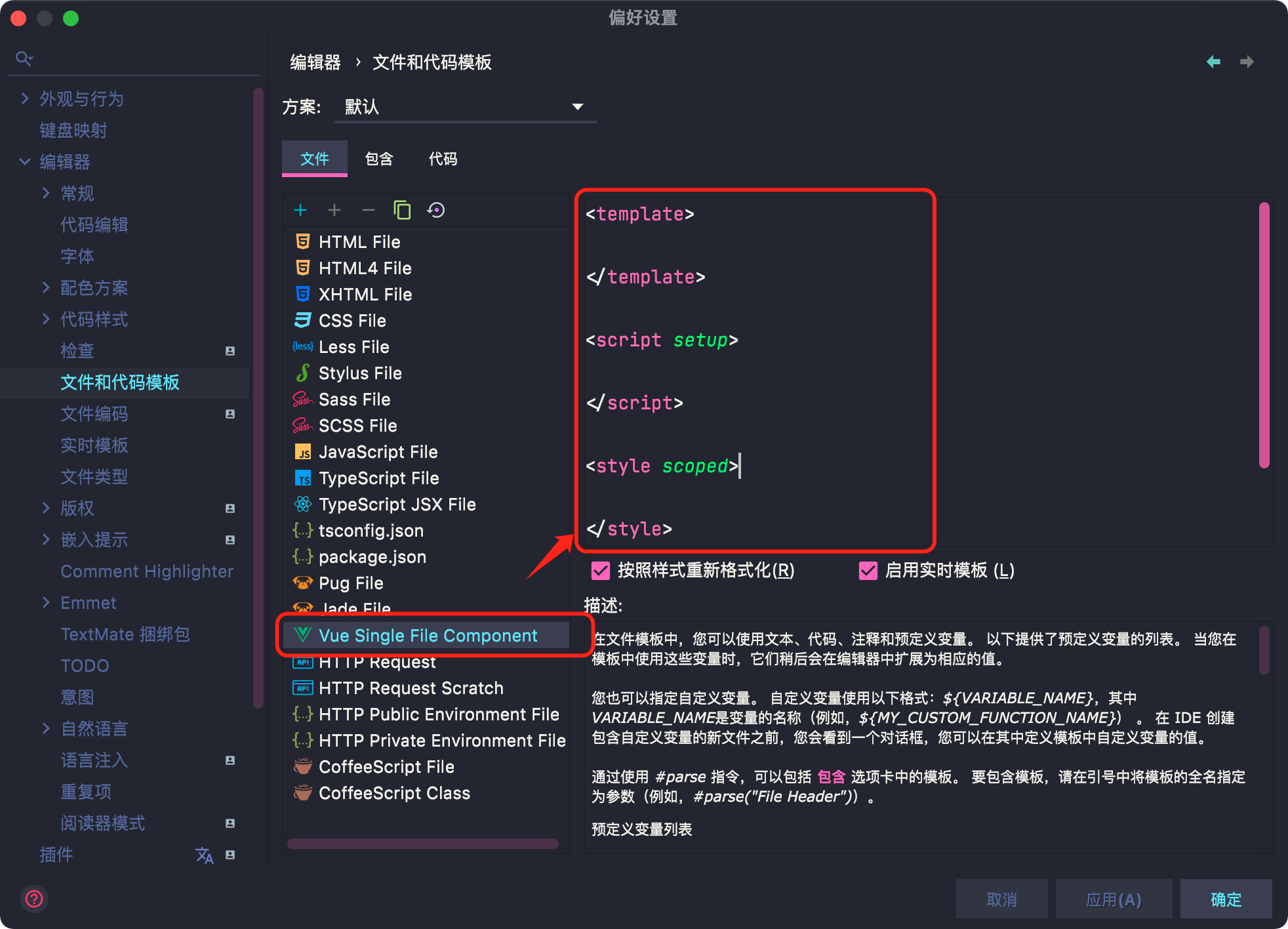
可以看到这是 webstorm 为我们配置的默认的模板,你可以在这个基础上去更改,在右下角的描述中也有一些提供的预定义变量,比如你可以在创建时自动创建一个当前时间,用户名之类的注释。
后缀补全自动生成代码
后缀补全。如在变量名后加.log +Tab 自动补全为console.log(变量) ,在编辑器→常规→后缀补全
可以看到通过在表达式后加.const 还可以补全为 const 的变量表达式,和实时模板类似也是高度定制化的。
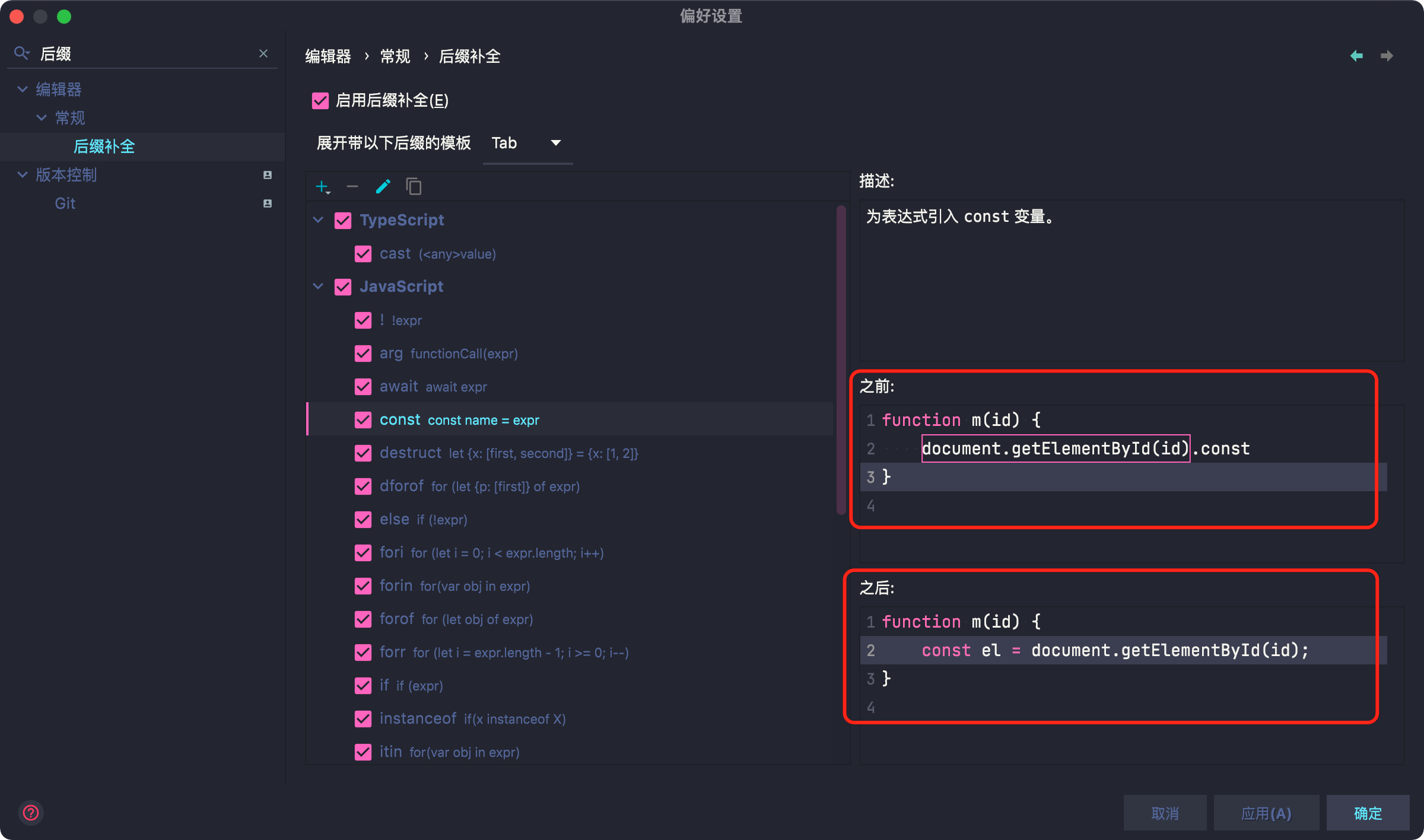
收藏夹
在比较大型的项目中迭代需求时,可能只需要更改个别几个文件或是同时进行多个有文件重叠的需求,整个项目可能有几百个文件,会让人感到眼花缭乱,收藏夹可以对你需要修改的文件单独拎出来。右键文件夹或文件添加到收藏夹,然后就会显示在左下收藏夹中了,这样在开发需求时就能更聚焦于要修改的文件。
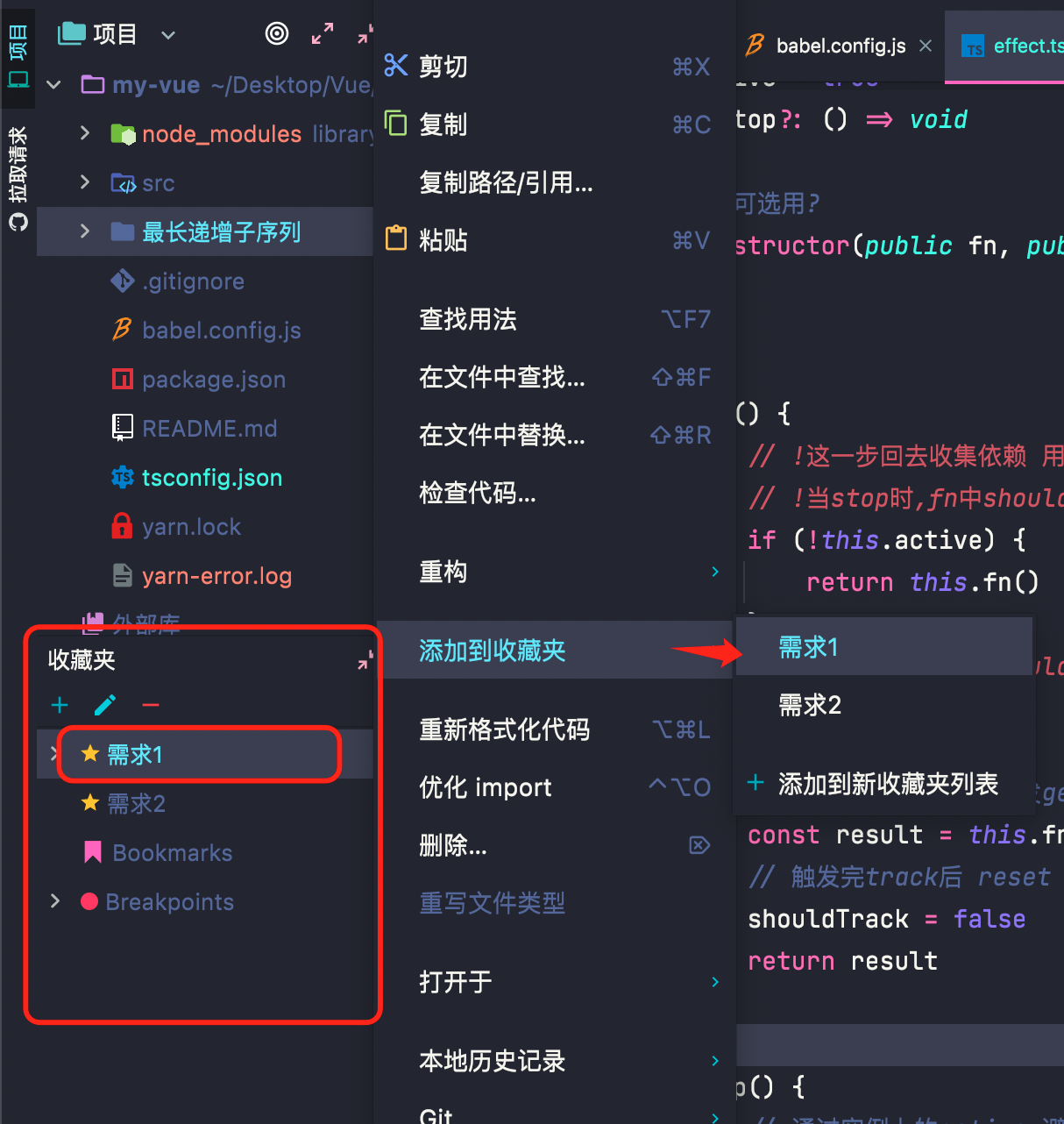
启用连写
启用连写以后代码会看起来更优雅一些
在设置→编辑器→字体→勾选启用连写
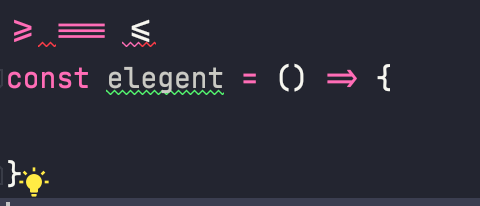
关闭设置中 ESLINT 里的保存时运行 eslint —fix
这可能在 git 协作会不小心改掉其他同事代码格式,导致修改了很多格式,在 git 提交时会导致太多修改而不便于 code review。
Mac 下配置软件启动方式
软件启动分为两种右键启动和命令行启动。
Mac 下右键以 webstorm 打开项目
打开系统自带软件【自动操作】,进入软件后选择快速操作
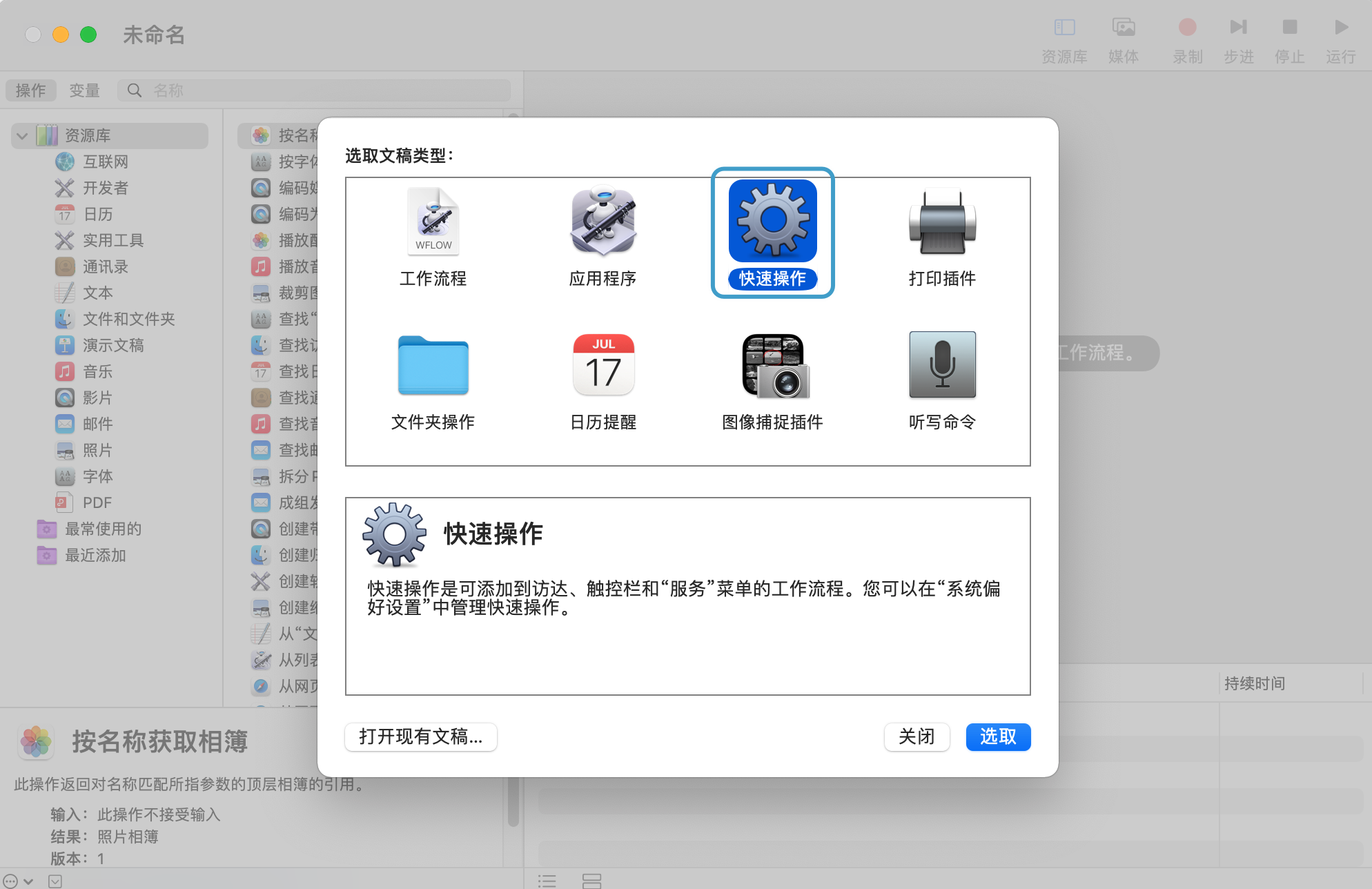
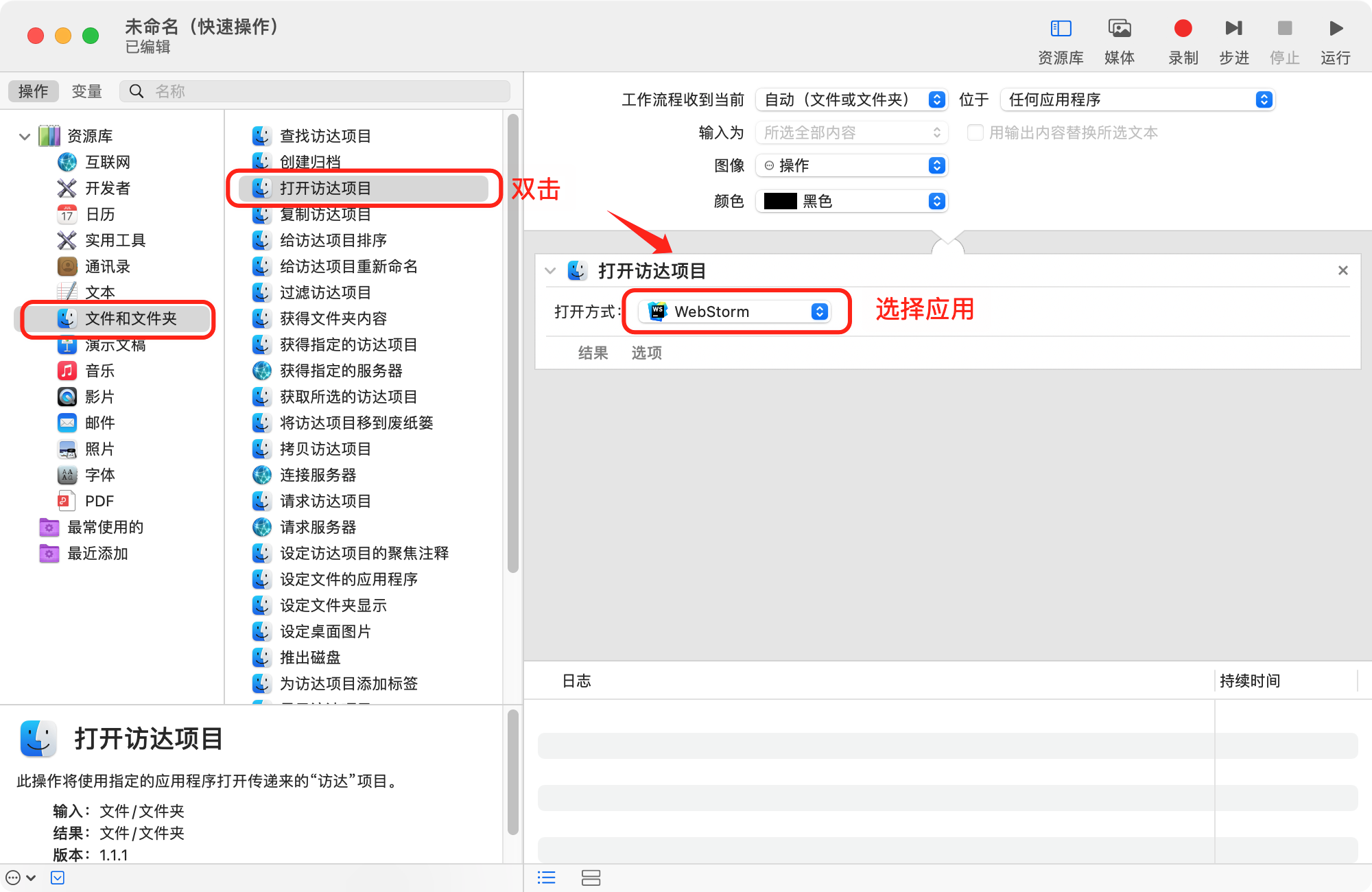
按 ctrl + s 保存操作
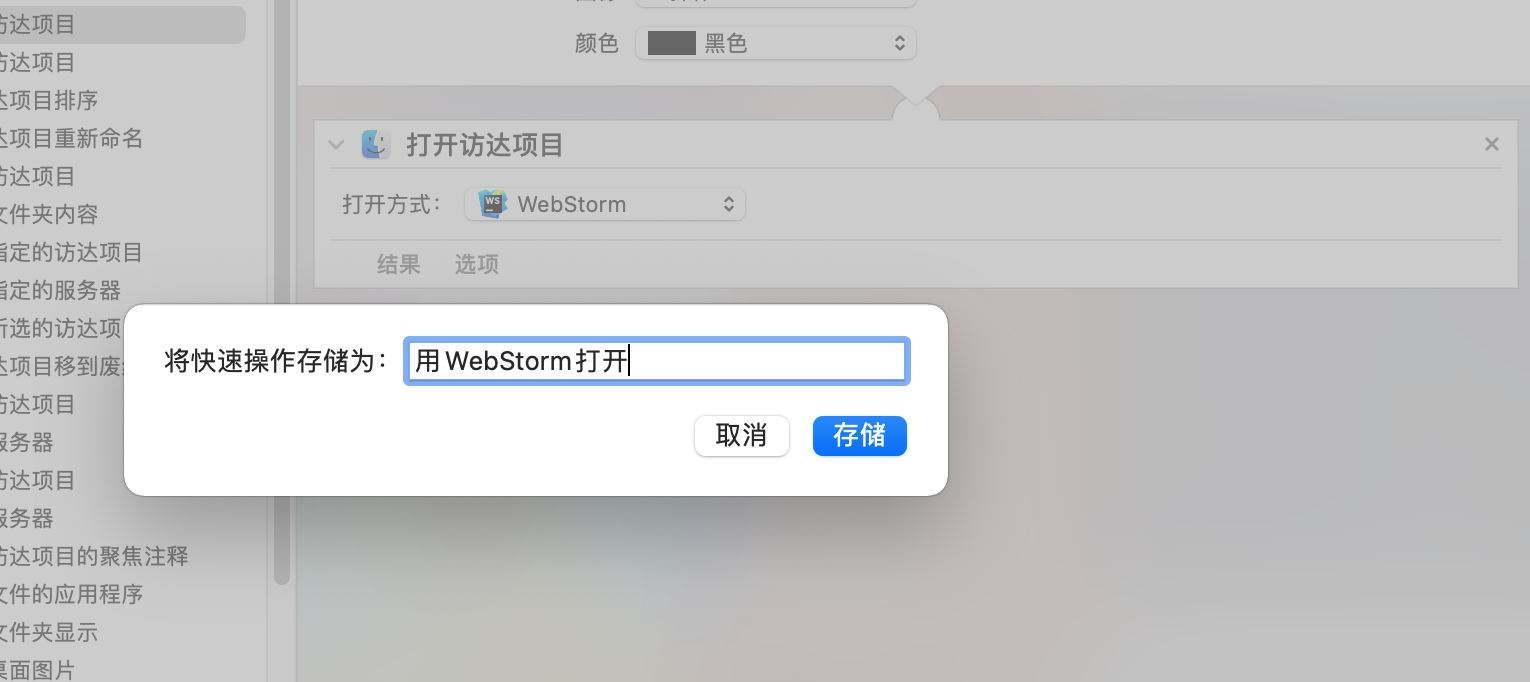
这时候右键文件夹时在快速操作中就可以通过 webstorm 打开项目文件了,其他软件比如 webstorm 也是同理。
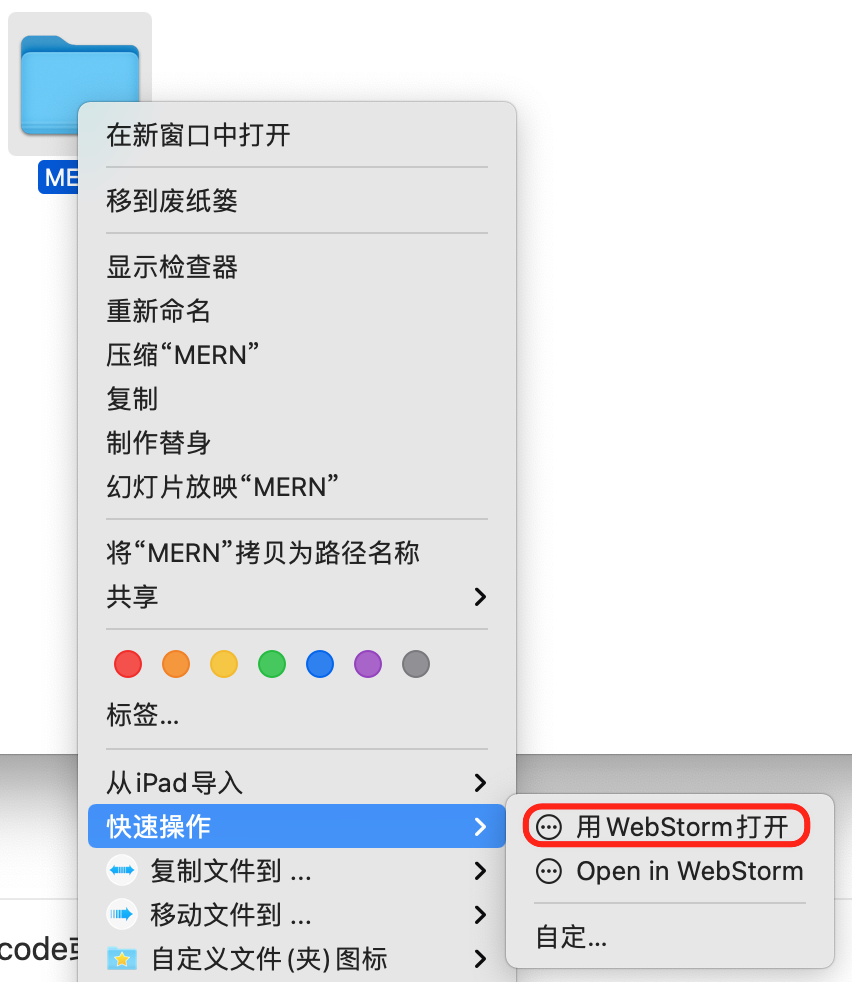
还有一个更简单粗暴的方式,就是花 50 买一个国产软件超级右键(他们家的其他免费软件也不错,算是补全了 Mac 一些痛点),并且更好看方便,当然还有一些其他功能。
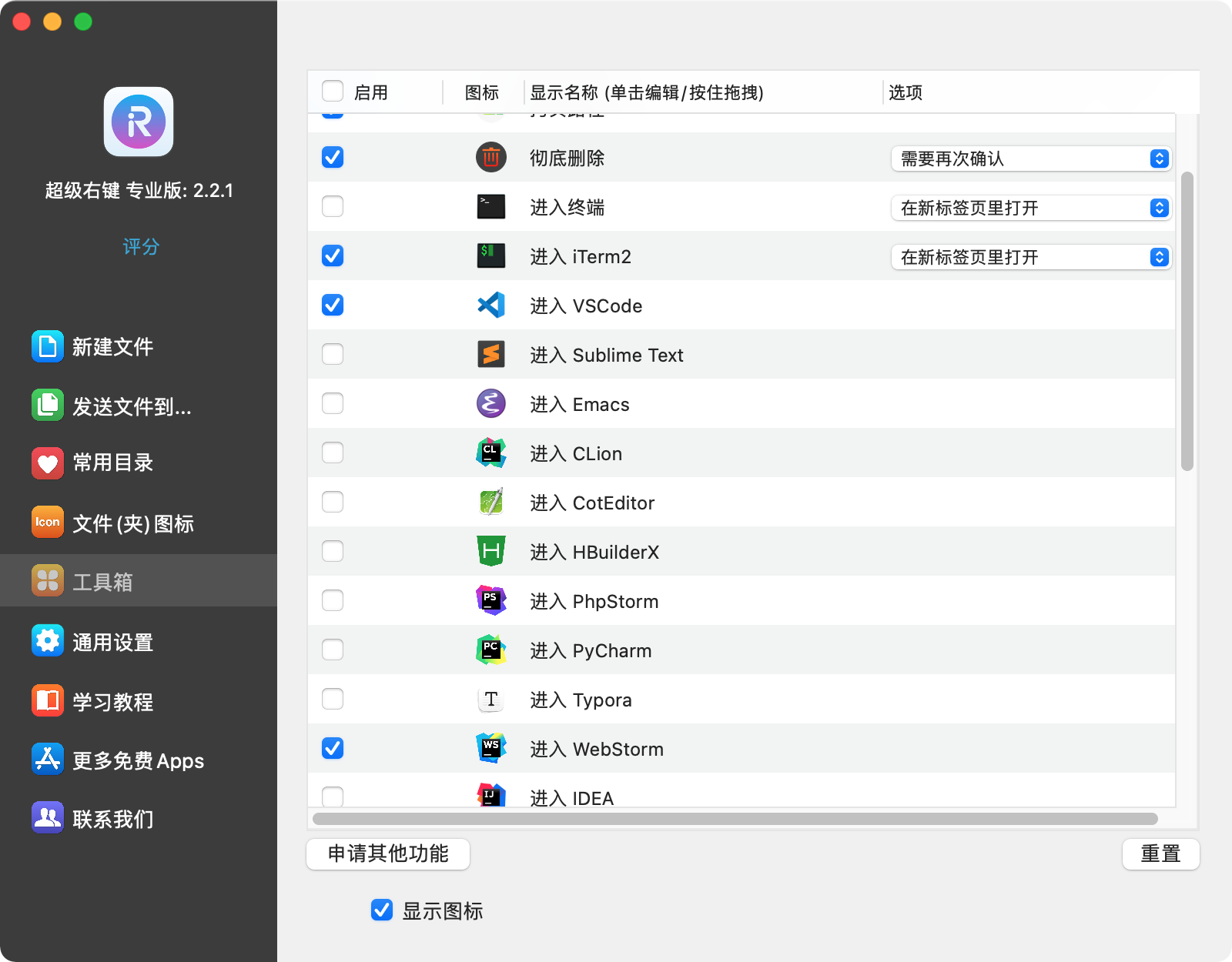
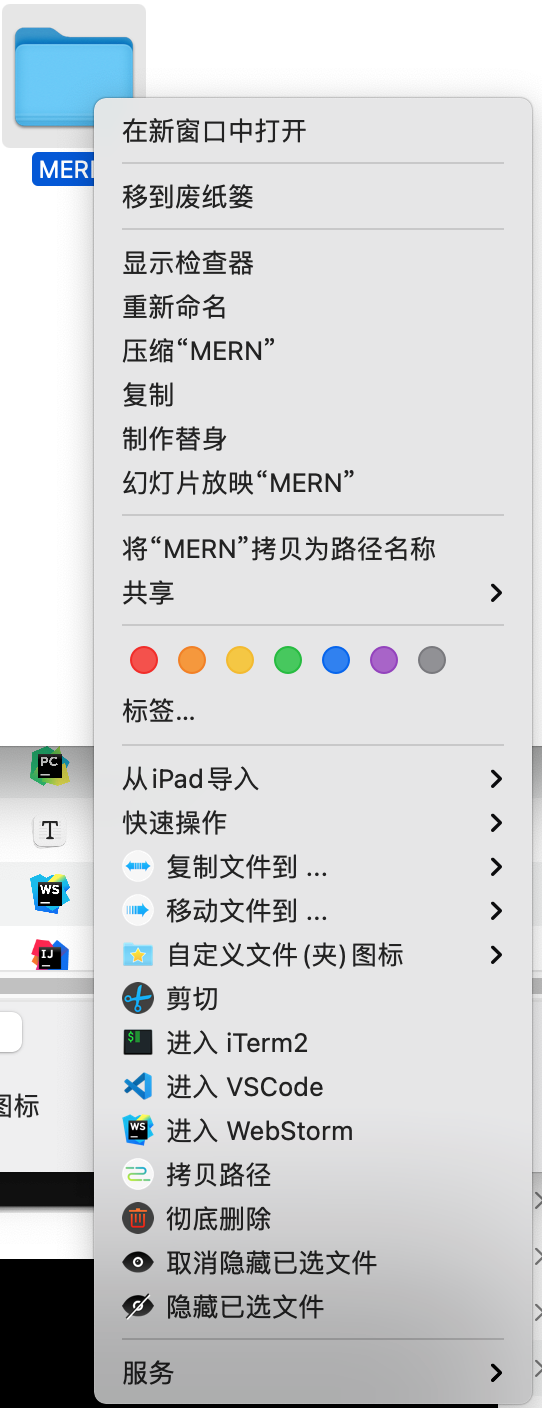
Mac 下命令行打开项目或文件
如果按上述文档添加完 webstorm 文件调用 webstorm 命令时不行的话可能是权限问题
chmod 777 /usr/local/bin/webstorm
这样配置命令行打开对于其他软件也是基本同理的。
如果觉得 webstorm 太长也可以用 linux 下的 alias 命令来给 webstorm 添加别名 ws
alias ws=webstorm
此时就可以通过ws [项目路径] 来打开项目或文件了。
总结
想要详细的了解各项功能,最好的文档往往就是官方文档,所以对于功能的一些更具体的使用方式可以看WebStorm官方文档对应的讲解。温馨提示一下,Jetbrains 的产品打算在 2022 年 10 月 1 日涨价了,打算续订的朋友最好提前一下了











评论