Tableau Day4:时间分析
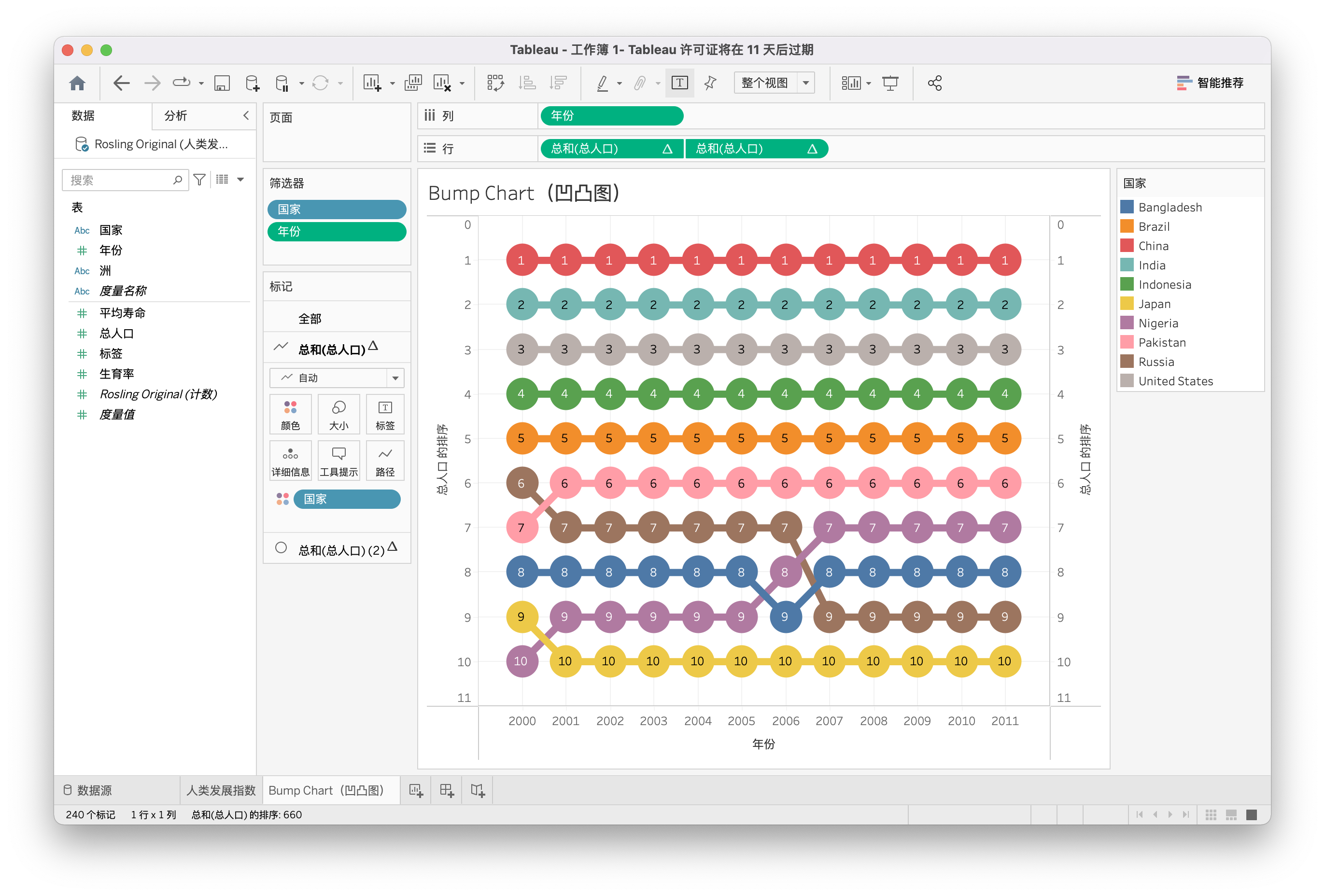
2022-01-07 Tableau 技能 14 天打卡训练营 , tableau
▶ Day4 课程内容
学习制作人口随时间变化的动态图表,以及排名变化的分析视图。
时间分析
基本图形
到文件
Microsoft Excel
打开 人类发展指数.xlsx
双击左下角 工作表 1
重命名为 人类发展指数
拖拽 平均寿命 到 列
拖拽 生育率 到 行
工具栏:标准 -> 整个视图
拖拽 国家 到 标记/详细信息
拖拽 年份 到 标记/详细信息
拖拽 洲 到 标记/颜色
标记:自动 -> 圆
拖拽 总人口 到 标记/大小
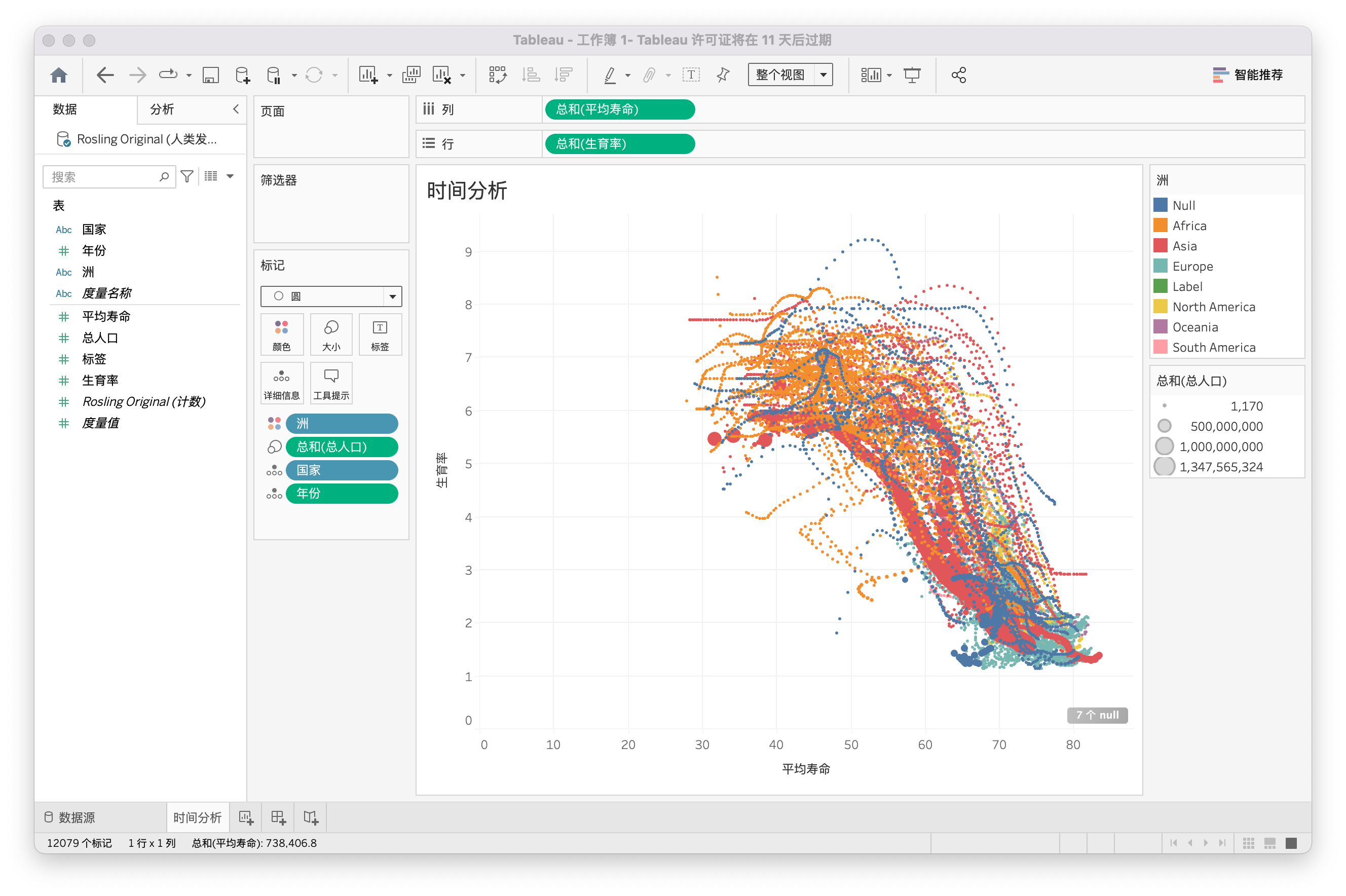
动态效果
拖拽 年份 到 页面
标记:大小 调大一点
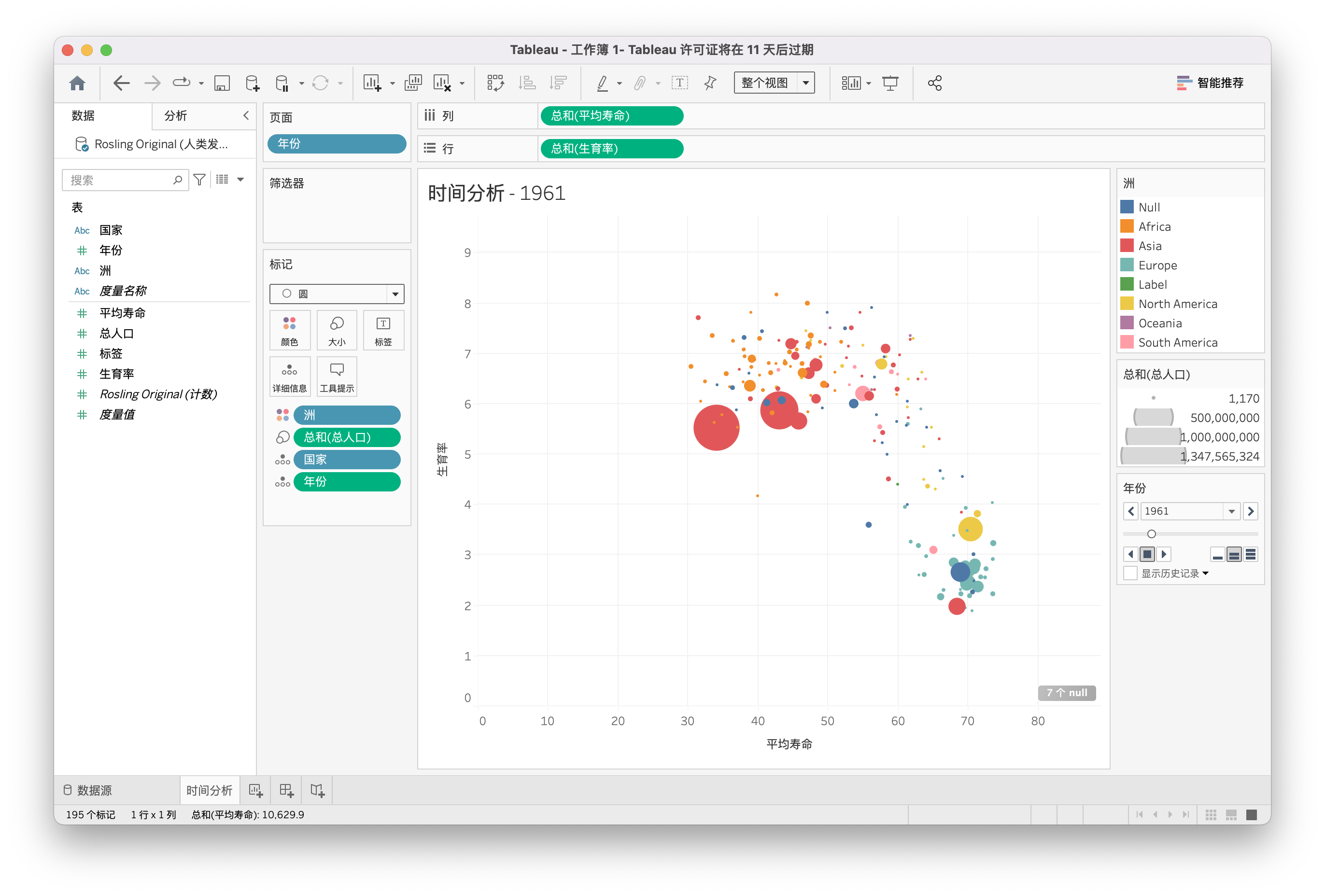
Bump Chart(凹凸图)
双击左下角 工作表 1
重命名为 人类发展指数
拖拽 总人口 到 行
拖拽 年份 到 列
工具栏:标准 -> 整个视图
拖拽 国家 到 标记/颜色
筛选后添加
选中顶部
按字段
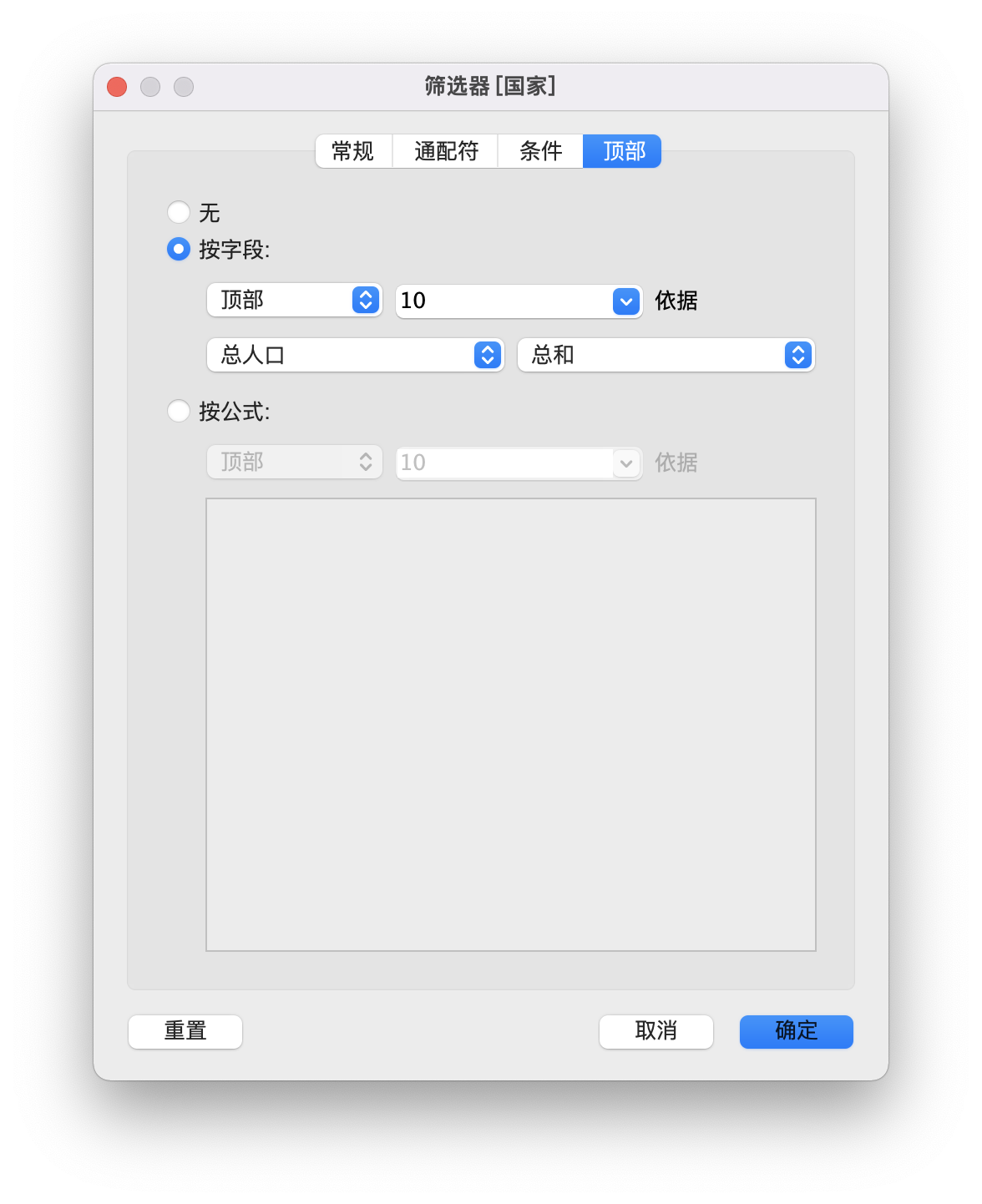
下拉:行 / 总人口
快速表计算
排序
计算依据
国家
Ctrl(Cmd)+ 拖拽 行 / 总人口 到 旁边,复制一份
选中:标记/总和(总人口)(2)
下拉:自动 -> 圆
右击:标签
选中:显示标记标签
选中:允许标签覆盖其它标记
对齐:中部 居中
选中:选中
调大一点
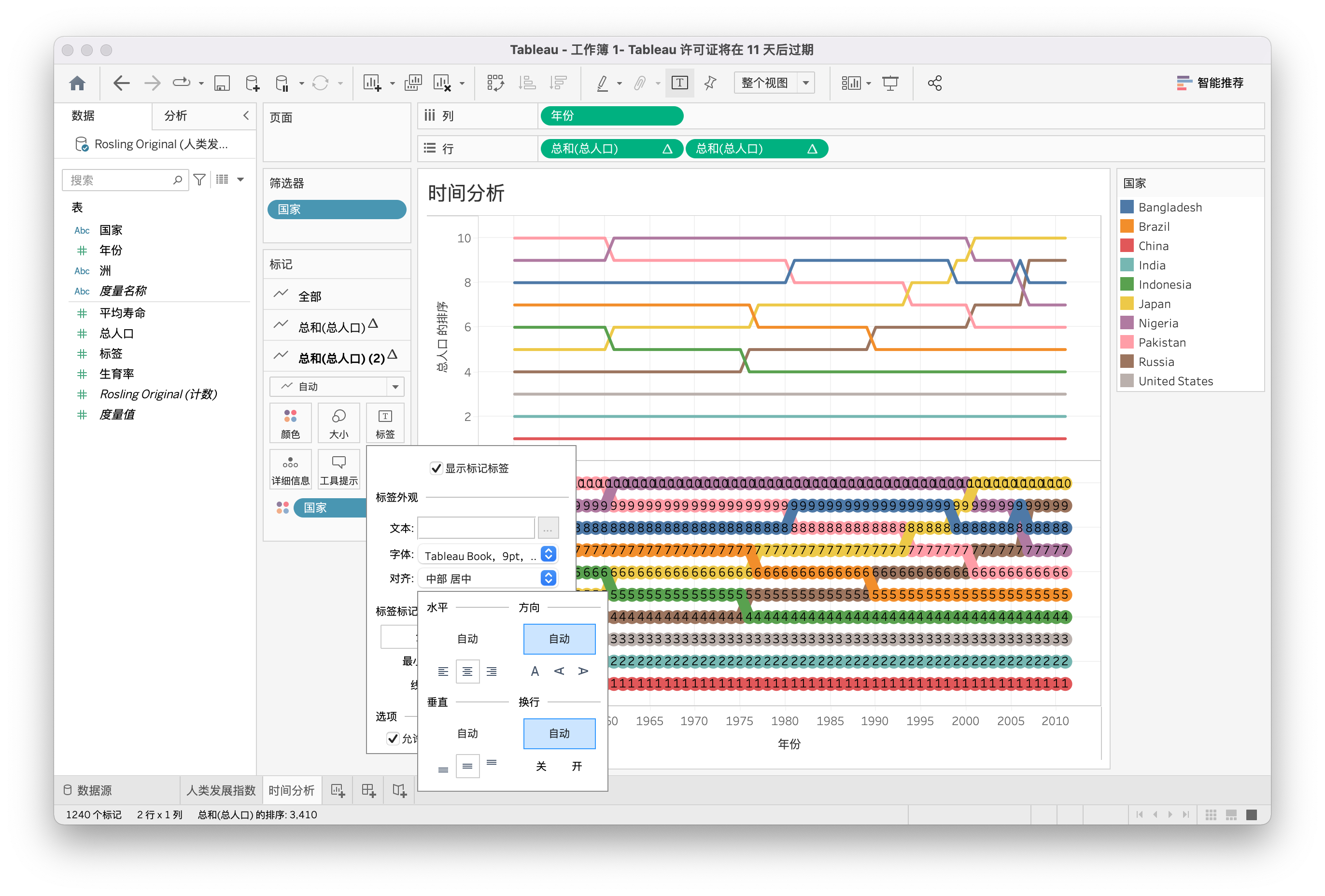
拖拽 年份 到 筛选器
值范围
2000-2011
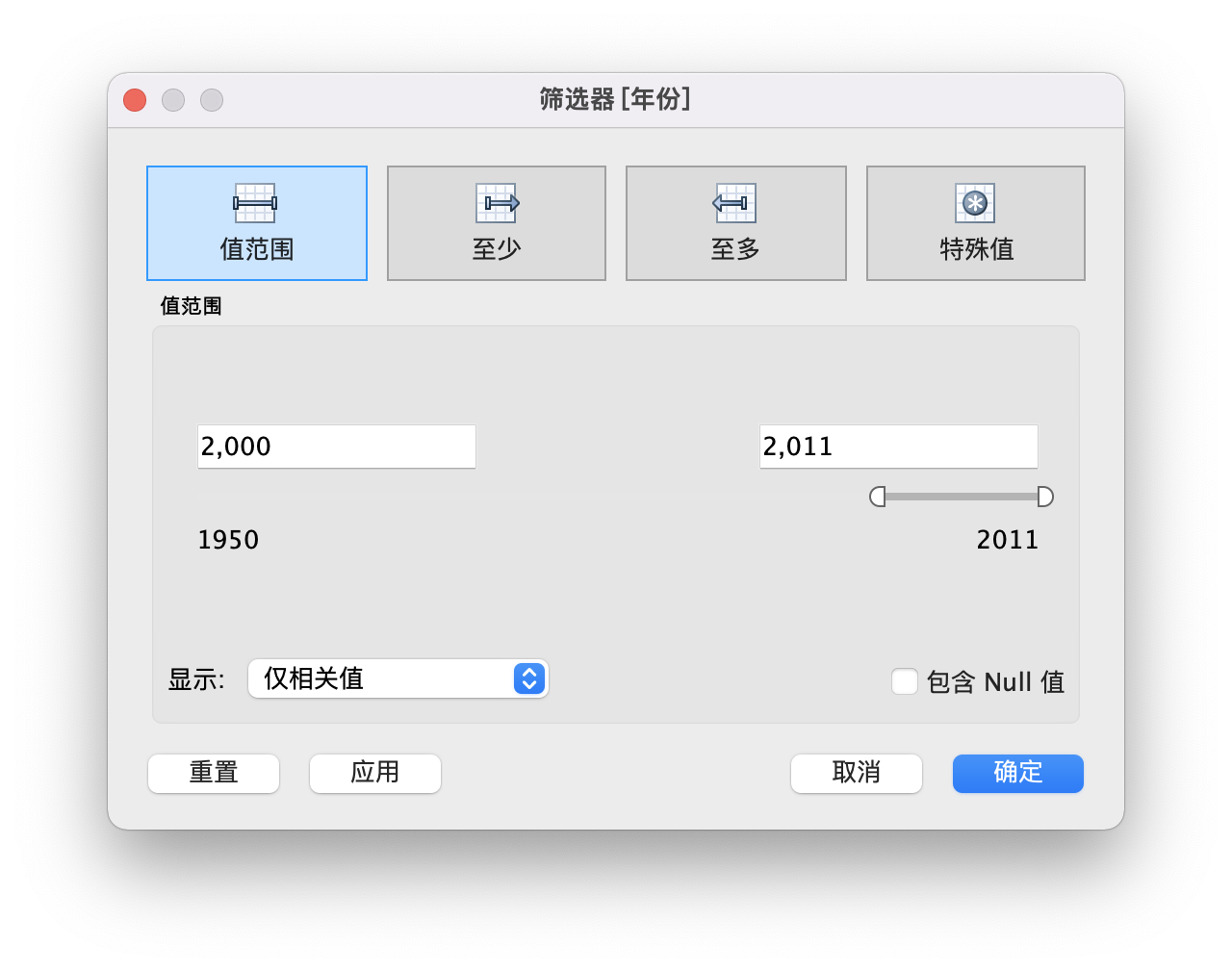
下拉:右侧 行/总人口
选中:双轴
右击:总人口的排序
选中:同步轴
选中:编辑轴
选中:常规/比例/倒序
微调:两图的 标记/大小
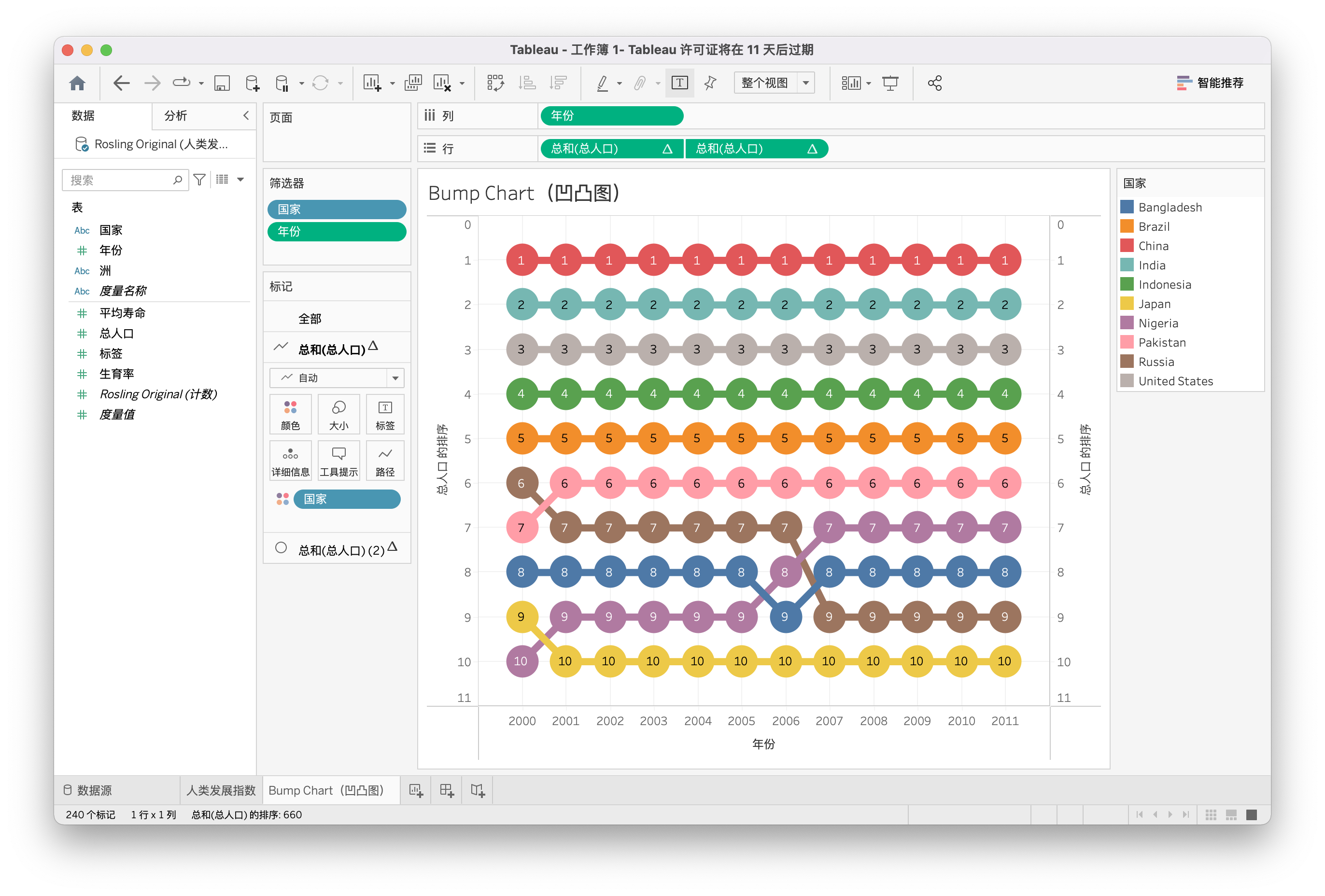
随堂测验













评论