EasyRecovery,重新找寻丢失的文件
无论你是学生党还是上班族,都免不了要和软件打交道,那么对于一不小心误删的文件,我们应该如何处置呢?其实,这些被意外删除的文件都可以求助 EasyRecovery,我用的是适配 windows 的 EasyRecovery 个人版,文件恢复的效果如何?跟着小编来一探究竟吧。
Eayrecovery 免费下载地址: https://sourl.cn/ffzPSR
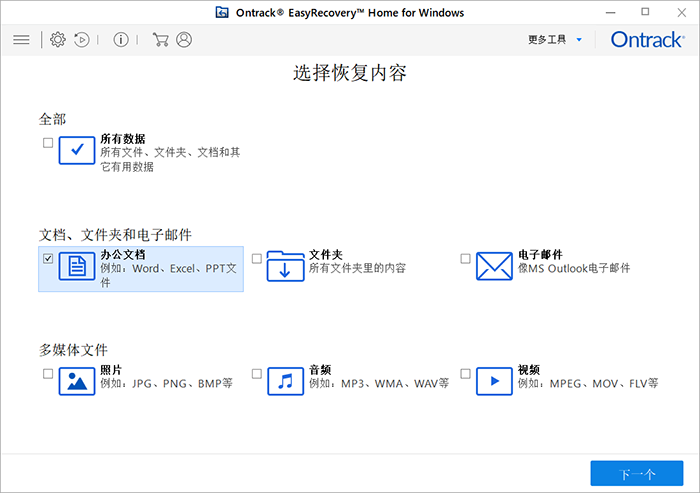
根据文件的大致位置,选择你的文件大概存放的空间,比如我选择的 D 盘。如果不能确认误删的文件位于哪个位置,我们可以全部点击恢复,之后再去左侧栏目里面查找文件。
选择的位置包括按照硬盘的分类,也包括桌面或者文件资料这样的位置分类。小编是一位不喜欢把文件全部放在桌面的人,而是一般放在 D 盘,因为 C 盘会拖慢电脑的启动速度。
除了本机的文件,EasyRecovery 还可以恢复来自电子邮箱的文件。这一点为我们解决了不少烦扰。除了位置,文件的类型也可以选择,主要被分为了照片、视频、音频三类,还注明了格式,方便我们选择。
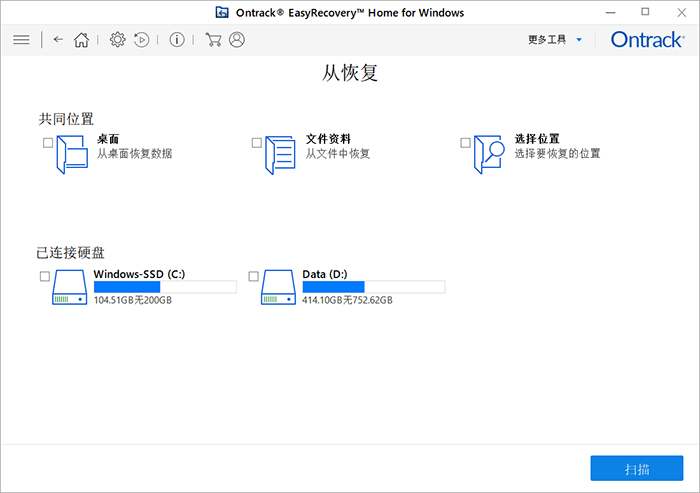
点击之后就可以开始扫描了,哇,竟然可以扫描出这么多文件。平日里办公,对自己的文件没有数量化的概念,现在可以拍拍胸脯说:我处理过的文件有成千上万份了。
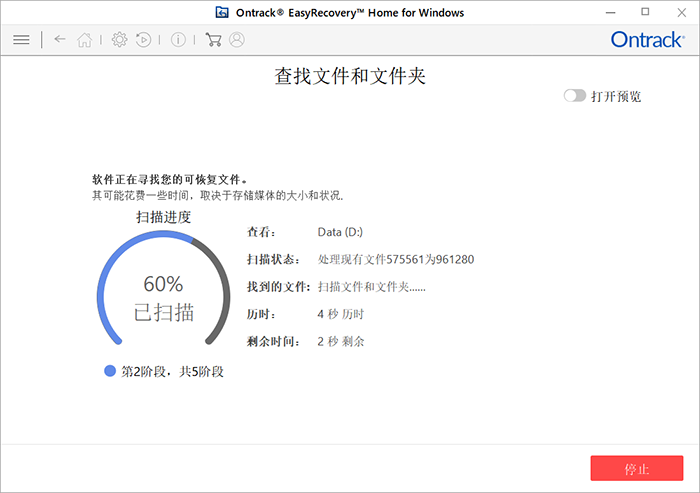
扫描的完成情况随时可以通过界面查看,它包含的信息由:处于第几阶段、扫描状态,预估时长与剩余时间几个部分组成,这一过程花费的时间不多,要比下载很多软件都快多了。
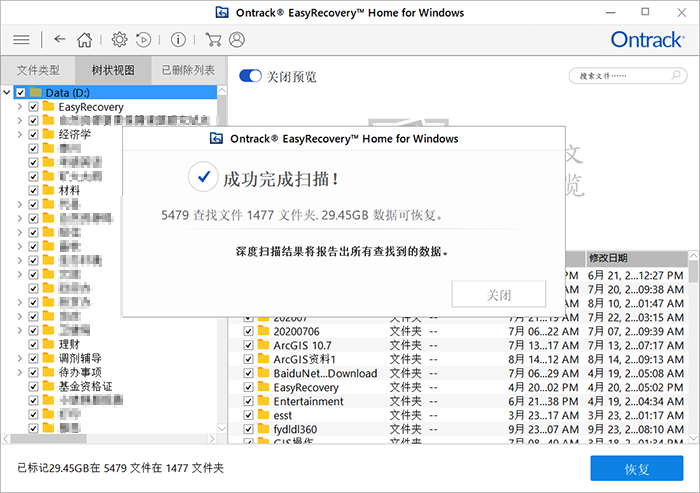
扫描完成之后,会根据选择的扫描位置出现一系列的文件,这些文件以 word(.doc)、ppt(ppt)、excel(xlsx)三种形式存在,可以在你想恢复的文件选择一种到多种进行恢复。
值得一提的是,这款 EasyRecovery 支持批量恢复,特别方便实用。如果你只记得误删文件类型,就可以单机左侧栏,会出现相应的名称。假设没有找到想要的文件,记得每个硬盘都尝试一下,当然我也推荐使用深度的扫描检测。
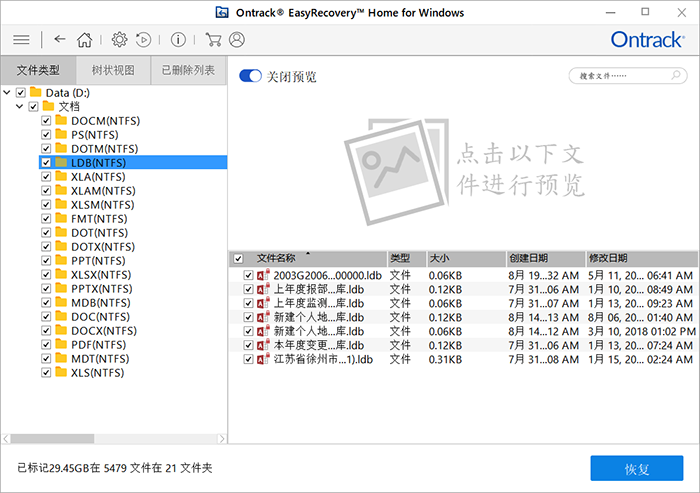
我们操作的顺序一般按照先选文件夹大类,再选择具体的文件,全选的功能让这已操作更便捷。最后,选择需要恢复的文件,点击“恢复”就完成了,只需等待几分钟甚至几十秒,文件就会被成功恢复。EasyRecovery 恢复文件真的太高效了。












评论