Linux vim 的使用和配置
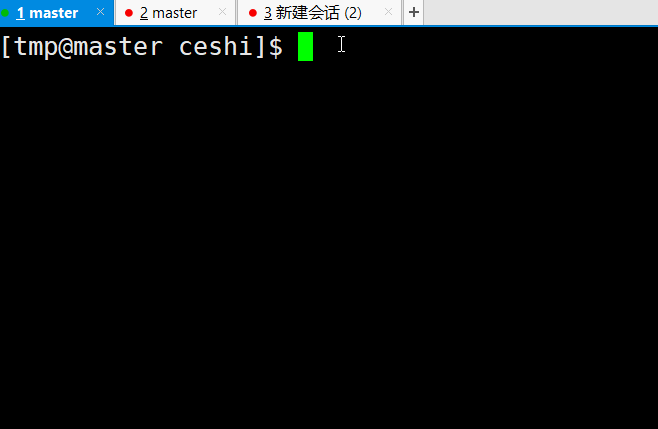
❤️首先我们先理清楚一个概念:编辑器和编译器和调试器!
⭐️vim:是一款编辑器,只负责写代码;相当于 windows 的记事本;
⭐️gcc:是一款编译器,只负责程序的翻译;
⭐️gdb:是一款调试器,只负责程序的调试
而在我们在用 VS 写 C 代码的时候,这些是全都在 VS 编译器上实现的;因为 VS 是集成开发环境!
🏀1. vim 的使用学习
🥏1.1 vim 简介:
❤️vim 是一个功能强大的多模式编辑器, 是 Linux/UNIX 上最常用的文本编辑器, 它的作用是建立、编辑、显示文本文件。 Vim 没有菜单,只有命令。
⭐️命令模式(默认):输入的任何内容,都被当做命令;
⭐️插入模式;
⭐️低行模式;
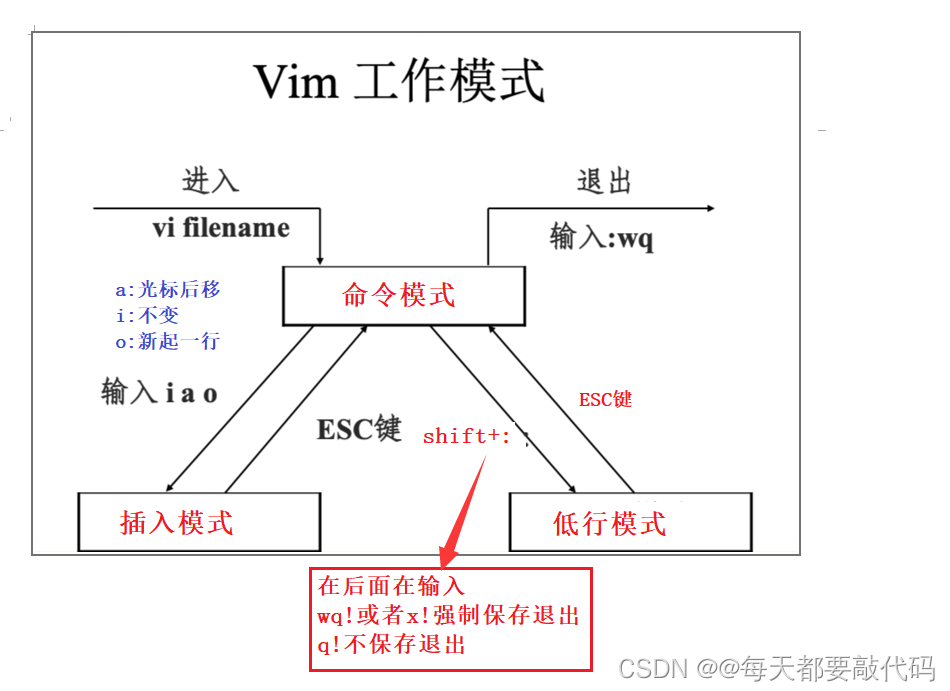

编辑
❤️总结:任何模式互相切换,都可以先 Esc 切换到命令模式!
🥏1.2 命令模式下的常用命令
🥅 插入命令


编辑
❤️对于小写的 aio:a 代表在当前光标后插入;i 代表在当前光标前插入;o 在光标下一行插入
❤️对于大写的 AIO:A 代表在当前光标所在行的行尾插入;I 代表在当前光标所在行的行首插入;O 代表在当前光标所在行的上一行进行插入;
🥅 定位命令
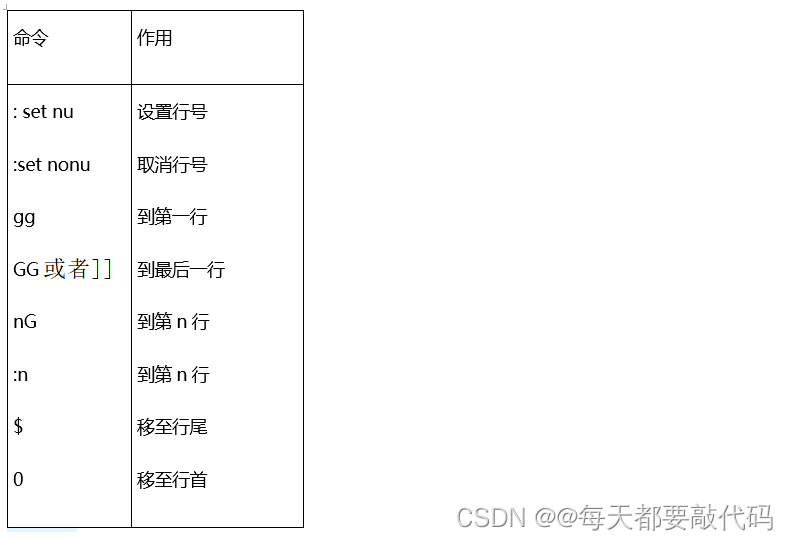

编辑
❤️首先 shift+: 进入低行模式,然后输入 set nu 就可以在前面加上行号,set nonu 就可以取消行号;
❤️GG 跳到最后一行的开头,gg 回到第一行的开头;
❤️跳到指定的行:nG 或者:n
❤️$移至到当前光标所在的行尾,0 移至到当前光标所在的行首
❤️补充:b 往前找,w 往后找,并且每次跳过一个单词;
❤️补充:hjkl 对应着左移、下移、上移、右移;也可以用上下左右键来移动;
❤️补充:L 是移动到本界面的最后一行;
🥅 删除命令
❤️x 删除光标所在处字符,每次删除一个字符;
❤️nx 删除光标所在处后 n 个字符,nX 删除光标所在处前 n 个字符,n 是几就删除光标后几个字符;
❤️dd 删除光标所在的这一行;
❤️D 删除光标所在处到这一行的行尾位置;
❤️ndd 从光标所在行算起,n 是几就删除后面的几行;
❤️dG 删除光标所在的这一行到整个文件的末尾处;
❤️:n1,n2d 删除指定范围的行;
❤️u 如果误删除,可以利用 u 进行回退恢复,相当于 windows 里的 ctrl+z 的作用;
❤️补充:shift ~可以实现大小写之间的转换;
🥅 复制和剪贴
❤️yy 复制当前行,nyy 复制当前行以下 n 行;然后 p 就可以复制到当前光标处的下一行,P 复制到当前光标处的上一行;
❤️dd 剪切当前行,ndd 剪切当前行以下 n 行;然后 p 就可以复制到当前光标处的下一行,P 复制到当前光标处的上一行;
🥅 搜索和搜索替换命令
❤️:%s/old/new 全文替换指定字符串,%s 代表整个全文,把 old 字符串替换成 new 字符串;
❤️:n1,n2s/old/new/g 全文替换指定字符串,n1 是起始行,n2 是终止行;把 old 字符串替换成 new 字符串;g 代表不询问,也可以用 c 代表询问;
❤️r 取代光标所在处的一个字符;后面在输入相当于在光标处后面直接插入;
❤️R 从光标所在处开始替换字符,直到整个行被替换完,后面在输入相当于在光标处后面直接插入,按 ESC 结束;
❤️u 取消上一步操作
🥅 保存和退出命令
❤️:w! 保存修改
❤️:q! 不保存修改退出
❤️:wq! 保存修改并退出;或者用 x!,在或者用 ESC+shift+ZZ;
❤️:w 文件名;表示把当前文件的内容另存到指定文件里;相当于备份;
🏀2. vim 使用技巧
🥏2.1 简单技巧
🥅导入命令执行结果到文件里 :r !命令
❤️r:代表写入;!命令:表示命令执行的结果,就相当于我们在终端里直接输入命令一样
⭐️比如:我们正在编写一个 111 文件(vim 111),我们想要把当前的时间写入进来;我们需要退出当前编辑的文件,然后在终端输入 date 命令,把结果复制,然后在 vim 111 进入文件,进行粘贴,想一想都麻烦!
⭐️但是如果我们在当前编辑的 111 文件内,直接执行:r!date;就能把时间直接打印到当前光标处!
🥅连续行注释
❤️:n1,n2s/^/#/g
⭐️对于 Linux 来说,注释符是 #;这里和搜索替换的用法很相似,我们就先解读一下:把 n1 起始行和 n2 终止行里面的内容进行注释(#);^(尖角号)代表移到首行字符并进入插入模式;#是把注释符 #插入进去;g 代表不询问;
❤️:n1,n2s/^#//g
⭐️表示把首行的注释符 #取消掉;相当于把首行的 #替换成空;
🥏2.2 快捷键的定义
🥅定义快捷键 :map 快捷键 触发命令
❤️例:我们想进行注释(#):1.按 0 移至首行 2.i 插入 3.#注释 4.<ESC>退回到命令模式;我们需要四步;但是如果我们自己定义快捷键呢?只需要一步!
❤️:map ^P I#<ESC>
⭐️我们利用 map 进行快捷键的定义,^并不是 ctr+6,而是 ctrl+v+p;I 代表行首并进入插入模式;#代表插入的是 #;成功插入后退回<ESC>到命令模式;
⭐️这样以后再注释,直接 ctrl+p,就可以了,感兴趣的小伙伴快快操作起来吧!
❤️:map ^B 0x
⭐️有了首行插入注释符 #的快捷键,不妨在定义一个,删除首字符的快捷键;0 代表移动到首行,x 表示删除一个字符;
⭐️以后想要直接删除首行的第一个字符,直接 ctrl+b 就可以了;
🥅替换快捷键 :ab
❤️例:我们经常要输入自己的邮箱,但是每次那么长太麻烦了;所以我们不妨定义一个快捷键来代替我们的邮箱;这就需要 ab 命令;
❤️:ab mymail 1870298470@qq.com
⭐️这样我们在输入邮箱直接输 mymail 回车,就可以替换成 1870298470@qq.com,是不是很方便;
❤️注意:对于我们当前定义的快捷键都是临时生效的,要想永久生效需保存在:文件 .vimrc 中
⭐️对于 root 用户: 写入/root/.vimrc 当中
⭐️对于普通用户:写入/home/username/.vimrc
🏀3.简单 vim 配置(重点)
❤️首先让大家看一下我的 vim 配置后的结果
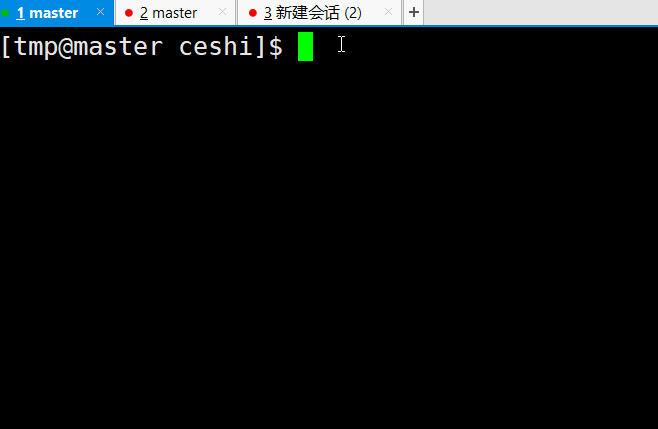

编辑
配置过后是不是有点像 VS 的环境?不妨打开自己的 vim 看看是不是这样的效果!
❤️基本配置
⭐️所有的基本配置,本质是将我们的配置项写入.vimrc 当中;对于普通用户,我们直接 vim .vimrc 把配置文件写进去就行;例如一些简单的配置:


编辑
❤️也可以用别人的配置,我目前就用的别人的,更加全面!
⭐️curl -sLf https://gitee.com/HGtz2222/VimForCpp/raw/master/install.sh -o ./install.sh && bash ./install.sh 直接在终端输入,然后回车就可以啦!
⭐️下载完成后还要 source ~/.bashrc 让配置生效
⭐️卸载配置直接执行:bash ~/.VimForCpp/uninstall.sh
❤️自动配置推荐《传送门》;在 GitHub 上,进入的时候可能会有卡顿,请耐心等待;配置好以后,在 vim 里面在写代码,别提多流畅啦!
补充:
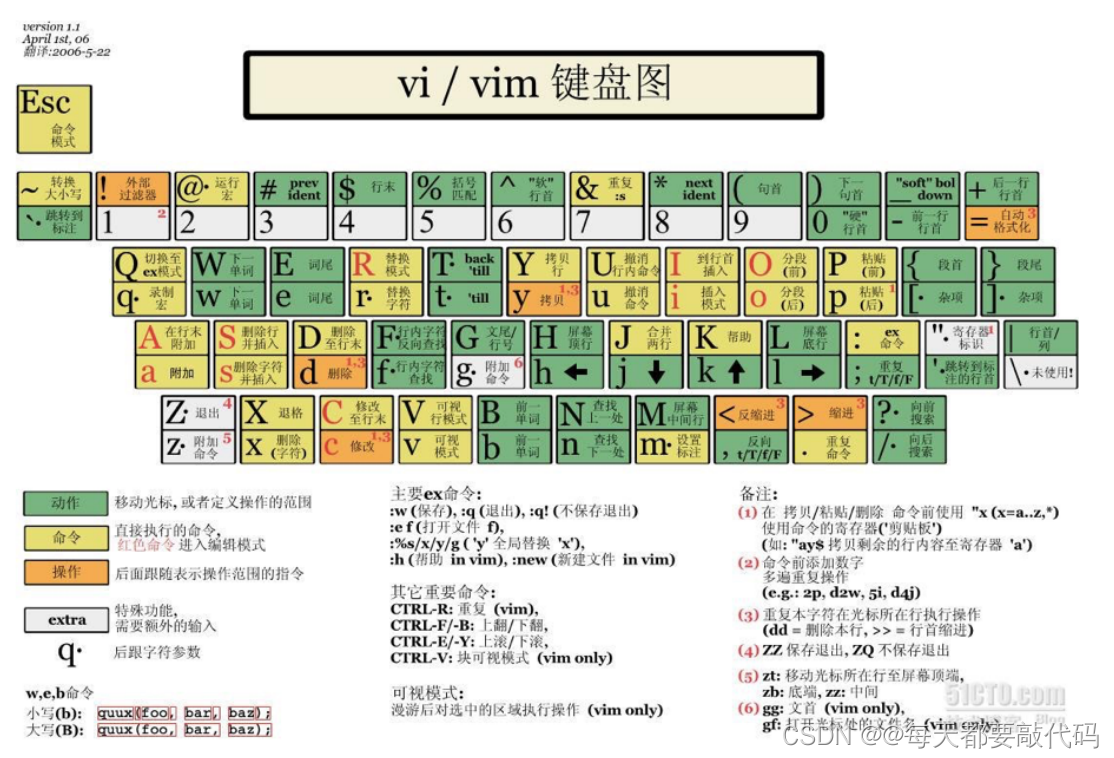

编辑
链接获取:程序员的VIM速查卡
结束语
今天的分享就到这里,想要提升编程思维的,快快去注册牛客网开始刷题吧!各种大厂面试真题在等你哦!
💬刷题神器,从基础到大厂面试题👉点击跳转刷题网站
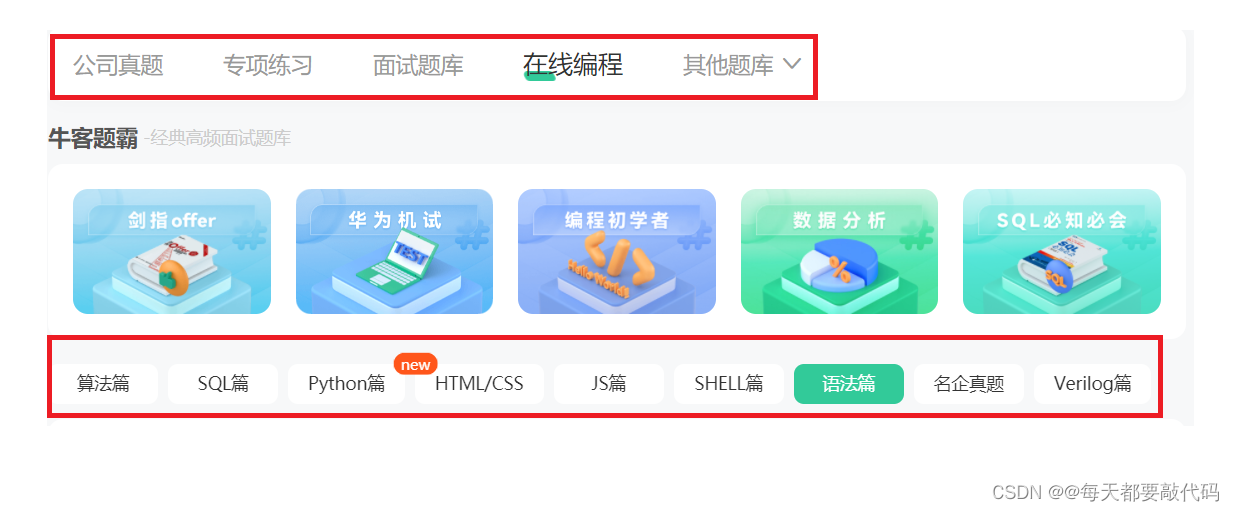

编辑
版权声明: 本文为 InfoQ 作者【挚爱光小胖】的原创文章。
原文链接:【http://xie.infoq.cn/article/046cc8591ef53d69b043f1419】。文章转载请联系作者。










评论