Android 布局容器、常用控件和属性,相信每个开发者都能倒背如流,开发排版 layout 时也能适当取舍。但是,本文中介绍的这两个常见的设计场景,其特殊的实现技巧可能你真的不曾用过。
RelativeLayout 子元素水平居中等分
设计场景:
看到这样的效果,可能你会不假思索地选择 LinearLayout ,同时分配 children 的 weight 属性。不错,这样实现确实很简单。但是,通常界面上还有其他元素,父容器一般使用的是 RelativeLayout ,如果再选择使用一层 LinearLayout 包裹这两个 Button 的话,无疑会额外增加视图层次,加大性能渲染压力。其实,RelativeLayout 也能让两个 children 水平居中等分宽度。
实现方式如下:
<?xml version="1.0" encoding="utf-8"?><RelativeLayout xmlns:android="http://schemas.android.com/apk/res/android" android:layout_width="match_parent" android:layout_height="match_parent"> <View android:id="@+id/strut" android:layout_width="0dp" android:layout_height="0dp" android:layout_centerHorizontal="true"/>
<Button android:id="@+id/btn_login" android:layout_width="match_parent" android:layout_height="match_parent" android:layout_alignRight="@+id/strut" android:layout_alignParentLeft="true" android:text="登录"/>
<ImageView android:id="@+id/btn_register" android:layout_width="match_parent" android:layout_height="match_parent" android:layout_alignLeft="@+id/strut" android:layout_alignParentRight="true" android:text="注册"/></RelativeLayout>
复制代码
ScrollView 内容适配技巧
设计场景:
简单说明一下,这种界面,或者说类似的界面很常见,中间内容长度不固定,导致底部操作按钮位置也不尽相同。比如,这个界面的产品重点是希望用户能够读完协议内容,然后再出现操作按钮。
产品希望的效果是:当一屏能够显示完内容时,操作按钮直接显示在屏幕最底部;当屏幕空间不足(或者说内容较多,超出屏幕)时,屏幕以内容显示为主,操作按钮位于屏幕之外,内容之后,当滑动到最底部时,出现操作按钮。
理解需求之后,我们再来看一下实现方式:
<?xml version="1.0" encoding="utf-8"?><ScrollView xmlns:android="http://schemas.android.com/apk/res/android" android:layout_width="match_parent" android:layout_height="match_parent" android:fillViewport="true">
<LinearLayout android:layout_width="match_parent" android:layout_height="wrap_content" android:orientation="vertical">
<TextView android:layout_width="match_parent" android:layout_height="wrap_content" android:gravity="center" android:padding="8dp" android:text="用户协议" android:textAppearance="?android:attr/textAppearanceMedium"/>
<View android:layout_width="match_parent" android:layout_height="1dp" android:layout_marginLeft="16dp" android:layout_marginRight="16dp" android:layout_marginTop="8dp" android:background="@color/colorPrimary"/>
<TextView android:layout_width="match_parent" android:layout_height="wrap_content" android:layout_weight="1" android:padding="16dp" android:text="@string/content"/>
<RelativeLayout android:layout_width="match_parent" android:layout_height="wrap_content" android:background="@android:drawable/bottom_bar" android:gravity="center_vertical"> <View android:id="@+id/strut" android:layout_width="0dp" android:layout_height="0dp" android:layout_centerHorizontal="true"/>
<Button android:id="@+id/btn_login" android:layout_width="match_parent" android:layout_height="48dp" android:layout_alignRight="@+id/strut" android:layout_alignParentLeft="true" android:text="登录"/>
<ImageView android:id="@+id/btn_register" android:layout_width="match_parent" android:layout_height="48dp" android:layout_alignLeft="@+id/strut" android:layout_alignParentRight="true" android:text="注册"/> </RelativeLayout> </LinearLayout></ScrollView>
复制代码
注意两个地方,第一个是设置 ScrollView 的 android:fillViewport="true" 属性,保证内容占据整个屏幕空间;第二个地方是,中间部分,也就是例子中的 TextView 巧妙运用 android:layout_weight 属性,实现高度上的自适应,保证后面的操作按钮部分能够按照我们期望的要求正确展示。
这些小技巧需要我们好好领会,实际开发过程中能够运用上述两个布局技巧的地方会有很多。当然,读完此文,如果你还用过其他比较特别的技巧的话,不妨留言交流一下。
我是一名安卓开发工程师,最近正在学习 Java 后端知识,每天保持学习,掌握一项技能其实用不了多长时间,加油!

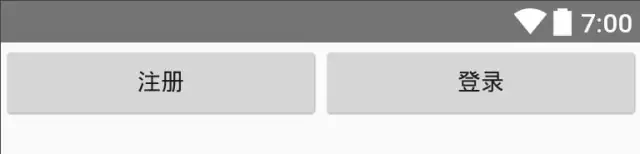
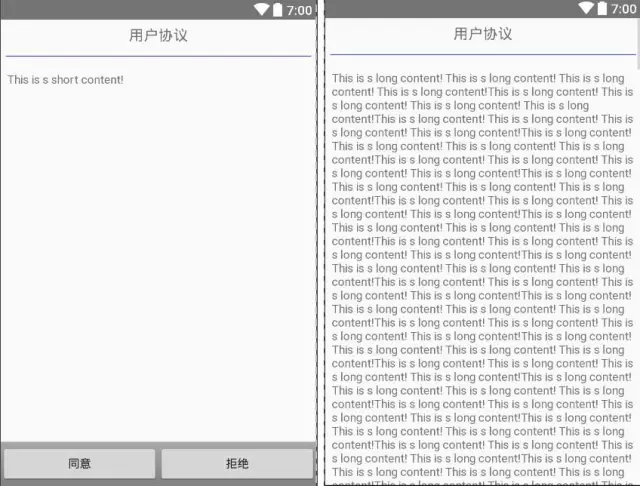












评论