Win11 搭建 SD WebUI 环境 | 社区征文

背景
最近到处都是 AIGC 的新闻,几乎每天都有新模型的发布,而作为 AIGC 中一个重于的分支,AI 绘画也是非常的火热,我们今天一起来看看如何在本地电脑上代价一个属于自己的 AI 画师。然我们一起动手实战一下吧。
本文的首图就是用 Lora 的一个敦煌模型生成的。
硬件介绍
OS: Win11
CPU: Intel(R) Core(TM) i5-9400F CPU @ 2.90GHz 2.90 GHz
内存: 32.0 GB
1T 固态硬盘(纯空余盘,即抛去 C 盘和 D 盘)
GPU:3060 12GB
软件介绍
Python:3.10.11
git
魔法上网工具
项目介绍
2022 年 10 月,开源社区 AUTOMATIC1111 推出了名为 “stable-diffusion-webui” 的图形化界面,为普通用户提供了方便快捷的构建 SD 模型图像 UI 界面的工具。通过这个界面,用户可以体验到 SD 模型一系列的功能,包括文生图、图生图、inpainting 和 outpainting 等等,甚至还能自定义训练具有指定风格的全新模型。由于开源、易于上手和功能全面等诸多优势,SD WebUI 迅速成为 SD 模型系列中最出色、使用最广泛的图形化程序之一。
引用极客时间《AI 绘画核心技术与实战》中的内容。
地址:GitHub - AUTOMATIC1111/stable-diffusion-webui: Stable Diffusion web UI
环境搭建
如果你之前使用过 Python 或者修改过 pip 的源为国内的镜像,我建议你暂时将源修改回官方源,因为有很多库的版本国内镜像上更新的比较慢,安装过程中会经常看到版本匹配不上的问题。
也许你会说,那不是很慢吗,这就是为啥我建议你准备一个魔法上网的工具,因为我们一旦决定玩 AI 画图,这个工具后期也是很重要的,比如登录 C 站下载模型什么的。
1. 克隆项目到本地
在你的最大的空余硬盘里,创建一个目录比如叫 AIGC 等等,但不要用中文或者空格等特殊符号。
运行如下命令,前提你要安装好 git,这个里不再赘述了。
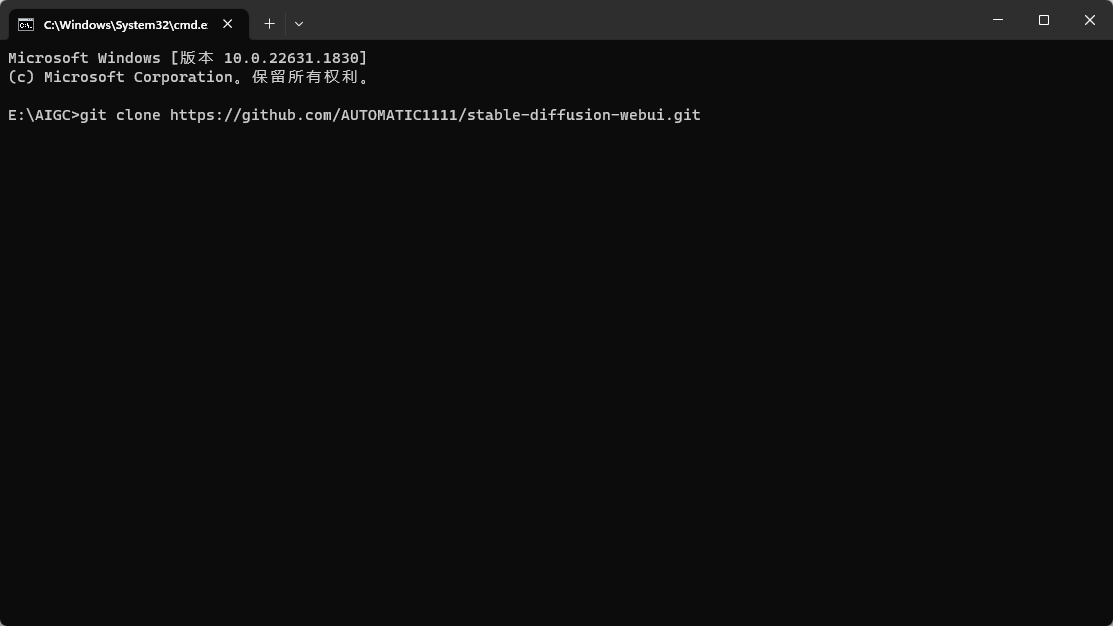
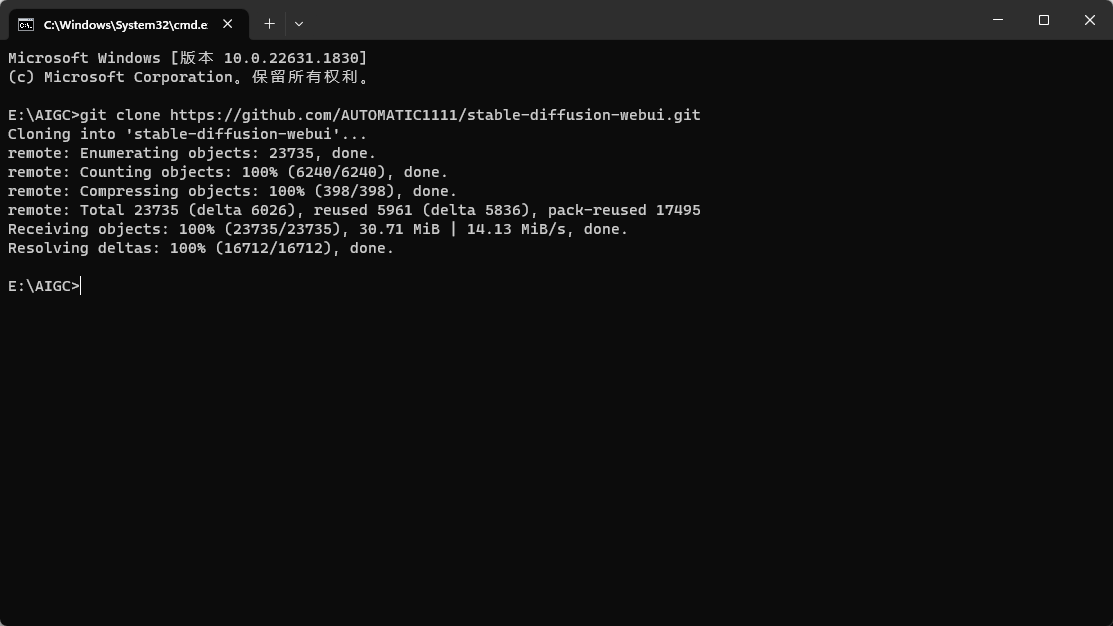
2. 开始自动环境搭建
进入到克隆好的目录下运行webui.bat脚本, 如果你启动好了魔法上网,记得要在终端中也设置一下 proxy 才行
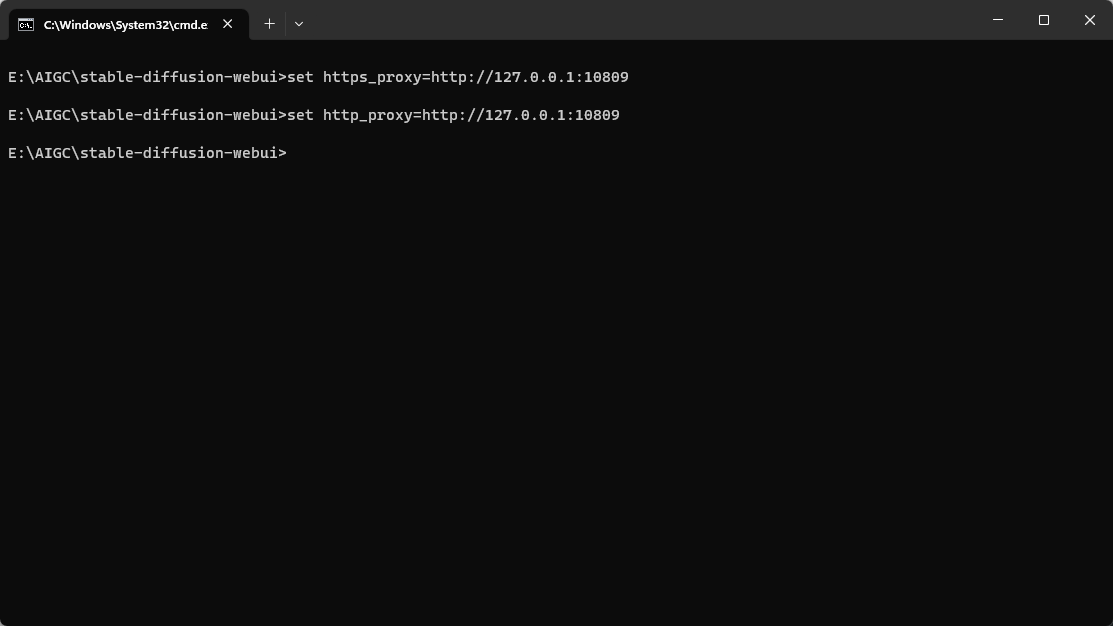
这里的 10809 是我自己的端口号,可以从工具的配置中看到。
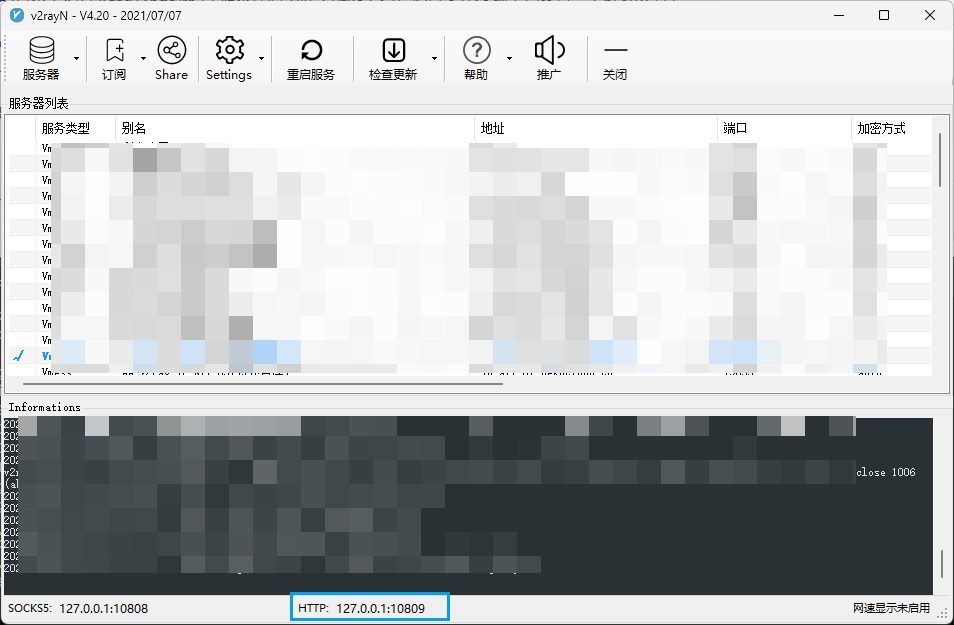
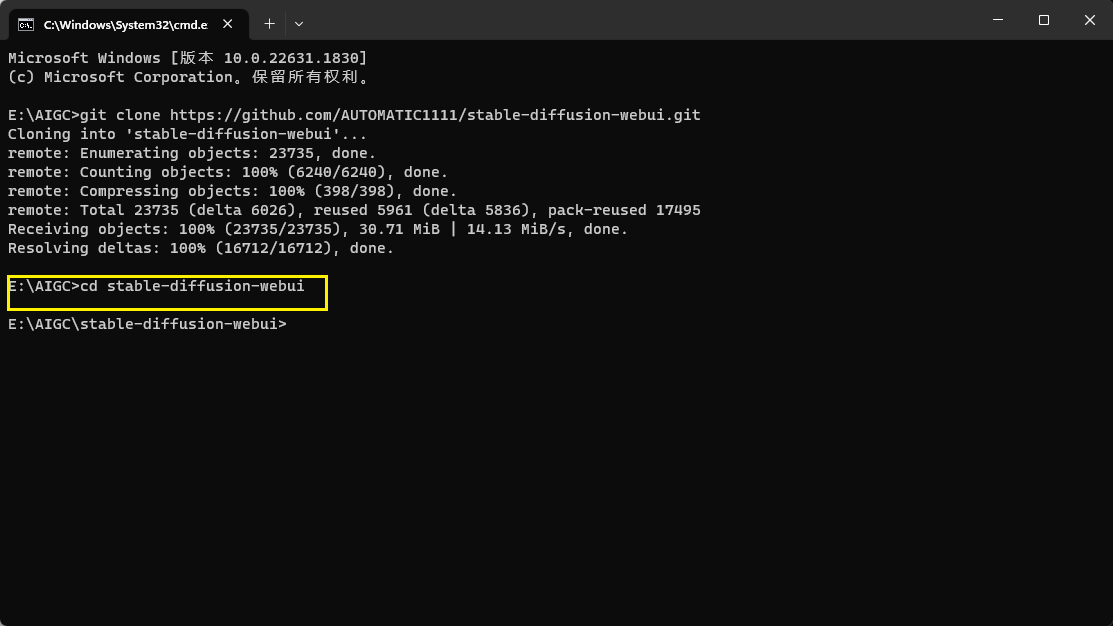
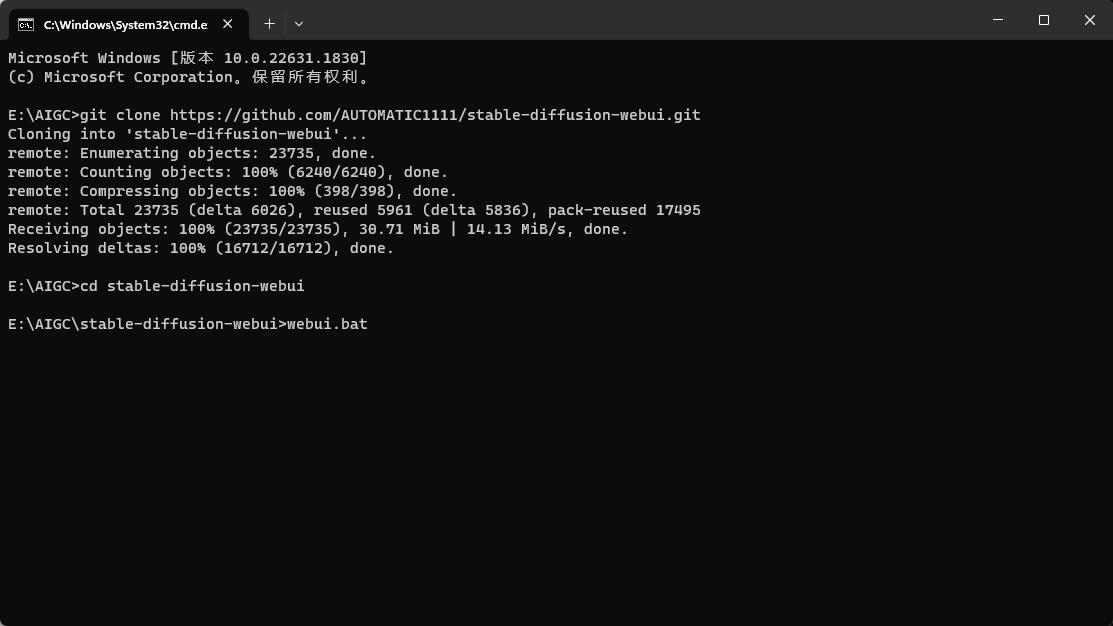
正常出现安装画面
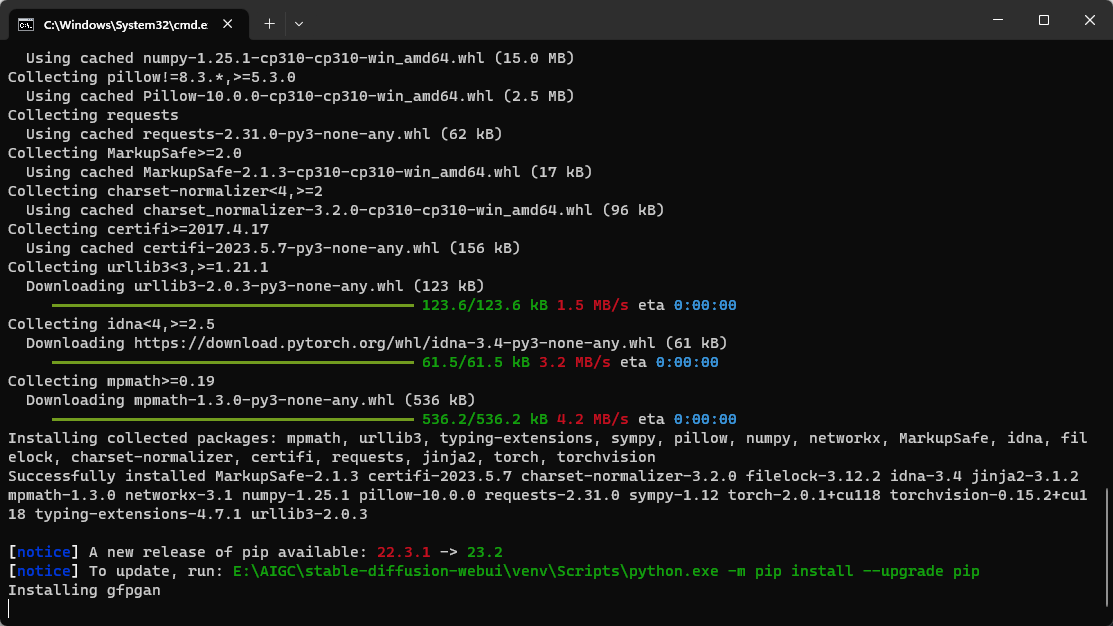
如果在安装 gfpgan 前,报错可以多试几次,有的时候可能由于网络问题导致 pip 安装文件下载失败,如果还有问题可以随时留言给我。
等带其他库的安装
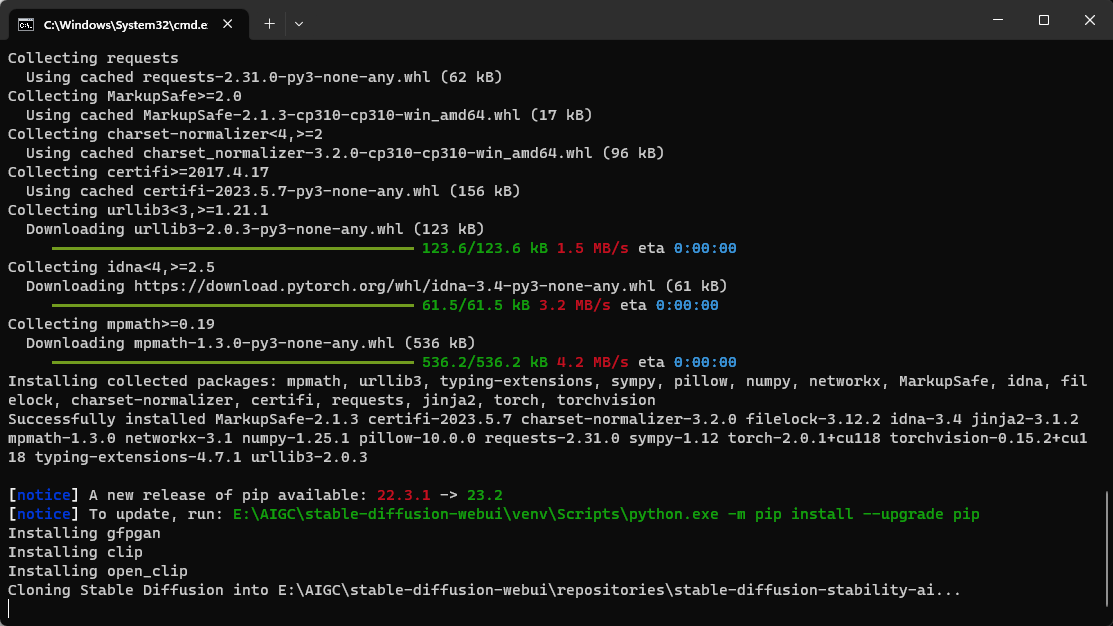
这里会去下在 SD 的模型,好几个 G,如果网速比较慢的话,可以去大把游戏背个单词啥的。
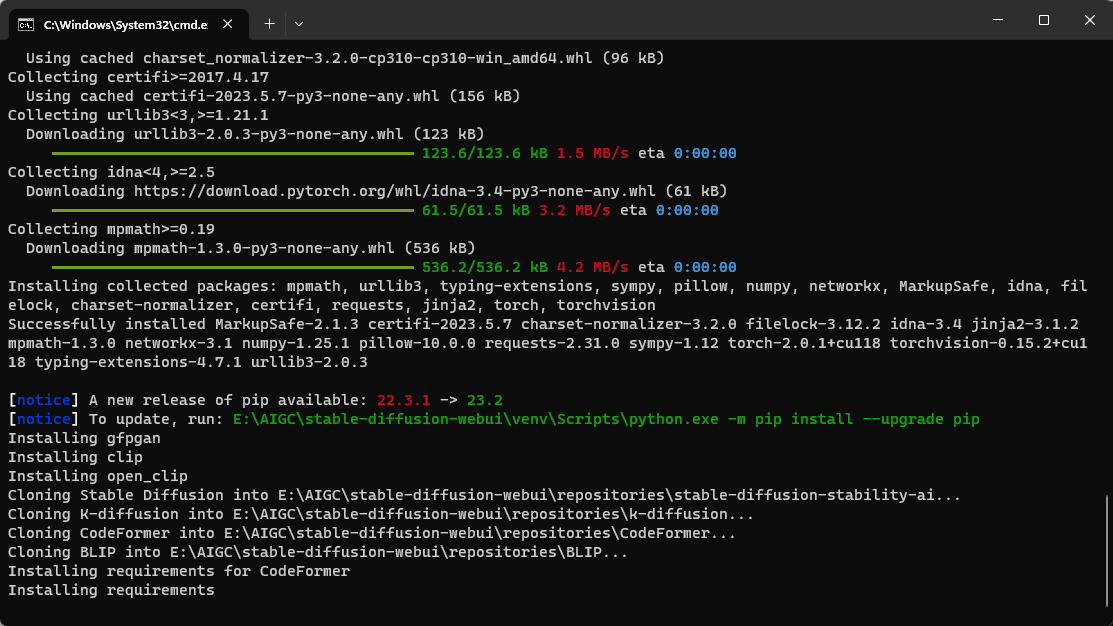
等待最后的环境依赖文件的安装
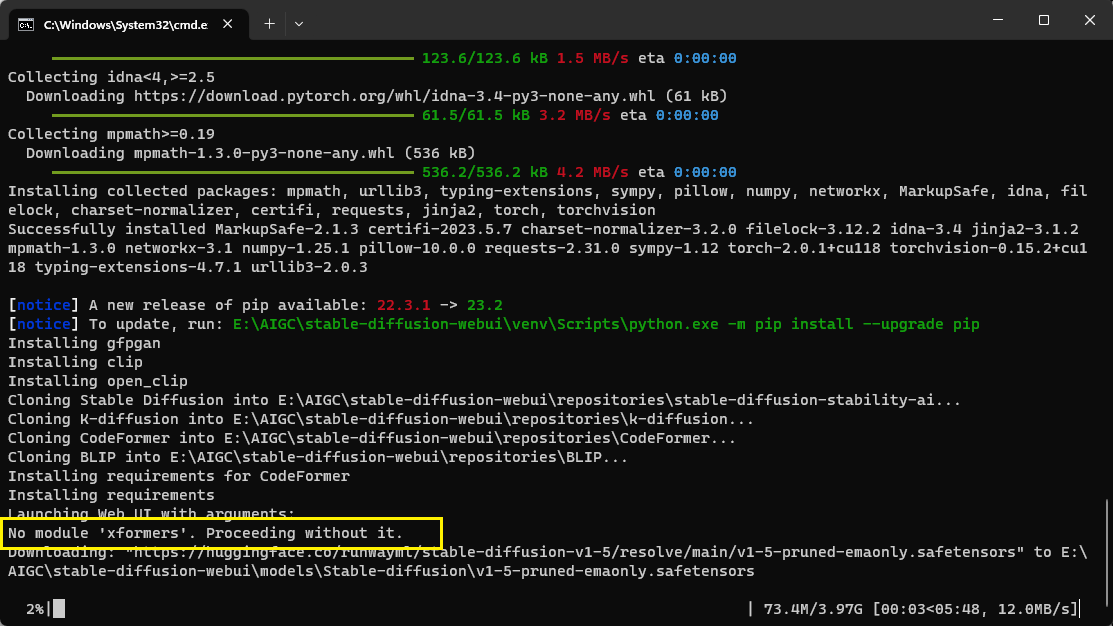
第一次运行会去 huggingface 上下在一个 SD 的默认模型,目前使用的依然还是 1.5 的版本,不建议你换成 2 的版本,后期遇到问题可能网上的解决方案比较少。
另外,你会看到有个 xformers 的模块提示找不到,不用管他不影响我们后面的运行。
同样,这个文件也很大,你可以继续你的下一届游戏或者再背一组单词了。
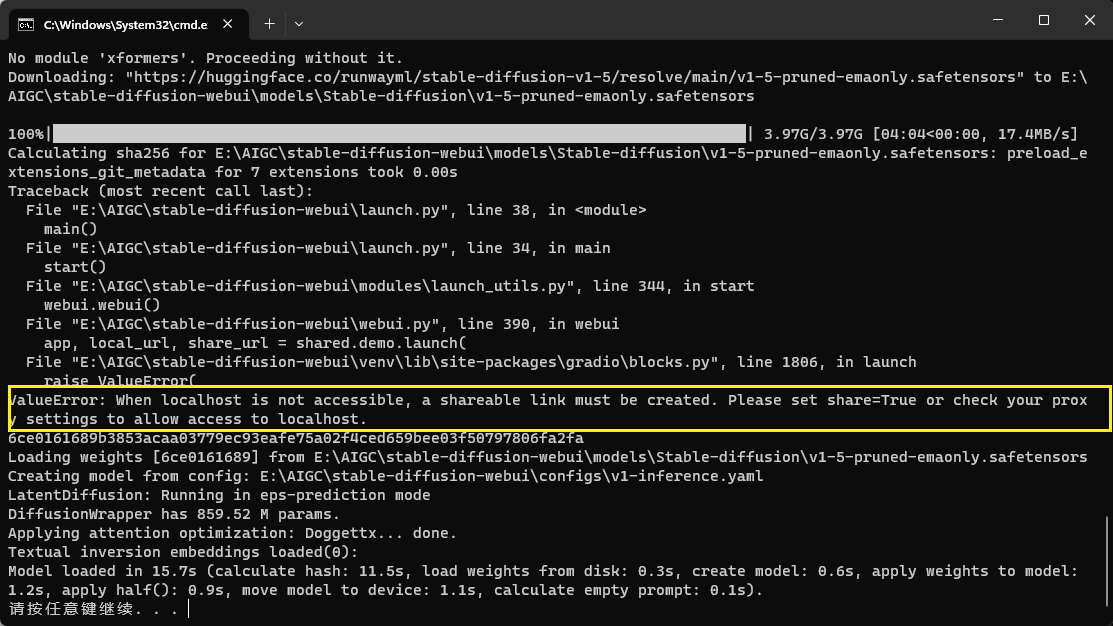
如果你和我一样,开了魔法那么有可能第一次启动会失败,我们只需要将魔法上网和终端(CMD)都关闭,然后重新启动一下即可
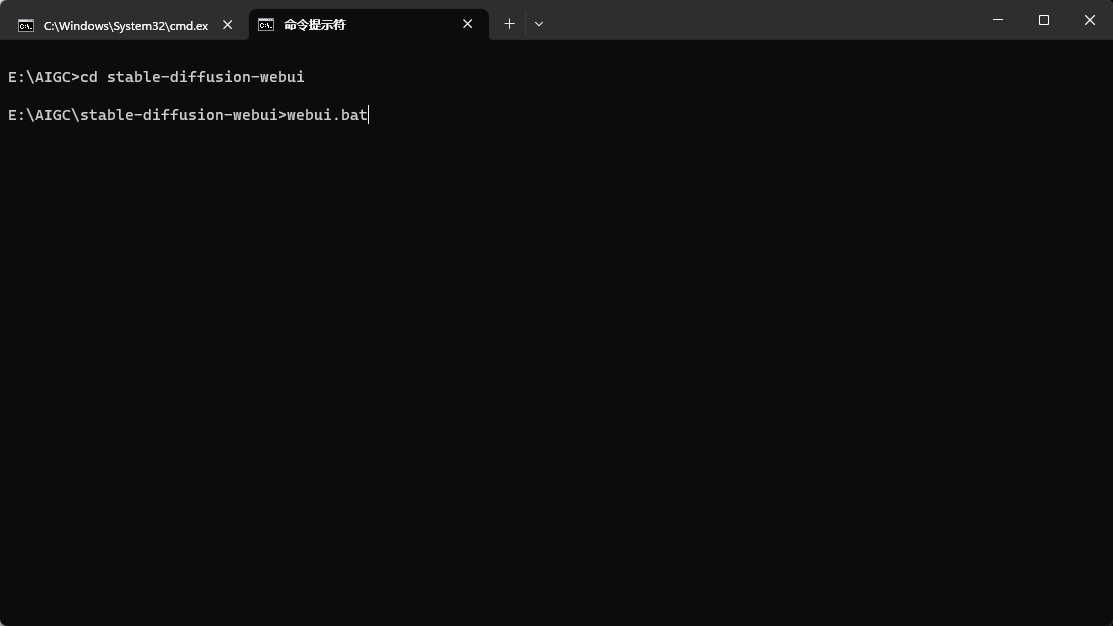
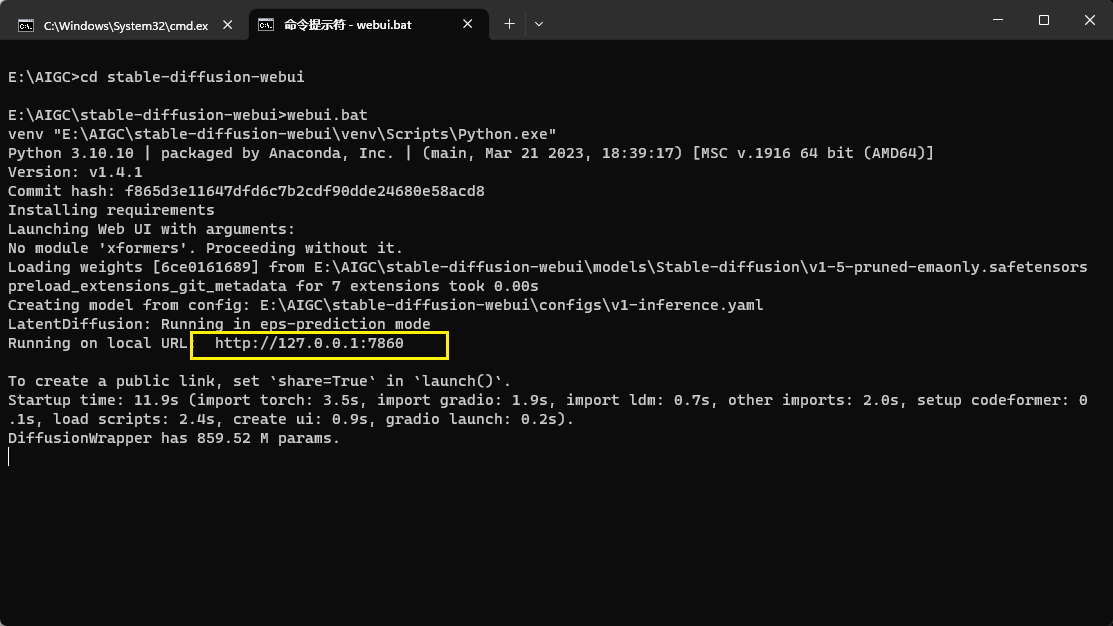
我们可以看到,有一个网址,我们打开浏览器输入这个网站,既可以开始我们的绘画了。
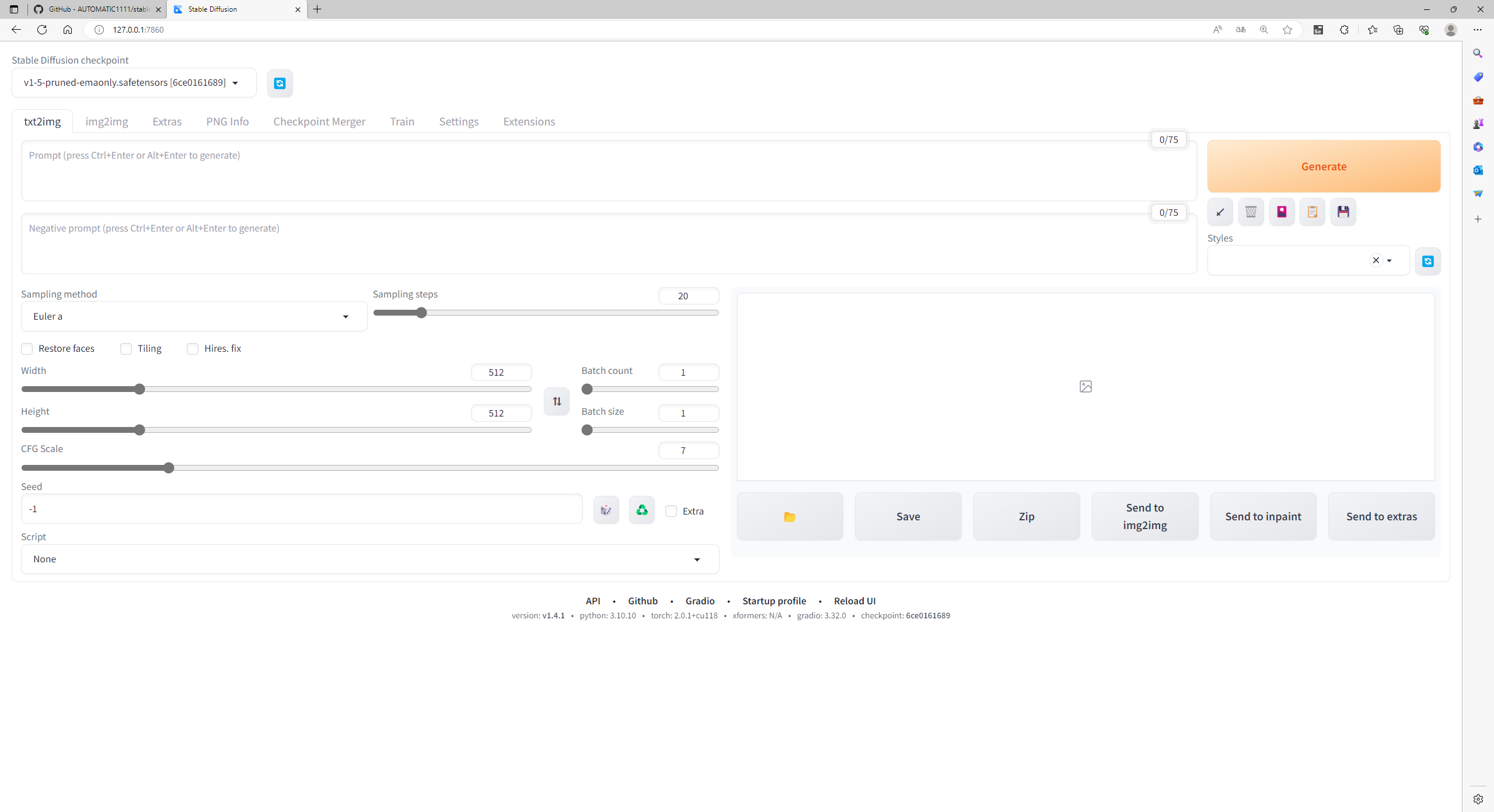
总结
我们本次采用了魔法上网的方式,并且将 pip 的源改为了官方的源,这样可以保证第三方依赖包在安装过程中不保错,网速顺利的情况半小时是可以完成安装的。
如果你在安装过程中有遇到什么问题,欢迎留言给我。我们一起学习 AI 绘画相关的知识。
我是 Tango,一名热爱分享技术的程序猿,我们下期见。
下期预告:
《SD WebUI 那些好用的插件》
版权声明: 本文为 InfoQ 作者【IT蜗壳-Tango】的原创文章。
原文链接:【http://xie.infoq.cn/article/62e1d389d8a0c4c7638ba610d】。
本文遵守【CC-BY 4.0】协议,转载请保留原文出处及本版权声明。











评论