鸿蒙特效教程 09-深入学习 animateTo 动画
本教程将带领大家从零开始,一步步讲解如何讲解 animateTo 动画,并实现按钮交互效果,使新手也能轻松掌握。
效果演示
通过两个常见的按钮动画效果,深入学习 HarmonyOS Next 的 animateTo 动画,以及探索最佳实践。
一、基础准备
1.1 理解 ArkUI 中的动画机制
HarmonyOS 的 ArkUI 框架提供了强大的动画支持,常见有两种实现方式:
本文将主要使用animateTo()方法,因为它更灵活,能实现更复杂的动画效果。
1.2 创建基础项目结构
首先,我们创建一个基本的页面组件结构:
@Entry@Componentstruct ButtonAnimation { // 状态变量将在后续步骤中添加 build() { Column({ space: 20 }) { Text('按钮交互效果') .fontSize(22) .fontWeight(FontWeight.Bold) // 后续步骤将在这里添加按钮组件 } .width('100%') .height('100%') .padding(20) .backgroundColor('#ffb3d0ff') .justifyContent(FlexAlign.Center) .expandSafeArea() }}
复制代码
这段代码创建了一个基本的页面布局,包含一个标题文本。接下来,我们将逐步添加按钮和动画效果。
二、实现按钮点击缩放效果
2.1 添加基础按钮布局
首先,添加一个按钮及其容器:
// 按钮缩放效果Column({ space: 10 }) { Text('按钮点击缩放效果') .fontSize(16) .fontWeight(FontWeight.Medium)
Button('点击缩放') .width(150) .fontSize(16) // 动画相关属性将在后续步骤添加 .onClick(() => { // 点击处理函数将在后续步骤添加 console.log('按钮被点击了') })}.padding(16).borderRadius(12).backgroundColor('#F0F5FF').width('100%').margin({ top: 16 }).alignItems(HorizontalAlign.Center)
复制代码
这段代码添加了一个带标题的按钮区域,并为按钮设置了基本样式。
2.2 添加状态变量和缩放属性
要实现缩放效果,我们需要添加一个状态变量来控制按钮的缩放比例:
@State buttonScale: number = 1.0
复制代码
然后,为按钮添加缩放属性:
Button('点击缩放') .width(150) .fontSize(16) .scale({ x: this.buttonScale, y: this.buttonScale }) // 添加缩放属性 .onClick(() => { console.log('按钮被点击了') })
复制代码
.scale()属性用于设置组件的缩放比例,通过改变buttonScale的值,可以实现按钮的缩放效果。
2.3 实现简单的缩放动画
现在,添加一个简单的点击缩放效果:
// 按钮点击缩放效果pressButton() { // 缩小 animateTo({ duration: 100, // 动画持续时间(毫秒) curve: Curve.EaseIn // 缓动曲线 }, () => { this.buttonScale = 0.9 // 缩小到90% }) // 延时后恢复原大小 setTimeout(() => { animateTo({ duration: 200, curve: Curve.EaseOut }, () => { this.buttonScale = 1.0 // 恢复原大小 }) }, 100)}
复制代码
然后修改按钮的点击处理函数:
.onClick(() => { this.pressButton() // 调用缩放动画函数 console.log('按钮被点击了')})
复制代码
这段代码实现了一个基本的缩放动画:按钮点击时先缩小到 90%,然后恢复原大小。但是它使用了setTimeout,我们可以进一步优化。
2.4 使用 onFinish 回调优化动画
animateTo()方法提供了onFinish回调,可以在动画完成后执行操作。我们可以使用它来替代setTimeout:
@State animationCount: number = 0 // 用于跟踪动画状态
// 按钮点击缩放效果pressButton() { this.animationCount = 0 // 缩小 animateTo({ duration: 100, curve: Curve.EaseIn, // 缓入曲线 onFinish: () => { // 动画完成后立即开始第二阶段 animateTo({ duration: 200, curve: Curve.ExtremeDeceleration // 急缓曲线 }, () => { this.buttonScale = 1.0 }) } }, () => { this.animationCount++ this.buttonScale = 0.9 })}
复制代码
这种实现方式更加优雅,没有使用setTimeout,而是利用动画完成回调来链接多个动画阶段。此外,我们使用了不同的缓动曲线,使动画更加生动:
三、实现按钮抖动效果
3.1 添加抖动按钮布局
先添加抖动按钮的 UI 部分:
// 抖动效果Column({ space: 10 }) { Text('按钮抖动效果') .fontSize(16) .fontWeight(FontWeight.Medium)
Button('点击抖动') .width(150) .fontSize(16) // 动画相关属性将在后续步骤添加 .onClick(() => { console.log('按钮被点击了') })}.padding(16).borderRadius(12).backgroundColor('#F0F5FF').width('100%').alignItems(HorizontalAlign.Center)
复制代码
3.2 添加状态变量和位移属性
要实现抖动效果,我们需要添加状态变量来控制按钮的水平位移:
@State shakeOffset: number = 0 // 控制水平抖动偏移@State shakeStep: number = 0 // 用于跟踪抖动步骤
复制代码
然后,为按钮添加平移属性:
Button('点击抖动') .width(150) .fontSize(16) .translate({ x: this.shakeOffset }) // 添加水平平移属性 .onClick(() => { console.log('按钮被点击了') })
复制代码
.translate()属性用于设置组件的平移,通过改变shakeOffset的值,我们可以让按钮左右移动。
3.3 使用 setTimeout 实现连续抖动
一个简单的实现方式是使用多个setTimeout来创建连续的抖动:
// 抖动效果startShake() { // 向右移动 animateTo({ duration: 50 }, () => { this.shakeOffset = 5 }) // 向左移动 setTimeout(() => { animateTo({ duration: 50 }, () => { this.shakeOffset = -5 }) }, 50) // 向右小幅移动 setTimeout(() => { animateTo({ duration: 50 }, () => { this.shakeOffset = 3 }) }, 100) // 向左小幅移动 setTimeout(() => { animateTo({ duration: 50 }, () => { this.shakeOffset = -3 }) }, 150) // 回到中心 setTimeout(() => { animateTo({ duration: 50 }, () => { this.shakeOffset = 0 }) }, 200)}
复制代码
修改按钮的点击处理函数:
.onClick(() => { this.startShake() // 调用抖动动画函数 console.log('按钮被点击了')})
复制代码
这段代码通过多个setTimeout连续改变按钮的水平偏移量,实现抖动效果。但是使用这么多的setTimeout不够优雅,我们可以进一步优化。
3.4 使用递归和 onFinish 回调优化抖动动画
我们可以使用递归和onFinish回调来替代多个setTimeout,使代码更加优雅:
// 抖动效果startShake() { this.shakeStep = 0 this.executeShakeStep()}
// 执行抖动的每一步executeShakeStep() { const shakeValues = [5, -5, 3, -3, 0] // 定义抖动序列
if (this.shakeStep >= shakeValues.length) { return // 所有步骤完成后退出 }
animateTo({ duration: 50, curve: Curve.Linear, // 匀速曲线 onFinish: () => { this.shakeStep++ if (this.shakeStep < shakeValues.length) { this.executeShakeStep() // 递归执行下一步抖动 } } }, () => { this.shakeOffset = shakeValues[this.shakeStep] // 设置当前步骤的偏移值 })}
复制代码
这种实现方式更加优雅和灵活:
使用数组shakeValues定义整个抖动序列
通过递归调用executeShakeStep()和onFinish回调,实现连续动画
没有使用setTimeout,使代码更加清晰和易于维护
四、animateTo API 详解
animateTo()是 HarmonyOS 中实现动画的核心 API,它的基本语法如下:
animateTo(value: AnimateParam, event: () => void): void
复制代码
4.1 AnimateParam 参数
AnimateParam是一个配置对象,包含以下主要属性:
duration: number - 动画持续时间,单位为毫秒
tempo: number - 动画播放速度,值越大动画播放越快,默认值 1
curve: Curve - 动画的缓动曲线,控制动画的速度变化
delay: number - 动画开始前的延迟时间,单位为毫秒
iterations: number - 动画重复次数,-1 表示无限循环
playMode: PlayMode - 动画播放模式,如正向、反向、交替等
onFinish: () => void - 动画完成时的回调函数
4.2 常用缓动曲线
HarmonyOS 提供了多种缓动曲线,可以实现不同的动画效果:
Curve.Linear: 线性曲线,动画速度恒定
Curve.EaseIn: 缓入曲线,动画开始缓慢,然后加速
Curve.EaseOut: 缓出曲线,动画开始快速,然后减速
Curve.EaseInOut: 缓入缓出曲线,动画开始和结束都缓慢,中间快速
Curve.FastOutSlowIn: 快出慢入曲线,类似于 Android 的标准曲线
Curve.ExtremeDeceleration: 急缓曲线,用于模拟弹性效果
curves.springMotion(): 弹簧曲线,模拟物理弹簧效果
4.3 动画函数
event是一个函数,在这个函数中改变状态变量的值,从而触发动画。例如:
animateTo({ duration: 300 }, () => { this.buttonScale = 0.9 // 改变状态变量,触发缩放动画})
复制代码
4.4 连续动画的实现方式
有几种方式可以实现连续的动画效果:
使用 setTimeout(不推荐):
animateTo({ duration: 300 }, () => { this.value1 = newValue1 }) setTimeout(() => { animateTo({ duration: 300 }, () => { this.value2 = newValue2 }) }, 300)
复制代码
使用 onFinish 回调(推荐):
animateTo({ duration: 300, onFinish: () => { animateTo({ duration: 300 }, () => { this.value2 = newValue2 }) } }, () => { this.value1 = newValue1 })
复制代码
使用递归和计数器(用于复杂序列):
let steps = [value1, value2, value3] let currentStep = 0 function executeNextStep() { if (currentStep >= steps.length) return animateTo({ duration: 300, onFinish: () => { currentStep++ if (currentStep < steps.length) { executeNextStep() } } }, () => { this.value = steps[currentStep] }) } executeNextStep()
复制代码
五、完整代码实现
下面是完整的按钮动画效果实现代码:
@Entry@Componentstruct ButtonAnimation { @State buttonScale: number = 1.0 @State shakeOffset: number = 0 @State animationCount: number = 0 // 用于跟踪动画状态 @State shakeStep: number = 0 // 用于跟踪抖动步骤
// 按钮点击缩放效果 pressButton() { this.animationCount = 0 // 缩小 animateTo({ duration: 100, curve: Curve.EaseIn, // 缓入曲线 onFinish: () => { // 动画完成后立即开始第二阶段 animateTo({ duration: 200, curve: Curve.ExtremeDeceleration // 急缓曲线 }, () => { this.buttonScale = 1.0 }) } }, () => { this.animationCount++ this.buttonScale = 0.9 }) }
// 抖动效果 startShake() { this.shakeStep = 0 this.executeShakeStep() }
// 执行抖动的每一步 executeShakeStep() { const shakeValues = [5, -5, 3, -3, 0]
if (this.shakeStep >= shakeValues.length) { return }
animateTo({ duration: 50, curve: Curve.Linear, // 匀速曲线 onFinish: () => { this.shakeStep++ if (this.shakeStep < shakeValues.length) { this.executeShakeStep() // 递归执行下一步抖动 } } }, () => { this.shakeOffset = shakeValues[this.shakeStep] }) }
build() { Column({ space: 20 }) { Text('按钮交互效果') .fontSize(22) .fontWeight(FontWeight.Bold)
// 按钮缩放效果 Column({ space: 10 }) { Text('按钮点击缩放效果') .fontSize(16) .fontWeight(FontWeight.Medium)
Button('点击缩放') .width(150) .fontSize(16) .scale({ x: this.buttonScale, y: this.buttonScale }) .onClick(() => { // 缩放效果 this.pressButton() // 你的业务逻辑 console.log('你的业务逻辑') }) } .padding(16) .borderRadius(12) .backgroundColor('#F0F5FF') .width('100%') .margin({ top: 16 }) .alignItems(HorizontalAlign.Center)
// 抖动效果 Column({ space: 10 }) { Text('按钮抖动效果') .fontSize(16) .fontWeight(FontWeight.Medium)
Button('点击抖动') .width(150) .fontSize(16) .translate({ x: this.shakeOffset }) .onClick(() => { // 你的业务逻辑 console.log('你的业务逻辑') // 模拟轻微震动反馈,适用于错误提示或注意力引导 this.startShake() }) } .padding(16) .borderRadius(12) .backgroundColor('#F0F5FF') .width('100%') .alignItems(HorizontalAlign.Center) } .width('100%') .height('100%') .padding(20) .backgroundColor('#ffb3d0ff') .justifyContent(FlexAlign.Center) .expandSafeArea() }}
复制代码
六、应用场景和扩展
6.1 适用场景
缩放效果:适用于提供用户点击反馈,增强交互感
抖动效果:适用于错误提示、警告或引起用户注意
6.2 可能的扩展
结合振动反馈:与设备振动结合,提供触觉反馈
添加声音反馈:配合音效,提供听觉反馈
组合多种动画:如缩放+旋转、缩放+颜色变化等
6.3 性能优化建议
避免过于复杂的动画,尤其是在低端设备上
合理选择动画持续时间,一般不超过 300ms
对于频繁触发的动画,考虑增加防抖处理
使用onFinish回调代替setTimeout实现连续动画
七、总结与心得
通过本文,我们学习了如何在 HarmonyOS 中实现按钮缩放和抖动效果,关键点包括:
使用@State状态变量控制动画参数
利用animateTo()方法实现流畅的状态变化动画
选择合适的缓动曲线让动画更加自然
使用onFinish回调和递归实现连续动画,避免使用setTimeout
将动画逻辑封装为独立方法,使代码更加清晰
动画效果能够显著提升应用的用户体验,希望本文能帮助你在 HarmonyOS 应用中添加生动、自然的交互动画。随着你对 animateTo() API 的深入理解,可以创造出更加复杂和精美的动画效果。
希望这篇 HarmonyOS Next 教程对你有所帮助,期待您的点赞、评论、收藏。
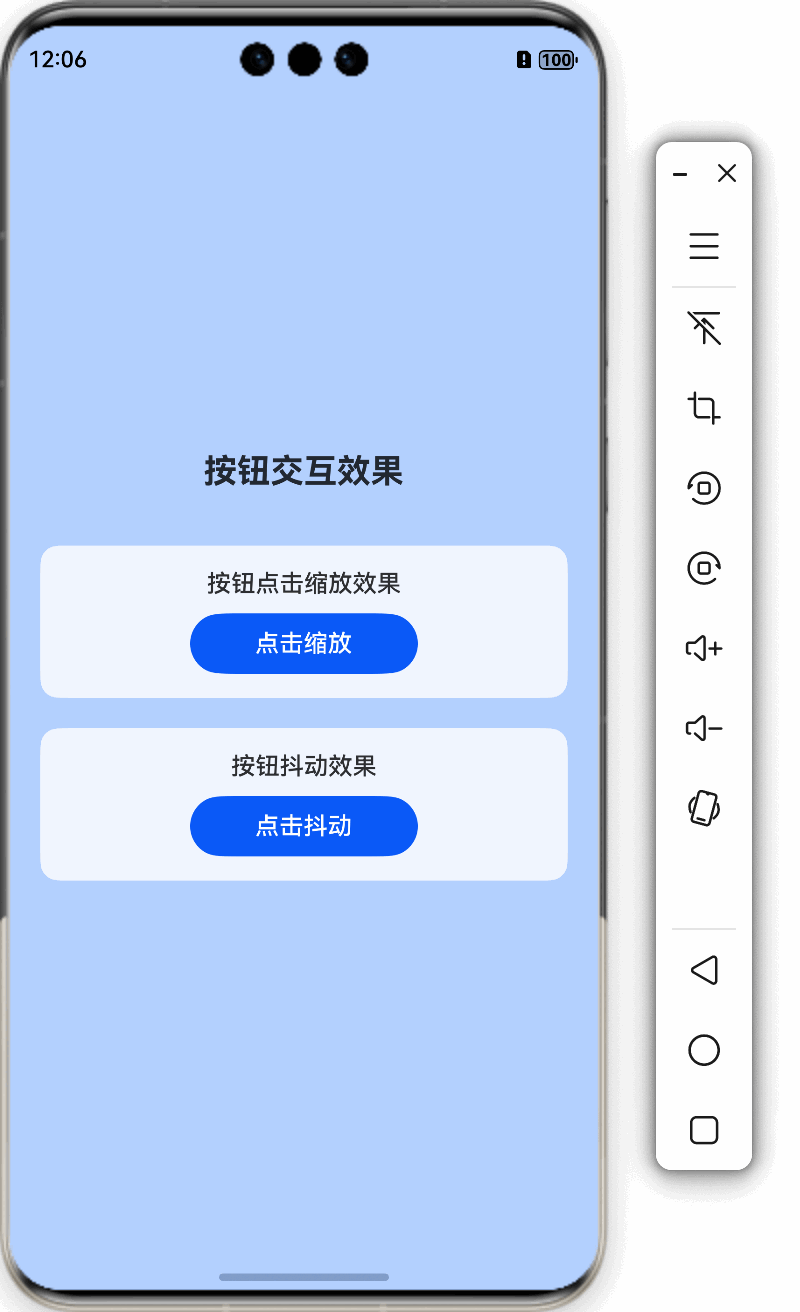










评论