如何用 Three.js + Blender 打造一个 web 3D 展览馆
作者:vivo 互联网前端团队- Wei Xing
运营活动新玩法层出不穷,web 3D 炙手可热,本文将一步步带大家了解如何利用 Three.js 和 Blender 来打造一个沉浸式 web 3D 展览馆。
一、前言
3D 展览馆是什么,先来预览下效果:
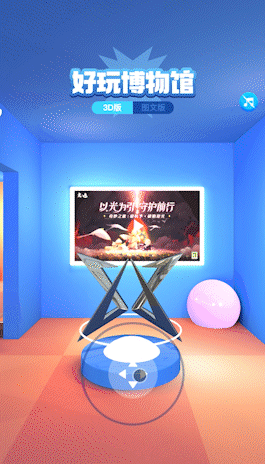
看起来像个 3D 冒险类手游,用户可以操纵屏幕中央的虚拟摇杆,以第一人称视角在房间内自由移动、看展览。
1.1 为什么做 3D 展览馆
首先介绍一个背景,我们的工作内容是做游戏中心的用户运营活动,会做些好玩的活动让用户参与,并 get 一些福利。
当时的活动背景是我司一年一度的 vivo 游戏节,并且元宇宙是大热词。所以做它的原因有几个:
vivo 游戏节主题
契合元宇宙热点
新玩法、新体验
1.2 技术选型
用到的组合方案:Three.js + Blender。
why Three.js
开源的 3D 框架有很多,但最常用的有两种:Three.js、Babylon.js,我们只需要从中二选一。分析后发现两者各有优势:
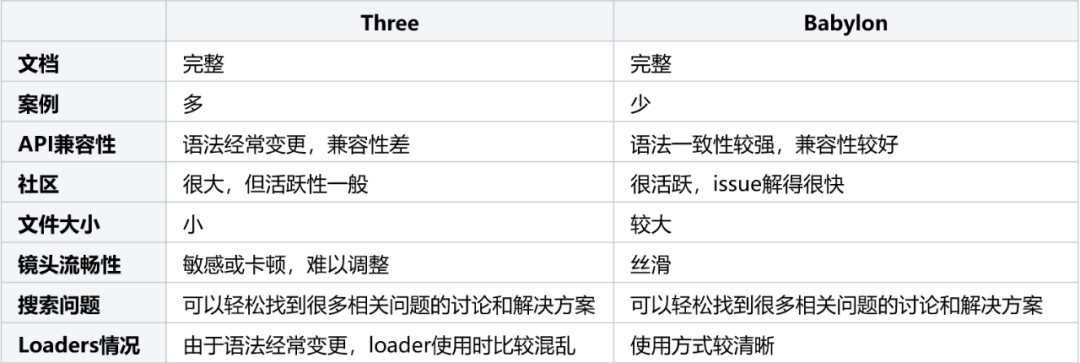
考虑到 3D 展览馆的几个基本特性:
简单的小型 3D 场景,没有复杂的交互(对镜头的要求不高)
投放在移动设备,需要尽可能小的包体,以提升性能
工期短,需要快速上手及更多的案例参考
Three.js 包体更小、有更多参考案例、上手更快,所以虽然 Babylon.js 有它的优势,但 Three.js 更适合这个项目。
why Blender
Blender 是一款轻量的开源 3D 建模软件,有很多好用的免费插件,而且 Blender 能导出 GLTF / GLB 模型(后面会对 GLTF / GLB 模型做简介),匹配 Three.js 的使用方式,整体更简单好用一些。
所以,就是它了。
二、实践部分
2.1 了解 GLTF / GLB 模型
在进入开发之前,先简单了解 Blender 和 GLTF / GLB 模型。
简单了解 Blender
首先,Blender 大概长这样,图中是设计师交付的 3D 展览馆稿子。简单理解为,左侧是模型的层次结构,中间是模型的预览效果,右侧是模型的属性面板。
一般来说,作为开发者我们不需要掌握太多 Blender 相关知识,只需知道如何看懂模型结构、导出 GLTF / GLB 模型以及烘焙的基本原理即可。
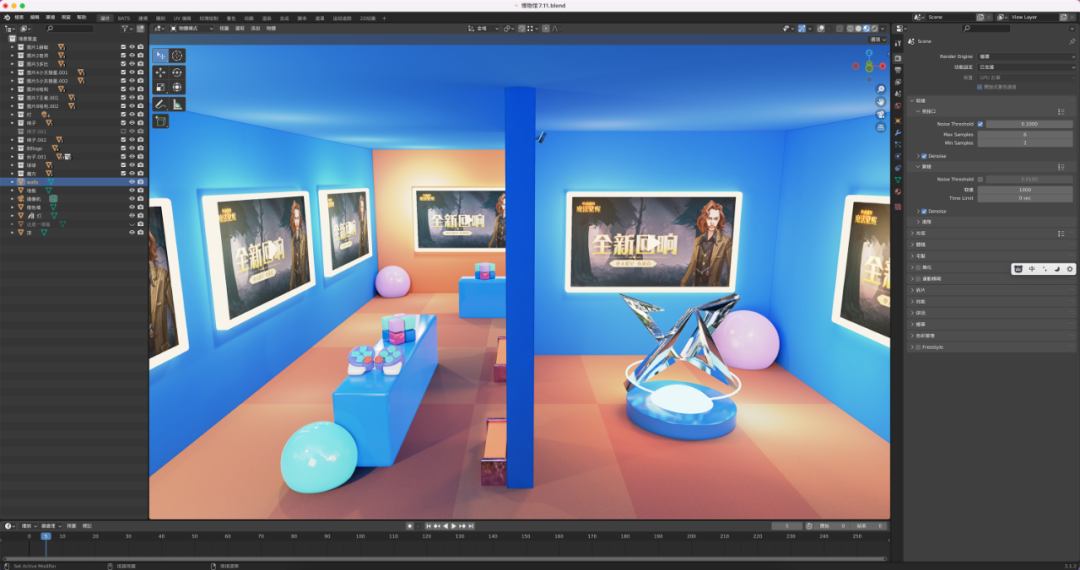
GLTF / GLB 模型
GLTF(Graphics Language Transmission Format)是一种标准的 3D 模型文件格式,它以 JSON 的形式存储 3D 模型信息,例如模型的层次结构、材质、动画、纹理等。
模型中依赖的静态资源,比如图片,可以通过外部 URI 的方式来引入,也可以转成 base64 直接插入在 GLTF 文件中。
它包含两种形式的后缀,分别是.gltf(JSON/ASCII)和.glb(Binary)。.gltf 是以 JSON 的形式存储信息。.glb 则是.gltf 的扩展格式,它以二进制的形式存储信息,因此导出的模型体积也更小一些。如果我们不需要通过 JSON 对.gltf 模型进行直接修改,建议使用.glb 模型,它更小、加载更快。
Blender 导出 GLTF / GLB 模型
在 blender 中,可以直接将模型导出为 GLTF / GLB 格式,三种选项的差别不再赘述,我们先简单选择最高效的.glb 格式。
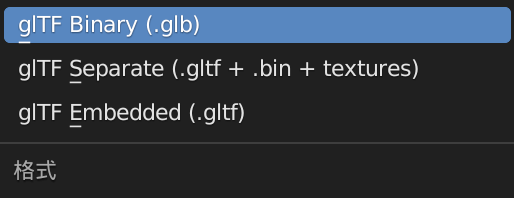
有了模型之后,我们可以开始通过 Three.js 创建场景,并导入这个模型了。
2.2 Three.js 加载模型
为了防止篇幅过长,这里假设大家已经掌握了 Three.js 的一些基本语法。文章重点放在如何加载模型,并一步步进行调优和实现最终的 3D 展览馆效果。
怎么加载一个模型?
(1)创建一个空场景
首先创建一个空场景 scene,后续所有的模型或材质都会被添加到这个场景中。
(2)导入 GLTF / GLB 模型
通过 GLTFLoader 导入.glb 模型,并添加到场景中。
(3)开始渲染
通过 requestAnimationFrame 来调用 renderer.render 方法,开始实时渲染场景。
ok,这样我们就完成了 3D 模型的导入,但是发现整个场景一片漆黑。
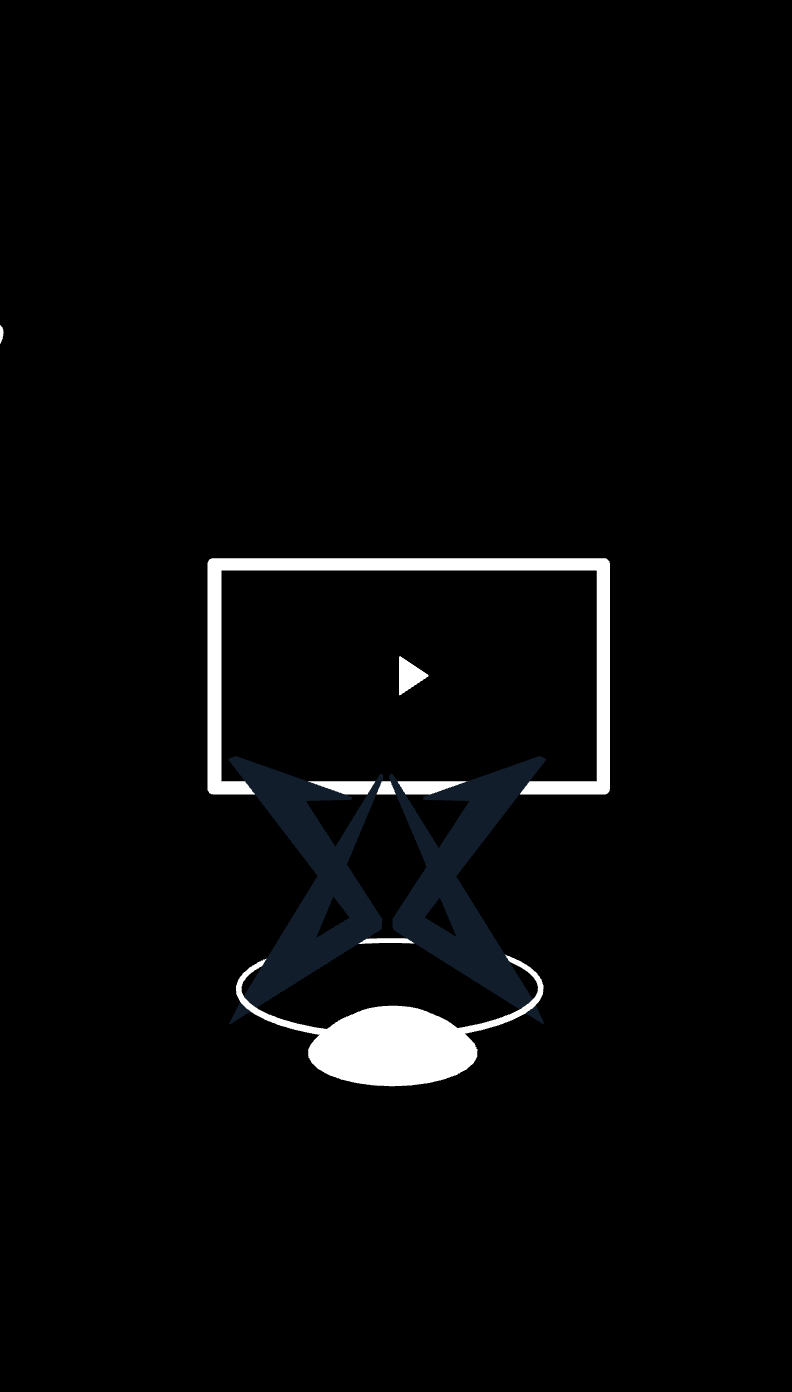
试试加个环境光。
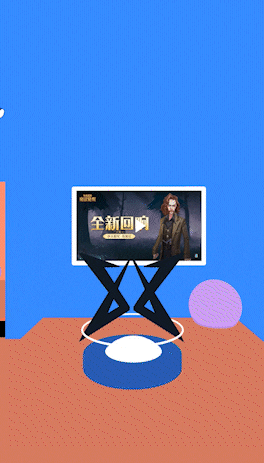
ok,亮起来了,但是效果依然很差,很劣质。
原因是模型中的材质效果、光源、阴影、环境纹理,这些全都丢失了,所以当我们导入模型时,看到的就是一堆简陋的纯色形状。
所以我们要一步步将这些丢失东西找回,还原设计稿。
2.3 还原设计稿
接下来一步步还原设计稿。
(1)加上光源
查看 Blender 模型,看到设计稿中添加了一堆点光源、平行光源。

点光源可以理解为房间中的灯泡,光线强弱随着距离衰减;
平行光源可以理解为太阳的直射光,它和点光源不同,光线强弱不随着距离衰减。
于是我们也增加一些光源:
可以看到场景比之前好了一些,有了光源后,模型变得立体和真实了,多了一些反色的光泽。

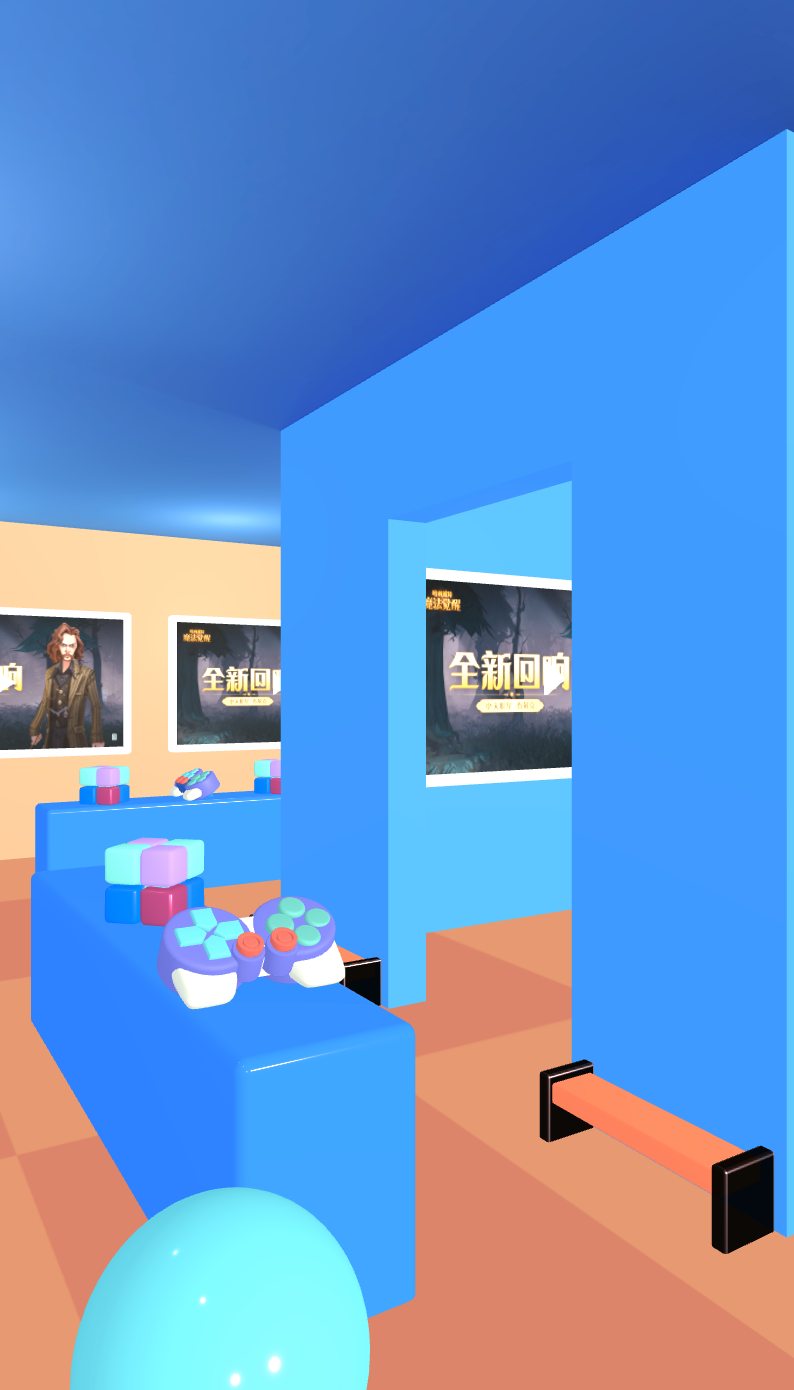
但是我们注意到,画面中的 logo、长椅的两侧都是黑色的,并且旁边的球体、椅子等都显得不够真实。
所以,我们需要进行下一步调整:调整模型材质、增加环境纹理。
(2)调整模型材质,增加环境纹理
先简单了解一下材质和环境纹理。
材质(material)
材质就像物体的皮肤,我们可以调整皮肤的光泽、金属度、粗糙度、透明与否等属性,让物体有不同的视觉效果。
一般从 blender 导出的模型中,已经包含了一些材质属性,但是 Three.js 中的材质属性和 Blender 中的属性并非完全的映射关系,模型在导入到 Three.js 后,效果和设计稿会有差异。这时候我们需要手动调整材质的属性,来达到和设计稿近似的效果。
环境纹理(environment map)
环境纹理就是让模型映射周围的环境,让场景或物体更真实。例如我们要渲染一个立方体,把立方体放进一个屋子里,这个屋子的环境就会影响立方体的渲染效果。
比如镜面的物体被贴上环境纹理后,就可以实时反射周围的环境镜像,看起来很 real。
设计稿中也是将一个大厅作为了环境纹理,让场景更真实。

环境纹理分为:球形纹理和立方体形纹理。两者都可以,这里我们采用一张大厅的球形纹理作为环境贴图。
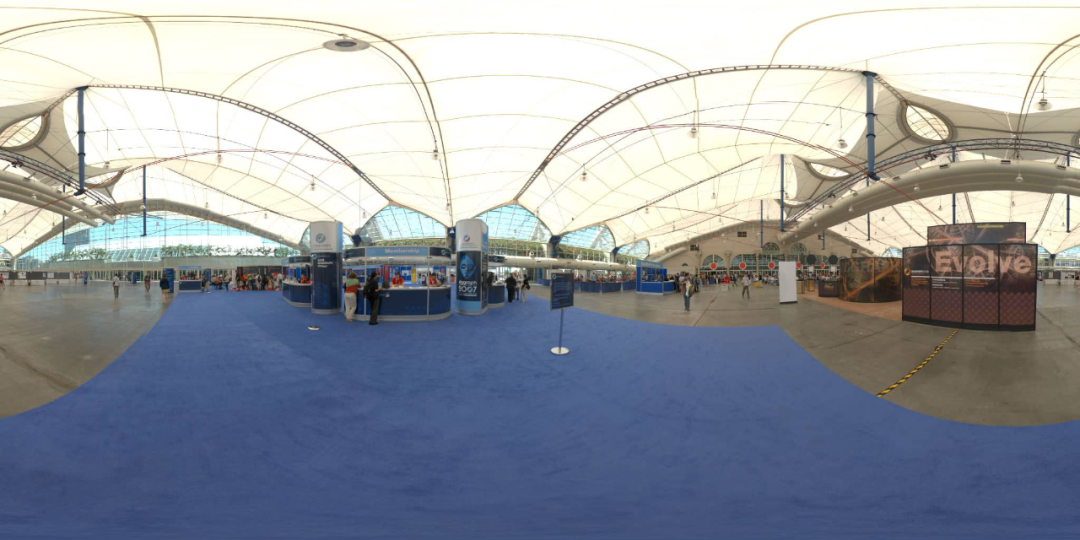
以画面中的 vivo 游戏节 logo 为例,我们通过调整它的材质和环境纹理,让它变得更真实。
根据在 blender 中的命名,找到 logo 模型
调整 logo 的表面粗糙度和金属度
加载并设置环境纹理贴图

经过上面的处理后,可以看到原先黑色的 logo 有了金属光泽,并且会反射周围的环境纹理。
其它物体经过类似的处理后,也变得更真实一些。

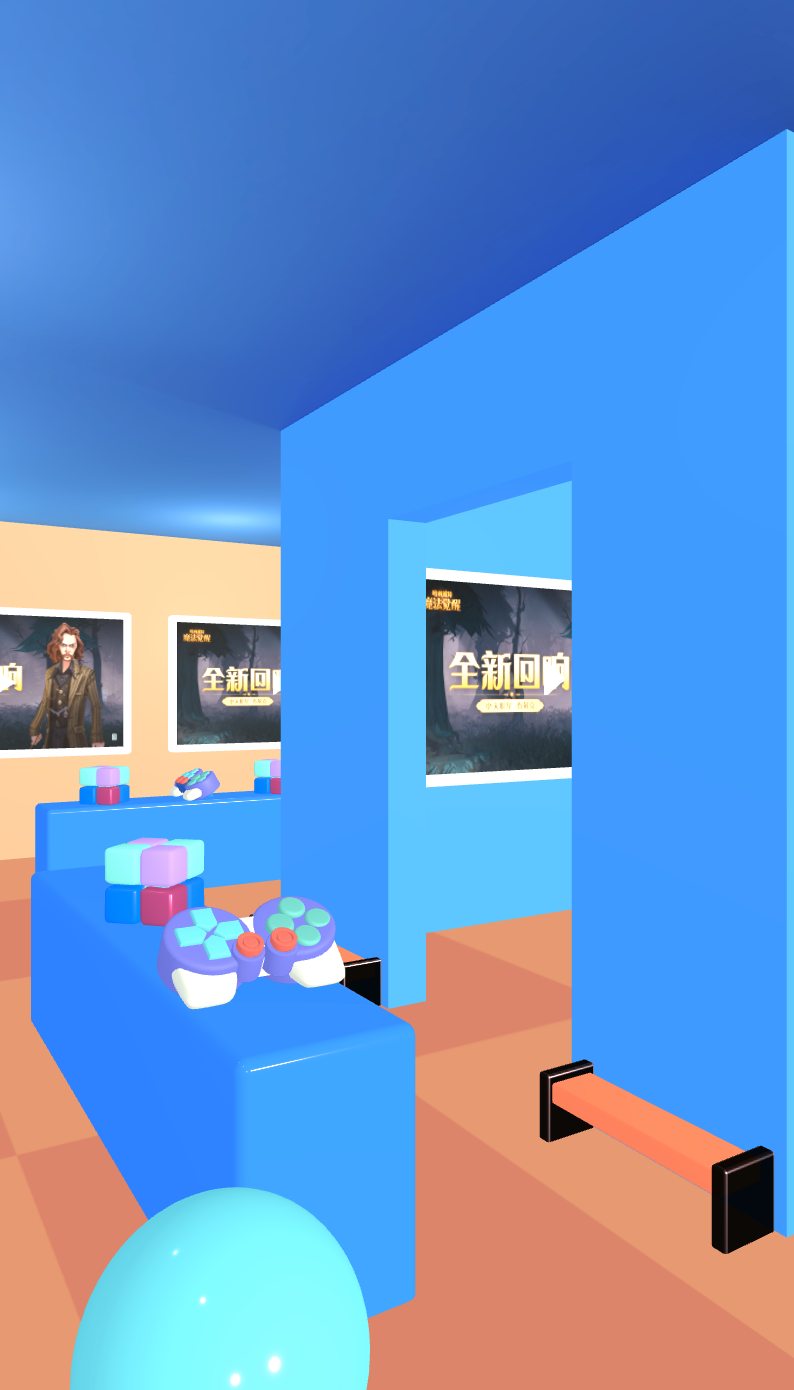

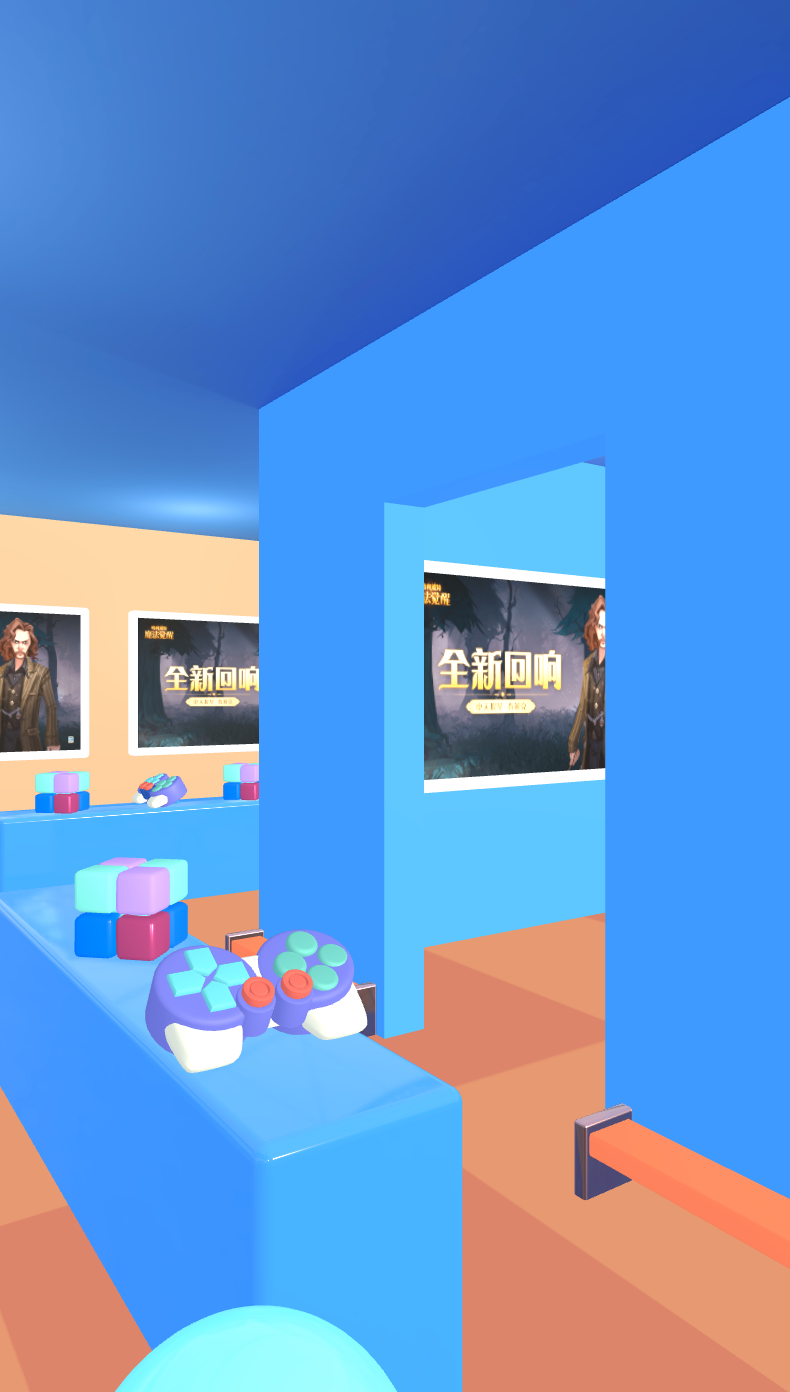
现在整个场景更接近了设计稿一些,但场景中少了阴影,显得很干瘪。
加上阴影。
(3)增加阴影
增加阴影分四步:
对 renderer 开启阴影支持:renderer.shadowMap.enabled = true
对光源设置:castShadow = true
对需要投影的物体设置:castShadow = true
对需要被投影的平面或物体(比如地板)设置:receiveShadow = true

添加阴影后,有质的提升,发现整个场景立体了很多,此时还原度已经很高。
如果不考虑性能损耗,这个场景的样式已经可以投入使用了。(后续会提到性能优化)
小结一下,刚刚做的几件事:
添加光源
调整模型材质、增加环境纹理
增加阴影
现在 3D 展览馆场景已经还原的差不多了,接下来要构造一个虚拟移动摇杆,控制第一人称镜头的移动和转向,实现沉浸式逛展的效果。
2.4 虚拟移动摇杆
要实现通过虚拟移动摇杆控制镜头的移动和转向,我们需要三个东西:
一个移动摇杆(handler)
一个长方体(player):用于承载第一人称视角
一个镜头(camera):之前已经创建过了
有人会问为什么需要一个 player,通过摇杆直接控制镜头不就行了吗?其实 player 的作用是用于做碰撞检测,当 player 遇到凳子、墙壁等障碍物时,需要停止镜头移动。直接控制镜头,是无法做碰撞检测的。
所以,实际上镜头移动的逻辑是:
用户操纵摇杆 → 更新 player 位置和朝向 →从而同步更新 camera 位置和朝向
(1)创建移动摇杆
移动摇杆的实现原理很简单,这里仅做简述。
核心在于创建一个圆盘,监听触摸手势,并根据手势的方向来实时更新 move 参数,控制镜头的移动和转向。
(2)创建 player
首先创建一个 player 对象,它是一个 1.2 * 2 * 1 的透明长方体。
(3)updatePlayer & updateCamera
每次渲染(render)时,更新 player 的位置和朝向,并同步更新镜头的位置和朝向。
注意:render 方法中使用 clock.delta()来计算每次渲染之间的时间间隔,并使用这个时间间隔来更新 player 和 camera。因为在理想的 60 帧率情况下,两帧时间间隔为 16.67ms,但实际上该数值会有波动,因此我们要根据实际的渲染时间间隔来更新 player 和 camera,让镜头的移动和转向幅度更自然一些。
完成上述步骤后,我们就可以通过控制虚拟移动摇杆,来让镜头移动和转向了。
接下来加入碰撞检测,对镜头移动加点限制。
2.5 碰撞检测
碰撞检测的步骤也很简单:
收集障碍物(colliders)
检测碰撞(基于 THREE.Raycaster)
(1)收集障碍物
模型加载完成后,遍历所有的 child,如果 child 是一个物体(mesh),则把它加入到障碍物队列(colliders)中。
(2)检测碰撞
调整刚刚的 updatePlayer 方法,在其中插入检测碰撞的逻辑。
碰撞检测逻辑基于 THREE.Raycaster 来实现,racaster 可以理解为一个射线,当射线穿过了某个物体,我们就认为射线和物体相交了。
我们让射线的方向和 player 的朝向保持一致,并且在移动过程中不断判断射线前方/后面是否有相交的物体,如果有相交的物体,且和射线顶点距离 distance < 2.5 则认为遇到了障碍物,不能再继续前进。
这样镜头的移动和碰撞检测就完成了。
当我们移动到椅子、墙壁等障碍物附近时,镜头会停止移动。镜头的移动范围也被我们限制在房间里,不会穿到房间外部。
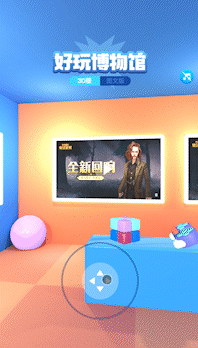
三、性能调优
3.1 纹理烘培
3D 展览馆的基本功能已经完成了,但还没有做任何的性能调优。当我们把项目运行在手机上,会发现设备发热发烫,帧率很低,低端机型甚至无法运行。
经过分析,实时的光影渲染是罪魁祸首。
页面中有 10+个光源,每个光源都在实时投射阴影(尤其是点光源十分消耗资源,引起卡顿)。但实际,场景中的光源和物体位置都没有发生改变,这意味着我们不需要计算实时阴影,只需要固定的阴影。
这点可以通过纹理烘焙来实现。并且在移动端,经过纹理烘焙的光影效果实际上要优于设备计算的实时光影效果。
纹理烘焙(Texture Baking)
纹理烘焙,是指通过将场景效果预渲染到指定纹理上,生成一个模型贴图。在 Blender 中,我们可以选中任意对象进行烘焙。
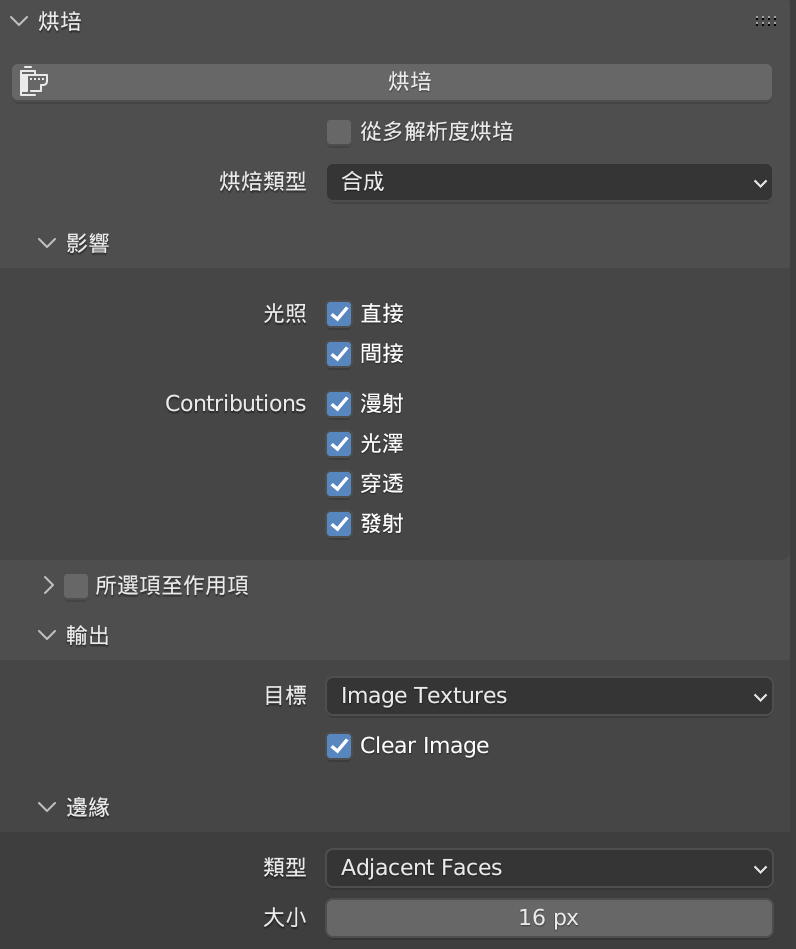
以 3D 展览馆的地板为例,我们可以通过纹理烘焙,将光影效果直接渲染到贴图上。
左图是原本的棋盘格纹理,右图是结合了光影效果的烘焙贴图。烘焙完成后,地板上的光影效果就被固定下来了,我们也不需要再做实时的光影渲染。
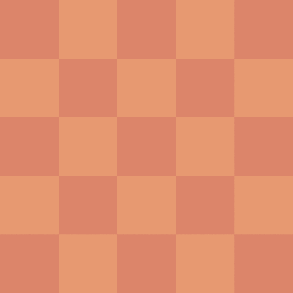
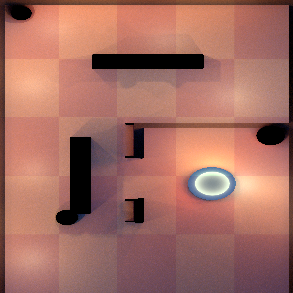
用同样的方式,将地板、墙壁、天花板等物体,一一进行烘焙处理,导出一个新的模型。由于光影效果已经被渲染到贴图上,我们可以将大部分光源去掉,只保留 2-3 个必要的点、平行光源和全局光。再次运行后,发现卡顿、发烫的问题已经不再明显。并且效果其实比实时渲染更精细一些。

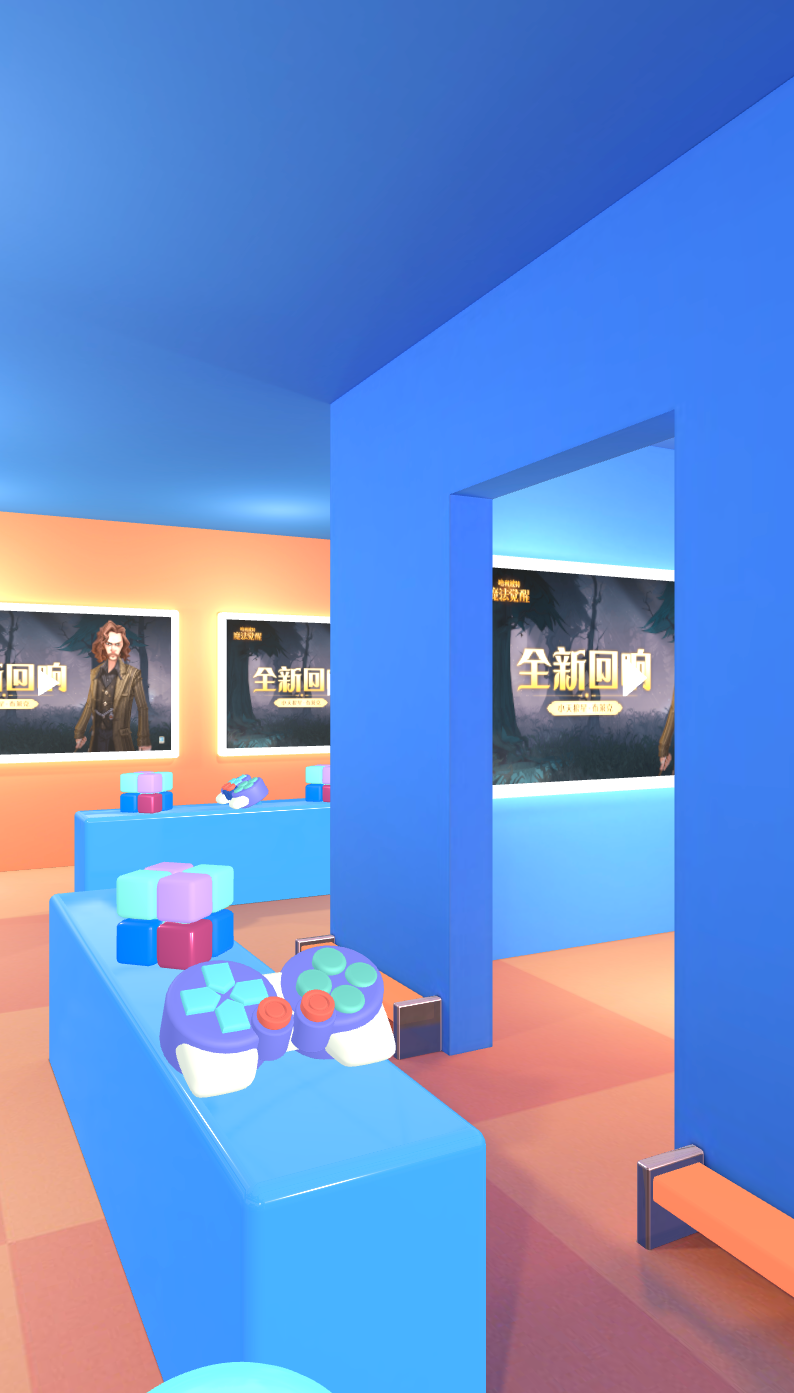
这里没有对烘焙做过多介绍,要生成精致的烘焙结果还需要依赖对 UV Map、烘焙参数的了解,虽然这些偏向于设计同学的工作,一般由他们来输出烘焙纹理。但是作为开发者,了解了这些后才能和 UI 更好地沟通和配合。
3.2 优化模型大小
模型大小约为 23M,首次加载模型需要 9s 左右。(尤其是在做完纹理烘焙后,由于贴图变得复杂,模型更大了)
以下是几个优化模型大小的建议:
优先使用.glb 而非.gltf 格式。.glb 是二进制格式,它比.gltf 的 JSON 格式小 25% - 30%左右。
将纹理(Texture)和模型分离,并行加载。23M 的模型中,其实只有 2.3M 为模型大小,其余都为纹理贴图。将模型和纹理分开后,可以极大减少模型的加载速度。
使用 Draco、gltfpack 等工具或一些 online compressor 来压缩模型(Blender 在导出 gltf 模型时,就带有基于 Draco 的压缩选项)。本项目通过该步骤压缩了 50%的模型大小:3M → 1.2M。
压缩纹理(Texture)。本项目用到了 5 张的 Texture,压缩后:18M→ 2M。
经过优化,初始模型大小由 23M 缩小为 1.2M,首次加载时间由 9s 缩短到 3s 以内。
(左图为优化前,右图为优化后)
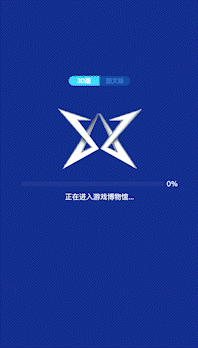
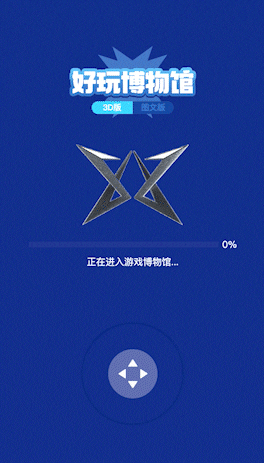
四、总结
现在,我们基本完成了整个 3D 展览馆的开发。虽然有一些细节没有在文中涉及到,但开发过程大致如此。
(1)了解 Blender、GLTF / GLB 模型
(2)js 导入 GLTF / GLB 模型
(3)还原设计稿
添加光源
调整模型材质、增加环境纹理
增加阴影
(4)实现虚拟移动摇杆,控制镜头移动
(5)增加碰撞检测
(6)性能调优:
纹理烘培:通过纹理烘焙降低实时光影的性能损耗。
优化包体大小:
- 优先使用.glb 而非.gltf 格式
- 纹理和模型分离
- 压缩模型
- 压缩纹理
五、其他
一些建议:
设计师在 Blender 中命名物体、材质时要规范化,避免出现奇怪或没有标识意义的命名,因为在开发过程中会使用到,容易混淆。
设计师在在 Blender 中复用材质要谨慎,避免开发在调整某个材质时,影响到其它使用到相同材质的物体(潜在 bug)。
模型加载缓慢时,可以增加 loading 进度条,缓解等待焦虑。Three.js loader 支持加载进度查询。
Three.js 在不同版本之间,接口频繁变更,在使用时注意版本差异,google 问题时也要注意接口兼容性。
Three.js 实现物体发光效果较繁琐,且消耗性能,设计时可尽量避免使用。
Three.js 的镜头移动不够丝滑,注重镜头切换流畅性的项目,可以尝试用 Babylon.js。
部分浏览器不支持 videoTexture(在模型中播放视频),谨慎设计该类型功能,或做好兼容处理。
参考:
版权声明: 本文为 InfoQ 作者【vivo互联网技术】的原创文章。
原文链接:【http://xie.infoq.cn/article/a137e32104a6d5db4cb961494】。文章转载请联系作者。











评论