使用 PyCharm 新建 Python 项目详解
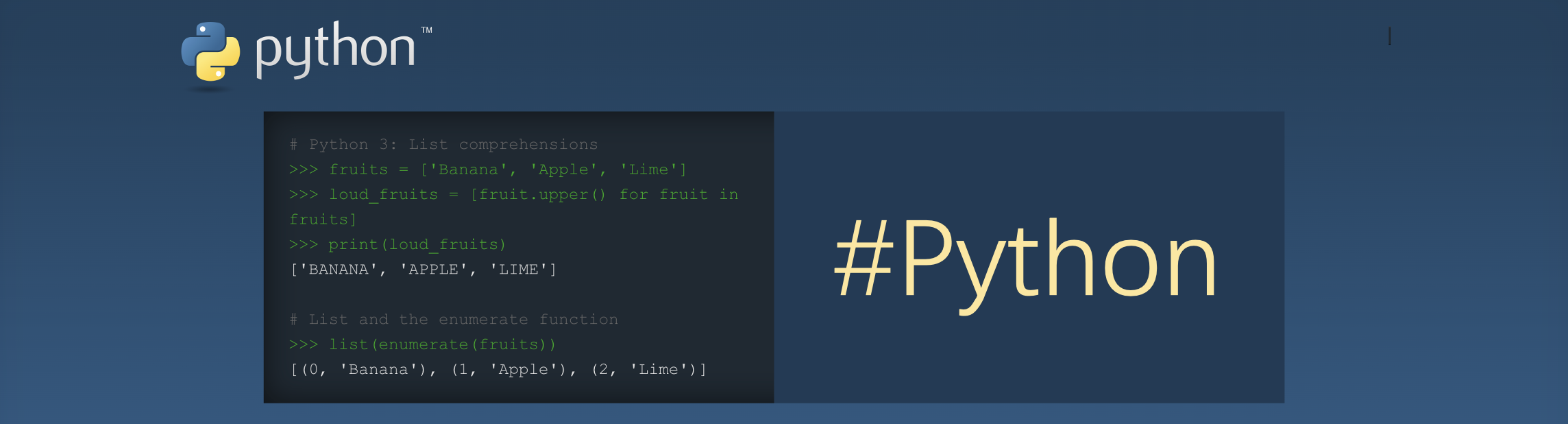
本文详细介绍了如何在 PyCharm 中新建 Python 项目,并配置项目环境的全过程。步骤包括从文件菜单中创建新项目、选择项目存放目录、配置 Python 解释器、创建隔离环境、以及选择合适的 Python 版本。此外,还对如何选择 Conda 环境的可执行文件进行了说明。完成项目创建后,文章展示了项目的目录结构,并指导用户在 main.py 文件中编写和运行简单的程序。本文适合刚开始使用 PyCharm 进行 Python 开发的用户,帮助他们快速上手。
预备课:Python 安装和依赖管理指南:Conda 与 Pip
一 新建 Python 项目
使用 Pycharm 新建 Python 项目,File -> New Project...
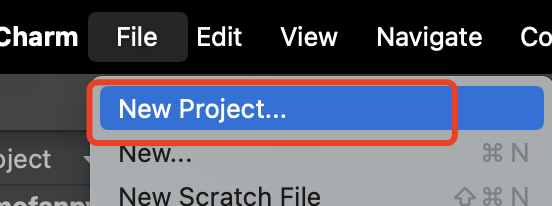
二 配置环境
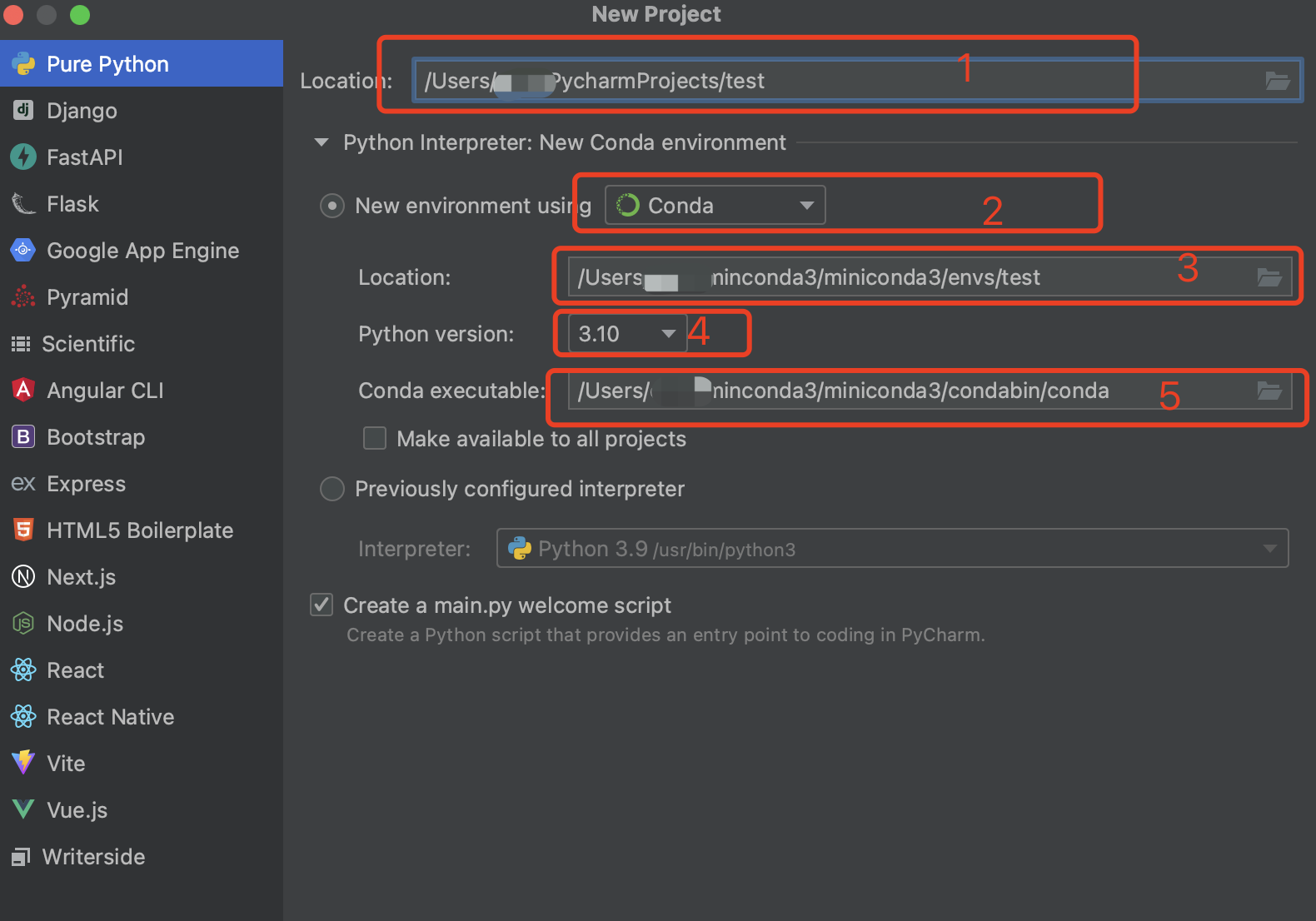
看红框中的红色数据部分
1 项目存放目录
Location 这里选择你项目存放的地址
2 Python Interpreter 选择
Python Interpreter 这里选择 Conda
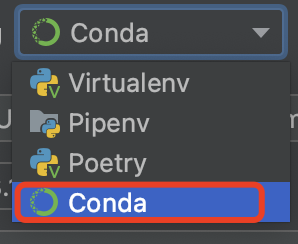
3 创建隔离环境
这里选择 Conda 为此项目创建的隔离环境(这里自动会生成一个项目)
4 选择你的 Python 版本
这里选择你需要的 Python 版本
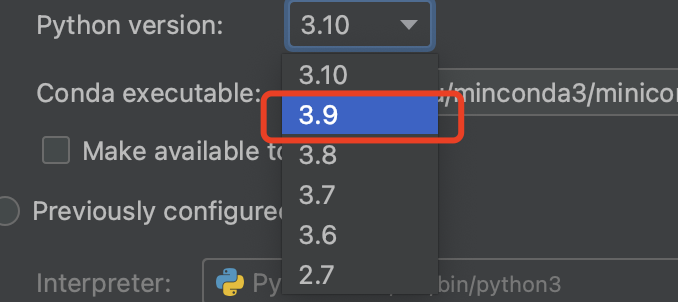
5 选择 Conda executable
Conda executable 这里选择 Conda 的安装位置中的 condabin 文件夹下的可执行文件,Mac 和 Windows 文件后缀各有不同。
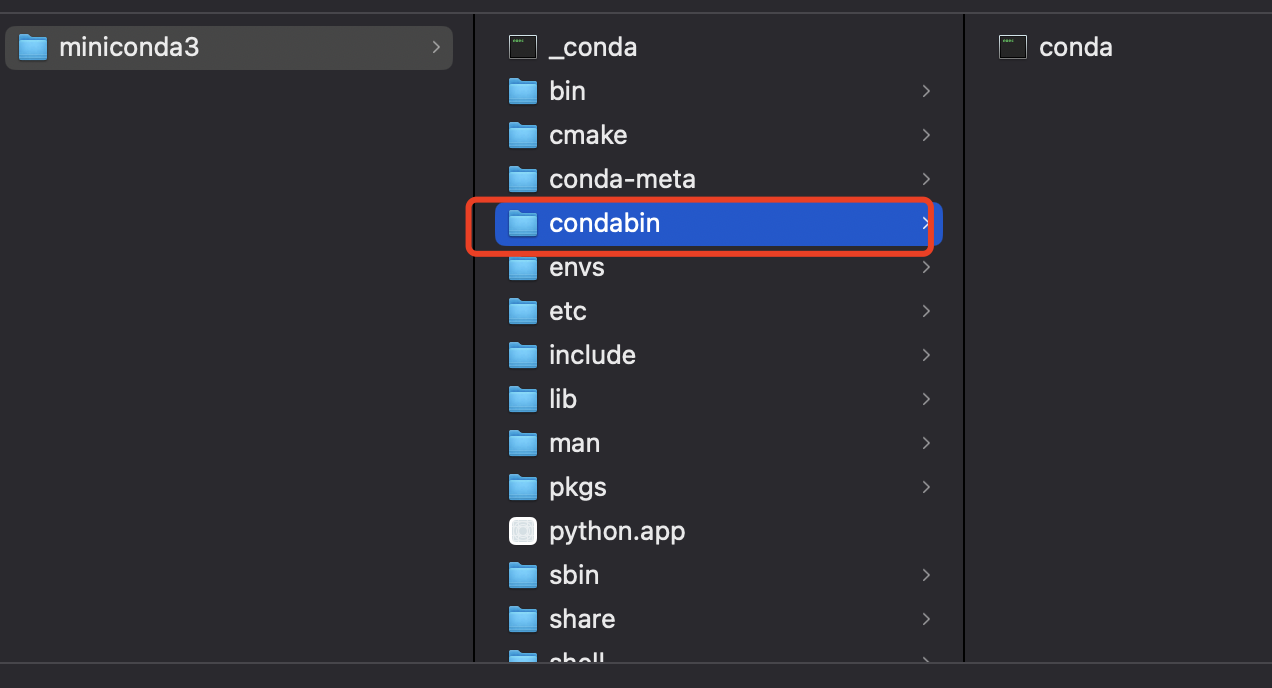
相对的目录路径 miniconda3/condabin/conda

三 New Window 打开项目
点击 创建 会出现下面的提示框,选择 New Window。
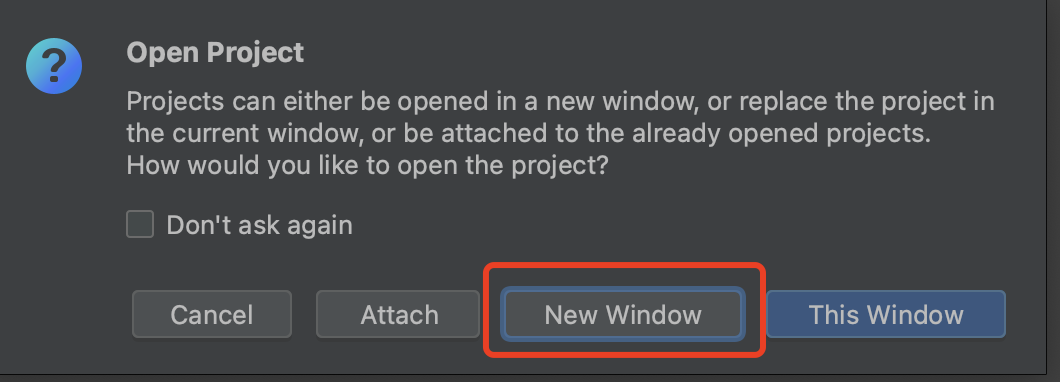
四 目录结构
项目打开之后的目录结构
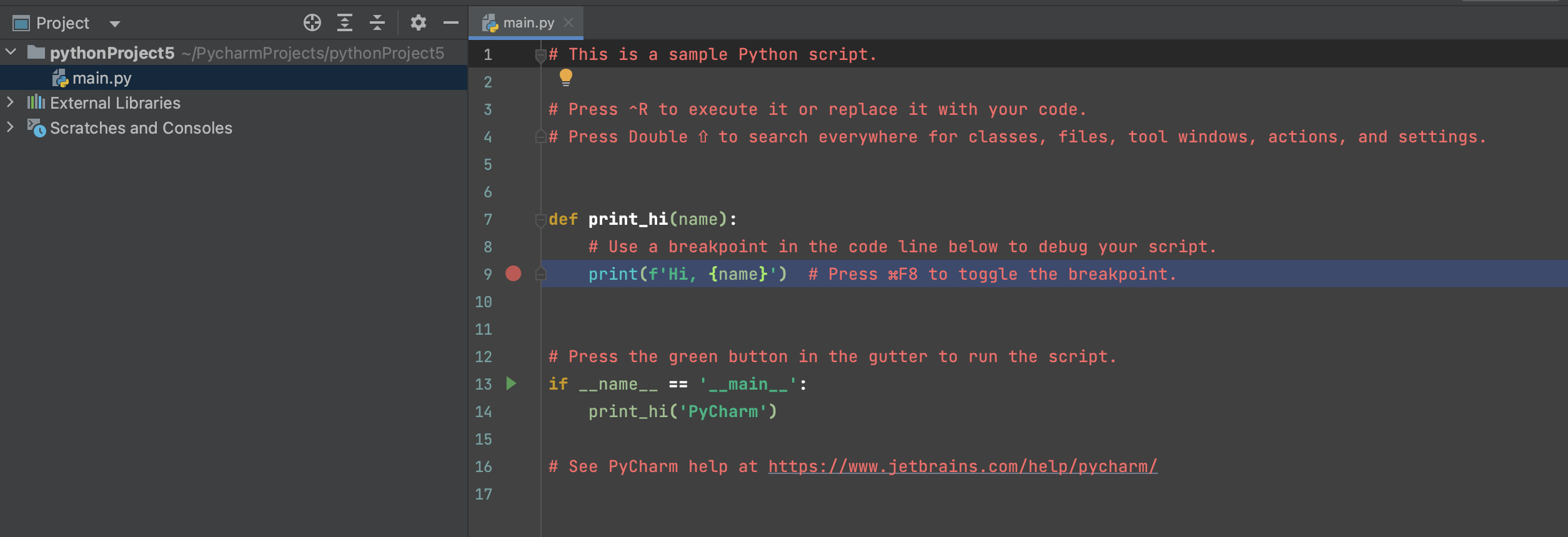
五 程序编写运行
你可以在 main.py 中编写你的程序。
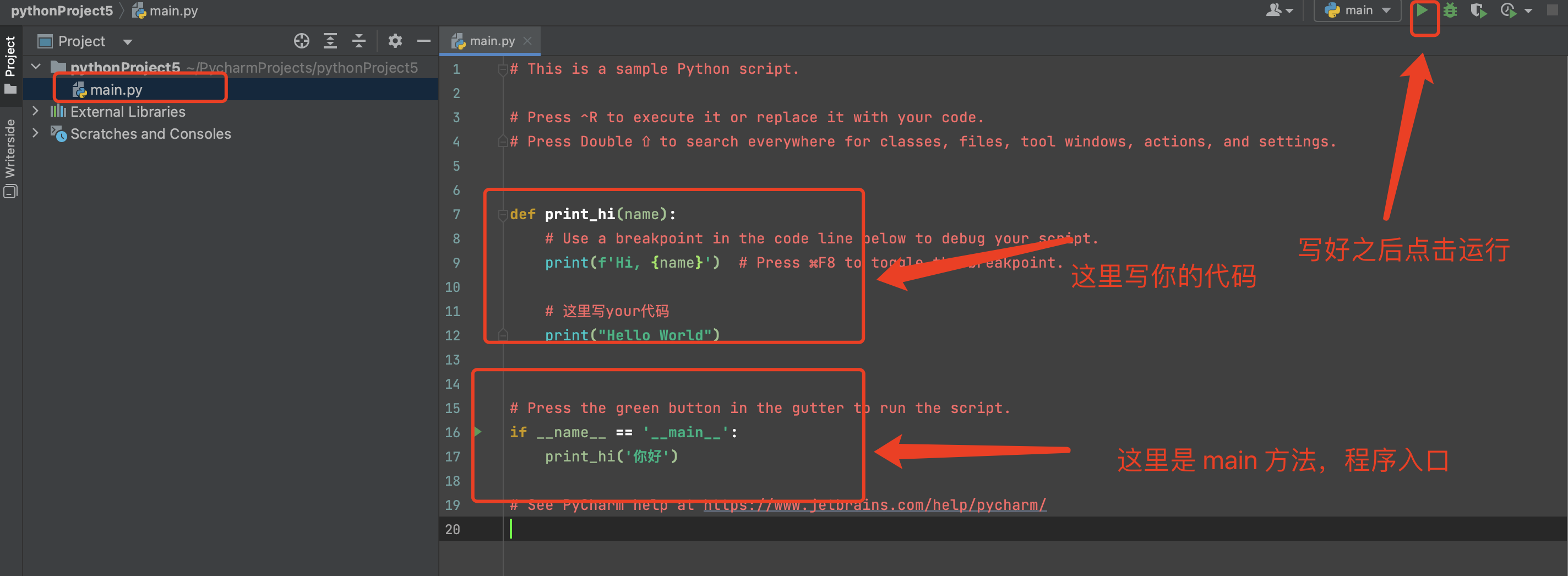
点击右上角绿色三角 ▶️ 运行程序,看红框的箭头指示以及中文红字说明。

打印出结果,Hello World 。
六 Pycharm 下载
社区版是免费的,专业版收费,社区版够用。
Pycharm 全版本下载地址:Jetbrains Pycharm
Pycharm 免费社区版(Mac M 系列):Pycharm Community 2024.2.1
版权声明: 本文为 InfoQ 作者【敲代码不忘补水】的原创文章。
原文链接:【http://xie.infoq.cn/article/7a537d29d9abc10620715a1b0】。文章转载请联系作者。










评论