鸿蒙特效教程 06- 可拖拽网格实现教程
鸿蒙特效教程 06-可拖拽网格实现教程
本教程适合 HarmonyOS Next 初学者,通过简单到复杂的步骤,一步步实现类似桌面 APP 中的可拖拽编辑效果。
效果预览
我们要实现的效果是一个 Grid 网格布局,用户可以通过长按并拖动来调整应用图标的位置顺序。拖拽完成后,底部会显示当前的排序结果。
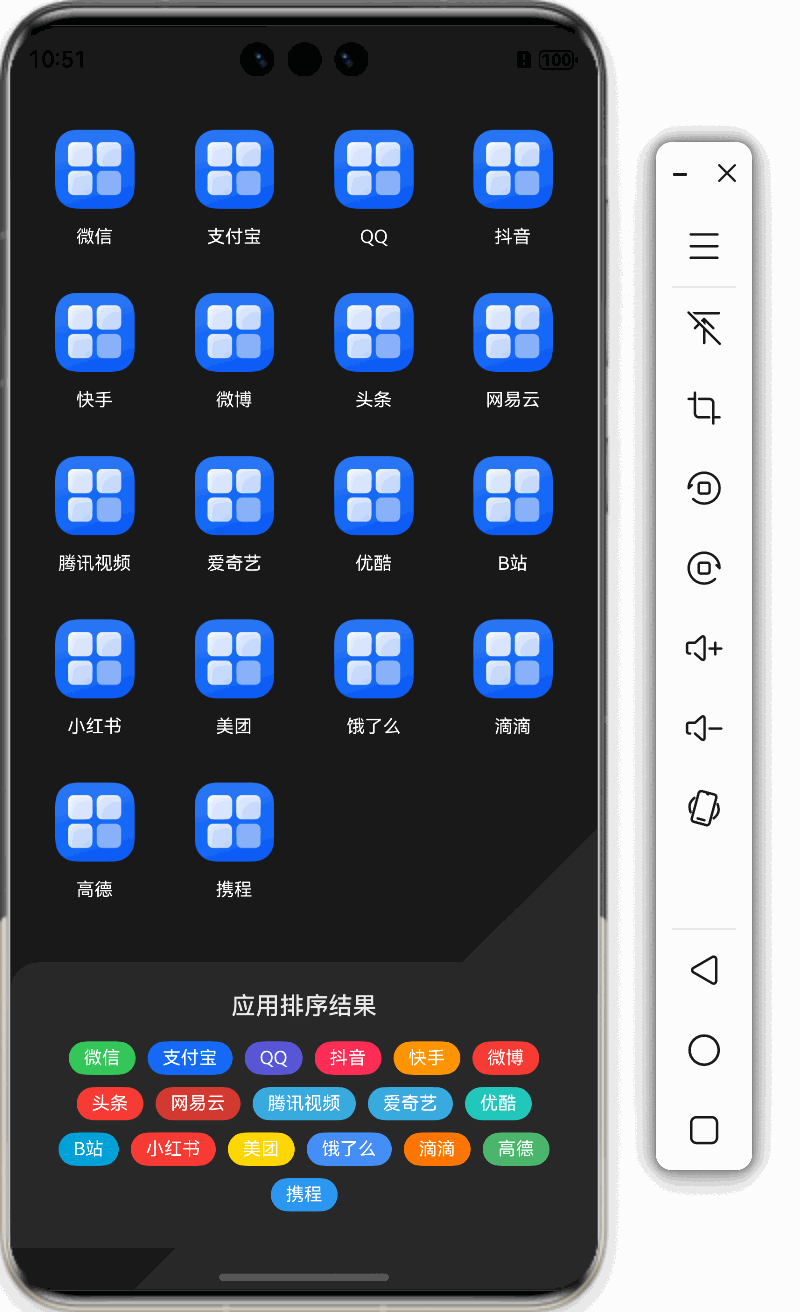
实现步骤
步骤一:创建基本结构和数据模型
首先,我们需要创建一个基本的页面结构和数据模型。我们将定义一个应用名称数组和一个对应的颜色数组。
这个基本结构包含一个应用名称数组和一个简单的 Column 容器。在这个阶段,我们只是显示一个标题文本。
步骤二:使用 Grid 布局展示应用图标
接下来,我们将使用 Grid 组件来创建网格布局,并使用 ForEach 遍历应用数组,为每个应用创建一个网格项。
在这一步,我们添加了 Grid 组件,它具有以下关键属性:
columnsTemplate:定义网格的列模板,'1fr 1fr 1fr 1fr'表示四列等宽布局。
rowsGap:行间距,设置为 10。
columnsGap:列间距,设置为 10。
padding:内边距,设置为 20。
每个 GridItem 包含一个 Column 布局,里面有一个 Image(应用图标)和一个 Text(应用名称)。
步骤三:优化图标布局和样式
现在我们有了基本的网格布局,接下来优化图标的样式和布局。我们将创建一个自定义的 Builder 函数来构建每个应用图标项,并添加一些颜色来区分不同应用。
在这一步,我们:
添加了
appColors数组,定义了各个应用图标的背景颜色。创建了
@Builder itemBuilder函数,用于构建每个应用图标项,使代码更加模块化。为图标添加了背景颜色和圆角边框,使其更加美观。
在 ForEach 中添加了 index 参数,用于获取当前项的索引,以便为不同应用使用不同的颜色。
步骤四:添加拖拽功能
现在我们有了美观的网格布局,下一步是添加拖拽功能。我们需要设置 Grid 的editMode属性为 true,并添加相应的拖拽事件处理函数。
在这一步,我们添加了拖拽功能的关键部分:
设置
supportAnimation(true)来启用动画效果。设置
editMode(true)来启用编辑模式,这是实现拖拽功能的必要设置。添加
onItemDragStart事件处理函数,当用户开始拖拽时触发,返回被拖拽项的 UI 表示。添加
onItemDrop事件处理函数,当用户放置拖拽项时触发,处理位置交换逻辑。创建
changeIndex方法,用于交换数组中两个元素的位置。在 Image 上设置
draggable(false),确保是整个 GridItem 被拖拽,而不是图片本身。
步骤五:添加排序结果展示
为了让用户更直观地看到排序结果,我们在网格下方添加一个区域,用于显示当前的应用排序结果。
在这一步,我们添加了一个展示排序结果的区域:
使用 Column 容器,顶部显示"应用排序结果"的标题。
使用 Flex 布局,设置
wrap: FlexWrap.Wrap允许内容换行,justifyContent: FlexAlign.Center使内容居中对齐。使用 ForEach 循环遍历应用数组,为每个应用创建一个带有背景色的文本标签。
为结果区域添加半透明背景和上方圆角,使其更加美观。
步骤六:美化界面
最后,我们美化整个界面,添加渐变背景和一些视觉改进。
在这一步,我们:
添加
expandSafeArea()确保内容可以扩展到设备的安全区域。使用
linearGradient创建渐变背景,角度为 135 度,从深色(#121212)渐变到稍浅的色调(#242424)。
完整代码
以下是完整的实现代码:
Grid 组件的关键属性详解
Grid 是鸿蒙系统中用于创建网格布局的重要组件,它有以下关键属性:
columnsTemplate: 定义网格的列模板。例如
'1fr 1fr 1fr 1fr'表示四列等宽布局。'1fr'中的'fr'是 fraction(分数)的缩写,表示按比例分配空间。rowsTemplate: 定义网格的行模板。如果不设置,行高将根据内容自动调整。
columnsGap: 列之间的间距。
rowsGap: 行之间的间距。
editMode: 是否启用编辑模式。设置为 true 时启用拖拽功能。
supportAnimation: 是否支持动画。设置为 true 时,拖拽过程中会有平滑的动画效果。
拖拽功能的关键事件详解
实现拖拽功能主要依赖以下事件:
onItemDragStart: 当用户开始拖拽某个项时触发。
参数:event(拖拽事件信息),itemIndex(被拖拽项的索引)
返回值:被拖拽项的 UI 表示
onItemDrop: 当用户放置拖拽项时触发。
参数:event(拖拽事件信息),itemIndex(原始位置索引),insertIndex(目标位置索引),isSuccess(是否成功)
功能:处理元素位置交换逻辑
此外,还有一些可选的事件可以用于增强拖拽体验:
onItemDragEnter: 当拖拽项进入某个位置时触发。
onItemDragMove: 当拖拽项在网格中移动时触发。
onItemDragLeave: 当拖拽项离开某个位置时触发。
小结与进阶提示
通过本教程,我们实现了一个功能完整的可拖拽应用网格界面。主要学习了以下内容:
使用 Grid 组件创建网格布局
使用 @Builder 创建可复用的 UI 构建函数
实现拖拽排序功能
优化 UI 和用户体验
进阶提示:
可以添加长按震动反馈,增强交互体验。
可以实现数据持久化,保存用户的排序结果。
可以添加编辑模式切换,只有在特定模式下才允许拖拽排序。
可以为拖拽过程添加更丰富的动画效果,如缩放、阴影等。
希望本教程对你有所帮助,让你掌握鸿蒙系统中 Grid 组件和拖拽功能的使用方法!
版权声明: 本文为 InfoQ 作者【苏杰豪】的原创文章。
原文链接:【http://xie.infoq.cn/article/67fd48382a44394bd5571e3d8】。文章转载请联系作者。










评论