一份保姆级的 Stable Diffusion 部署教程,开启你的炼丹之路 | 京东云技术团队


市面上有很多可以被用于 AI 绘画的应用,例如 DALL-E、Midjourney、NovelAI 等,他们的大部分都依托云端服务器运行,一部分还需要支付会员费用来购买更多出图的额度。在 2022 年 8 月,一款叫做 Stable Diffusion 的应用,通过算法迭代将 AI 绘画的精细度提上了一个新的台阶,并能在以秒计数的时间内完成产出,还可以在一台有“民用级”显卡的电脑上运行。
通过 Stable Diffusion,可以绘制出各种风格的作品,比如动漫风、插画立绘、国风水墨、3D 建模,甚至是照片级的拟真图像,而借助诸如 LoRa、ControlNet 等衍生功能,还可以做到精准控制美术风格、角色细节、姿势、动作、构图等。更更重要的是,他是全面开源的,这意味着你可以在自己的电脑上部署整个程序,使用它出图、作画是完全免费而且不限量的!市面上大多数商业级的 AI 绘画应用,都是基于 SD 去开发的。
尽管 Stable Diffusion 非常亲民,但他还是有一定的配置要求的,它需要一张性能足够强大的独立显卡提供算力进行绘制。实际上,“跑得动”和“玩得爽”是两种不同的体验,算力上的差异会极大的影响 AI 绘画时的出图效率,也正是因为此,有很多同学因为个人电脑捉急的配置而错失了深入体验 Stable Diffusion 的机会。等一下,你知道京东云吗?京东云GPU云主机是提供 GPU 算力的弹性计算服务,具有超强的并行计算能力,正在深度学习、科学计算、图形图像处理、视频编解码等场景广泛使用,为您提供触手可得的算力,有效缓解计算压力,提升您的业务效率,并可弹性扩展,助您快速构建异构的计算应用。
在经历了一系列的探索后,我为你总结出了一套零基础的、非常好上手的借助京东云 GPU 云主机部署安装 Stable Diffusion WebUI 以及相关工具和插件的保姆集教程,请查收。
一、创建 GPU 主机实例
1.1 创建 GPU 云主机
京东云GPU云主机的标准型的配置包含 Tesla P40 24G 显卡、12 核 48G,跑 Stable Diffusion 体验非常好,配置推荐如下:
1.2 创建安全组并绑定
首先在左侧菜单【安全组】创建一个安全组,在【入站规则】和【出站规则】中分别添加并开放 7860、7861、8080、8888 端口。其中
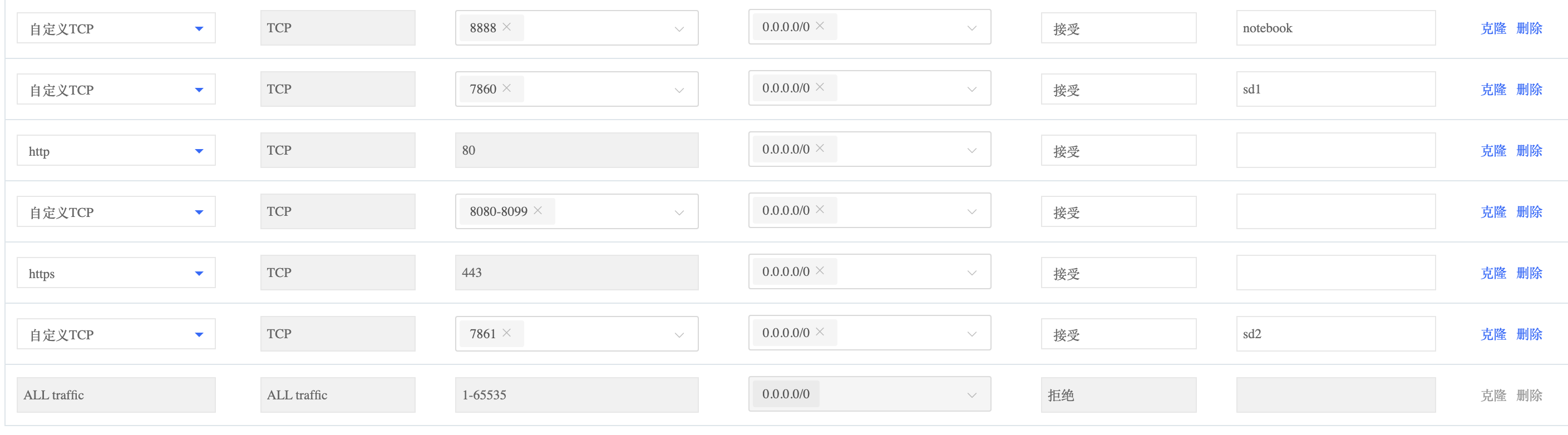
然后在实例详情中,点击【安全组】-【绑定安全组】绑定刚刚创建的安全组。
二、环境安装
2.1 安装 GPU 驱动
在英伟达官网根据显卡型号、操作系统、CUDA 等查询驱动版本。官网查询链接https://www.nvidia.com/Download/index.aspx?lang=en-us
注意这里的 CUDA 版本,如未安装 CUDA 可以先选择一个版本,稍后再安装 CUDA.
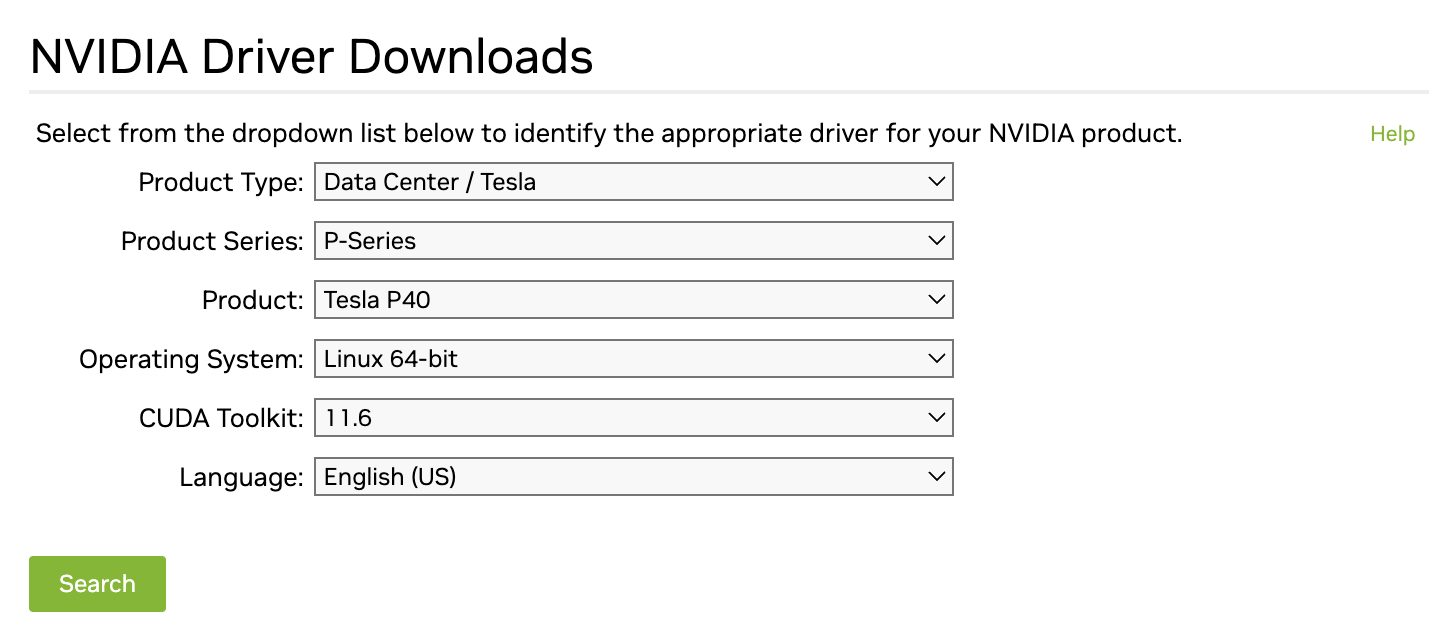
点击 Search
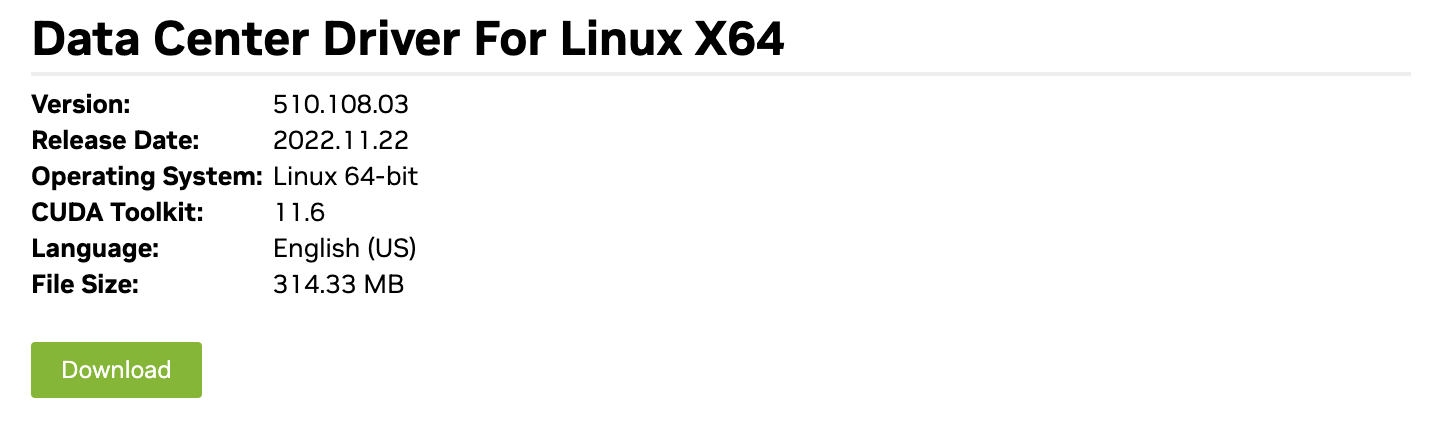
如上图,查询到合适的版本为 510. 然后可以使用 apt 安装对应驱动版本,使用 apt 安装更方便一些。
如安装成功,则可以展示如下提示信息。
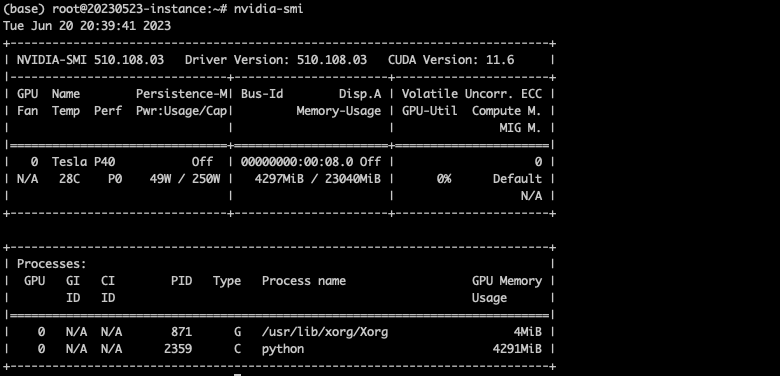
2.2 安装 CUDA
访问英伟达开发者网站先选择 CUDA 版本(版本要对应 2.1 中 GPU 驱动支持的 CUDA 版本),再根据操作系统选择对应 CUDA 安装命令,访问链接https://developer.nvidia.com/cuda-toolkit-archive
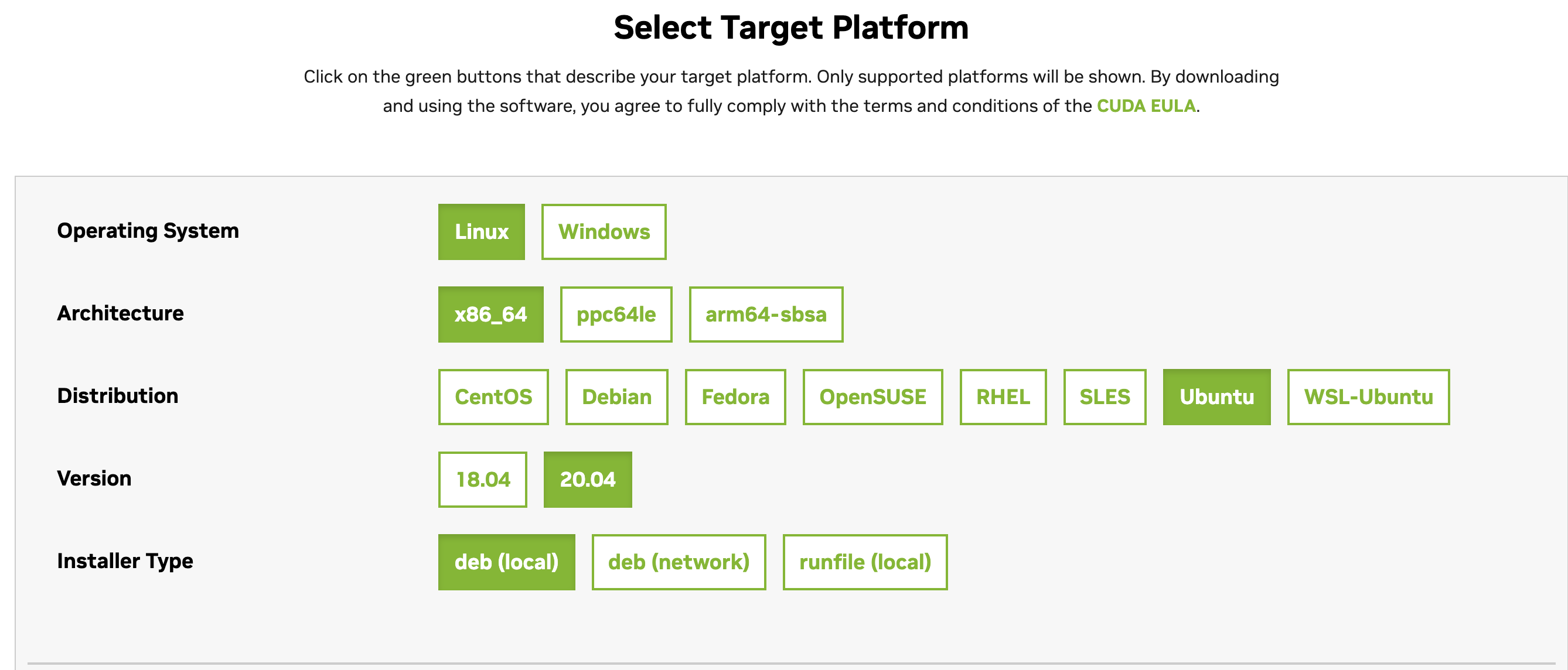
如上面安装确定所选择驱动对应的 CUDA 版本为 11.6,根据安装命令安装, 以下命令适用 Ubuntu 20.04 x86_64, GPU 驱动 510 版本
2.3 安装 Python 3.10
Stable Diffusion WebUI 目前最低支持 Python 3.10,所以直接安装 3.10 版本,安装命令:
PIP 设置国内源,由于默认源在国外,所以安装可能经常会出现 timeout 等问题,使用国内源可以很大程度避免下载包 timeout 的情况。将如下内容复制到文件~/.pip/pip.conf当中,如没有该文件,先创建touch ~/.pip/pip.conf。
2.4 安装 Anaconda
非常推荐使用 Anaconda。Anaconda 可以便捷获取包且对包能够进行管理,同时对 Python 环境可以统一管理的发行版本。安装命令也很简单:
创建 Python3.10.9 环境,并使用该环境
2.5 安装 PyTorch
首先在 PyTorch 官网查询对应 CUDA 版本的 Torch,如上述章节 2.2 中 CUDA 11.6 需要安装 pytorch1.13.1
三、部署 Stable Diffusion WebUI
3.1 下载 stable-diffusion-webui
注意首先激活 Python3.10 环境:
然后下载 stable-diffusion-webui
3.2 安装依赖
cd 到 stable-diffusion-webui 目录安装相应的依赖,如有访问网络超时、失败等,注意按照章节 2.3 中设置国内源,如果再次失败,重试几次一般都可完成安装。
3.3 启动 stable-diffusion-webui
安装完成后,执行如下启动命令:
这一步骤会下载一些常用模型,如果遇到下载失败,根据报错提示在 huggingface.co 下载模型放到对应目录,如下载 stable-diffusion-v1-5 模型,搜索找到https://huggingface.co/runwayml/stable-diffusion-v1-5/tree/main
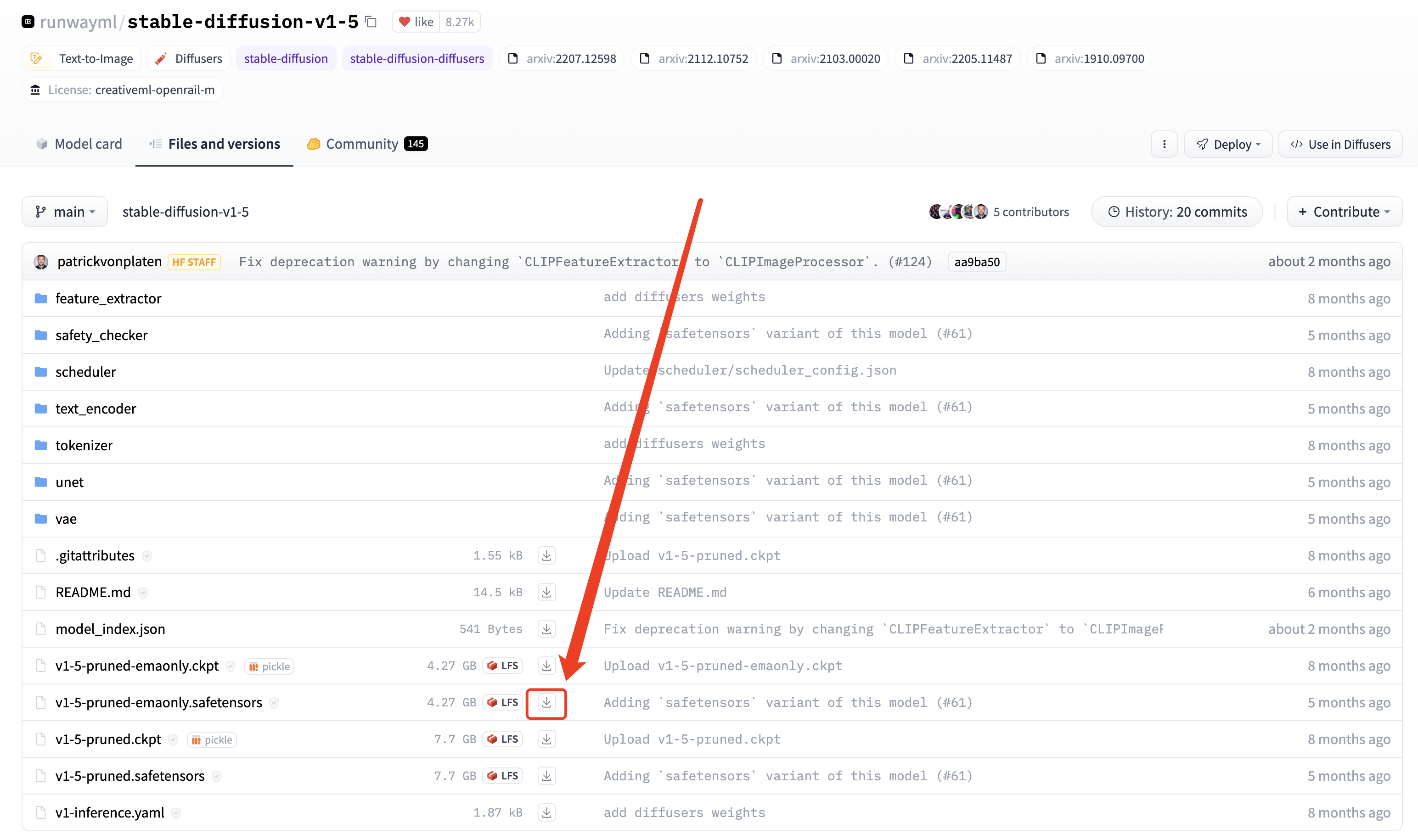
点击图中下载按钮,下载 v1-5-pruned-emaonly.safetensors 到 stable-diffusion-webui/models/Stable-diffusion 目录,其他模型同理。
模型下载完成,再次执行启动命令,提示已启动到 7860 端口,则可以通过 IP+7860 端口访问:
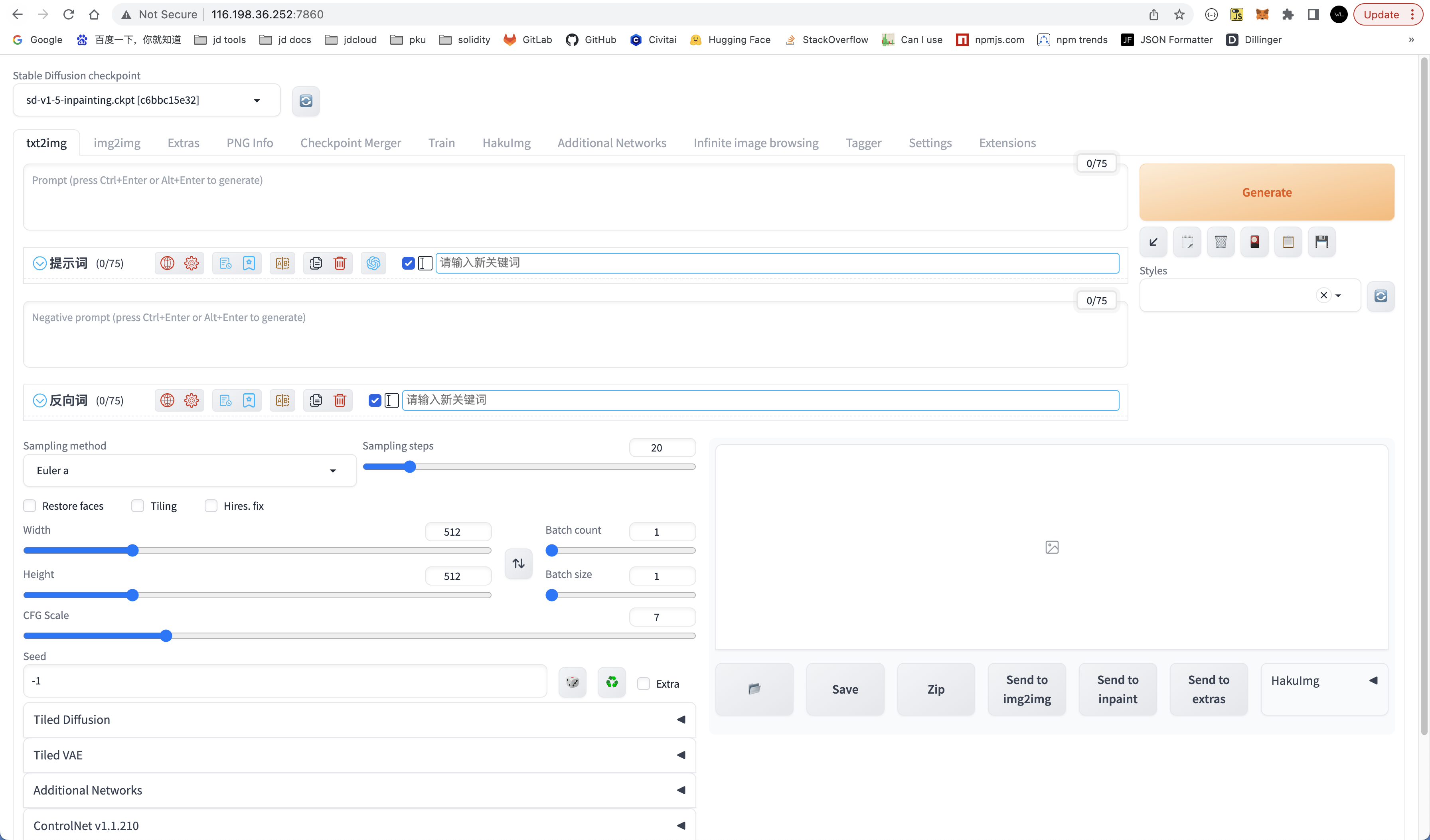
公网建议设置访问密码,注意替换下面命令当中的 username:password 为用户名、密码。
上述命令非后台运行,如需后台运行可以使用 nohup、tmux 等方法实现。
3.4 使用 stable-diffusions 生成图片
下载一个模型到/stable-diffusion-webui/models/Stable-diffusion 目录,模型可以在https://civitai.com/查找,如下图所用 majicMIX realistic 模型。下载完成后点击左上角刷新按钮,然后选择刚下载的模型,输入 Promot 和参数即可生成图片。
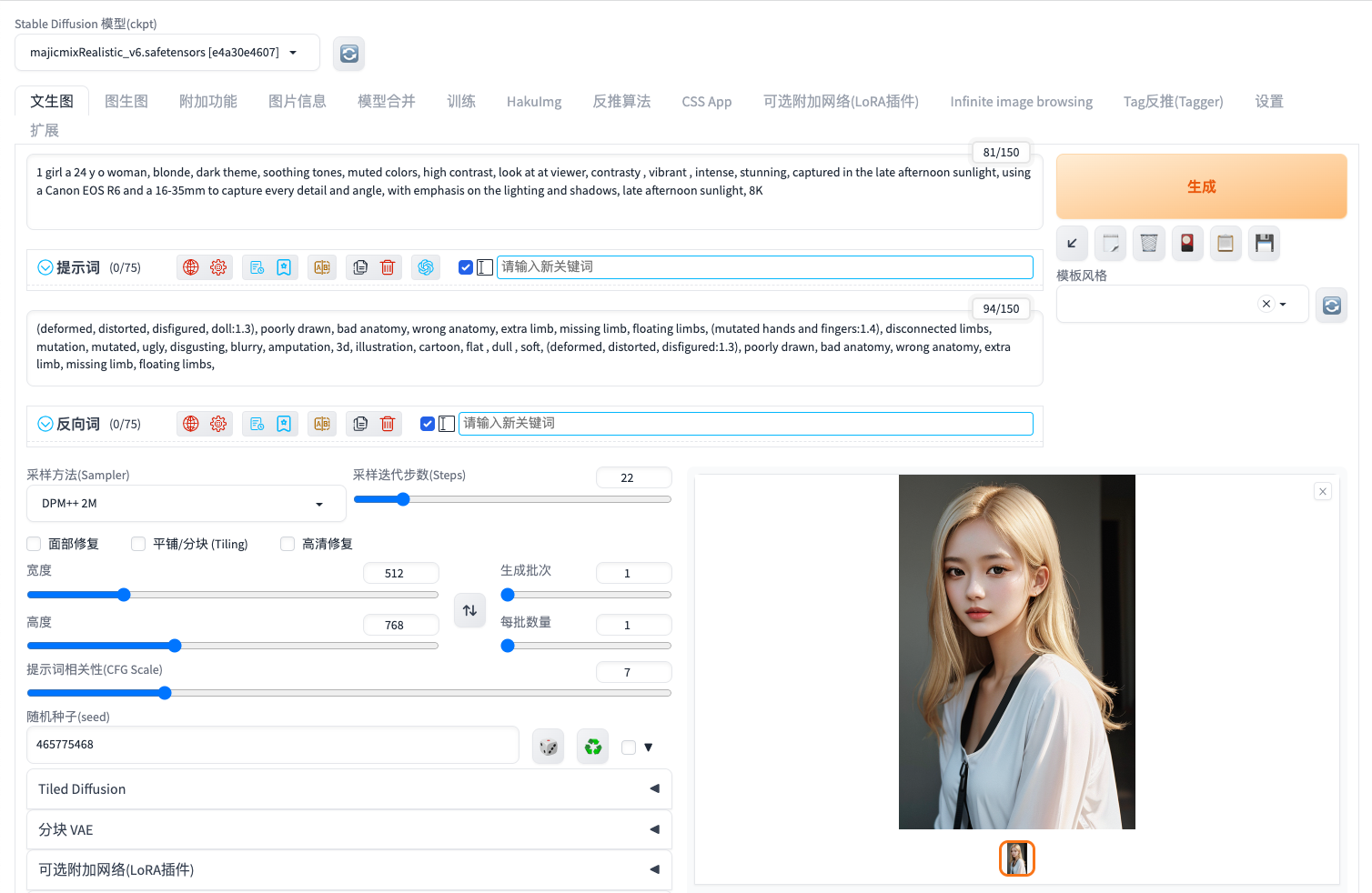
附上图所用 Promot 和参数
Prompt
Negative prompt
其他参数
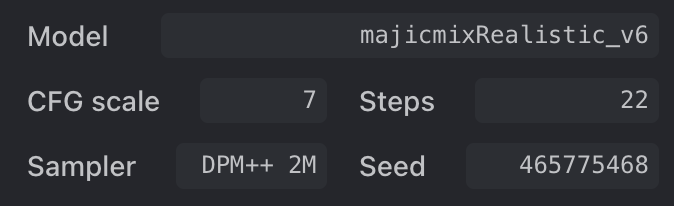
四、常用相关工具与插件
4.1 安装 LoRa 插件 Additional Networks
使用 Lora 必不可少的插件,Additional Networks 可以用来控制 checkpoint+LoRa 或者多个 LoRa 模型生成混合风格的图像,并且可以设置 Lora 模型的 Weight。安装方式如下:
打开 stable-diffusion-webui,点击【Extensions】- 【Install from URL】输入https://ghproxy.com/https://github.com/kohya-ss/sd-webui-additional-networks.git
然后点击【Install】等待安装,直到在【Installed】中显示,然后直接用命令重启 stable-diffusion-webui(不是 reload webui),强烈推荐所有插件安装完成都命令重启 stable-diffusion-webui,可以免去很多麻烦。
最后点击【Setting】-【Additional Networks】输入 LoRa 文件夹的绝对路径,如/root/stable-diffusion-webui/models/Lora(示例,请填写你的系统路径),然后【Reload UI】等待重启完成。
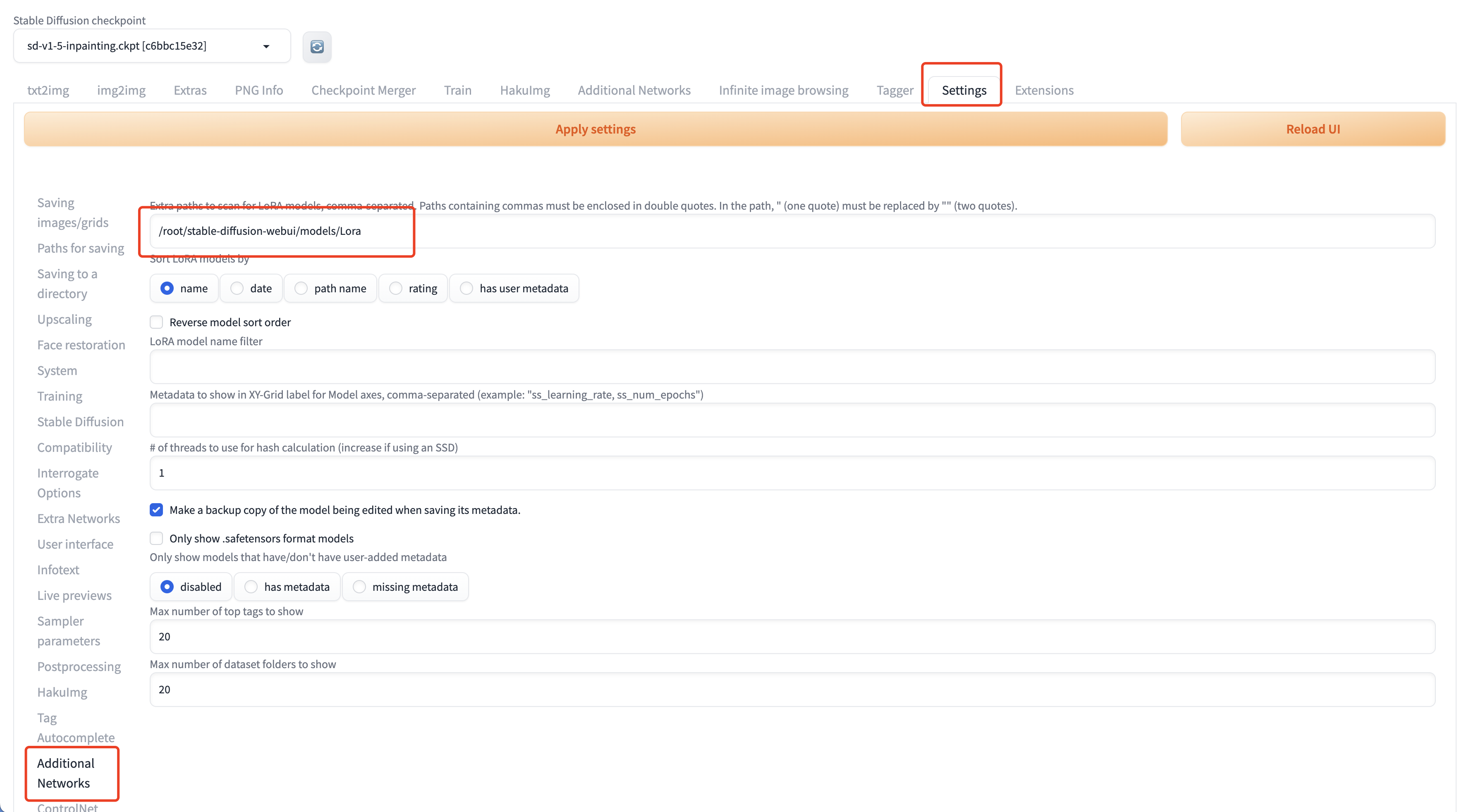
然后可以在【txt2img】或【img2img】中选择 Lora 模型并设置权重使用。
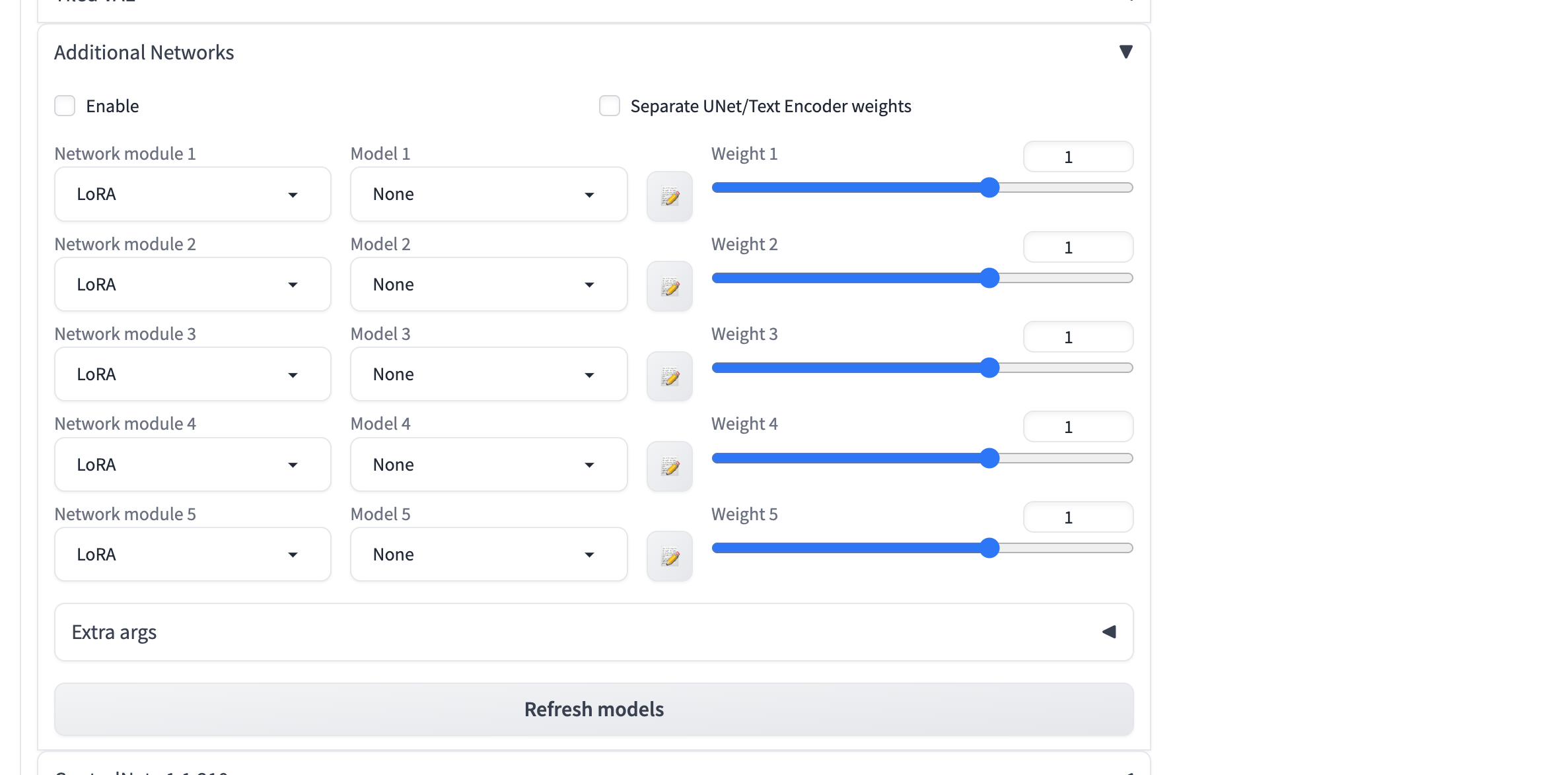
4.2 安装 ControlNet
作为 Stable Diffusion 必装插件,ControlNet 允许用户对生成的图像进行精细的控制,以获得更好的视觉效果,ControlNet 让 AI 绘画的可控性有了质的突变,让 AGIC 真正的可以投入生产使用。
打开 stable-diffusion-webui,点击【Extensions】- 【Install from URL】输入https://ghproxy.com/https://github.com/Mikubill/sd-webui-controlnet.git
然后点击【Install】等待安装,直到在【Installed】中显示,然后直接用命令重启 stable-diffusion-webui(不是 reload webui)。
由于 controlNet 会使用很多模型,所以在重启的时候会默认下载,如果下载失败或超时,需要手动下载到 controlnet 目录。
访问 huggingface.co 找到 controlnet 的地址:https://huggingface.co/lllyasviel/ControlNet-v1-1/tree/main
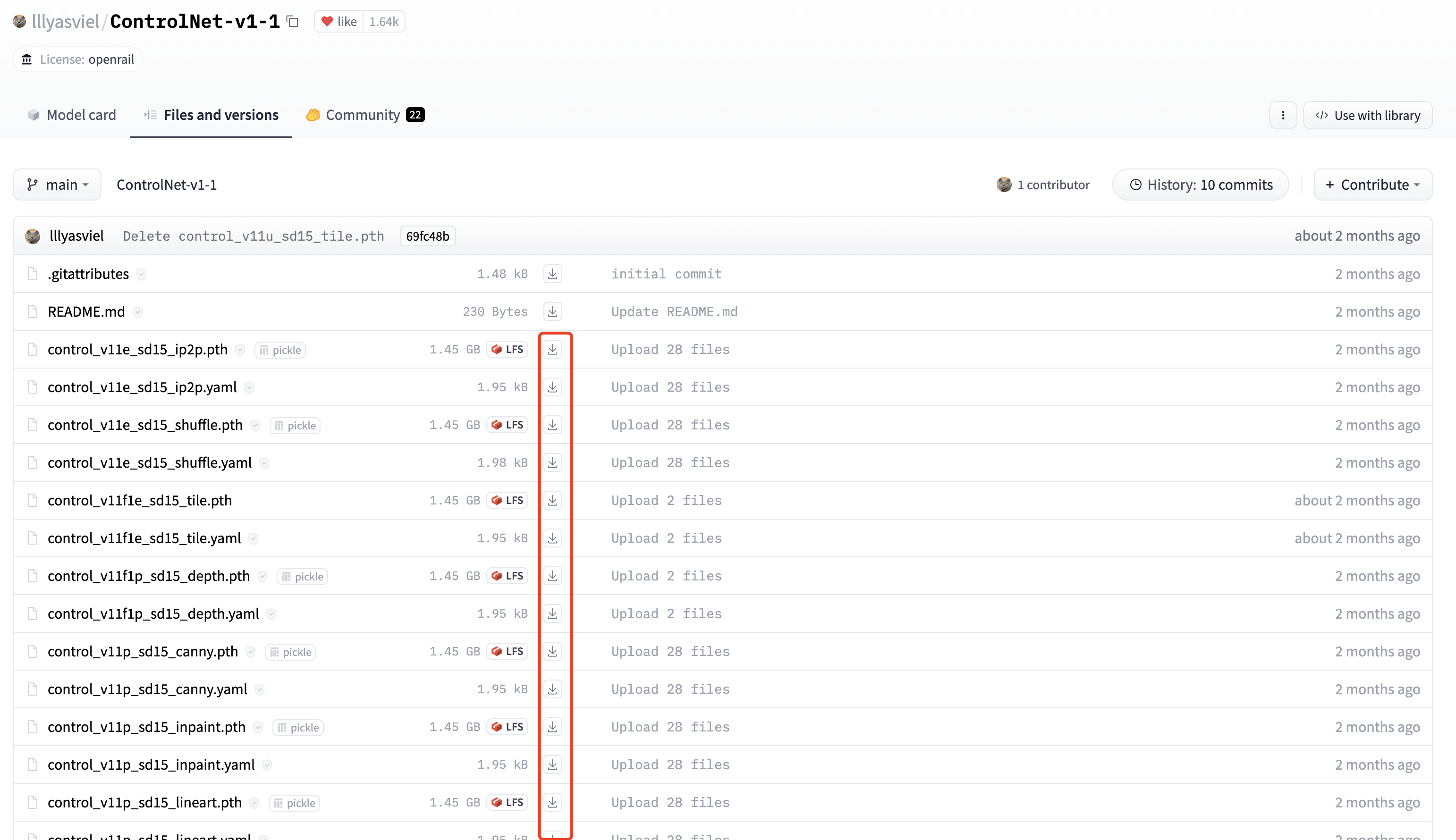
手动下载上面模型文件到 stable-diffusion-webui/extensions/sd-webui-controlnet/models 目录,查看已下载 controlnet 模型:

下载完成,重启 stable-diffusion-webui 即可在【txt2img】或【img2img】使用。
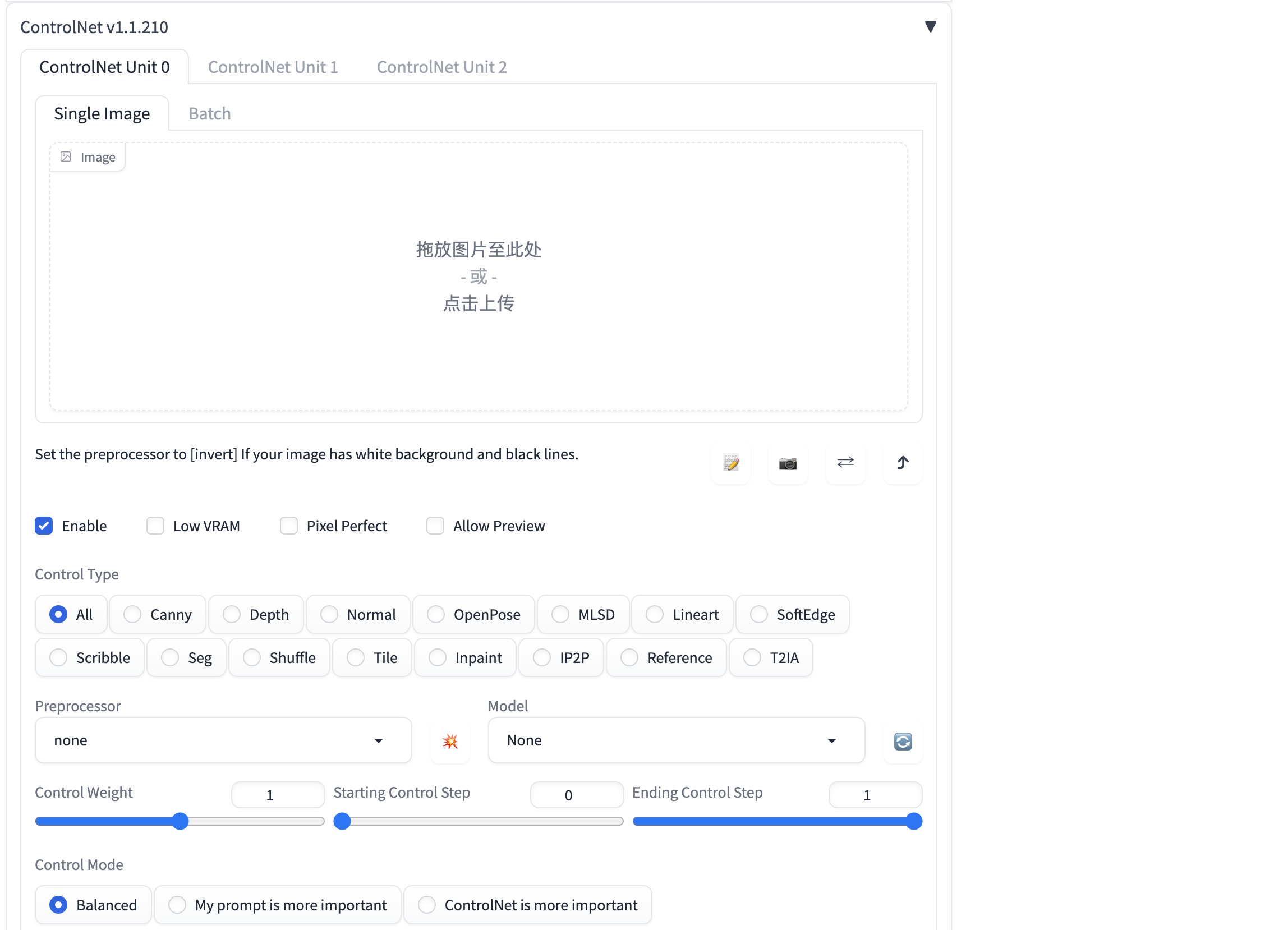
4.3 Jupyter Notebook
Jupyter Notebook 是一个基于网页的交互环境,可以用来编辑、运行 Python 代码,可视化看到运行结果。同时提供了基础的文件树操作功能等。
如已在章节 2.4 中安装了 Anaconda,直接使用以下命令运行 notebook
访问 IP+8888 端口,可以开始使用 notebook
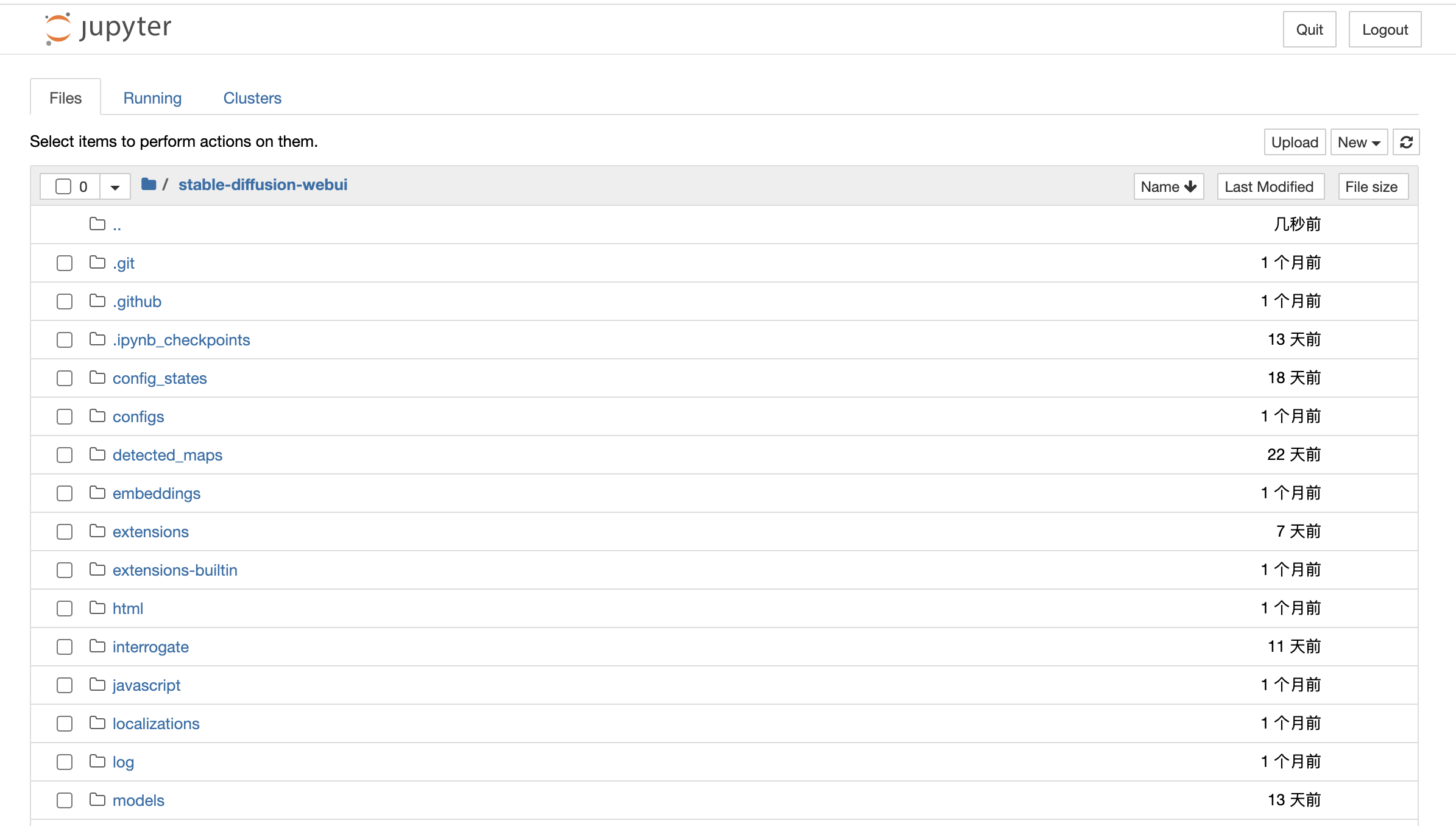
4.4 模型训练工具 Kohya_ss
Kohya_ss 是公认推荐训练 Stable Diffusion 模型的可视化工具,尤其在 windows 平台支持比较好,经过尝试在 linux 直接使用会遇到各种环境原因的问题,为了避免这些问题,十分推荐使用 docker 安装。
先按照 docker 官方文档安装好 docker,Ubuntu 安装 docker 文档:https://docs.docker.com/engine/install/ubuntu/
由于在 docker 容器中需要使用 GPU 资源,所以还需要先安装NVIDIA Container Toolkit
然后下载 kohya_ss:
如下图,修改 kohya_ss/docker-compose.yaml 文件端口为0.0.0.0:7861:7860(将 kohya_ss 的 7860 端口映射到宿主机的 7861 端口,因为 7860 会被 Stable Diffusion WebUI 占用),
启动参数设置为"--username xxxx --password xxxx --headless",注意替换 xxxx 为需要设置的账号密码
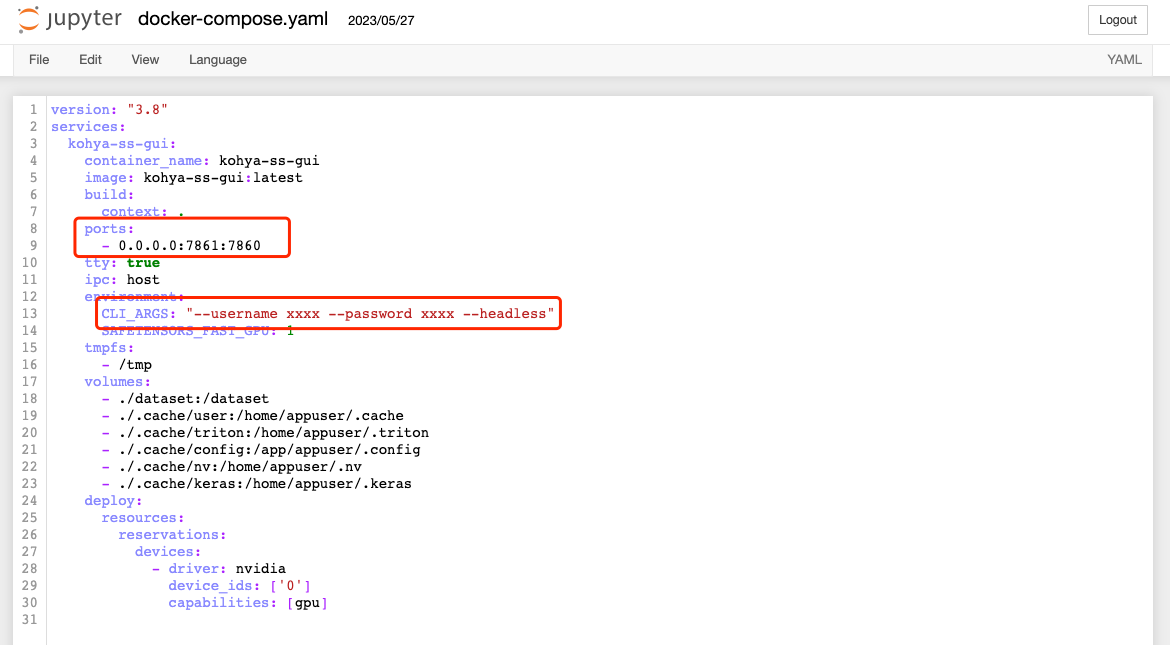
然后执行
过程中会从 huggingface.co 下载模型文件,如果下载失败,可以尝试手动下载到目录 kohya_ss/.cache/user/huggingface/hub/models--openai--clip-vit-large-patch14/snapshots/8d052a0f05efbaefbc9e8786ba291cfdf93e5bff,最后的 hash 值注意改成对应的版本。
下载地址https://huggingface.co/openai/clip-vit-large-patch14/tree/main,注意下载全部文件
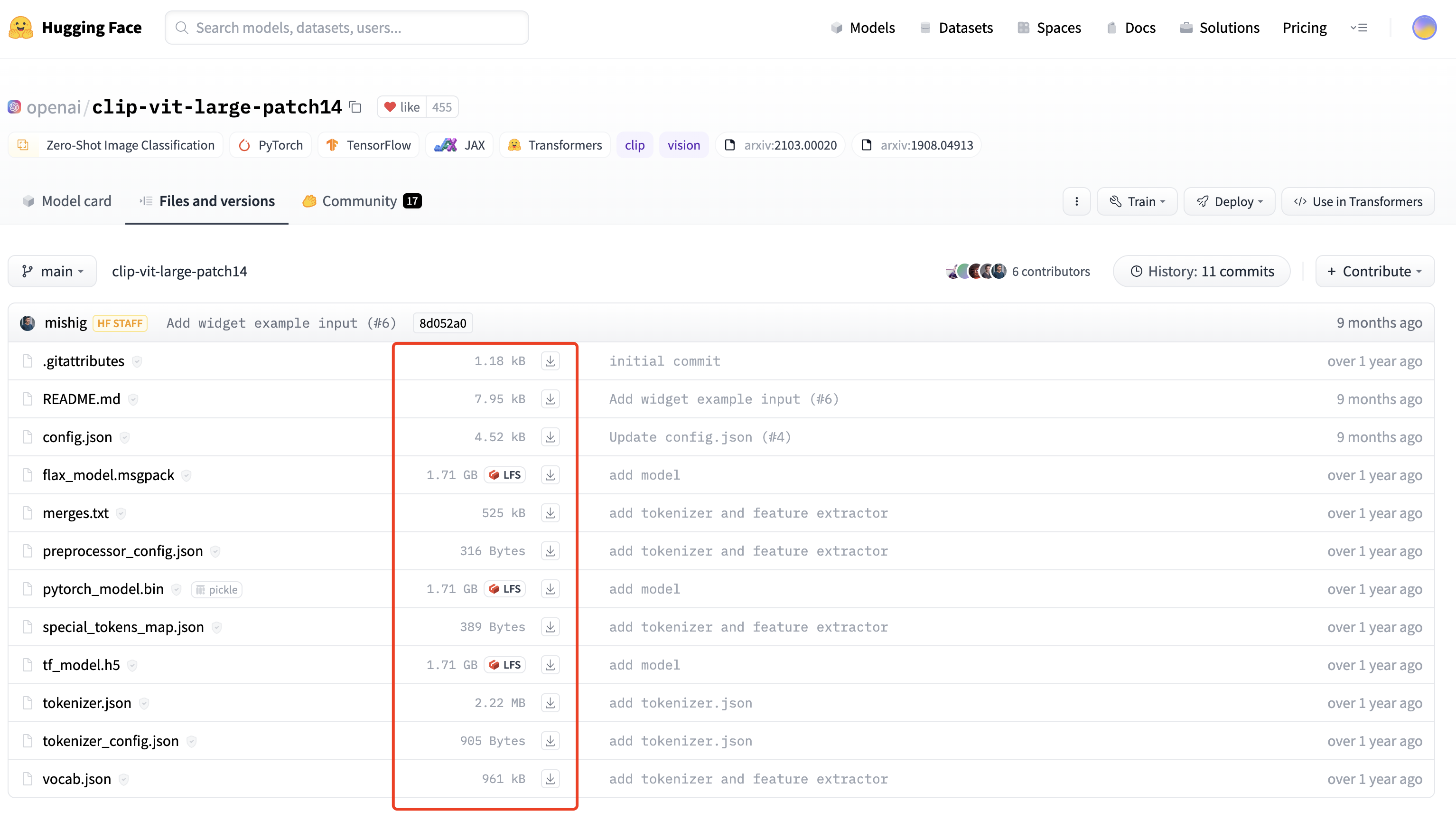
下载完成,然后访问端口+7861 端口,可以开始使用 Kohya_ss 训练模型了。
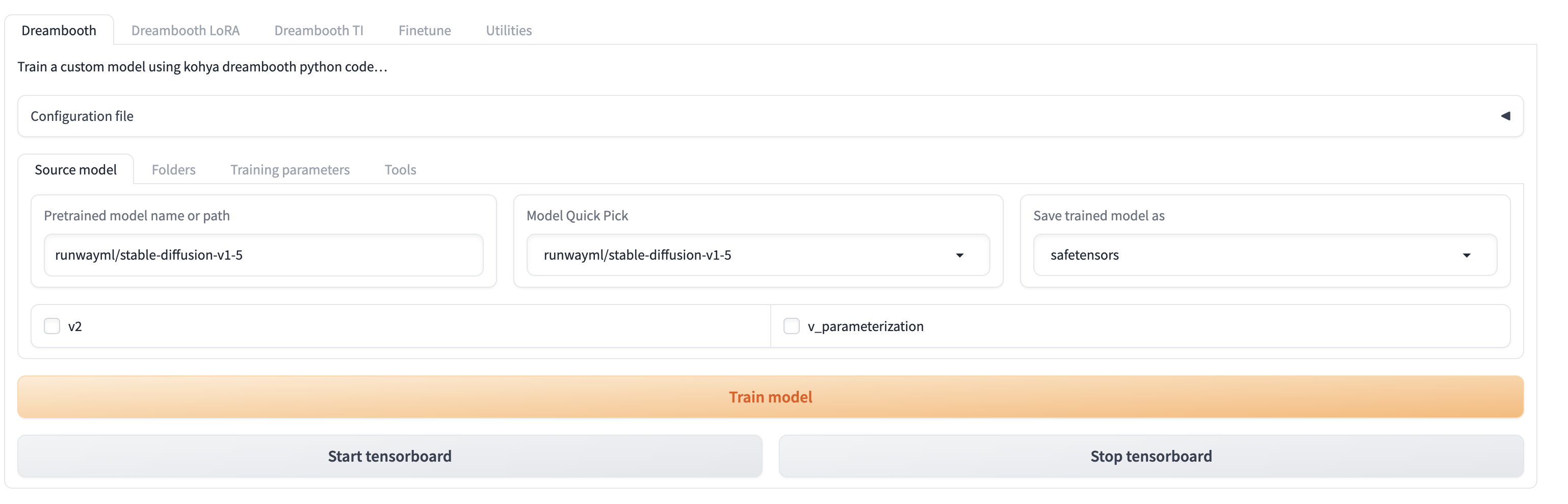
五、总结
安装完 Stable Diffusion 及上面的推荐插件,你的 Stable Diffuion 已经具备强大的生产力。后续我会继续同大家一起探索和分享更多的使用经验,敬请期待系列文章下一集。
现在购买京东云GPU云主机新人即享 99 元 7 天的一折体验价(合 0.59 元/小时),即刻开启炼丹之旅。
作者:京东科技 王雷
来源:京东云开发者社区
版权声明: 本文为 InfoQ 作者【京东科技开发者】的原创文章。
原文链接:【http://xie.infoq.cn/article/48560d8314275a3f04bc48f73】。文章转载请联系作者。


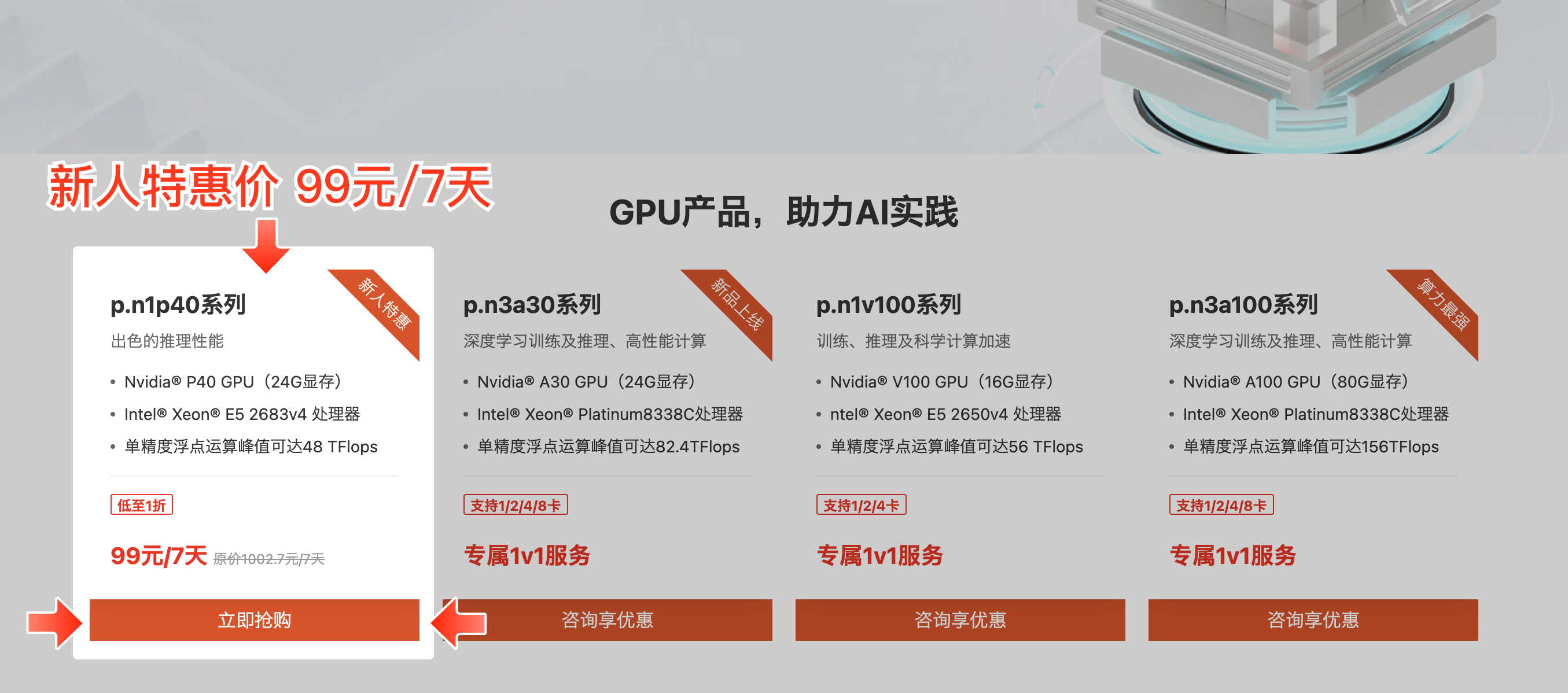










评论