Unity 之 Post Processing 后处理不同项目配置(UPR 项目配置)

一,Post Processing 介绍
后期处理是指在摄影机绘制场景之后但在屏幕上渲染场景之前出现的全屏图像处理效果的通用术语。后期处理可以大大提高产品的视觉效果,只需很少的设置时间。
Post Processing: 官方文档
官方介绍效果展示:

使用后处理的效果:

二,正常项目配置
2.1 场景配置
下载 Post Processing:在菜单栏找到
Window->Package Manager->Post Processing:
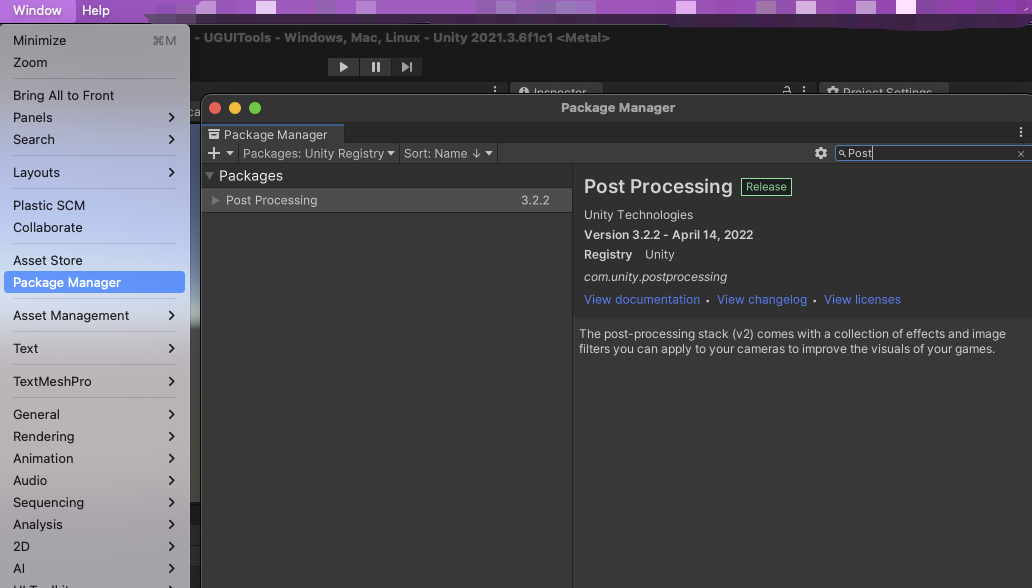
创建空物体命名为
PostProcess,新建并设置 Layer:PP;为其添加组件Post-process Volume,添加后勾选Is Global将其设置为全局。
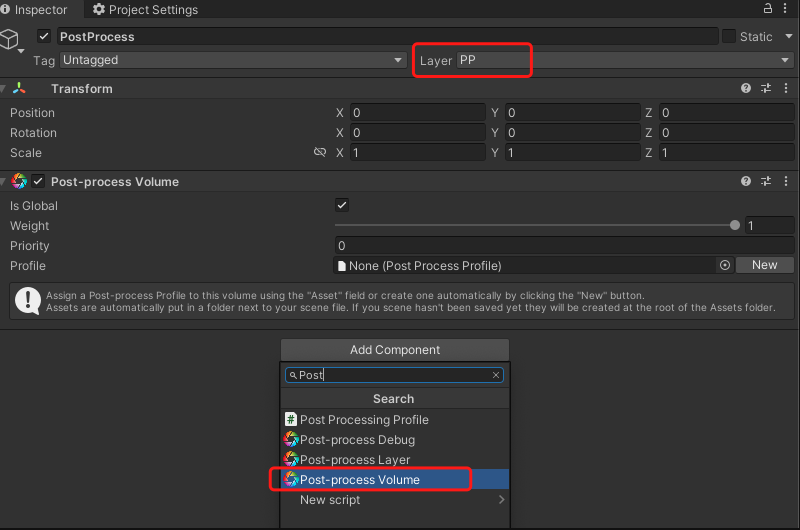
点击 Porfile 后面的 New 创建一个配置文件:
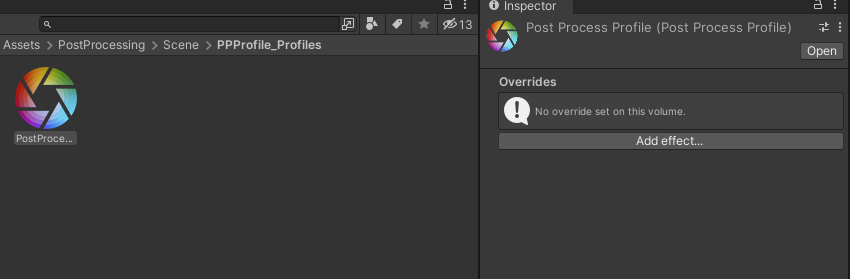
添加一个 Vignetee 边角压暗特效看看效果:
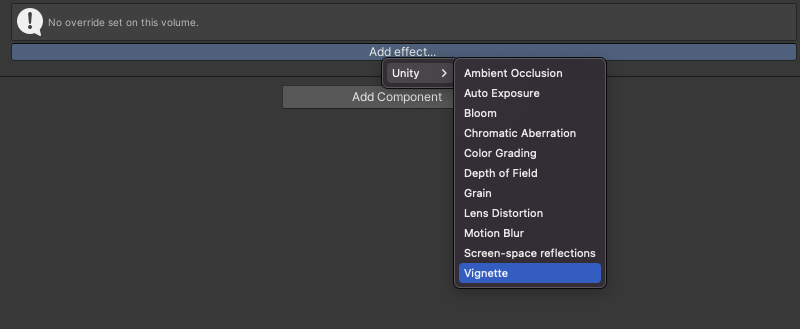
点选 All 使用全部效果,并拖拽
Instensity值查看效果,此时发现场景中并未发生改变。
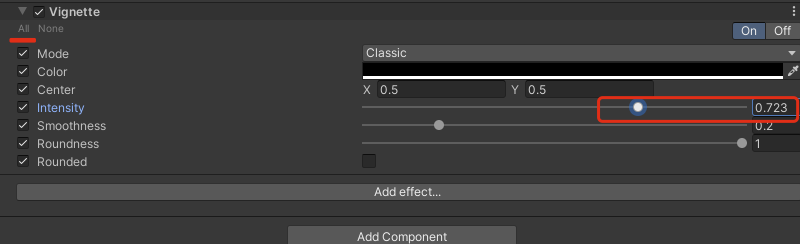
请继续往下看 ↓↓↓
2.2 摄像机配置
将主摄像机的 Layer 也设置为:PP。然后添加Post-process Layer,也将面板上的 Layer 设置为 PP
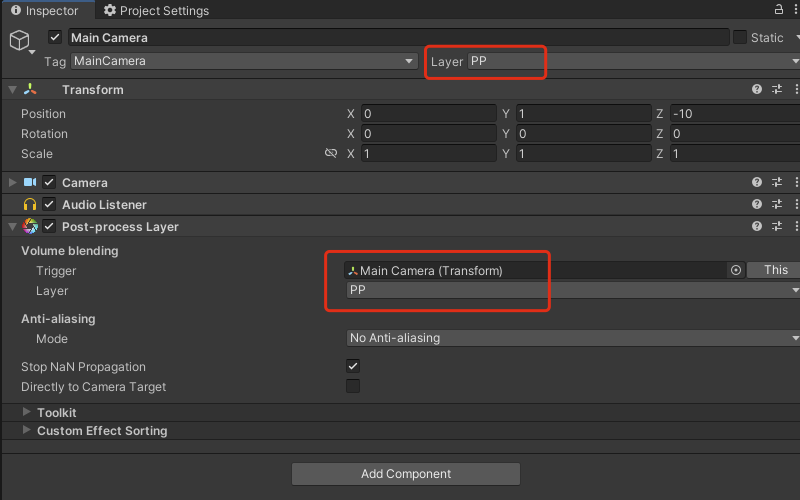
在场景中创建了一个 Cube,看下效果:
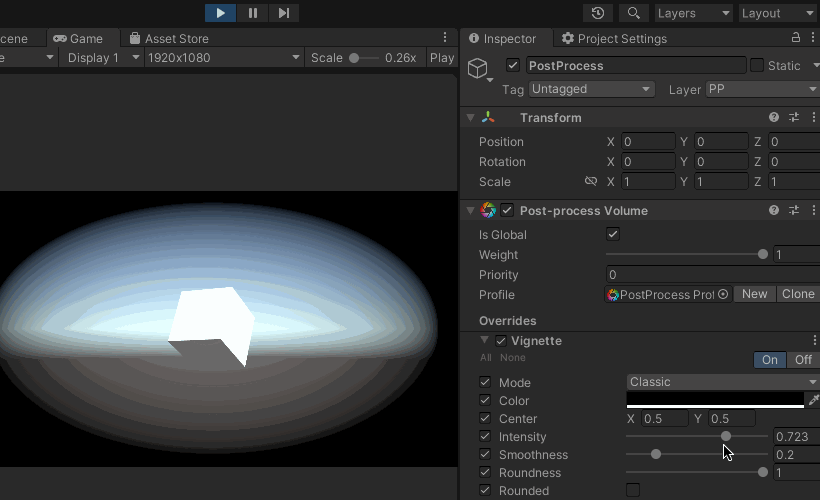
2.3 集成步骤小结
下载【PostProcessing】插件
创建空物体,并添加【Post Process Volume】组件,勾选【isGlobal】
创建【Profile】配置文件,并赋值给 2 步中 Volume 组件
为 2 步骤中创建的空物体设置 Layer 层
选中主摄像机,添加【Post Process Layer】组件,并在组件上选择刚刚创建的层
三,UPR 项目配置
3.1 具体配置步骤
下载 Universal RP 插件:
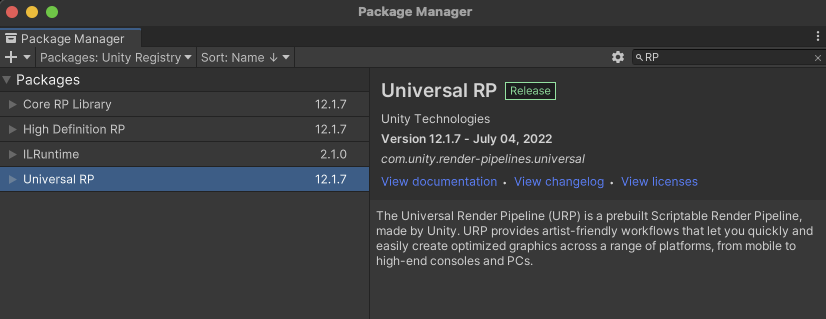
创建渲染管线配置文件
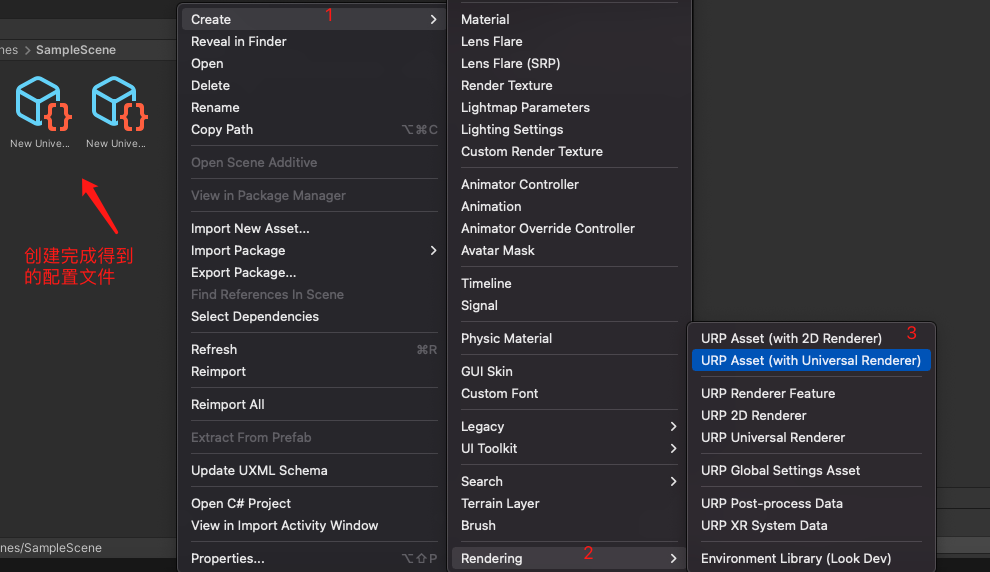
将 2 步骤创建的配置,设置到 Project Setting -> Graphics -> Scriptable Render Pipeline Settings:
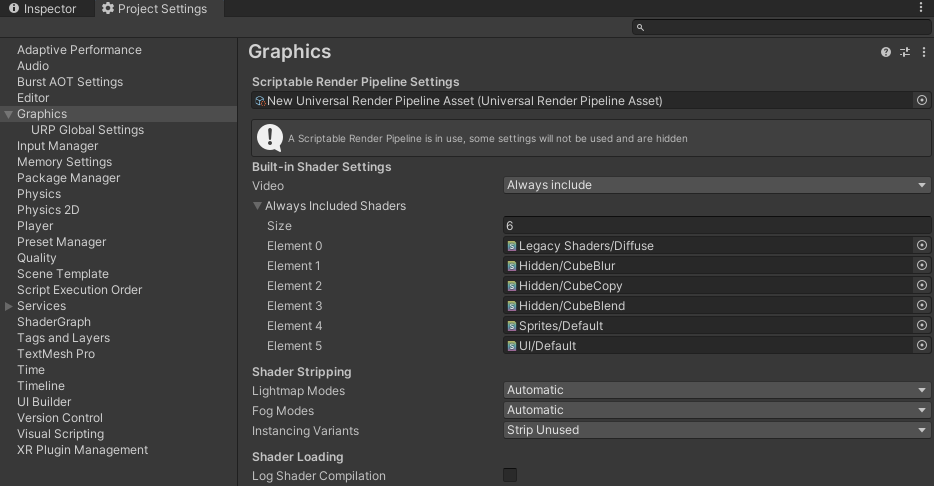
在 Hierarchy 界面,创建 Global Volume:
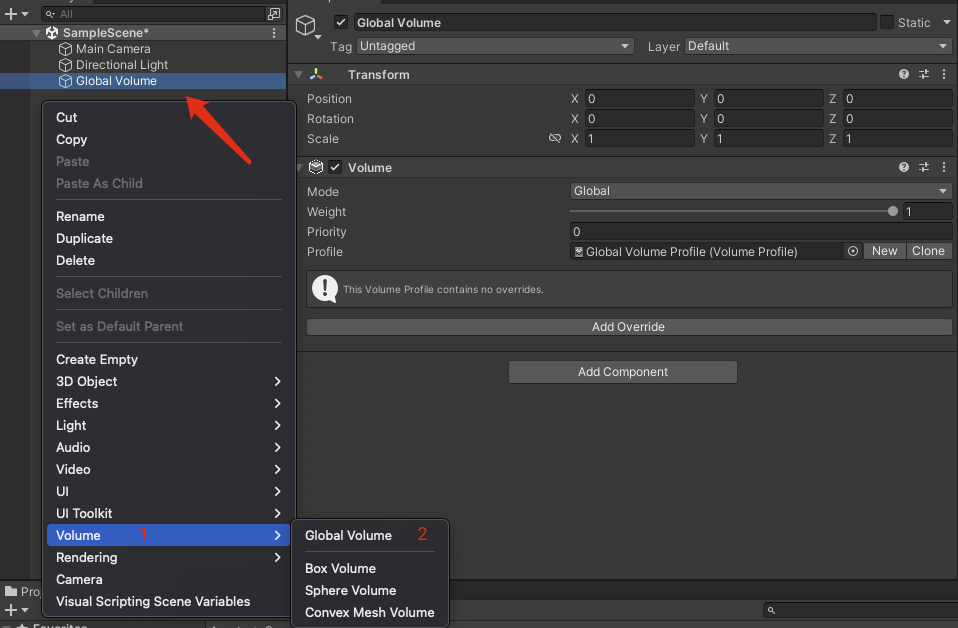
设置 Volume 的 Profile,点击右侧的 New 新创建一个配置文件,并为其赋值
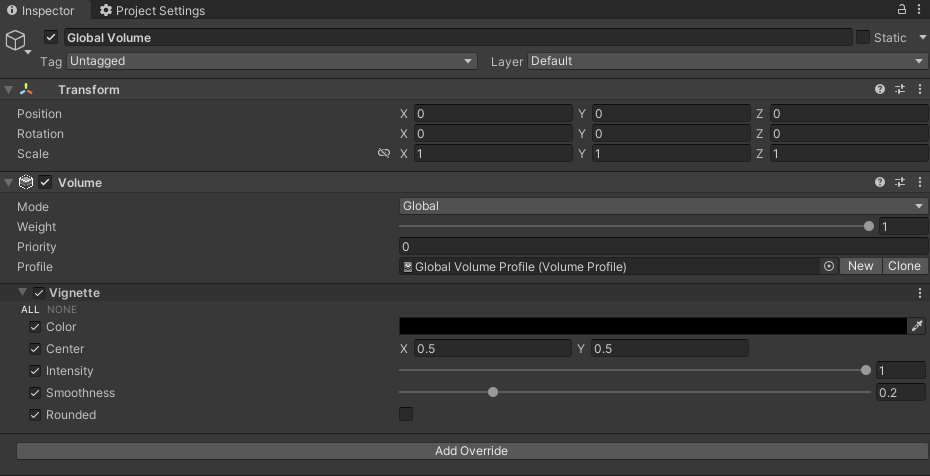
开启摄像机的 Post Processing 选项:
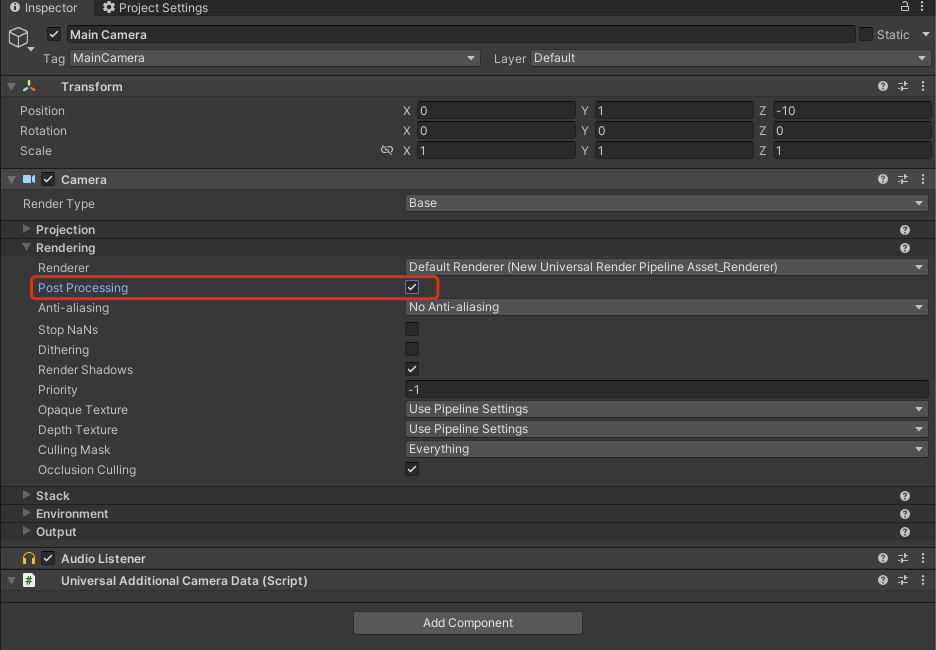
3.2 最终实现效果
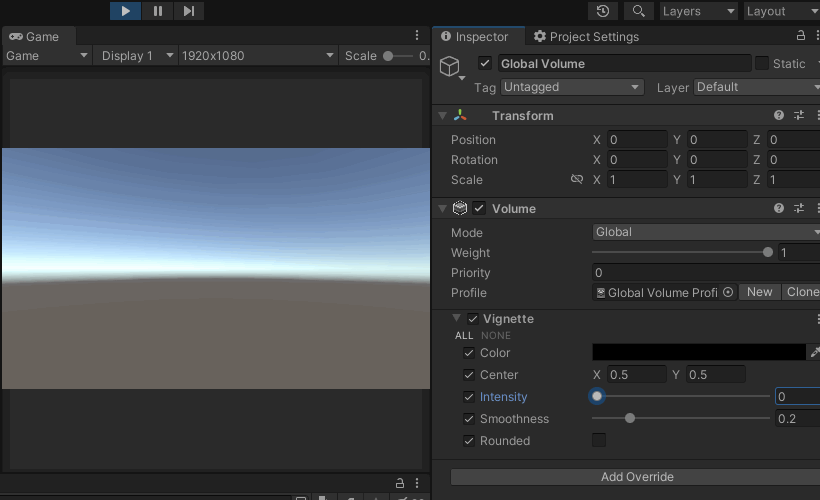
三,代码控制
3.1 代码获取组件
以获取边角压暗效果组件为例:
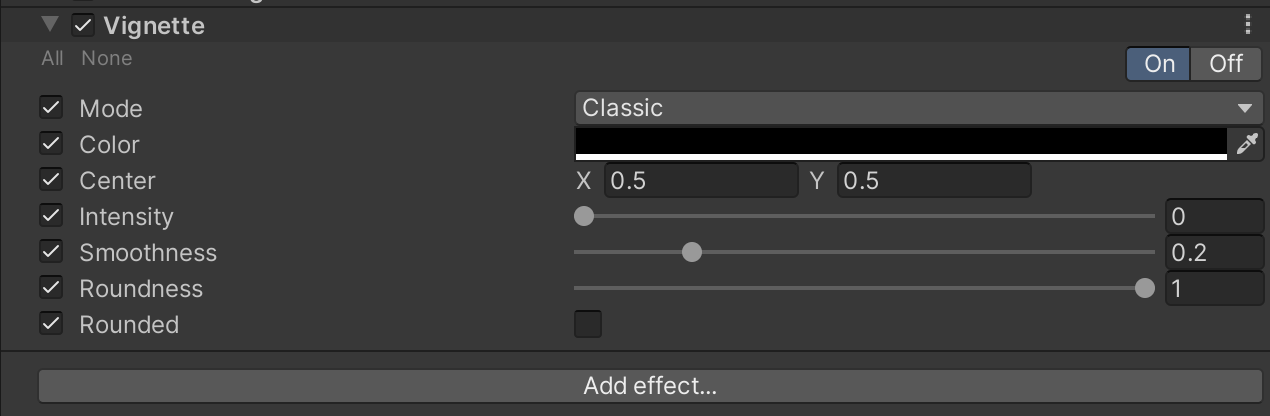
3.2 代码创建组件
使用代码动态创建组件
版权声明: 本文为 InfoQ 作者【陈言必行】的原创文章。
原文链接:【http://xie.infoq.cn/article/11fddf0e484420cb49019630e】。文章转载请联系作者。











评论