Visual Studio (VS2017) 提交代码到 Git 服务器流程 (GitCode)
一、前言
Git 是一个开源的分布式版本控制系统,可以有效、高速地处理从很小到非常大的项目版本管理。 有了 Git 之后团队协作,版本控制都非常方便。
场景:
(1)版本管理。 Git 提供了版本管理的功能。可以很方便的上传当前项目到服务器,如果本地代码修改错误,想回退之前版本,只需几条命令,就能轻松回退到某个版本之前的状态。
(2)团队开发。团队开发就是多个人对同一份项目进行编写和修改。Git 提供了很好的机制,保证团队开发之间畅通无阻。很多公司都会使用 git 作为代码的存储仓库。
(3)公司,家里多台设备开发项目:在公司有公司电脑开发项目,假期回家线上项目紧急问题处理或者遇到疫情居家办公,也可以在家里设备上直接拉取最新代码修改提交,非常方便。
..................
目前免费的 Git 服务器非常多,比如大名鼎鼎的 GitHub 就是可以免费使用的 Git 服务器,里面有非常多的开源好项目,只要会搜索,就能找到不少的轮子拿来直接用;只不过针对国内来说,GitHub 访问速度比较慢,需要开代理才能访问顺畅。 国内目前也有不少可免费使用的 Git 服务器, 访问速度那自然不用多说,比如:码云、腾讯的工蜂、CSDN 的 GitCode 等等,其实只要是标准的 Git 服务器,操作办法都是一样,用哪家的都可以。
要上传代码到 Git 服务器,或者拉取服务器代码,与服务器交互,那自然需要 Git 客户端(也就是 git 命令),Git 客命令是安装在本地电脑的,通过 git 命令就可以与 Git 服务器交互,完成各种操作。
下面就介绍如果 windows 系统本地安装 Git 命令,介绍 Git 的基本使用办法,介绍如何命令行提交,拉取代码,如何在 Visual Studio 项目里进行代码提交,拉取等操作。
如果在 linux 系统上安装 Git 命令更加简单,直接一条命令从仓库源里安装就行了。 比如:ubuntu 上执行sudo apt install git 即可。
二、下载 Git 客户端
下载地址: https://git-scm.com/downloads
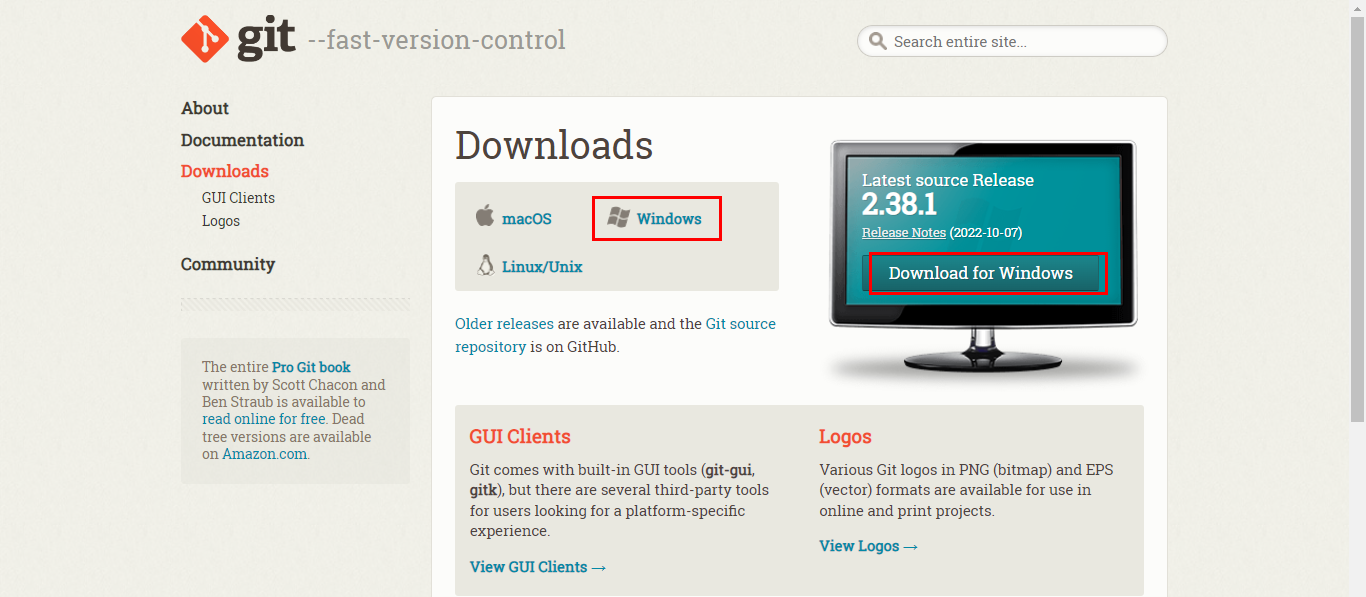
下载下来之后,双击安装,安装过程中如果遇到需要勾选的选项,如果搞不清楚功能,就全部选上总没错,点击下一步下一步即可。
如果官网下载比较,可以使用阿里云的镜像下载: https://npm.taobao.org/mirrors/git-for-windows/
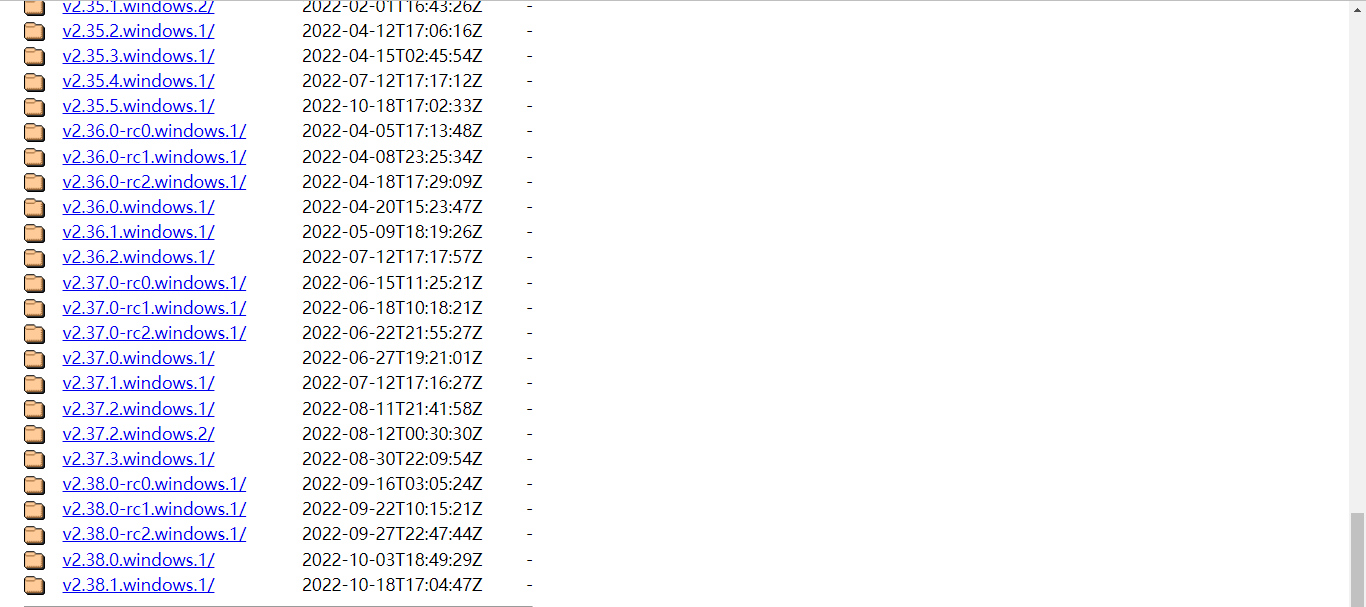
安装好之后,在鼠标右键菜单里会有打开 git 命令行,图形界面的快捷方式。
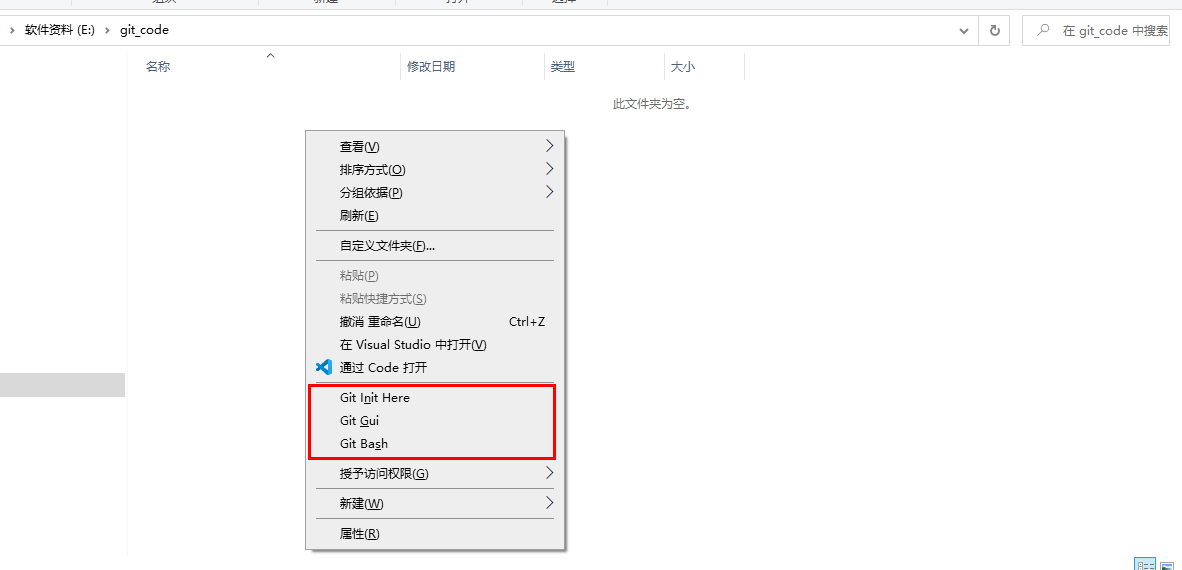
三、Git 服务器创建仓库
我这里选择的 Git 服务器是 CSDN 的 GitCode。
地址:https://gitcode.net/explore
【1】登录
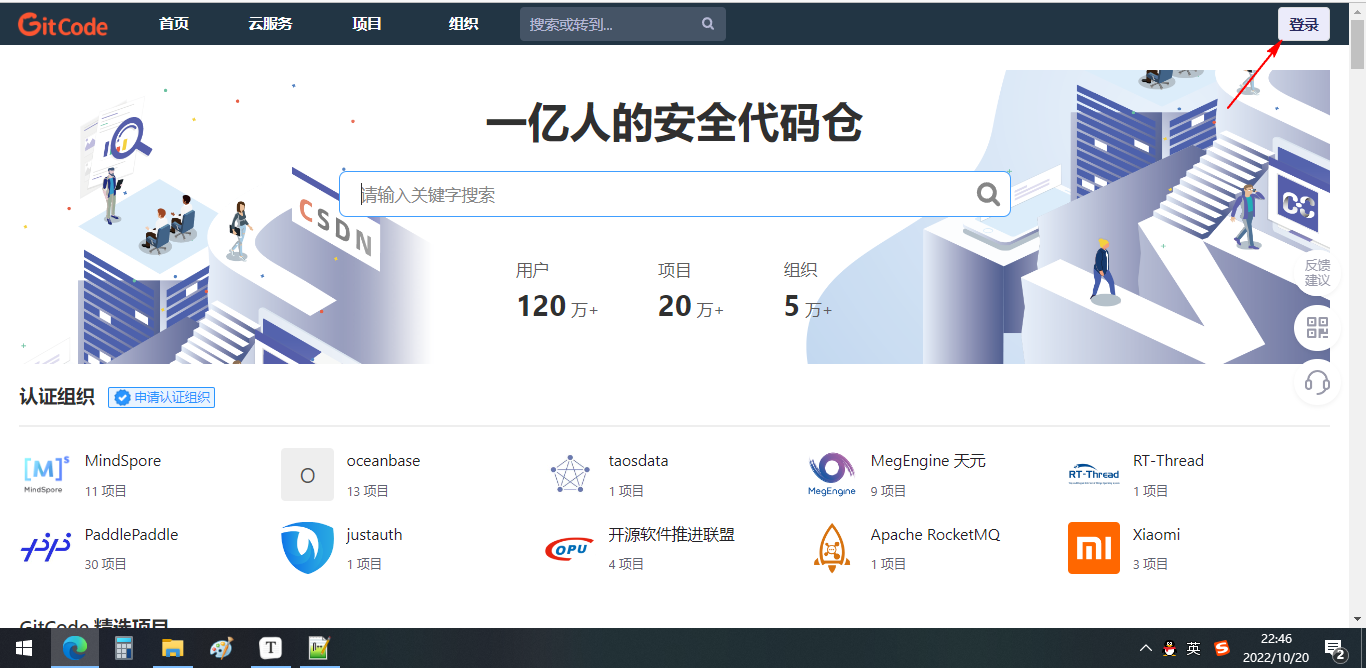
【2】新建项目
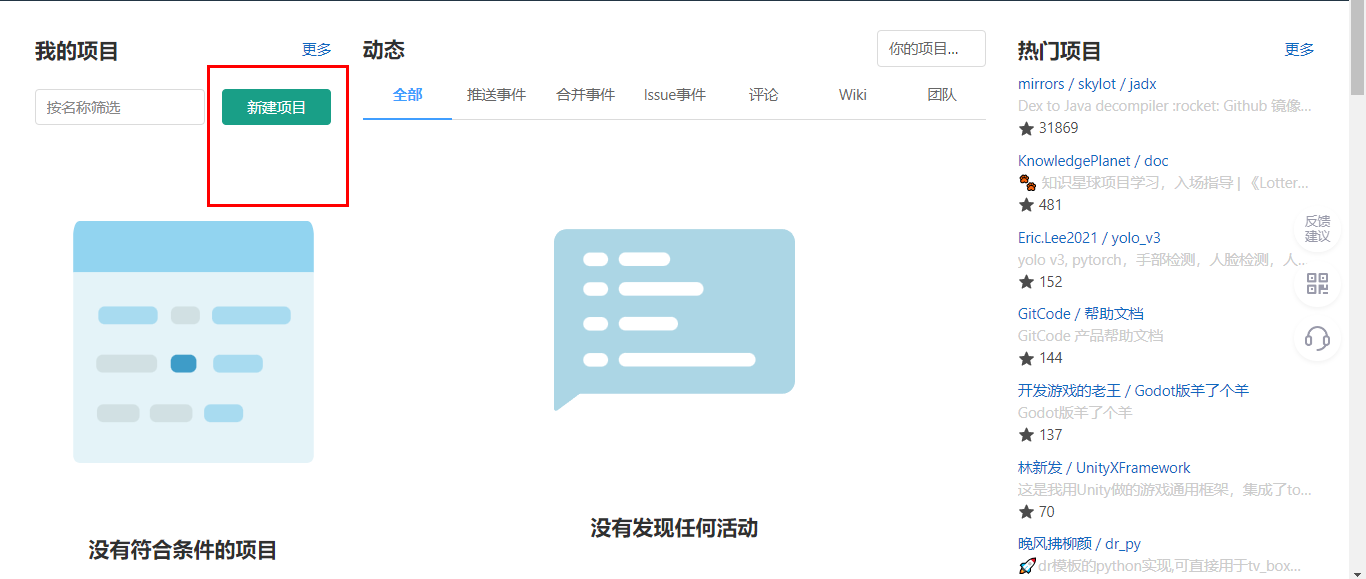
这里选择新建一个空白项目:
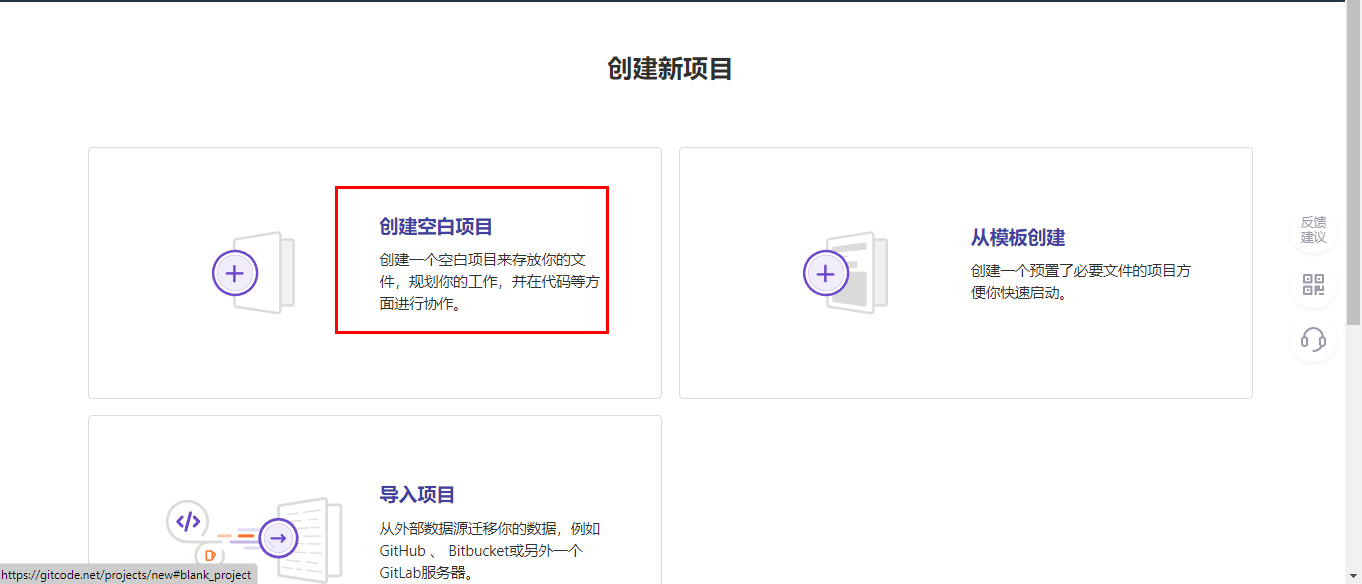
然后写上自己的项目名称,一些项目的介绍说明等等。
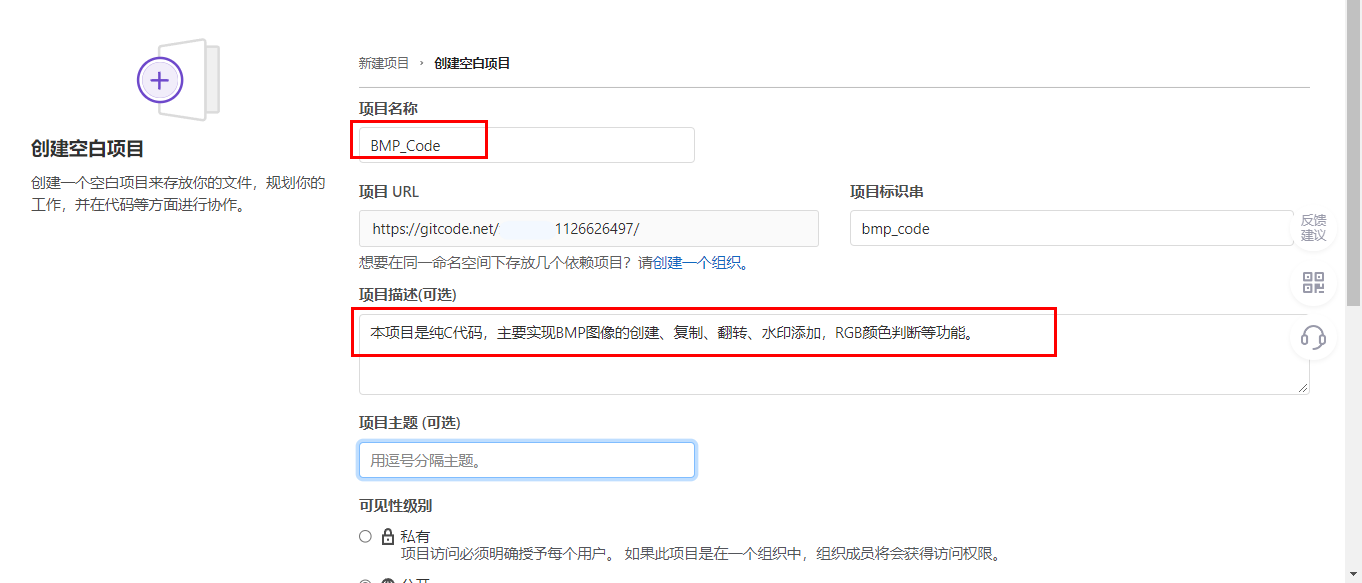
如果项目你需要公开出去,这里权限就选择公开权限,否则选择私有的权限。 如果选择私有权限,别的成员要协同开发,需要自己在仓库添加成员的权限。
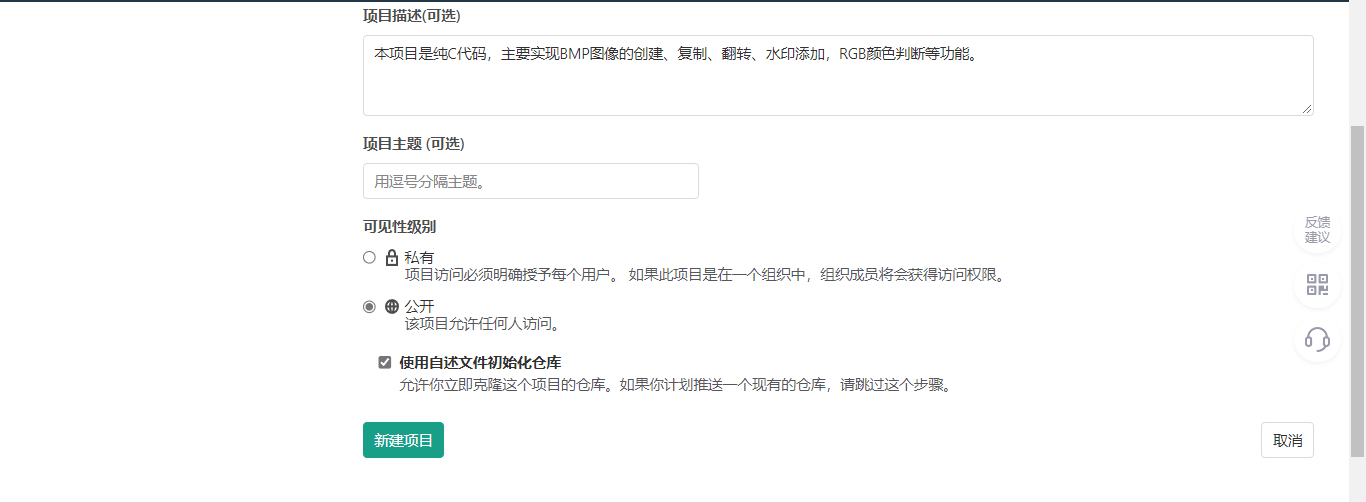
好了,现在仓库创建完成。接下来本地 git 就可以克隆这个项目下来。(刚才创建仓库选择了创建自述文件)
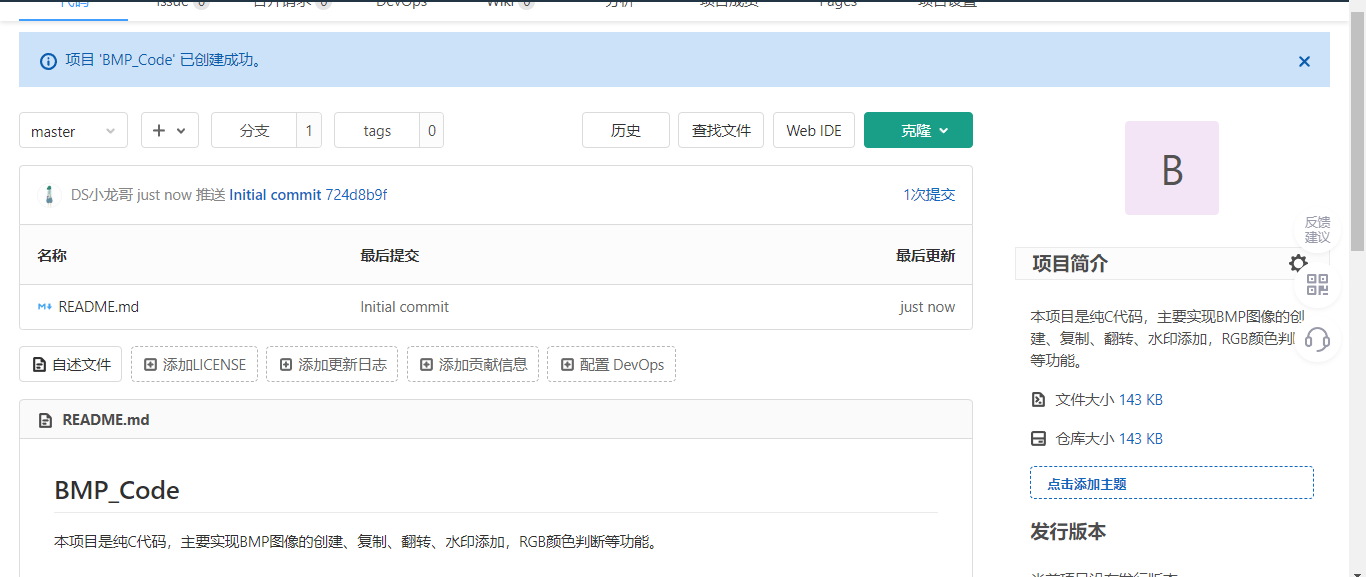
在网页上也可以添加文件,修改文件的。
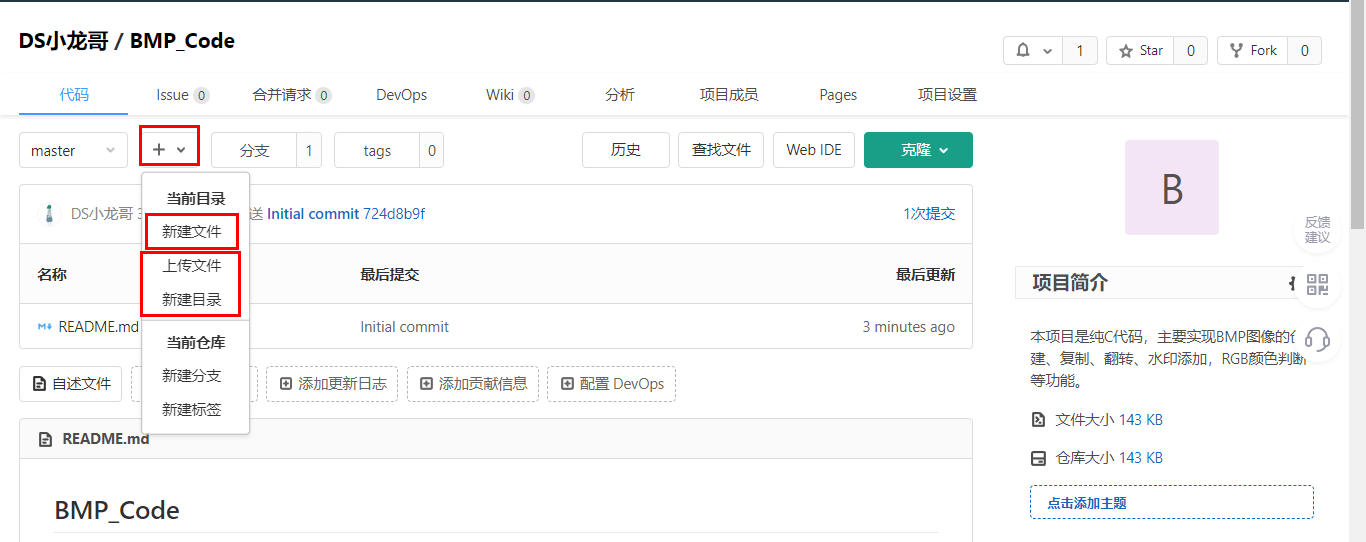
【3】克隆仓库到本地
在自己需要保存项目的目录,打开 git 命令行终端。
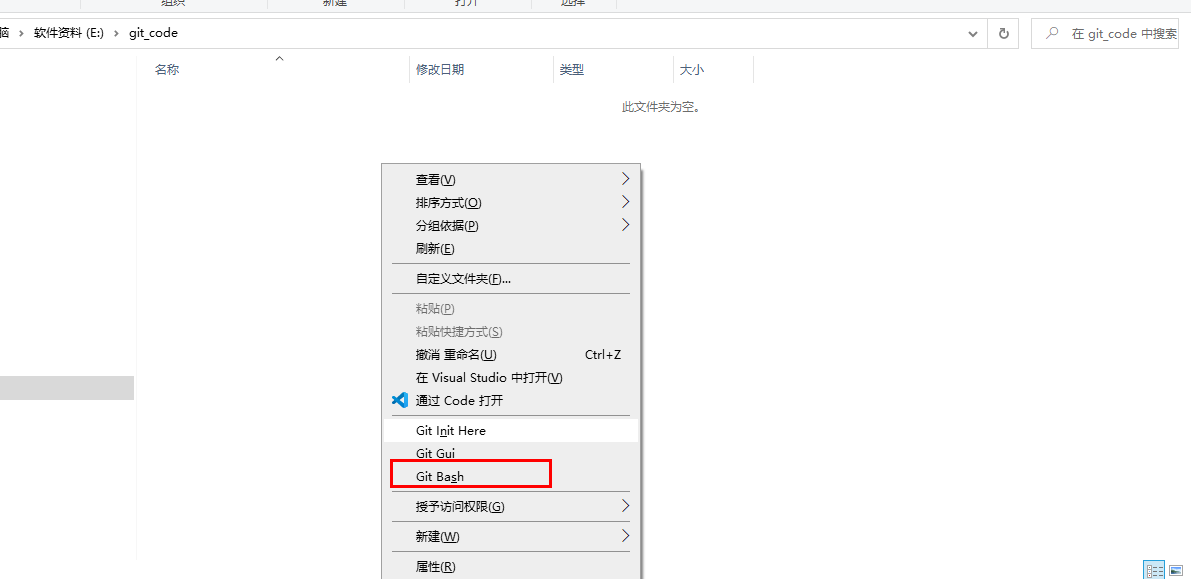
打开了命令行:
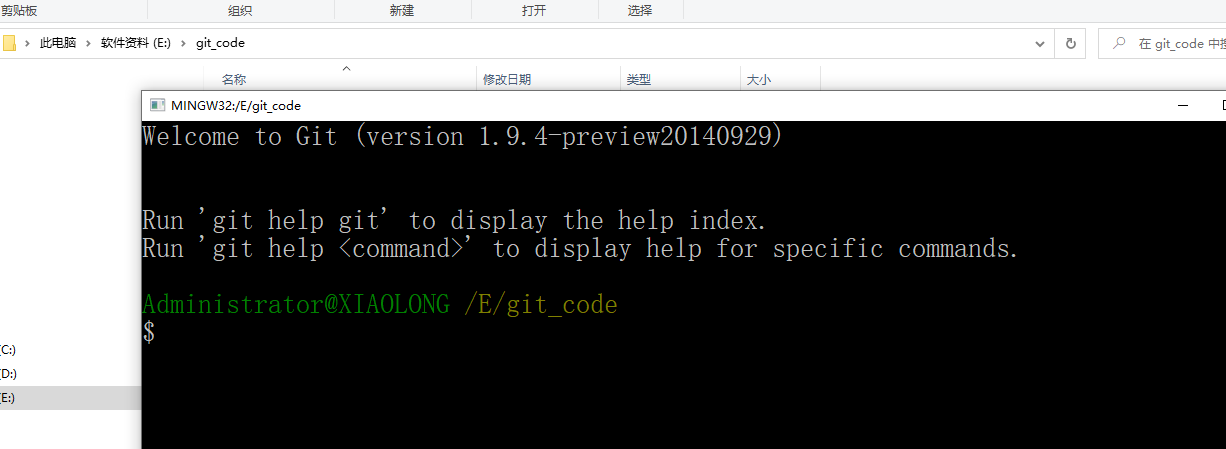
在 git 服务器上复制自己的仓库地址:
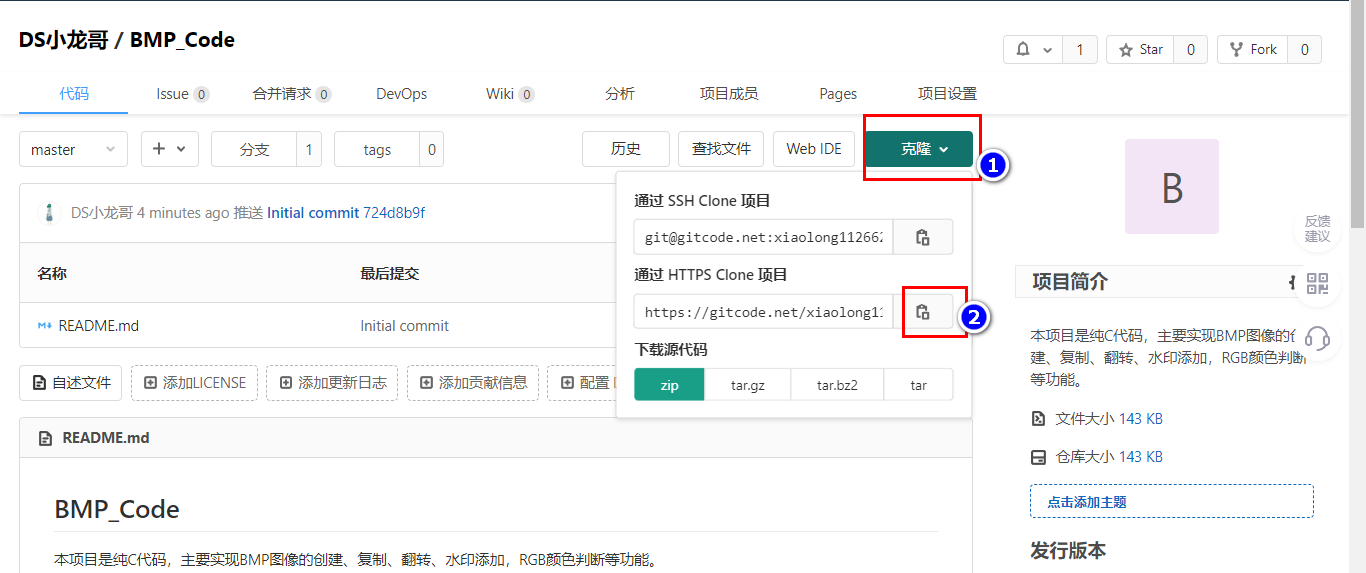
然后在 git 命令行敲命令:git clone https://gitcode.net/xiaolong1126626497/bmp_code.git
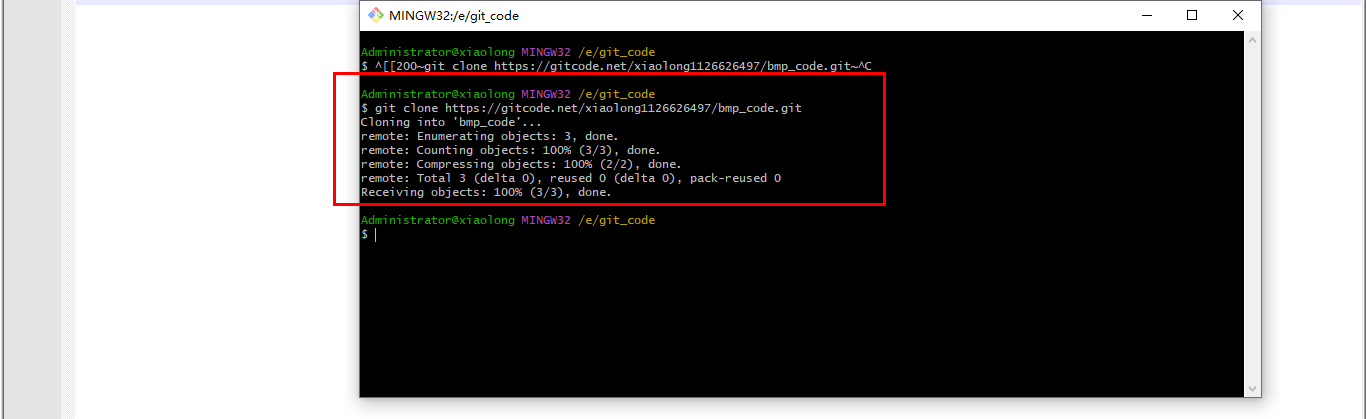
如果在克隆项目时遇到这个问题:
解决办法:下载安装最新版的 Git 就可以了。
项目已经克隆成功。
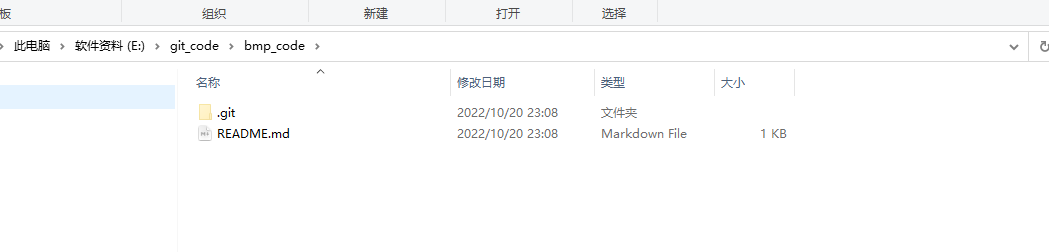
【4】上传代码到仓库
下面介绍如何通过命令行上传项目到 Git 仓库。
(1)新建一个.c 文件
新建一个 test.c 文件,写入一些代码。
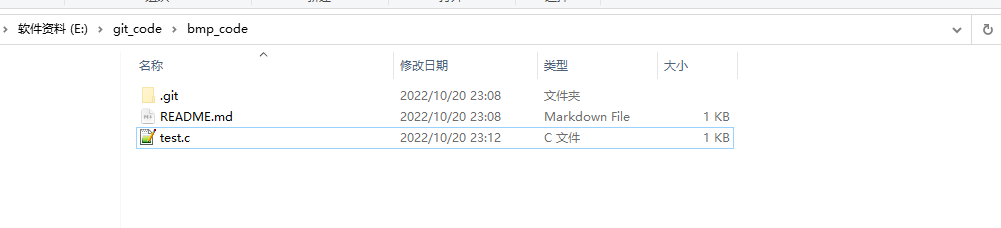
(2)打开 git 命令行
陆续输入以下命令上传代码到仓库。
上传代码时,需要输入账号密码进行验证身份。 验证可以选择 token 令牌和密码账号验证。
弹出的窗口如下:
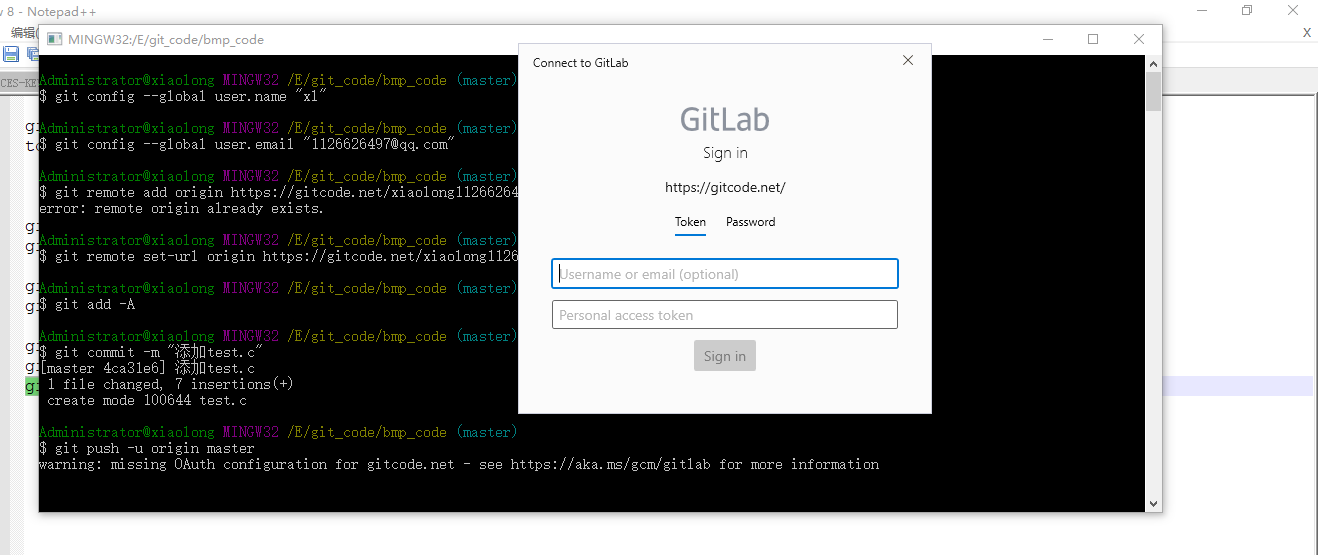
如果选择 token 验证,需要在仓库的设置页面进行添加令牌。
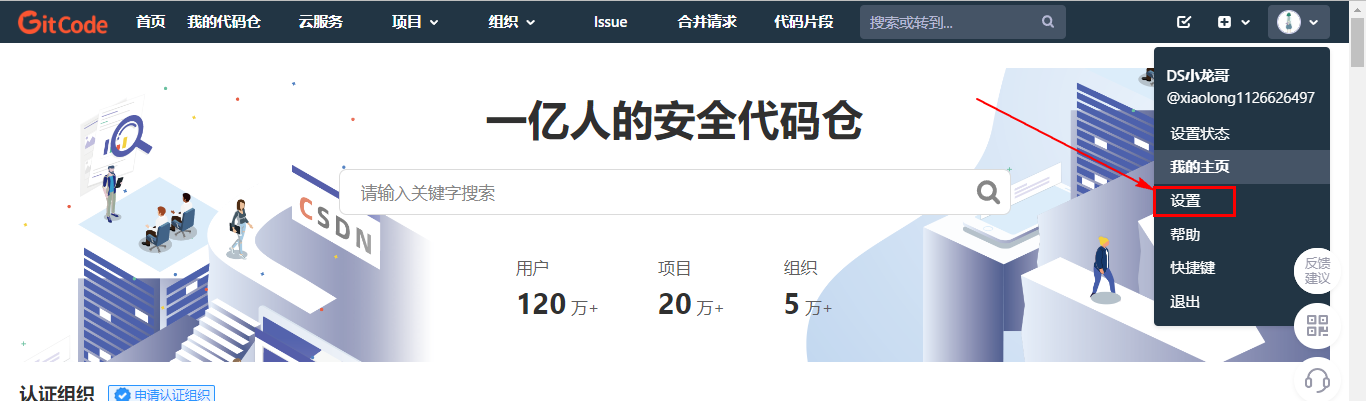
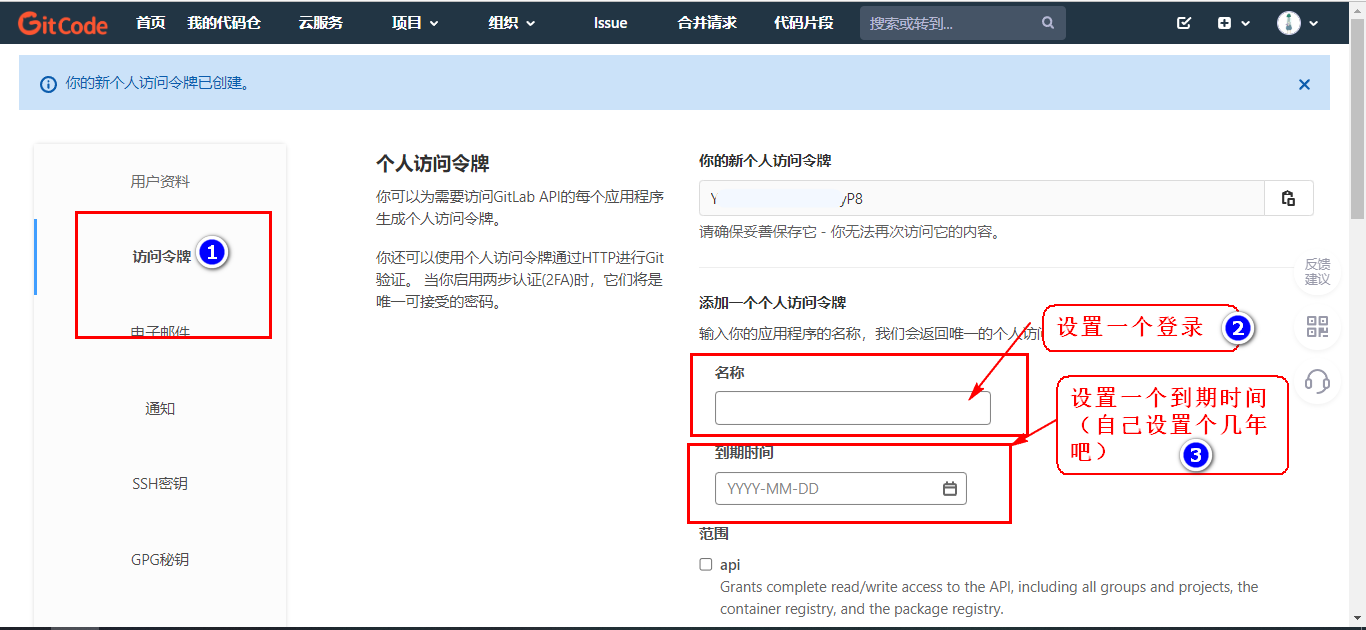
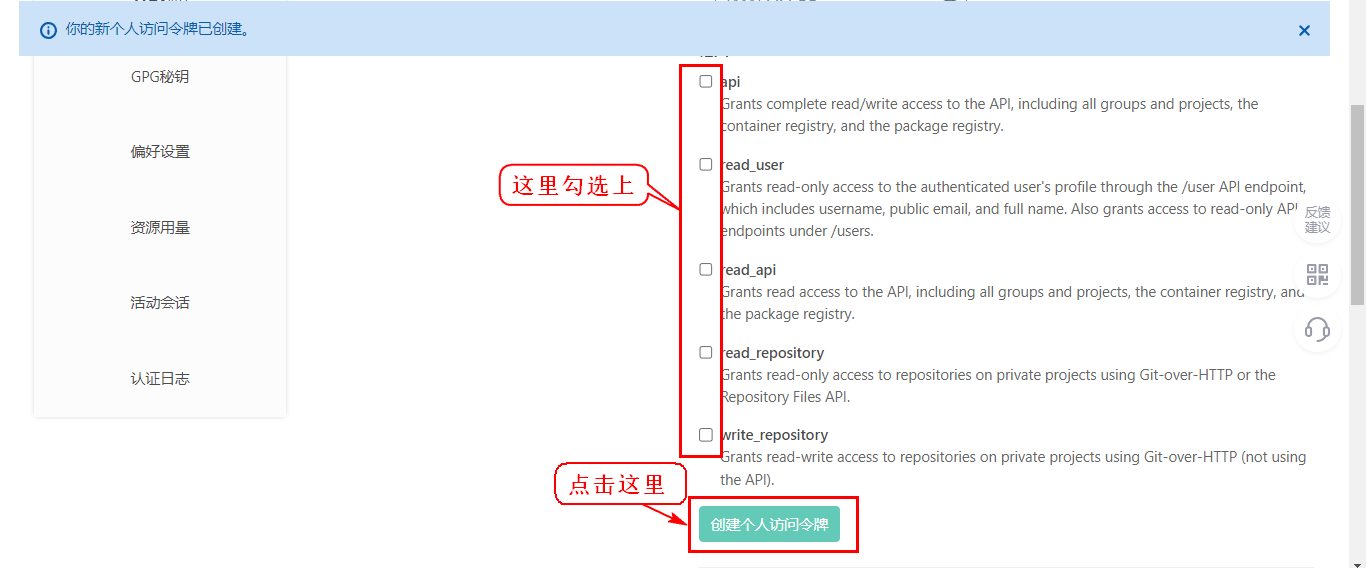
最后输入名称和生成的密码,登录即可:
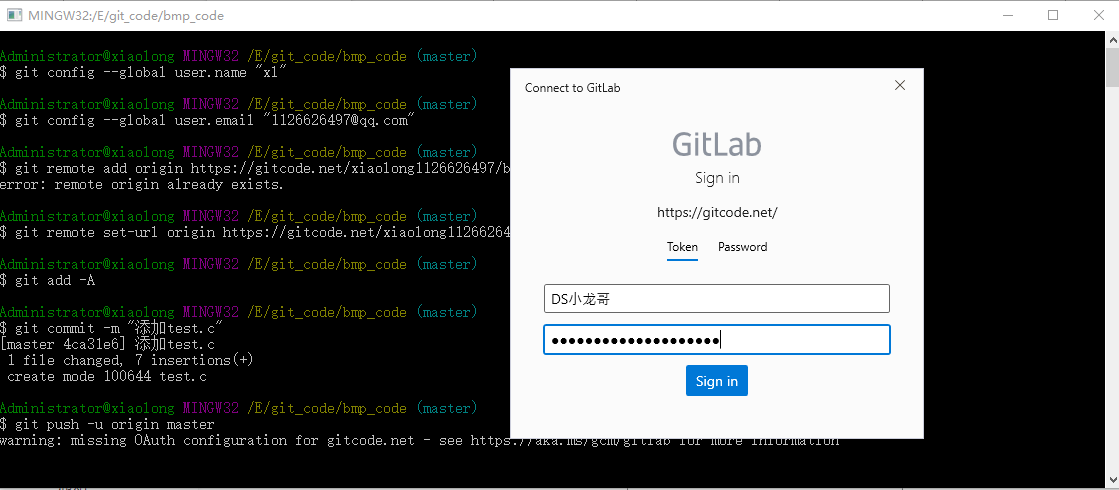
最后可以看到,代码已经上传成功:
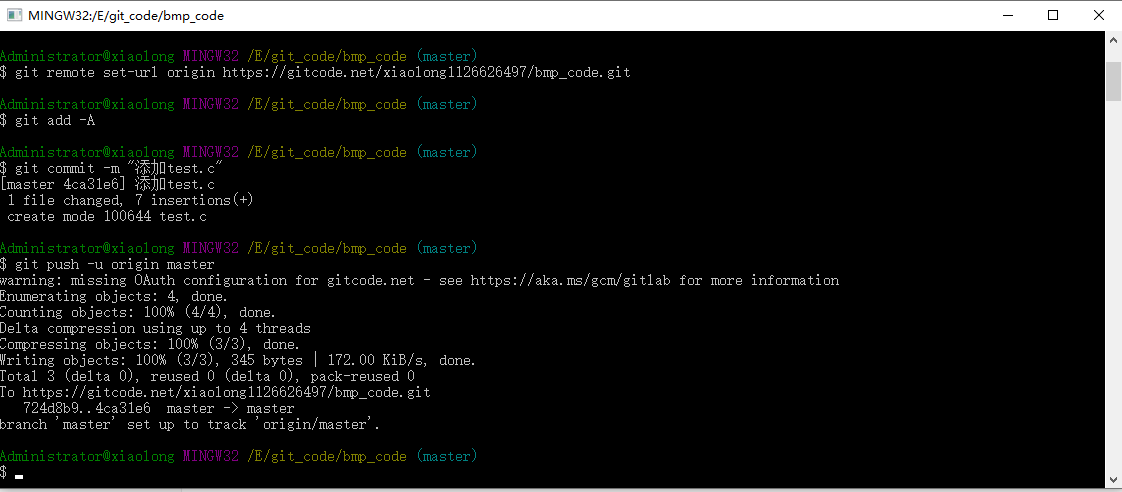
【5】登录仓库查看状态
可以看到已经上传成功了。
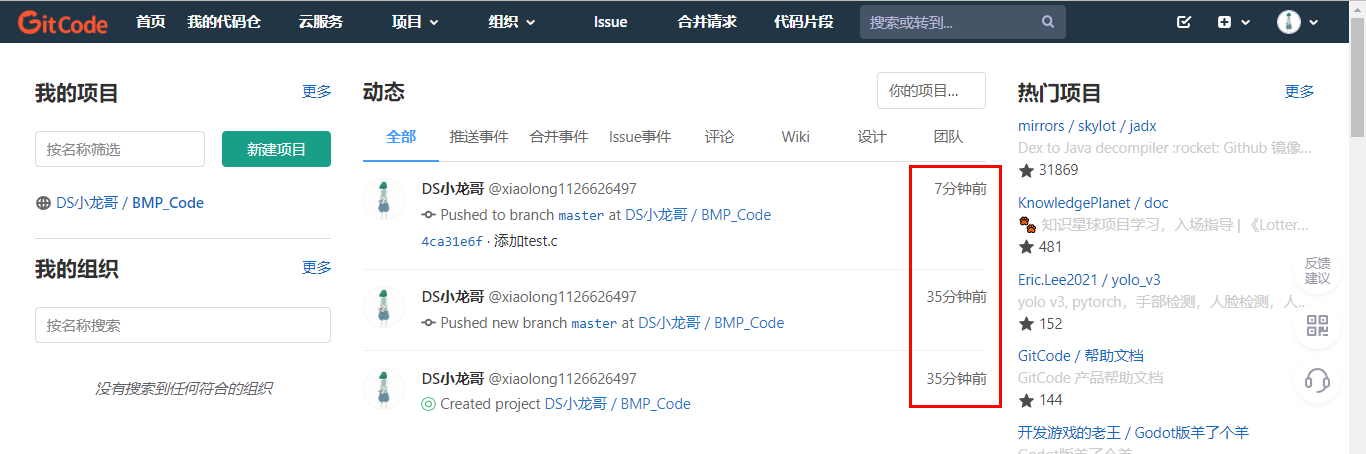
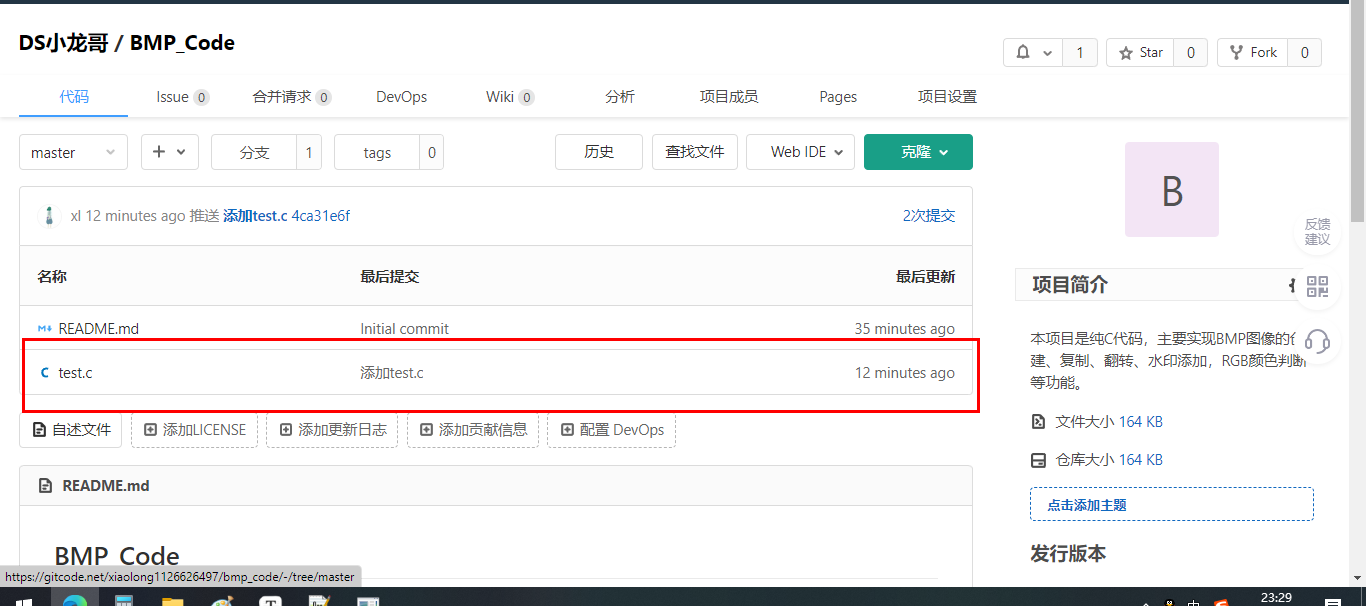
四、Visual Studio 新建项目上传仓库
一般开发时,都会有不少的代码文件,以项目的形式进行管理。比如在 Visual Studio 下进行项目项目。 在 Visual Studio 里上传代码,拉取代码更方便,不需要写命令,点几个按钮就完成了,下面就演示一下效果。
4.1 新建工程
先在刚才的仓库目录下新建一个工程。我这里选择创建一个 C++控制台程序,来开发 BMP 图片处理的一些应用。
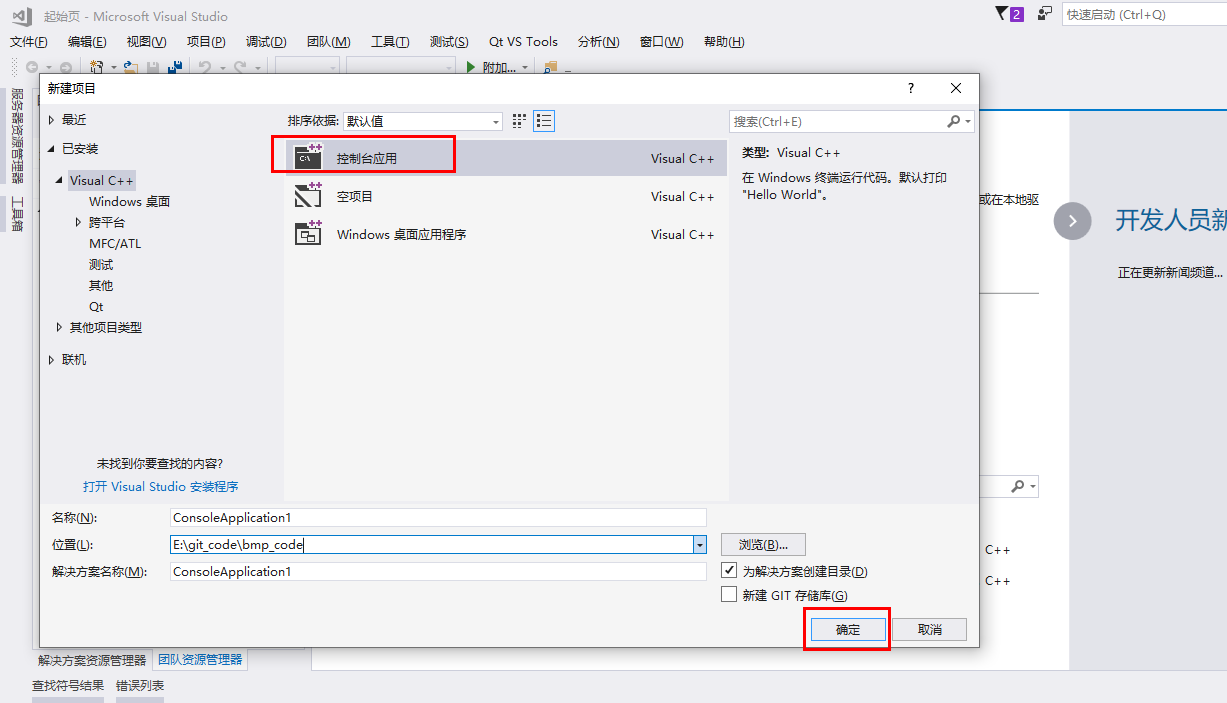
新建完成:
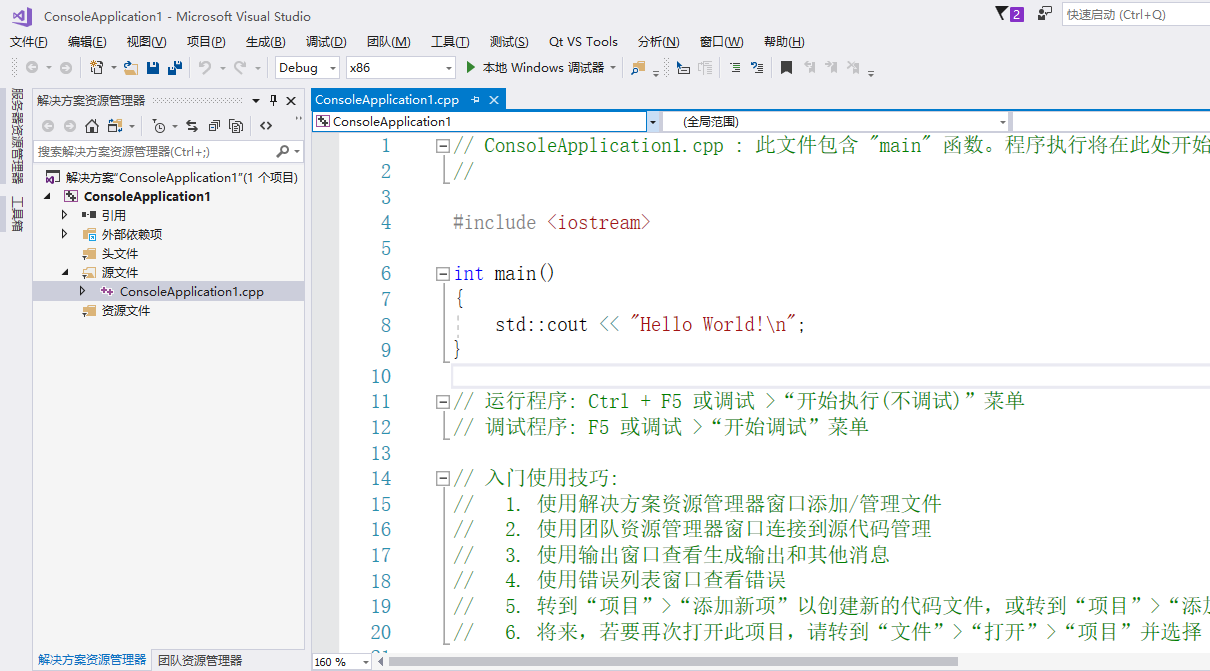
4.2 团队管理器
点击团队管理器,可以看到 Visual Studio2017 已经自动识别到上层目录的 Git 目录了。
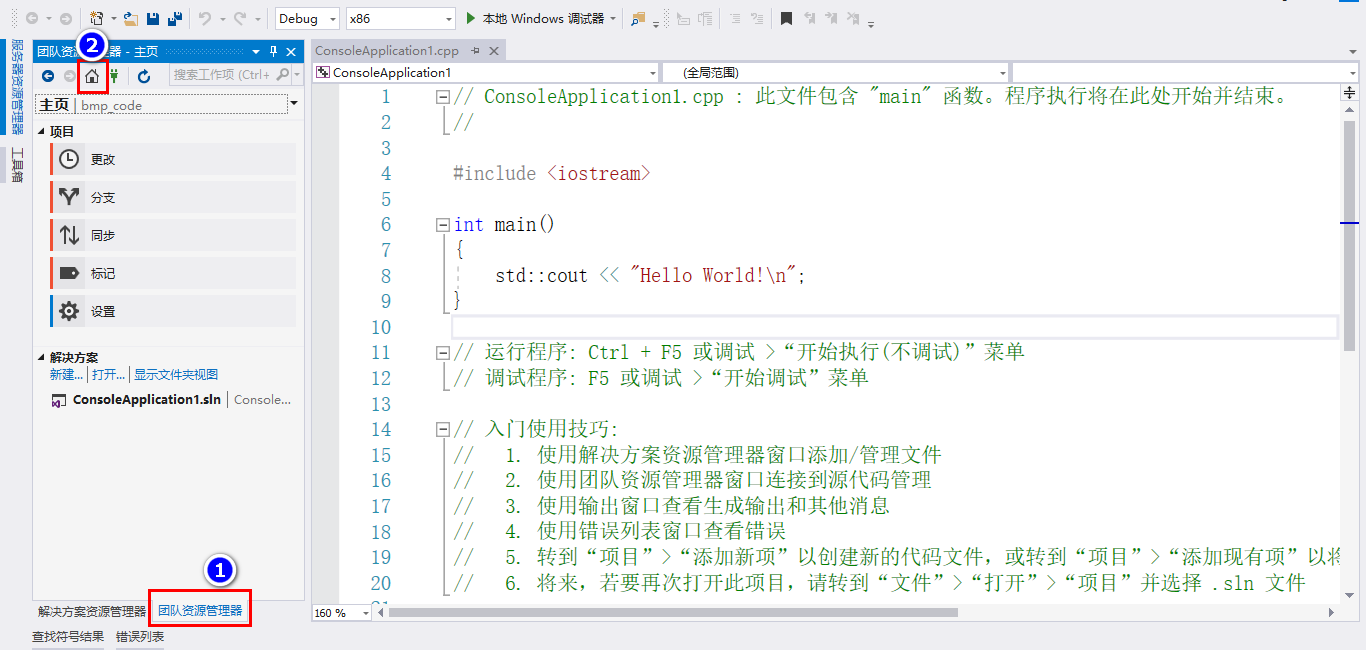
在设置按钮里可以设置仓库的一些参数。
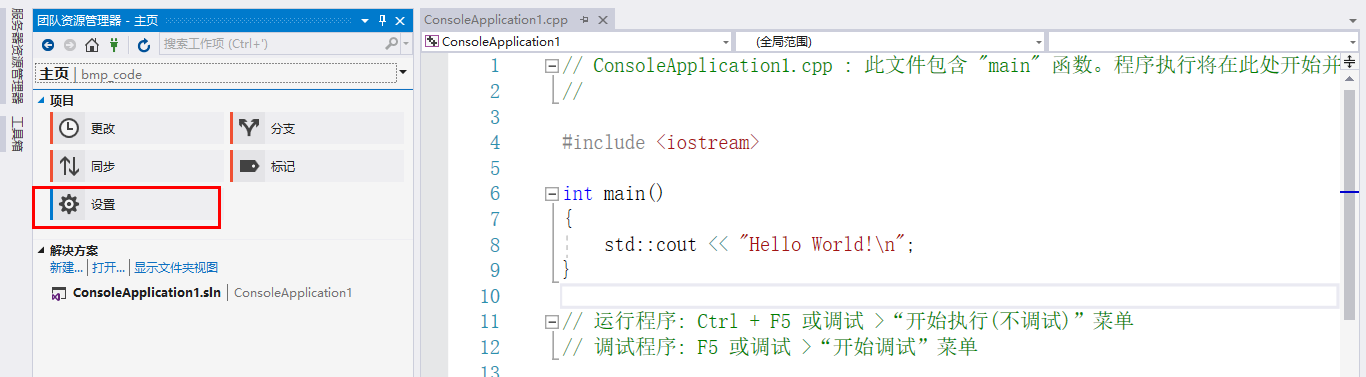
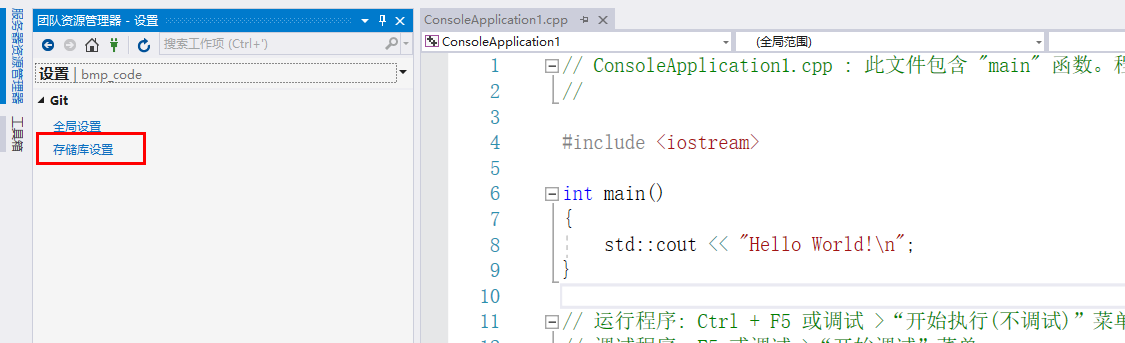
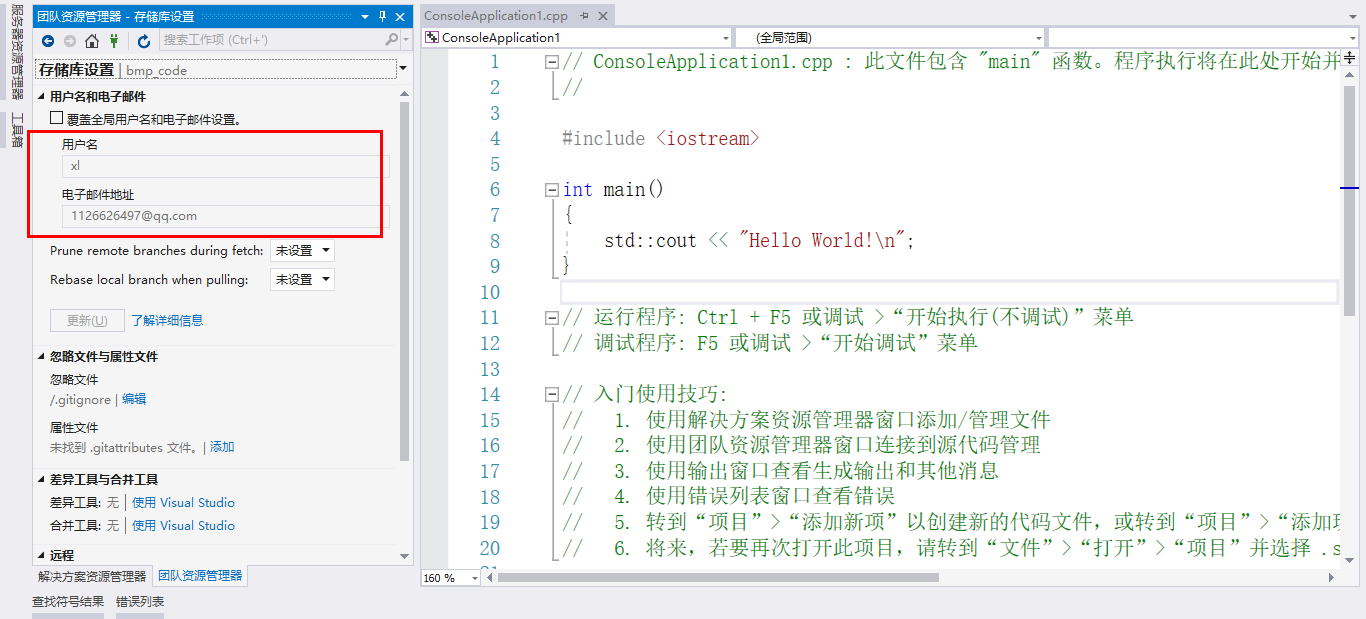
如果要上传代码,点击这里的更改。
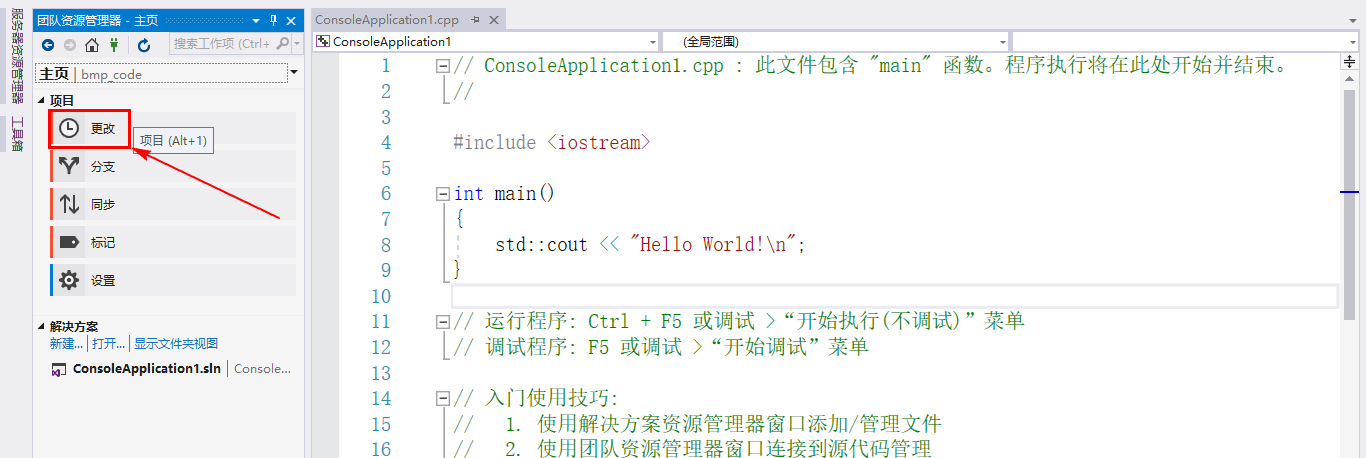
写上本次修改的内容说明。(这次这次提交的版本你主要是做了什么,方便后续自己或者别人看)。
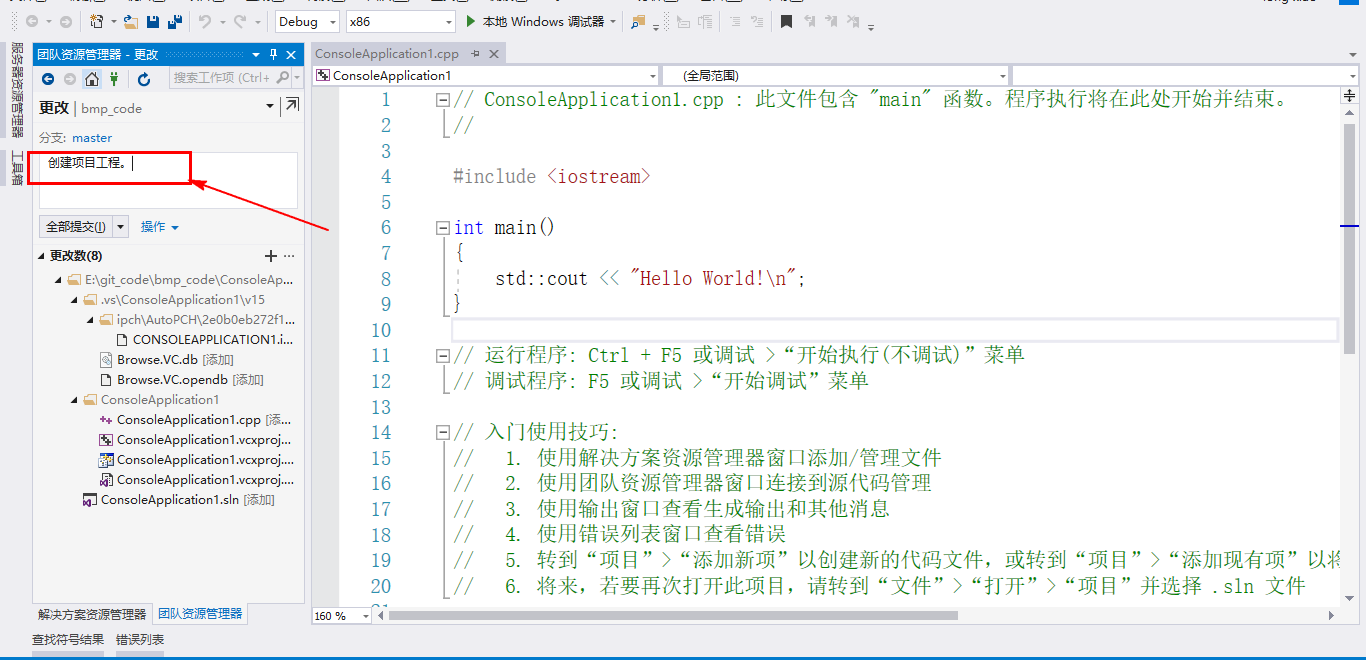
4.3 忽略不需要上传的文件或目录
VS 项目创建后,一般在工程目录下都会生成一个.VS 的缓存目录,这个目录不需要上传的,可以在上传的时候,忽略这个目录。
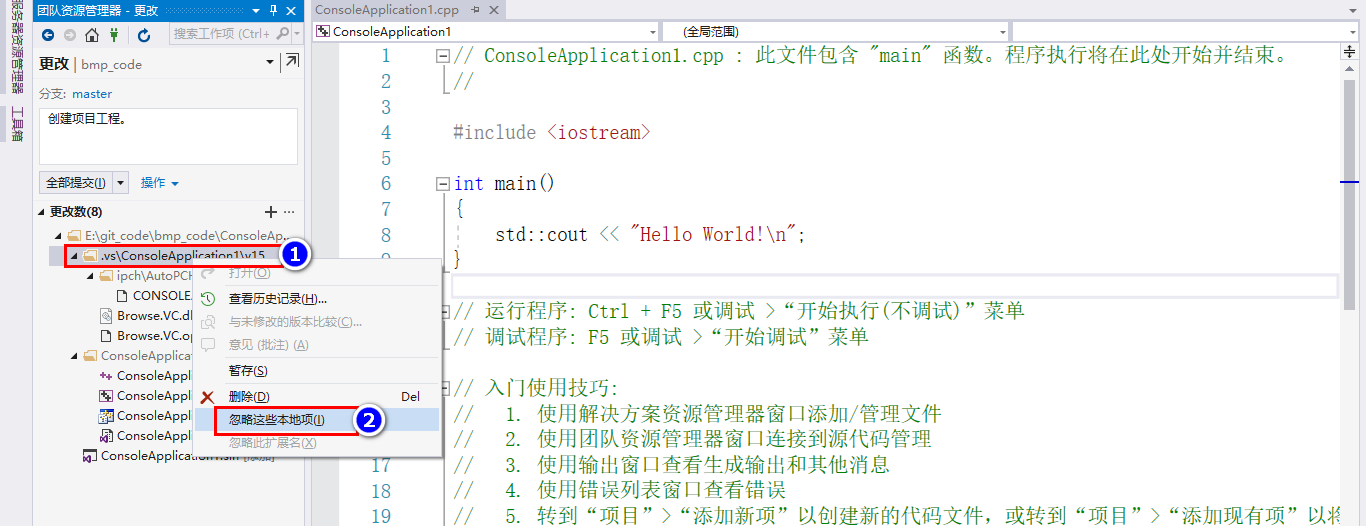
忽略之后,剩下的文件就一起上传。 忽略的目录或者文件的配置就存放在 git 目录下的.gitignore 文件里。
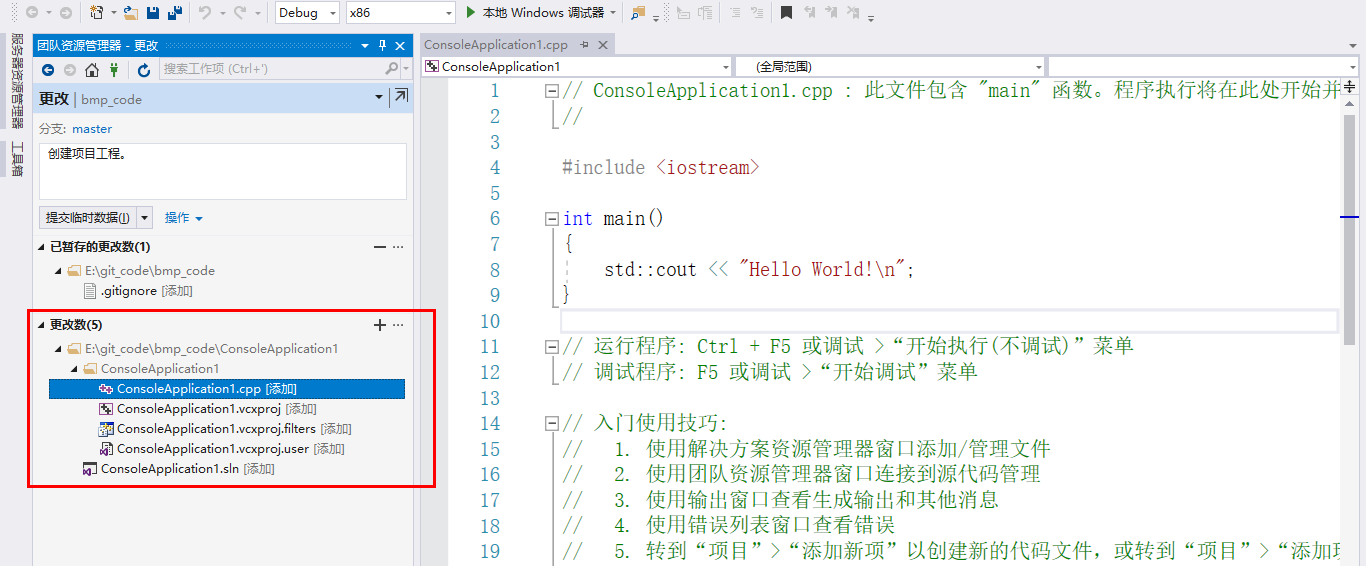
4.4 选择提交代码到仓库
确定修改之后,点击提交并推送即可。
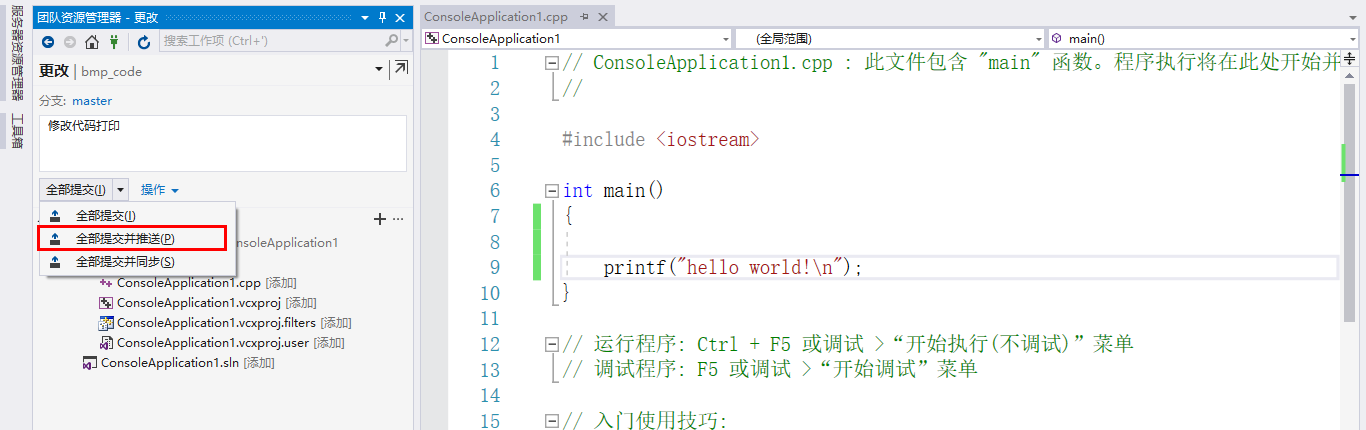
等待一段时间之后,就看到已经上传成功了。
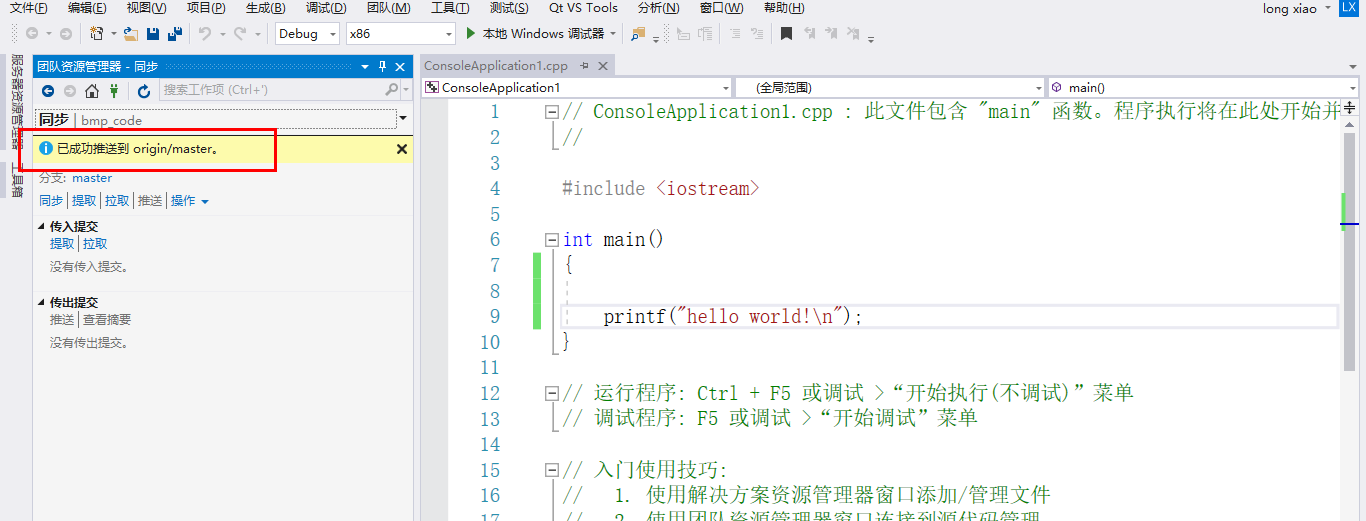
4.5 查看远程仓库状态
可以看到已经上传成功。
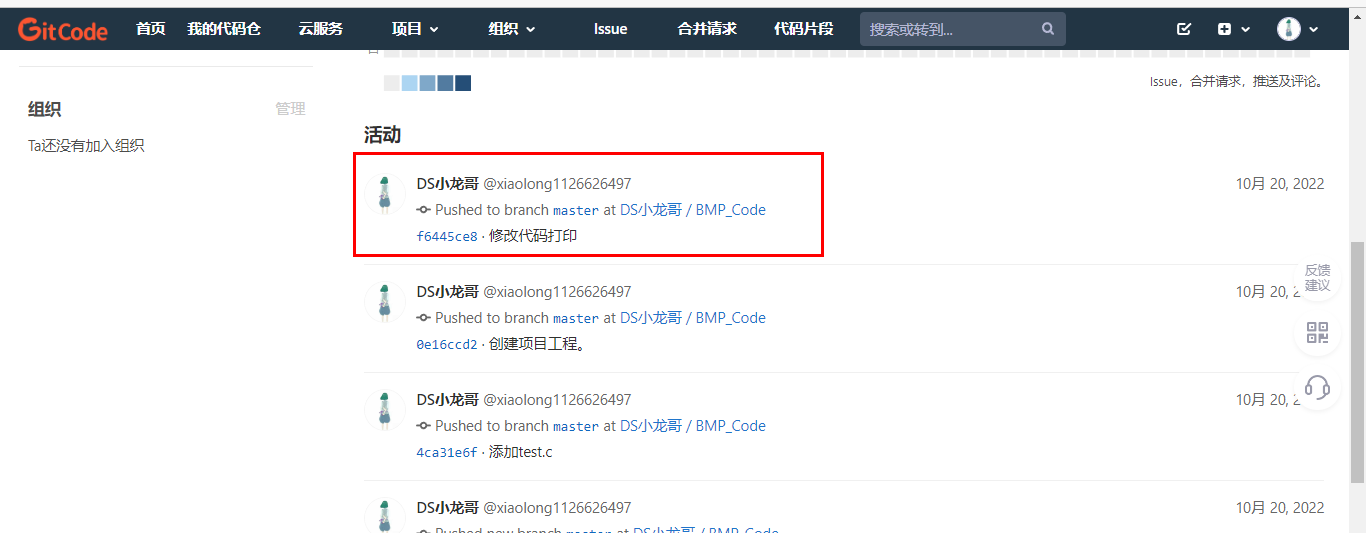
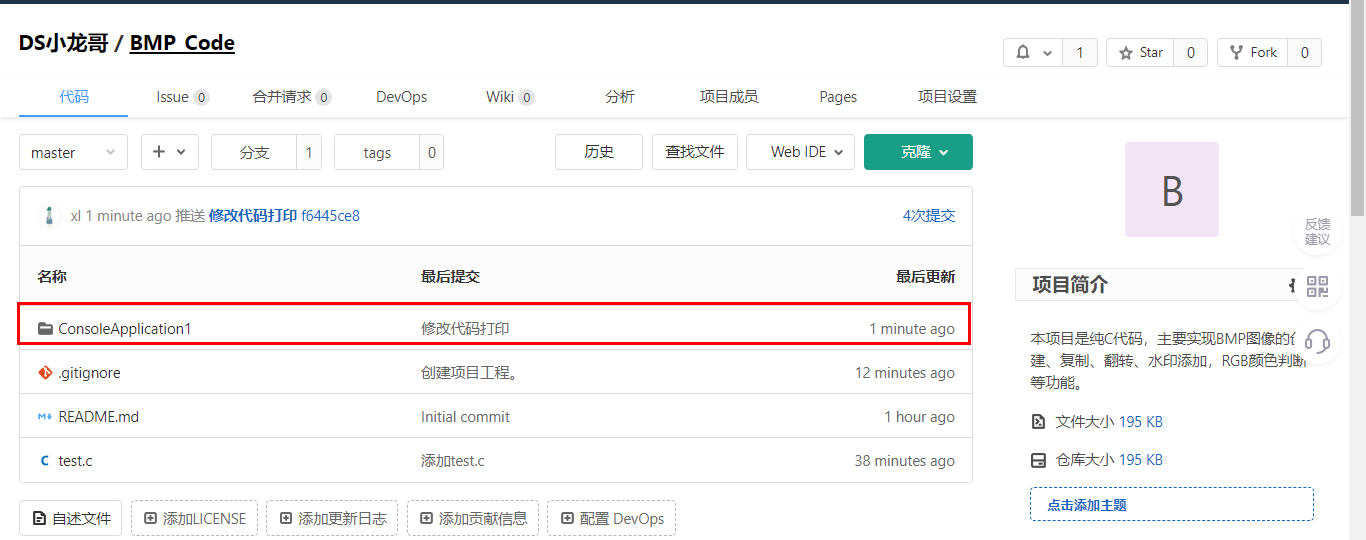
4.6 拉取合并代码
如果仓库代码在其他设备上修改上传了,当前设备需要拉取最新代码合并之后才能上传。
(1)我这里在网页上修改代码。
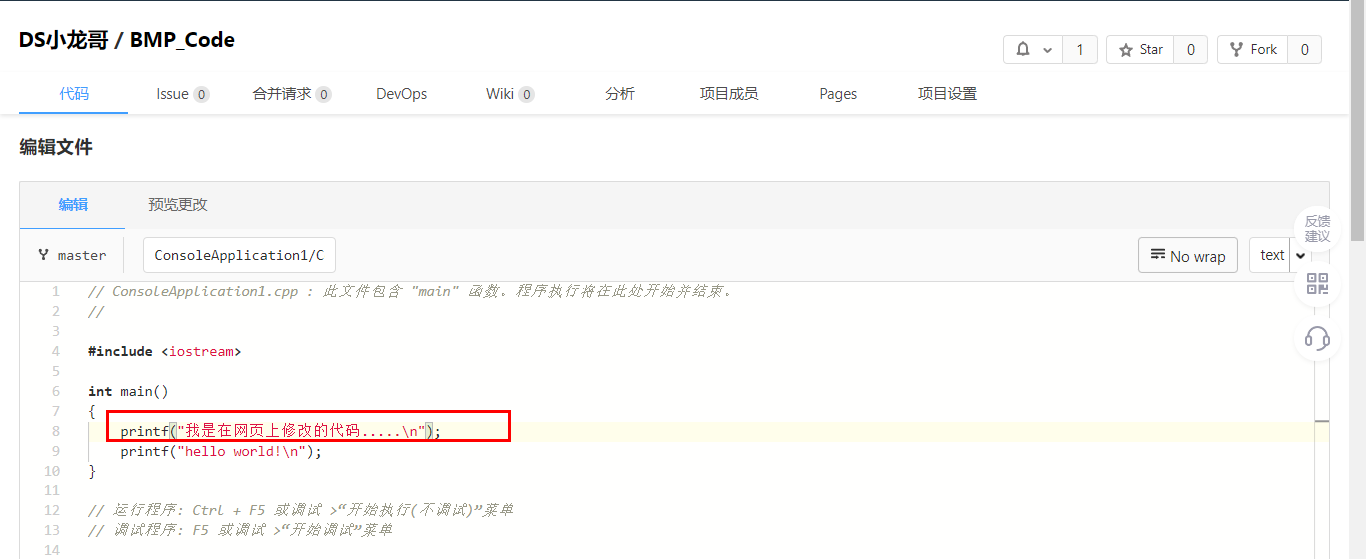
提交修改:
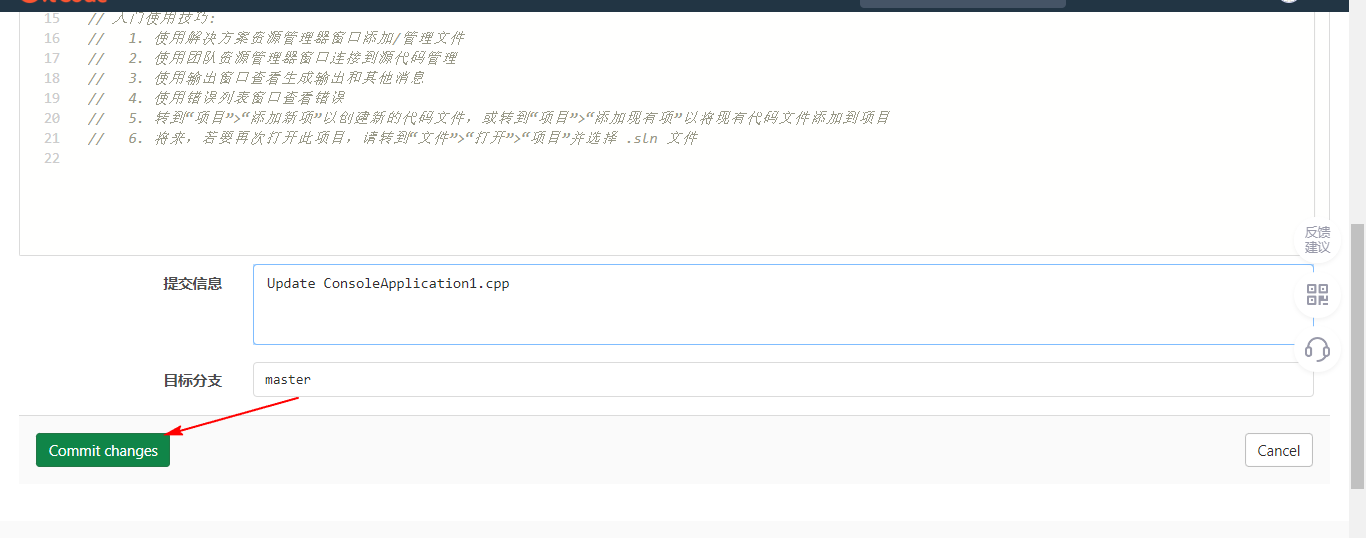
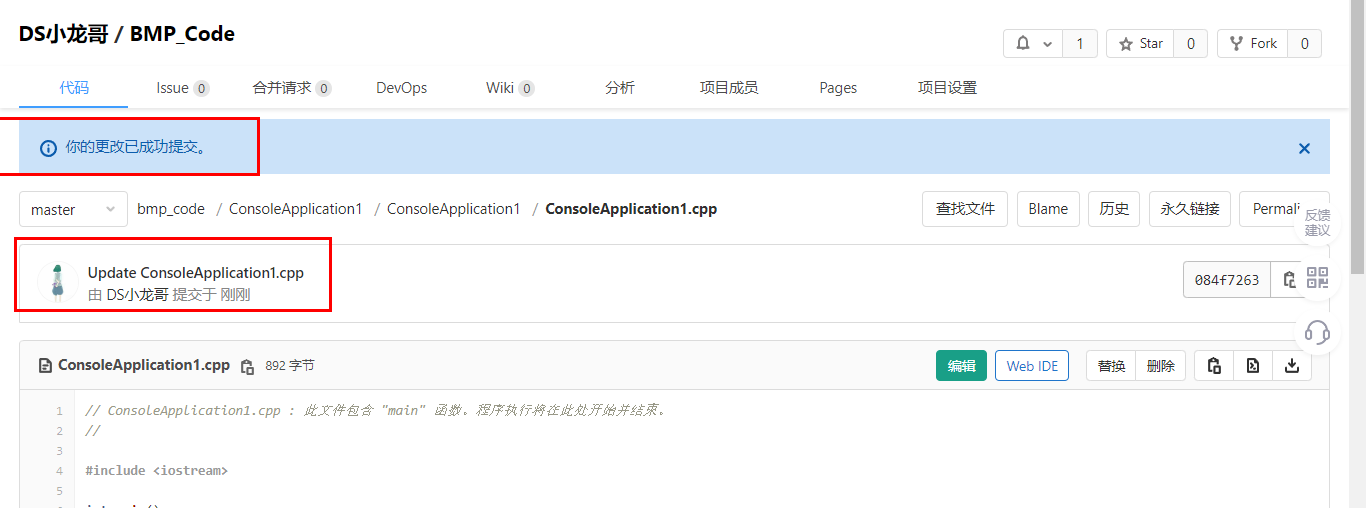
(2)本地修改代码
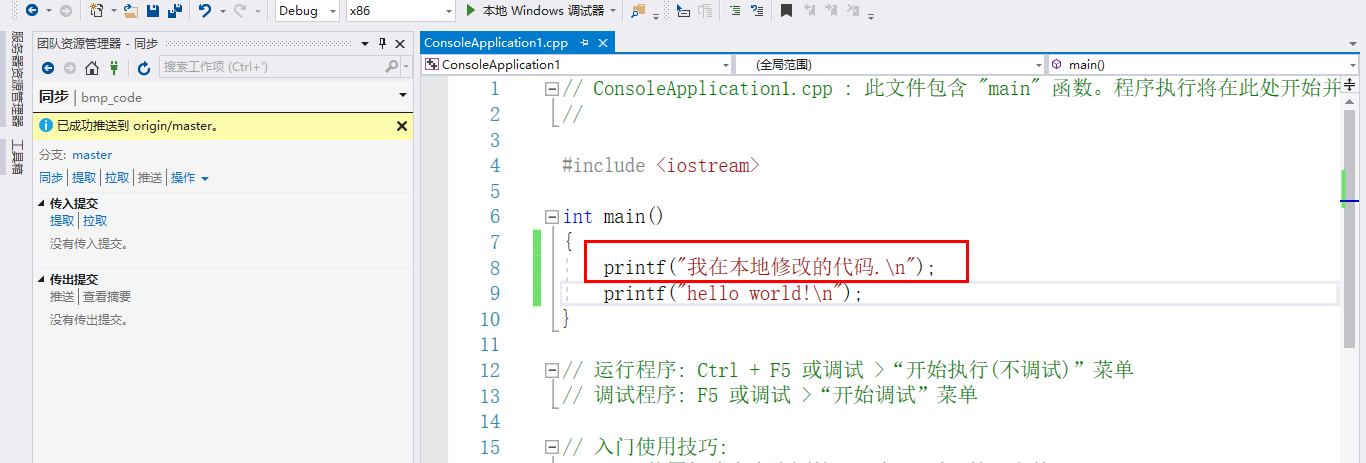
修改了直接推送是不能成功的,因为远程仓库代码与本地不一致。 需要先拉取最新的合并后在上传。
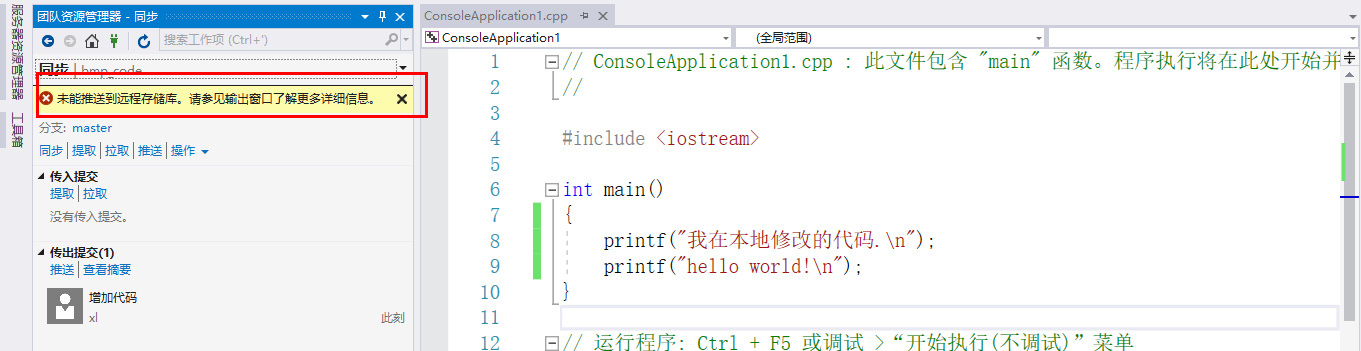
可以点击同步按钮拉取代码合并,解决冲突。
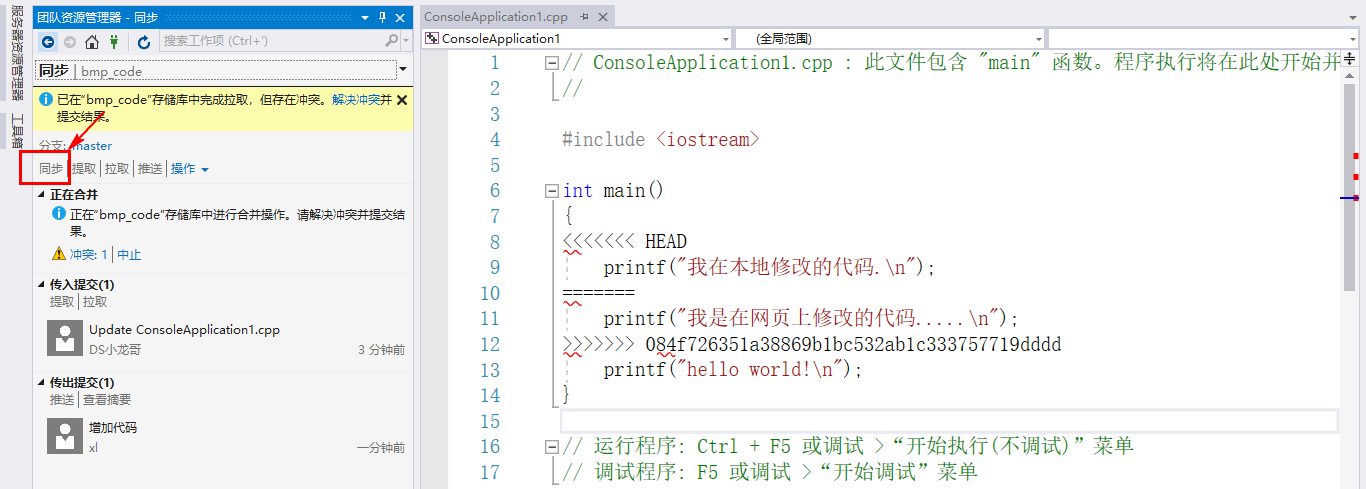
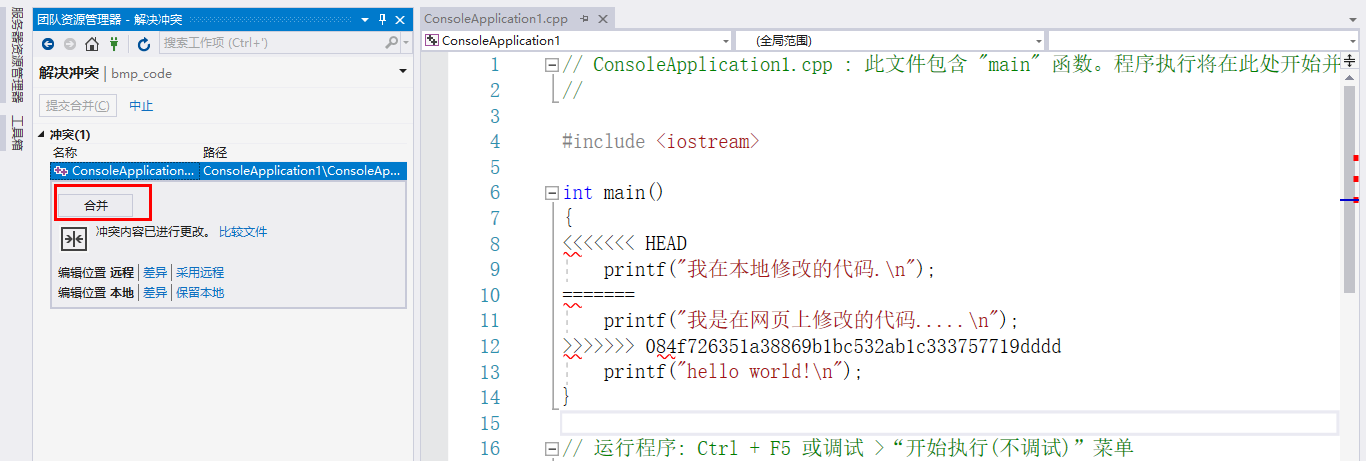
合并的时候,因为远程仓库与本地仓库的代码不一致,需要解决冲突,点击解决冲突就进入到下面的页面。
根据自己的代码情况,自己选择如何合并。选择完毕之后,点击上面的接受合并即可。
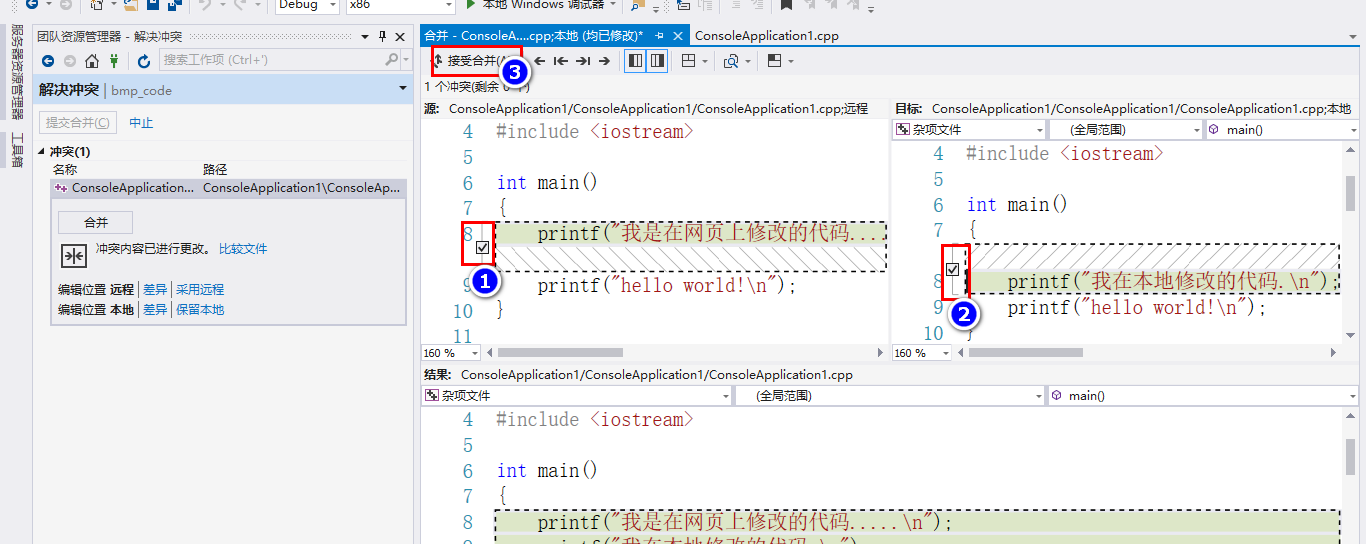
这是合并成功之后的代码: (本地仓库、远程仓库的代码都保留了)
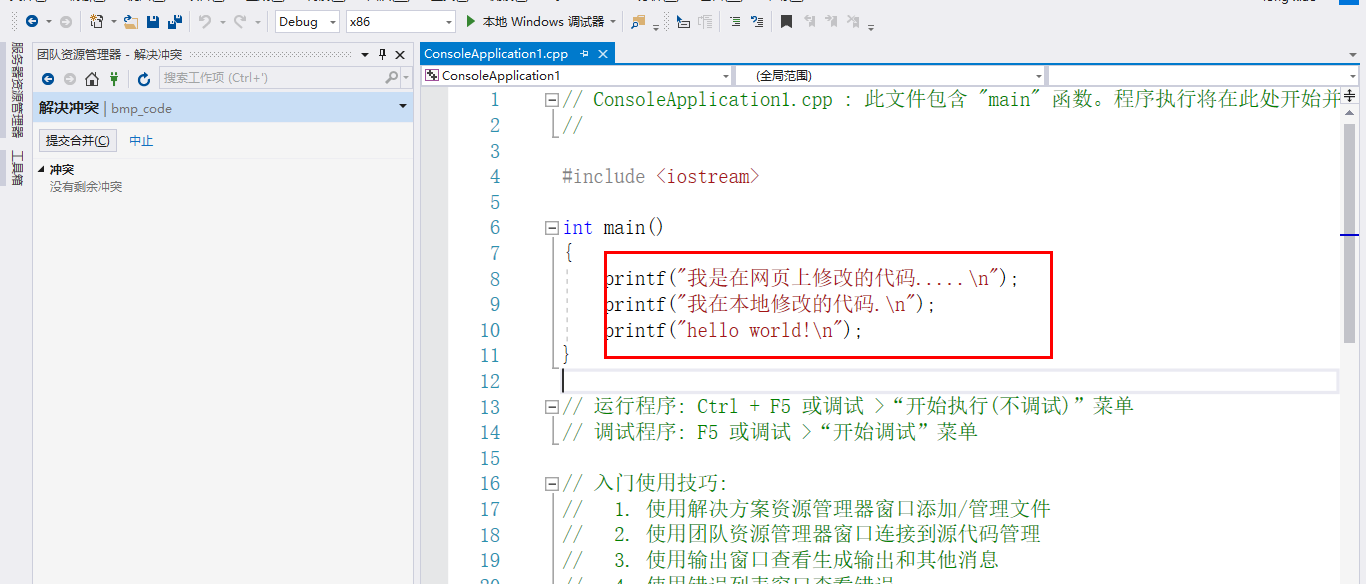
4.7 提交代码
合并之后再次提交到仓库。
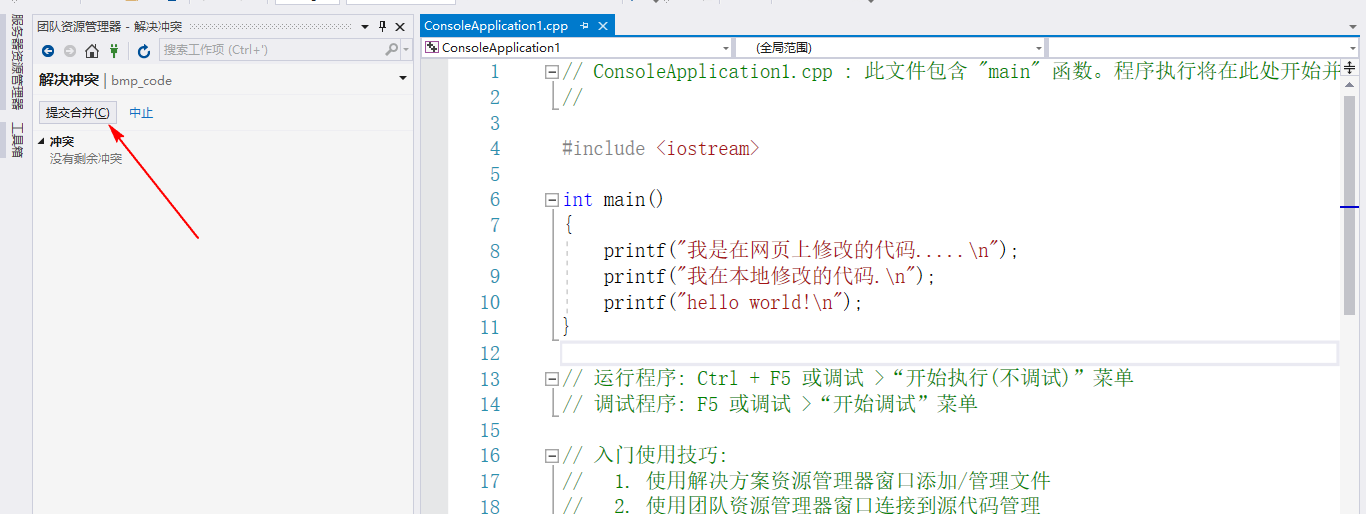
写上本次修改的内容,然后点击提交数据并同步。
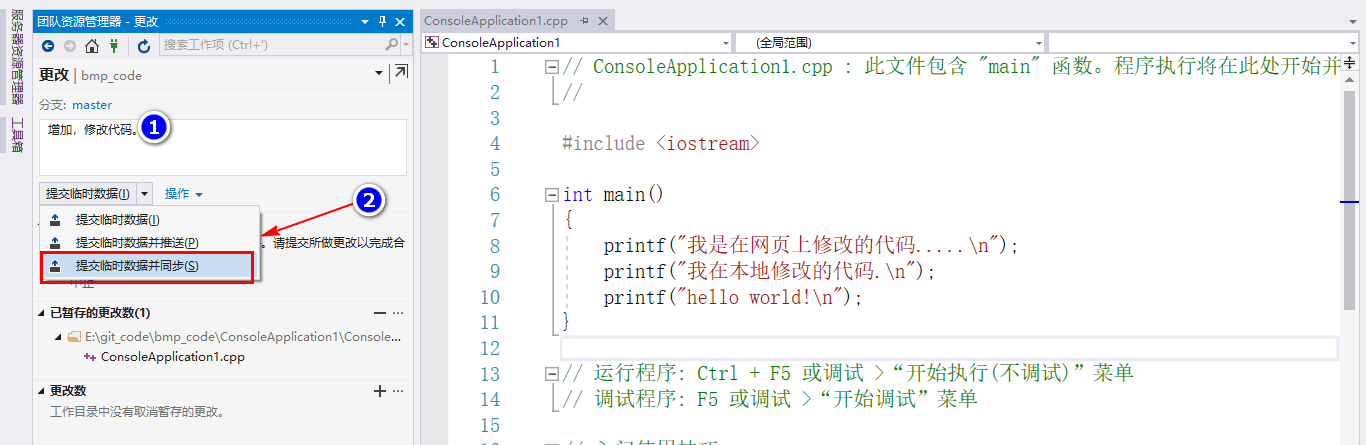
4.8 查看远程仓库状态
在网页上可以看到,代码已经上传成功了。
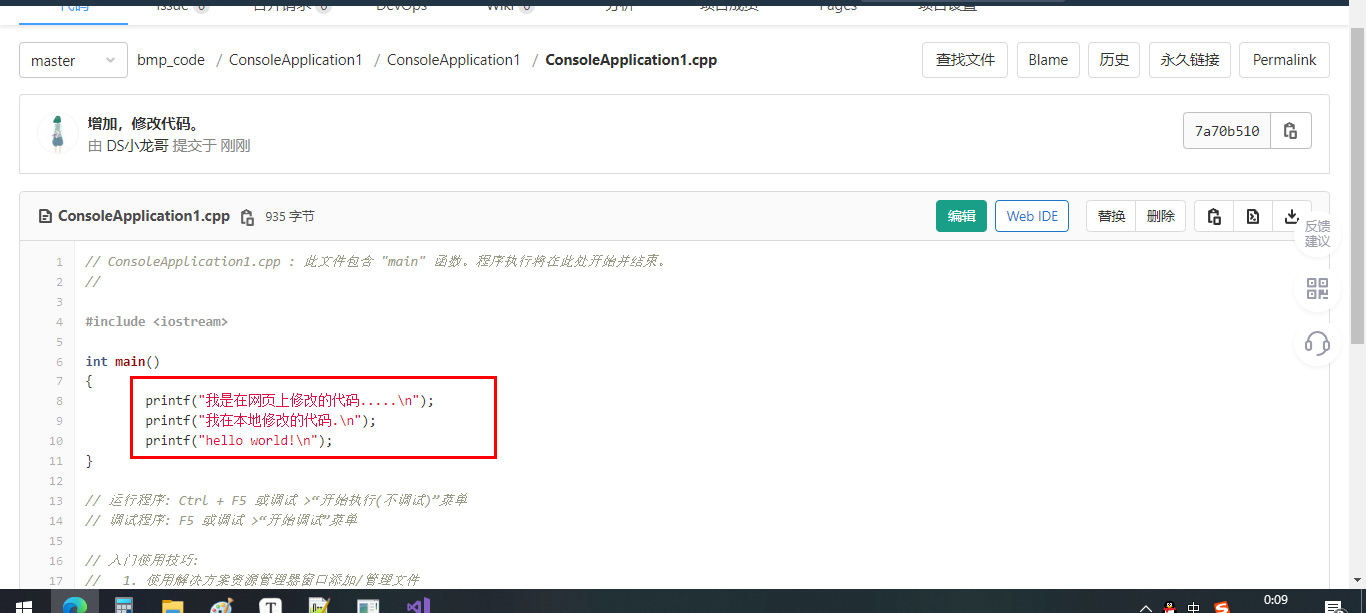
到此,基本的 git 仓库使用就到这里。
版权声明: 本文为 InfoQ 作者【DS小龙哥】的原创文章。
原文链接:【http://xie.infoq.cn/article/81dfa2aecc0a59df2aad83c37】。文章转载请联系作者。











评论