新 MacBook 到手时,建议你需要做的事情(二)

我的 Mac 版本为 MacBook Pro(16 英寸,2019 年)
系统版本为:macOS Sonoma 14.5
如果你是想将一台 Mac 进行重装系统,那么则十分建议以下文件或者目录,你需要先进行备份。
~/.gitconfigGit 的配置文件~/.sshSSH 的密钥目录~/.config一些软件的个人配置目录
这篇文章主要介绍我一般都下载了哪些软件,以及常见的配置项。
一些不太好下载的软件,我都放到网盘里面了,需要的童鞋可以自取。但是为了方便后续维护,在这里我并不直接提供分享链接,你可以在这个页面中 https://github.com/pudongping/home-profile 找到分享地址。
App Store 可以直接下载的软件
网易有道翻译
WPS Office
FastZip
XMind
网络调试助手
下载 Chrome 浏览器
访问 https://www.google.cn/chrome/index.html
下载 Clash
本来是可以通过 https://github.com/Dreamacro/clash 或者 https://github.com/yichengchen/clashX 进行下载的,当时由于一些人尽皆知的原因,这两个库已经删库了,因此我这里提供了相应的软件,可直接下载安装软件。
为什么非要先解决代理的问题?那是因为我们需要下载一些国外的软件,因此就必须得“跨越长城”才可以。
下载 iterm2
下载页面地址:https://iterm2.com/index.html
或者直接
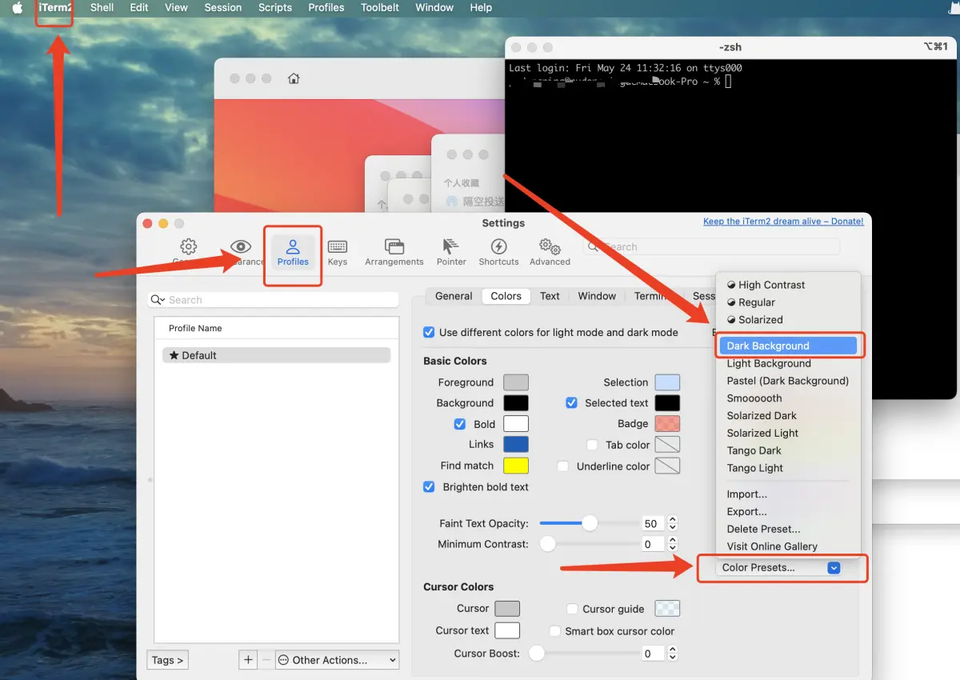
然后设置一下配色方案,个人比较喜欢命令行为黑色,因此就设定了 Dark Background,如果你需要设定其他的主题,可以直接去 https://github.com/mbadolato/iTerm2-Color-Schemes iTerm2 的主题网站上去找适合自己的主题,比如:Solarized Dark Higher Contrast
设置 Status bar 开启后可以在终端的最上方非常方便的实时查看本机的一些信息,比如 CPU 利用率、内存利用率、电量、网络上下行速率等……
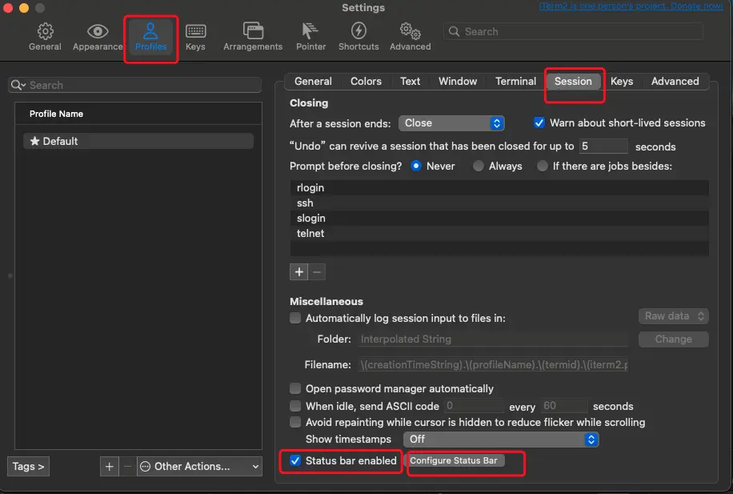
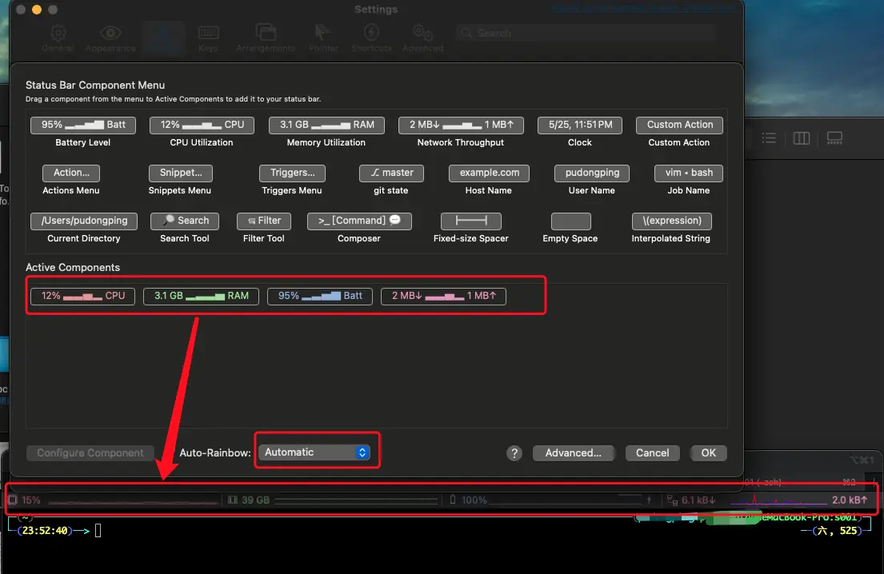
设置终端代理
打开 iTerm2 然后执行以下命令,前提是已经有运行了 Clash
配置 git
Mac 系统会默认安装 Git,因此就不需要我们重新下载 Git,但是需要注意的是,当我们要考虑重装 Mac 系统的时候,我们一定要将 ~/.gitconfig 文件和 ~/.ssh 目录进行备份,这样当你换了系统或者电脑之后你就不需要再重新配置 git 相关的密钥。
~/.gitconfig文件是 Git 的配置文件;~/.ssh是 ssh 密钥目录(当你使用 git 通过 SSH 通讯时,需要用到)
安装 oh-my-zsh
Mac 系统默认使用的是 zsh 作为 shell,但是默认的 bash 不够强大,这里我们使用 oh-my-zsh 来加强一下 zsh 的功能,个人认为 oh-my-zsh 确实非常好用,颜值也非常高。
官网地址:https://ohmyz.sh/
1. 安装 oh-my-zsh
2. 更换 oh-my-zsh 主题
3. 安装 oh-my-zsh 的插件
如果你需要安装其他的插件,可以去插件地址:`https://github.com/ohmyzsh/ohmyzsh/tree/master/plugins
git
这是 oh-my-zsh 默认的插件,不需要额外下载。如果你的项目是通过 git 进行的管理,那么当你在这个项目目录打开终端时会显示当前的分支名。
sudo
这是 oh-my-zsh 默认的插件,不需要额外下载。偶尔输入某个命令,会提示没有权限,需要加 sudo,这个时候只需要按两下 ESC 键盘,就会在命令行头部帮你加上 sudo。
安装 zsh-autosuggestions —— 自动补全历史命令
这是一个非常好用的一个插件,会记录你之前输入过的所有命令,并且自动匹配你可能想要输入命令,然后按方向键→补全
历史命令可通过
cat ~/.zsh_history进行查看。
安装 zsh-syntax-highlighting —— 提前检测输入命令是否正确
命令太多,有时候记不住,等输入完了才知道命令输错了,这个插件直接在输入过程中就会提示你,当前命令是否正确,错误红色,正确绿色。
安装 Homebrew
官网地址:https://brew.sh/zh-cn/
安装命令

执行完毕之后还需要执行以下命令,将 Homebrew 添加到 PATH 中
配置环境变量
因为重装后的 Mac 是不会安装 wget 命令的,并且 wget 命令在编程中用的也比较频繁,因此刚好我们可以使用 Homebrew 来安装一下,同时也可以验证 Homebrew 是否可以正常使用。
安装 wget
安装 tree
安装 telnet
安装 neovim
安装 tldr
下载 IDEs
官网下载地址:https://www.jetbrains.com/ides/
GoLand :https://www.jetbrains.com/go/download
PyCharm:https://www.jetbrains.com/pycharm/
PhpStorm:https://www.jetbrains.com/phpstorm/
WebStorm:https://www.jetbrains.com/webstorm/
配置 PhpStorm
选择 Material Palenight 主题。
设置代码字体为 JetBrains Mono 12 号字体
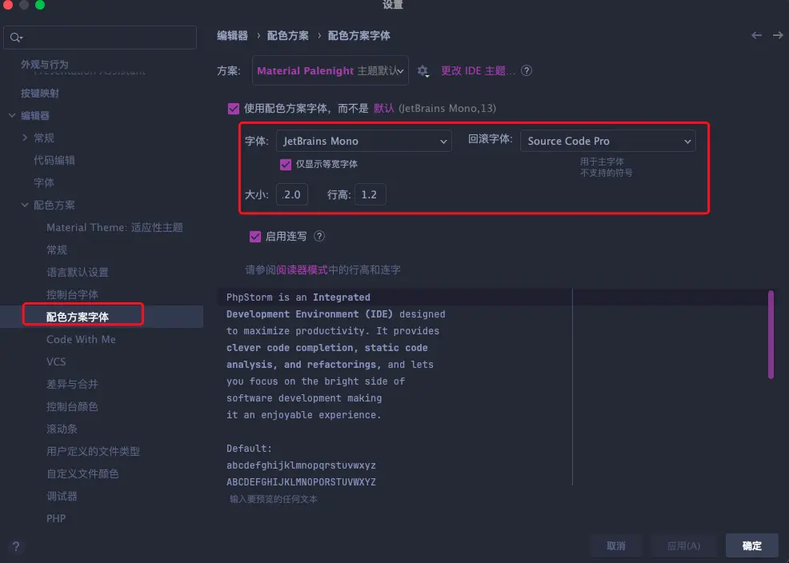
显示空格问题
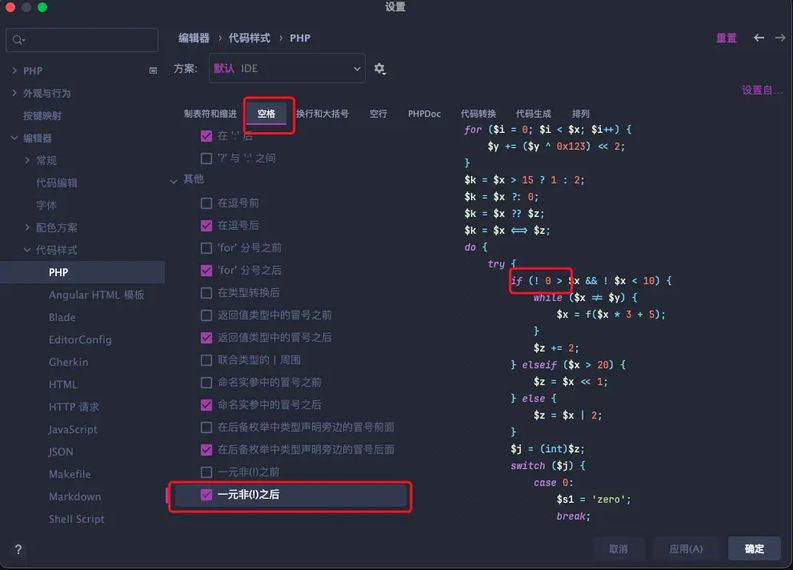
配置行注释
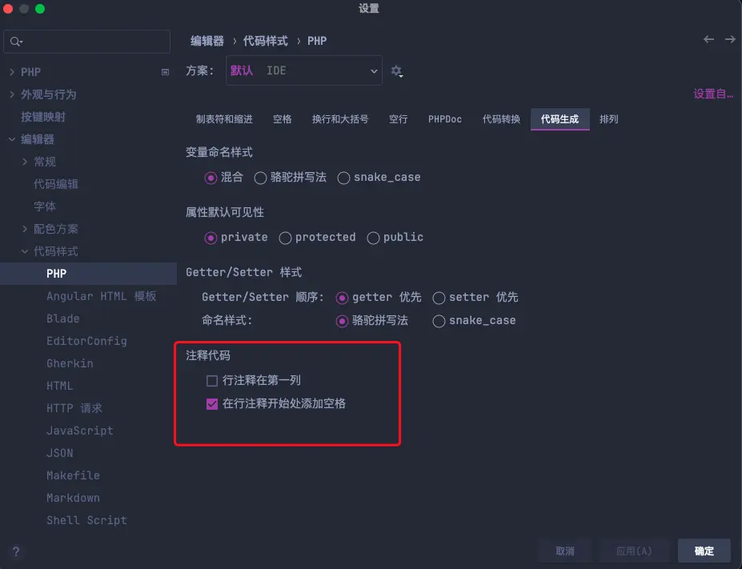
配置文件代码模版
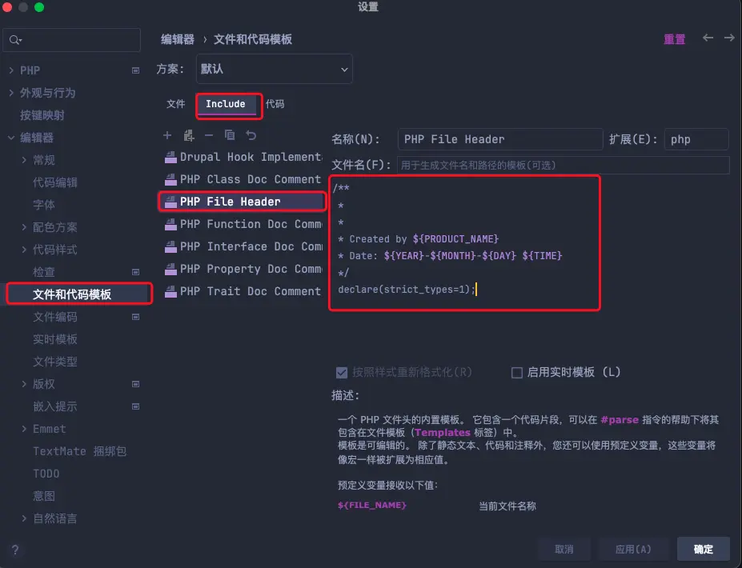
配置 GoLand
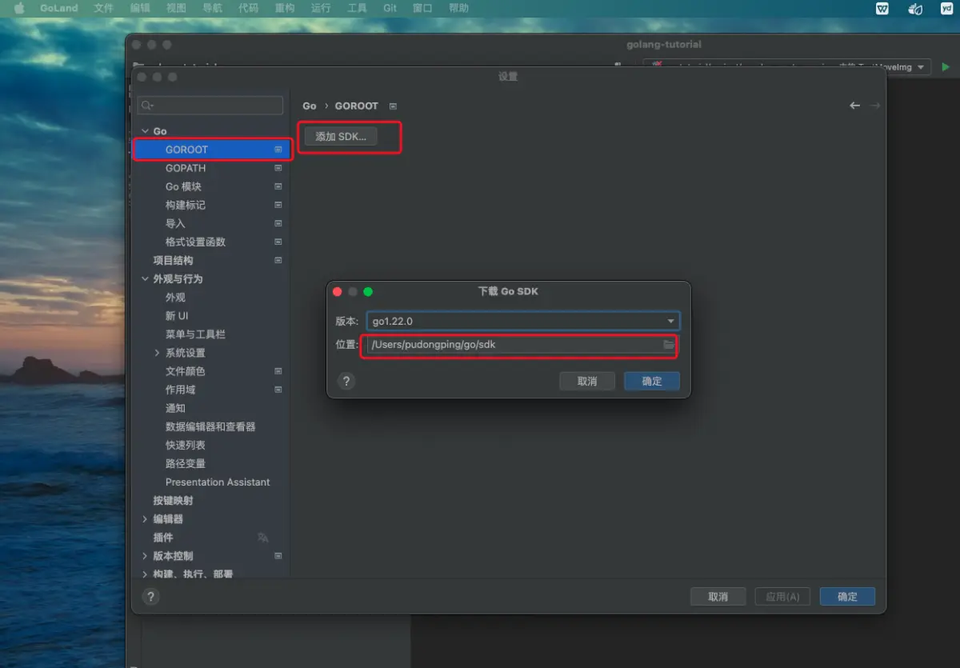
设置代理
设置 GOPATH ,这里我希望的是一个项目设置一个 GOPATH 方便管理插件包
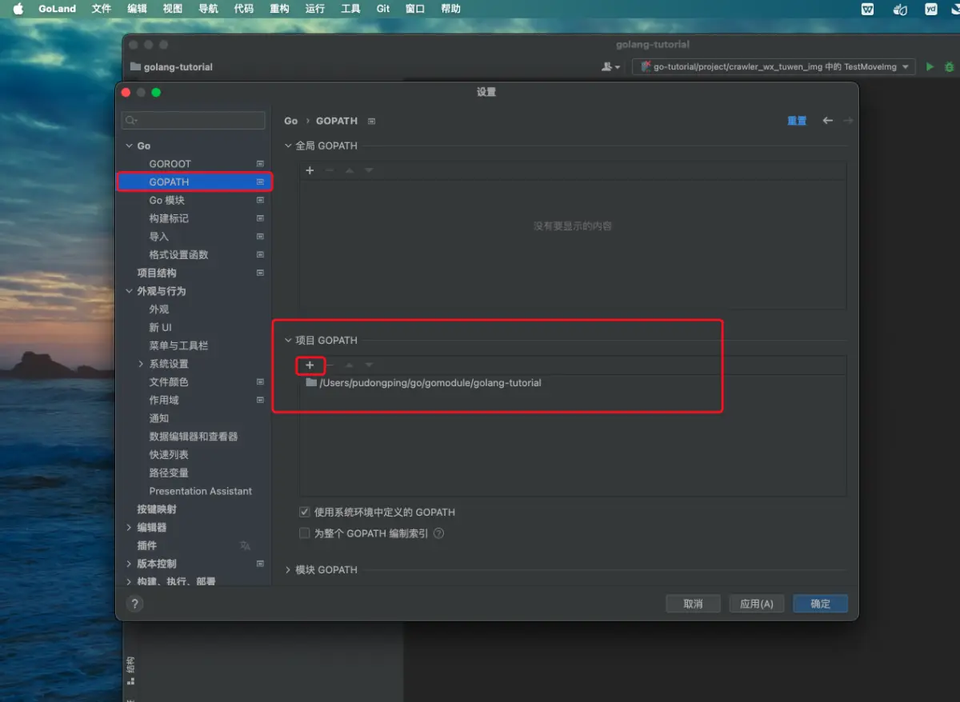
后续需要设置环境变量时,就在这里配置

查看 go env
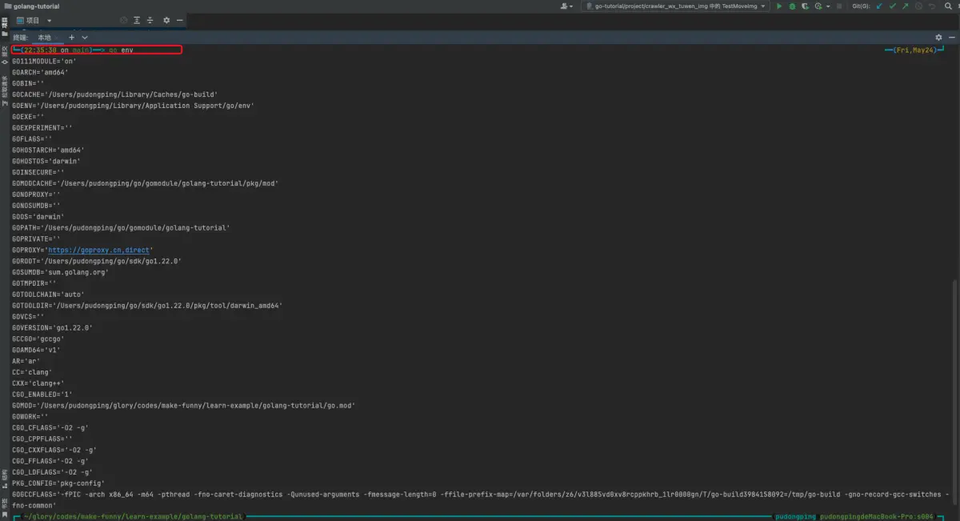
设置主题
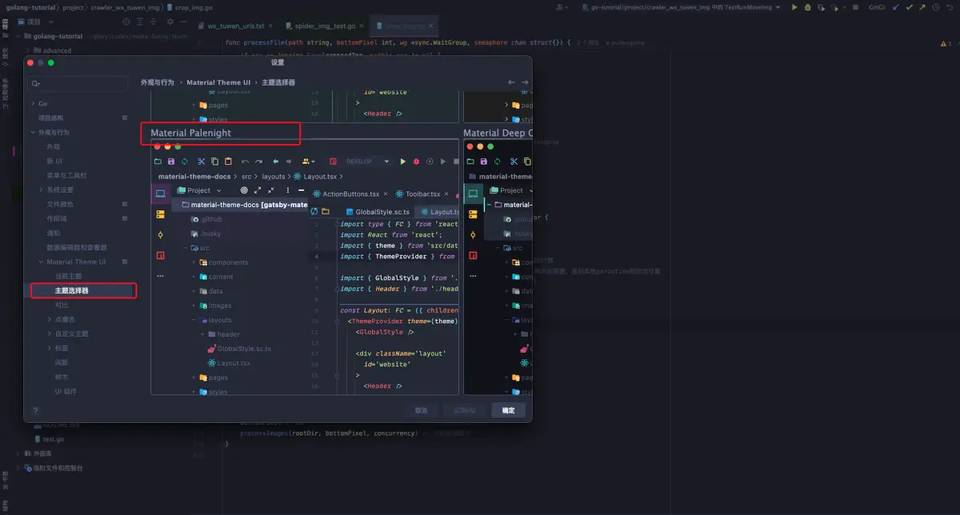
设置代码字体为 JetBrains Mono 12 号字体
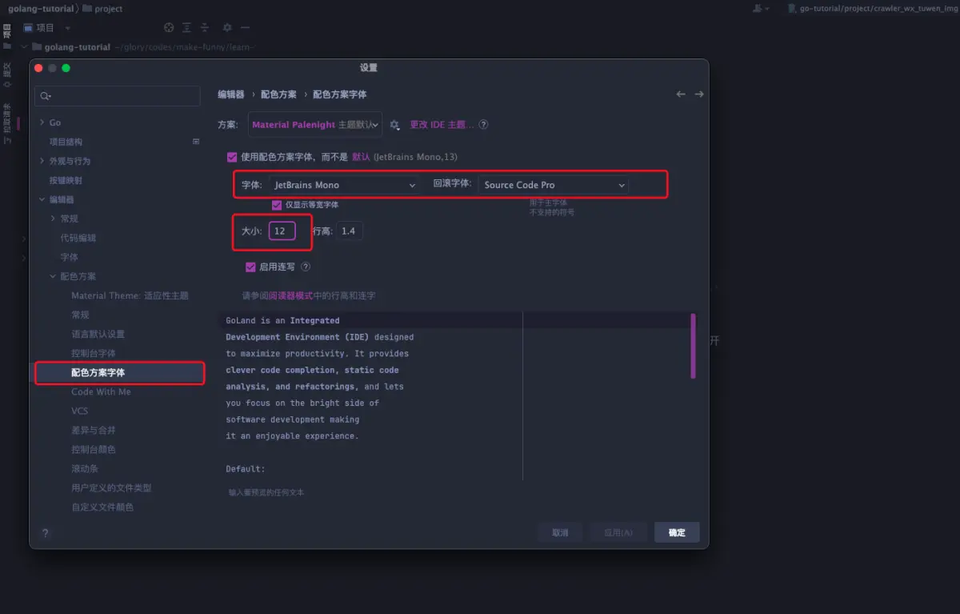
设置左侧目录栏字体为 JetBrains Mono 12 号字体
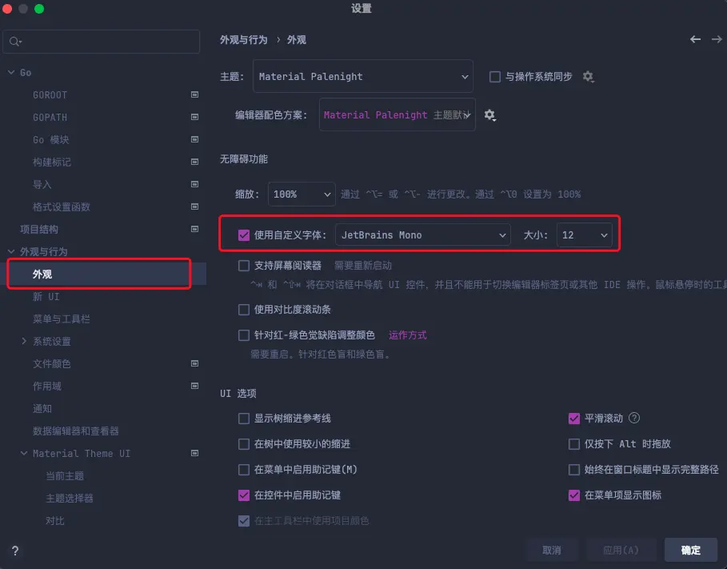
设置包的引入规范
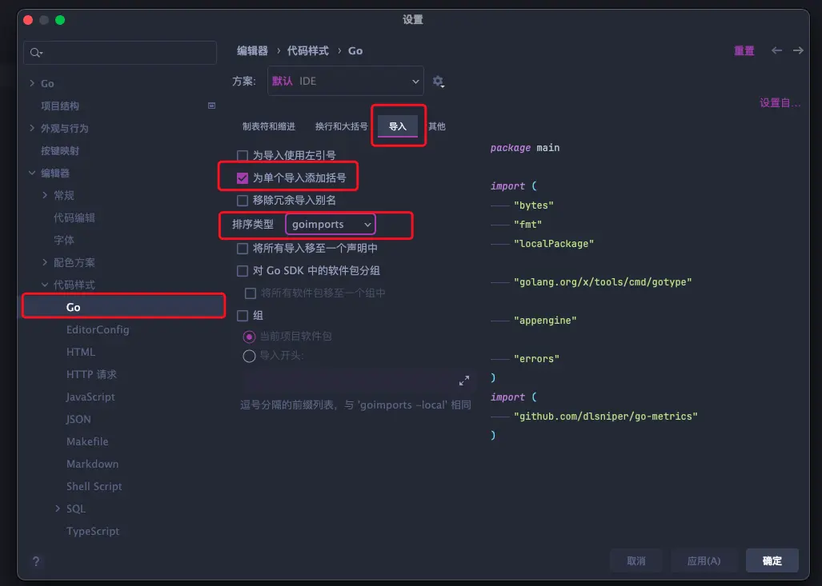
安装 Protobuf 扩展,禁用掉默认的 Protocol Buffers 扩展和 gRPC 扩展,因为这个插件和这两个插件有冲突,详见:文档
个人感觉这个插件比官方的 Protocol Buffers 插件好用。

关闭掉 Dependency issues (go list -m -u) 这一项,否则每当你打开一个项目时都会帮你自动执行 go list -json -m -u -mod=readonly all 然后报错 Fetching dependency updates for xxxxxx 还是挺烦的哈
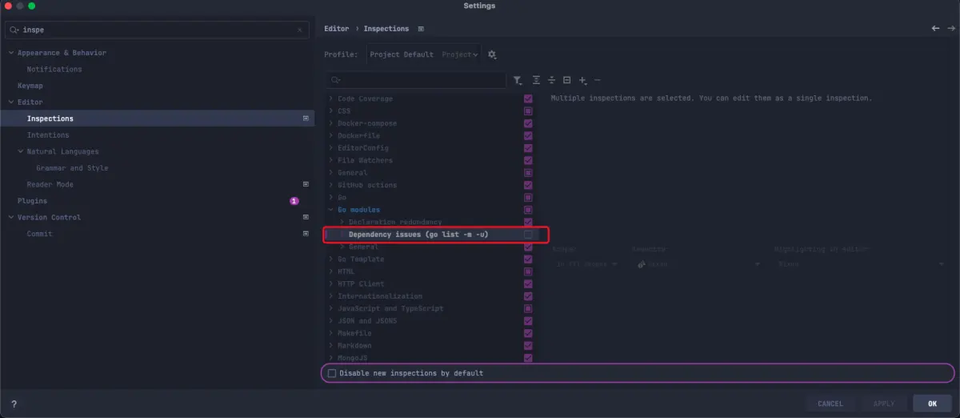
设置注释前添加空格
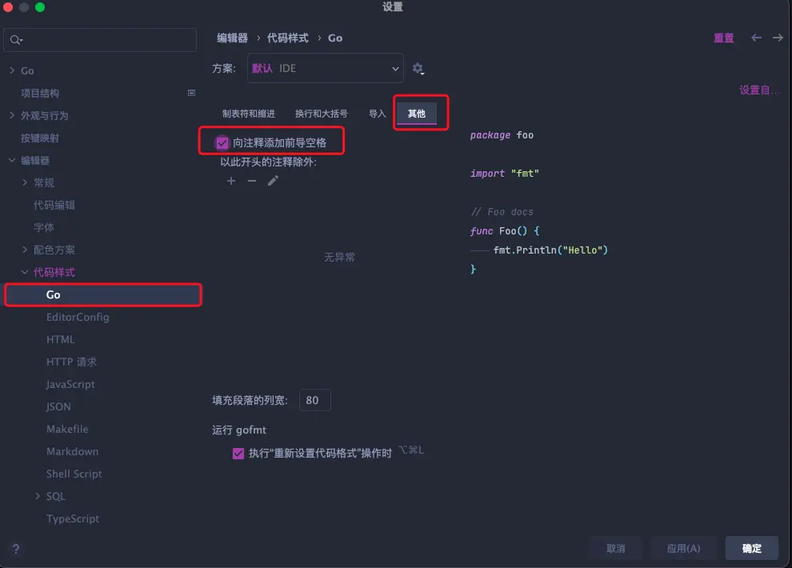
设置自动格式化工具 goimports-reviser (这个工具是 goimports 的替代品) 这个按需来配置
因为我在 GoLand 中为每一个项目都设定了 GOPATH 因此执行以上命令后,该工具会被安装到项目的 $GOPATH/bin 目录下,你可以直接在 GoLand 的命令行中进行查看。
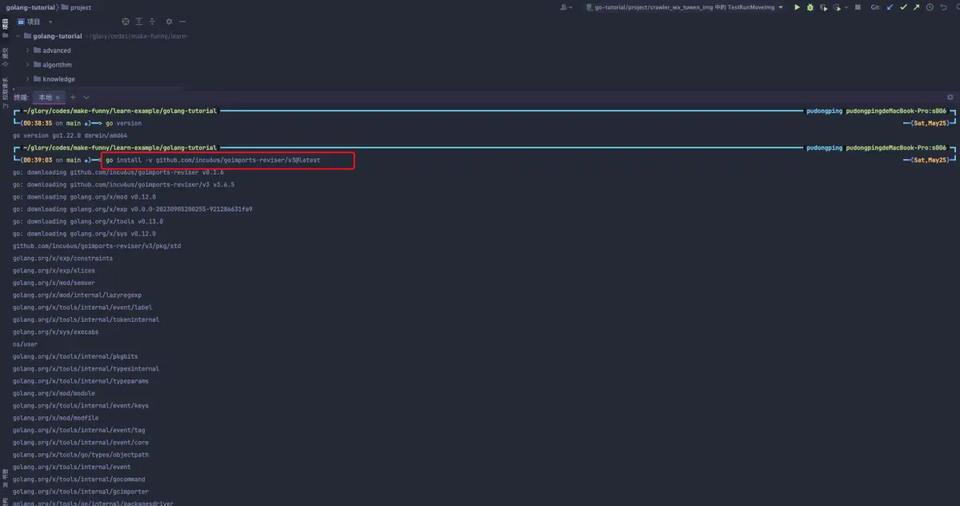

下载 GitHub Desktop
下载地址:https://desktop.github.com/
下载 VS Code(Visual Studio Code)
官网地址:https://code.visualstudio.com/Download 需要注意得按照不同的系统版本去下载。
下载 Docker Desktop
官网地址:https://www.docker.com/products/docker-desktop/
下载 postman
官网下载地址:https://www.postman.com/downloads/
安装 PHP8.2
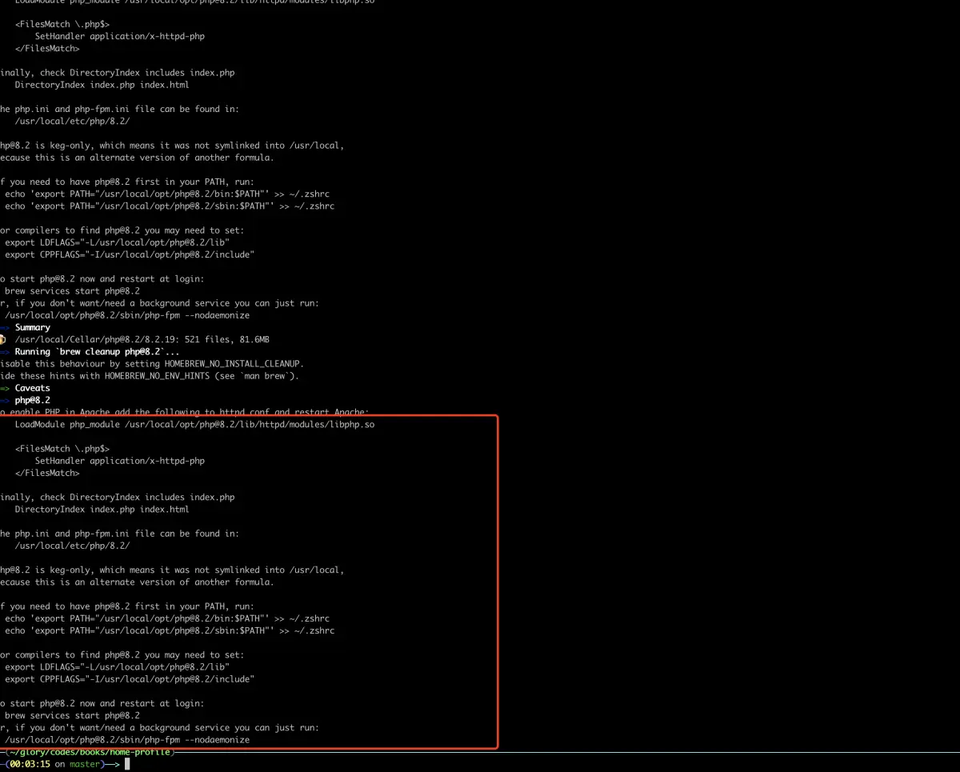
这里我只用来偶尔跑跑 PHP 脚本,在实际项目中还是会直接采用 docker 去跑 PHP,以防污染了本机的编程环境,因此直接使用 homebrew 来安装即可。
添加进环境变量中
安装 nvm
NVM 是 Node 的多版本管理工具。
安装命令
添加进配置文件中
安装 node 16.2.0 版本
下载抓包工具 Charles
这个需要账号激活,激活方案有很多,可以直接去搜一下。
下载之后,再按照这两篇文章配置一下。
下载 Sensei
下载地址:https://xclient.info/s/sensei.html
Sensei 拥有带数据图表的仪表板,应用卸载,磁盘系统清理,启动项管理,电池健康管理(包含详细的电池报告),散热详细的硬件信息、图表及报告,温度监控模块(当前版本不支持)、GPU/显示器详细报告、性能优化、CPU 监控、RAM 内存监视、磁盘监视、风扇控制、磁盘基准、电池健康分析、启动速度优化、分区图管理等等功能。
性能仪表板,详细的电池报告程序,磁盘清洁器,热仪表板,主题支持,应用程序卸载程序,详细的硬件信息,温度监视器,GPU 监视器,性能优化的,CPU 监视器,定制设计,RAM 监视器,详细的显示报告器,HDD / SSD SMART Reporter,100%本机代码,风扇控制,详细的 GPU / eGPU 报告器,磁盘运行状况分析器,磁盘基准测试,电池运行状况分析器,磁盘监视器,暗色模式。
下载 RESP.app
Redis 的一款 GUI (以前称为 RedisDesktopManager)GitHub 地址为 https://github.com/RedisInsight/RedisDesktopManager
官网地址为 https://redis.io/insight/
官方下载貌似还需要填写邮箱地址,我是直接通过 https://foxirj.com/resp-mac.html 进行下载的。
下载 Navicat Premium
下载地址:https://xclient.info/s/navicat-premium.html
Navicat Premium 结合了其他 Navicat 成员的功能。有了不同数据库类型的连接能力,Navicat Premium 支持在 MySQL、SQL Server、SQLite、Oracle 及 PostgreSQL 之间传输数据。包括存储过程,事件,触发器,函数,视图等。
可能会出现类似于“xxx.app 已损坏,打不开.你应该将它移到废纸篓”的问题,解决方案是:
下载 BetterTouchTool
官网下载地址:https://folivora.ai/
我的下载地址:https://xclient.info/s/bettertouchtool.html
BetterTouchTool 是一款专为 Mac 用户开发的 Magic Mouse 鼠标功能增强制作的软件。你可以通过 BetterTouchTool 对你的 Magic Mouse 设置多种手势功能,还可以对单个或者全局的软件进行操作功能定制。总体来说是一款非常强大的 Magic Mouse 辅助软件。
我的这款 Mac 是带有 Touch Bar 的,但是默认的 Touch Bar 功能我感觉不咋好使,通过这款软件进行配置之后,可谓把 Touch Bar 的威力发挥到了极致,非常赞!
这个也不需要自己怎么配置,网上有很多预设,我当时是看了有位博主的这篇文章 BetterTouchTool使用指南——Touch Bar篇 了解到的,用的也是他提供的预设。
这款预设下载地址:https://share.folivora.ai/sharedPreset/6f5af8fc-5f94-49f0-8665-23703c087ffd
他的这款预设设置主要实现了一键呼出通知中心,全局展示当前日期,天气,电池电量,AirPods 连接状态,静音状态,软件消息提醒,当前播放音乐等功能。部分 Touch Bar 按钮实现了长按跳转,天气按钮长按会跳转展示近七日天气,日期按钮长按会跳转当日的日程安排并展示整月的日历,电池按钮长按会跳转系统使用情况,AirPods 按钮长按会跳转到系统连接状态。音乐组件实现了检测到有音乐播放自动显示,无音乐自动隐藏。
二指滑动 Touch Bar 可以控制音量,三指控制屏幕亮度,四指控制键盘背光。
按下 Command 键在 Touch Bar 显示 Dock 栏。按下 Option 键,对当前显示窗口进行位置和大小的调整。按下 Control 键,可以对系统进行快捷操作,例如锁定电脑,开关夜览模式,调节声音亮度等等。
可能会出现的问题:
如果遇到 BetterTouchTool 反复请求权限时:
运行
tccutil reset All com.hegenberg.BetterTouchTool然后辅助功能里面 BetterTouchTool 就消失了。可以重启 BetterTouchTool,再次授权,就可以了。
下载 Transmit
我的下载地址:https://xclient.info/s/transmit.html
Transmit 是一款功能齐全的 FTP 客户端。兼容 FTP,SFTP 和 TLS/SSL 协议,提供比 Finder 更加迅速的 iDisk 账户接入。与此同时,用户还可以通过 Transmit 在任意应用程序中无须下载即可实时编辑文档,方便简洁,一步到位。
下载 Tuxera
我的下载地址:https://xclient.info/s/tuxera-ntfs.html
官网下载地址:https://ntfsformac.tuxera.com/ 提供了 14 天免费试用期。
Mac OS X 不支持对微软 Windows 格式的 NTFS 卷的写入。Tuxera NTFS for Mac 是专门为 Mac 用户提供的专业 NTFS 驱动软件, Tuxera NTFS for Mac 在提供最快速数据传输的同时,也使用智能缓存层来保护您的数据。
下载语雀
官方下载地址:https://www.yuque.com/download
下载 XtraFinder
超级好用的 Finder 增强工具,重要的是还免费! 但是当前还不支持 Sonoma 14.5 希望后面会早点儿支持吧。
下载播放器
IINA
颜值很高,功能强大,并且还免费。
Github 地址:https://github.com/iina/iina
下载地址:https://iina.io/
Movist Pro
一款 CPU 占用率低的高清多格式媒体播放器,但是是收费。
我的下载地址:https://xclient.info/s/movist.html
ToDesk
官网下载地址:https://www.todesk.com/
Motrix
免费开源的一款全能的下载工具,支持下载 HTTP、FTP、BT、磁力链接等资源
官网下载地址:https://motrix.app/zh-CN/
LICEcap
LICEcap 是一个免费的可以捕获桌面的某个区域并将其直接保存为 .GIF 的软件。
官网下载地址:https://www.cockos.com/licecap/
版权声明: 本文为 InfoQ 作者【左诗右码】的原创文章。
原文链接:【http://xie.infoq.cn/article/ff447175ec59f3f95e61f0295】。文章转载请联系作者。








评论