PPT 目录页怎么做好看?2 个自动生成目录的 PPT 软件推荐!
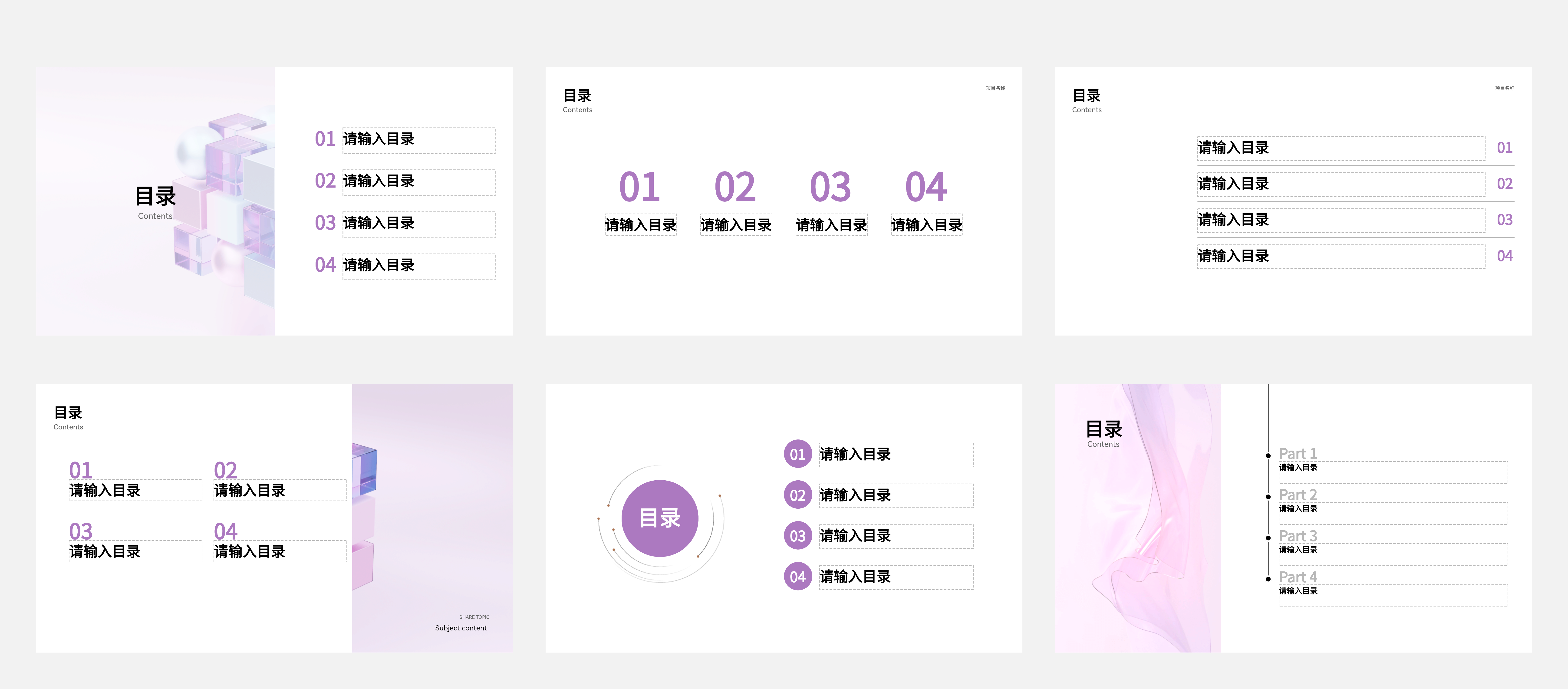
一份完整的 PPT 演示文稿,由多个页面组成,包括 PPT 封面页、PPT 目录页、PPT 分隔页(PPT 过渡页)、PPT 内容页、PPT 结束页,每一个页面类型,在整个 PPT 中起到不同的作用:
PPT 封面页是 PPT 的门面当担,PPT 目录页可以帮助观众快速了解 PPT 演示的大纲和流程……然而,手动创建一个既美观又实用的 PPT 目录会耗费不少时间。幸运的是,现在有许多在线 PPT 软件可以帮助我们自动生成 PPT 目录,节省时间的同时,也保证了目录的专业度。在今天的这篇文章中,我们将详细介绍如何使用在线 PPT 软件来制作 PPT 目录,并推荐几款实用的在线工具!
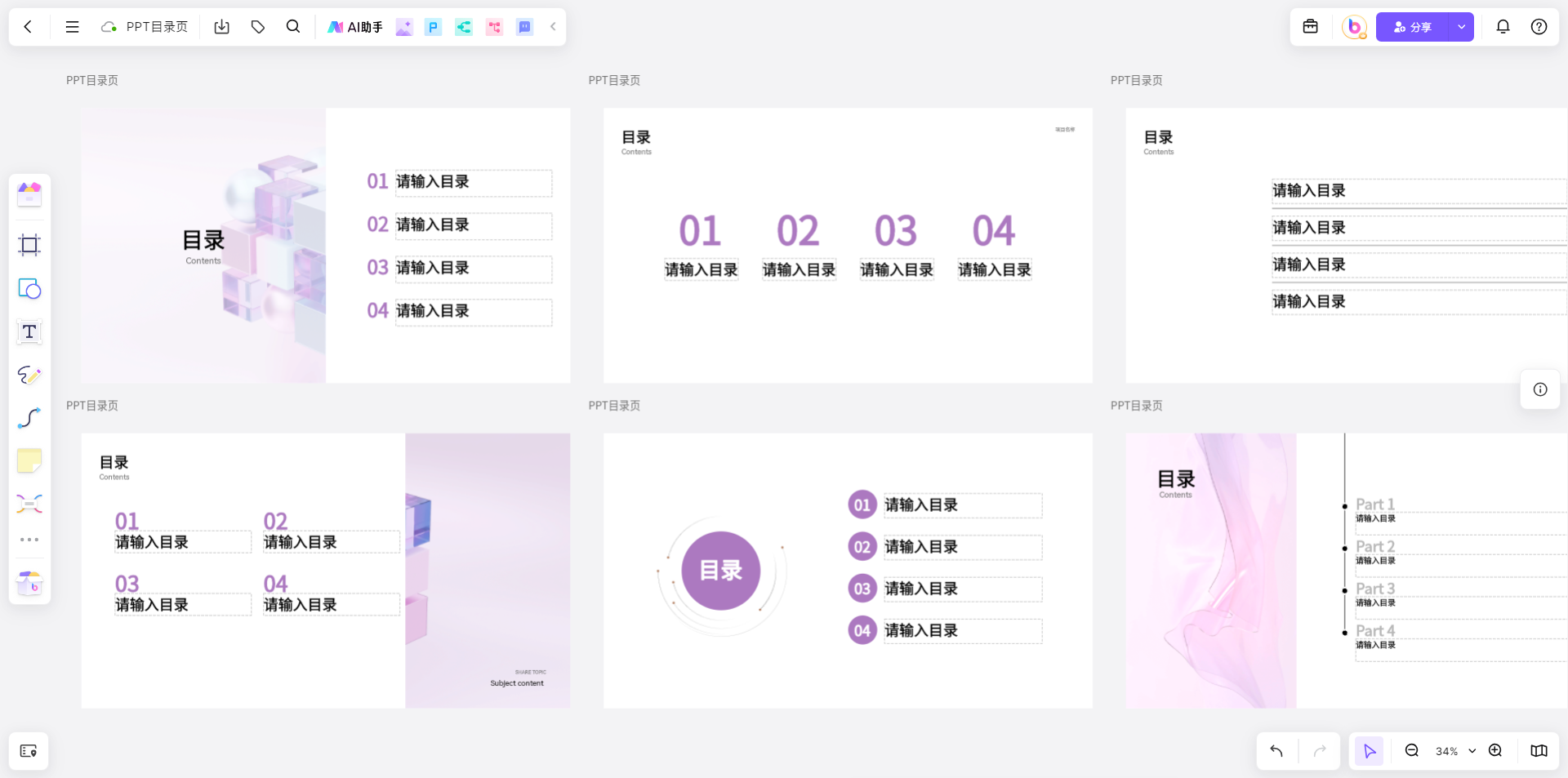
01 在线 PPT 软件 boardmix 一键生成目录
最先要介绍的自动生成 PPT 目录的工具是 boardmix,它是一款基于云端浏览器的在线 PPT 软件,内嵌了当下流行的 AI 功能——boardmix AI,只要输入 PPT 主题,就会自动生成一份完整的 PPT 演示文稿,其中也包含了 PPT 目录页。
更为重要的是,对于 AI 生成的 PPT 目录页,boardmix 提供了多个不同的页面布局,点击即可一键切换,得到各式各样的页面版式,如下图所示。
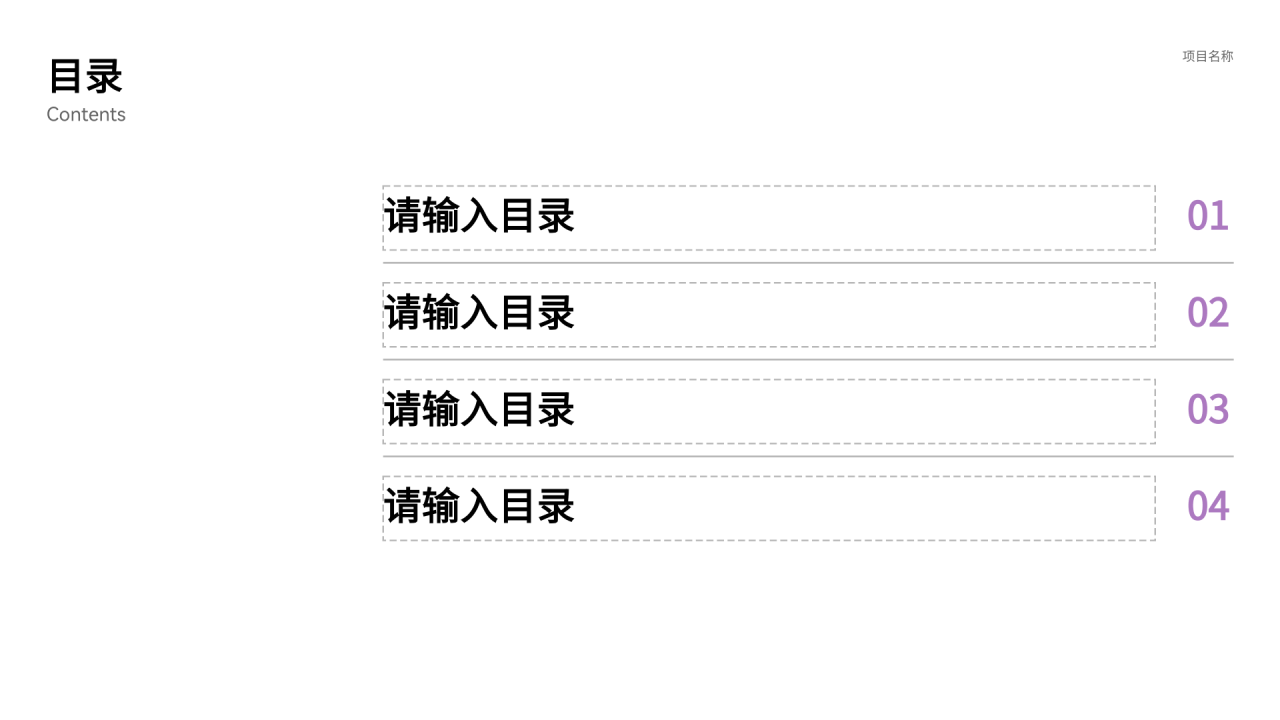
基于 boardmix AI 自动生成 PPT 目录,操作步骤如下:
在浏览器打开在线 PPT 软件 boardmix 首页,如下图所示,点击「AI 生成大纲」,打开 boardmix AI 生成 PPT 的交互界面。
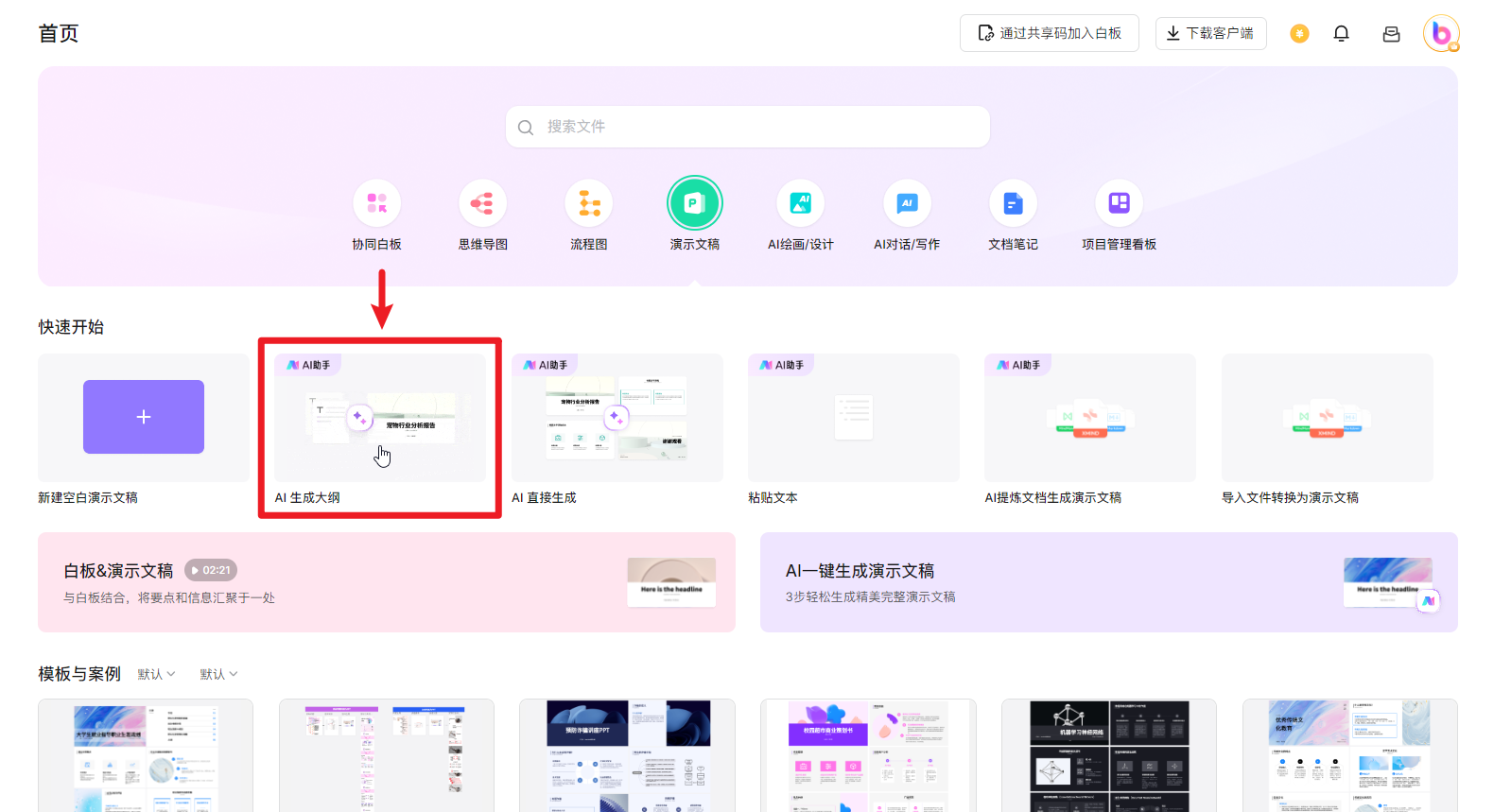
下图是 boardmix AI 生成 PPT 的交互界面,右侧提供了一个输入 PPT 演示文稿主题的输入框。
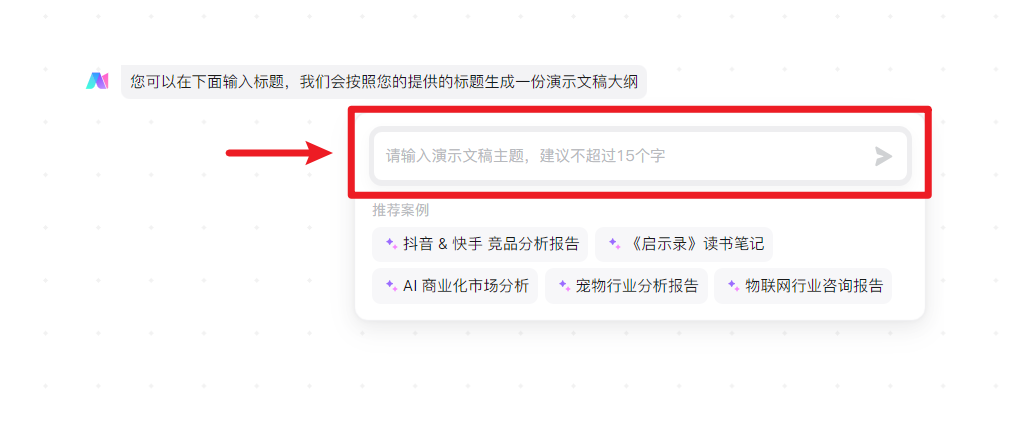
在输入框输入 PPT 主题,boardmix AI 就会基于 PPT 主题生成一个相应的 PPT 大纲,如下图所示。
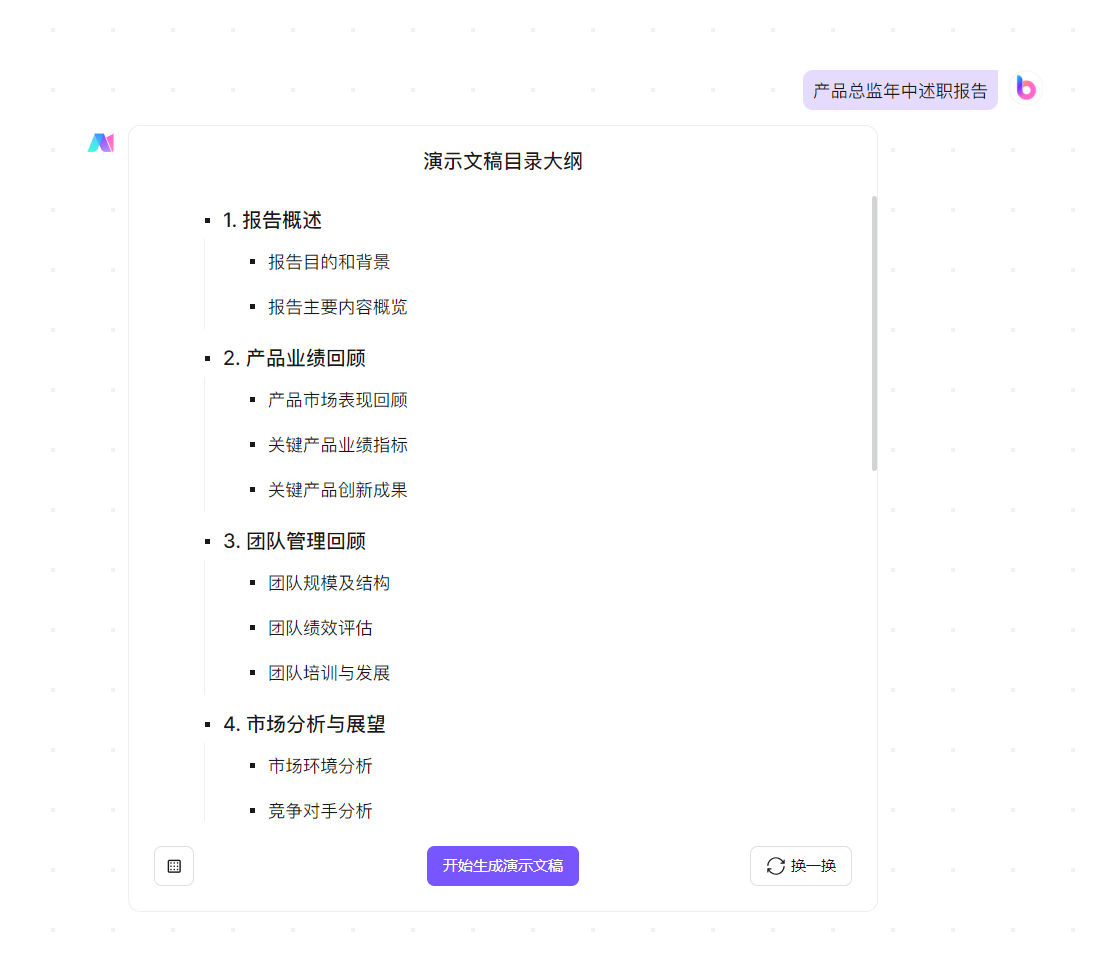
boardmix AI 生成的 PPT 大纲比较长,我们可以滑动鼠标滚轮,自上而下浏览整个大纲,浏览 PPT 大纲的同时,我们还可以编辑大纲的内容:
将鼠标置于文本上方,弹出的面板有 4 个选项,前 2 个是调整文本的缩进,第 3 个加号 + 可增加文本内容,最后 1 个可删除不需要的内容。
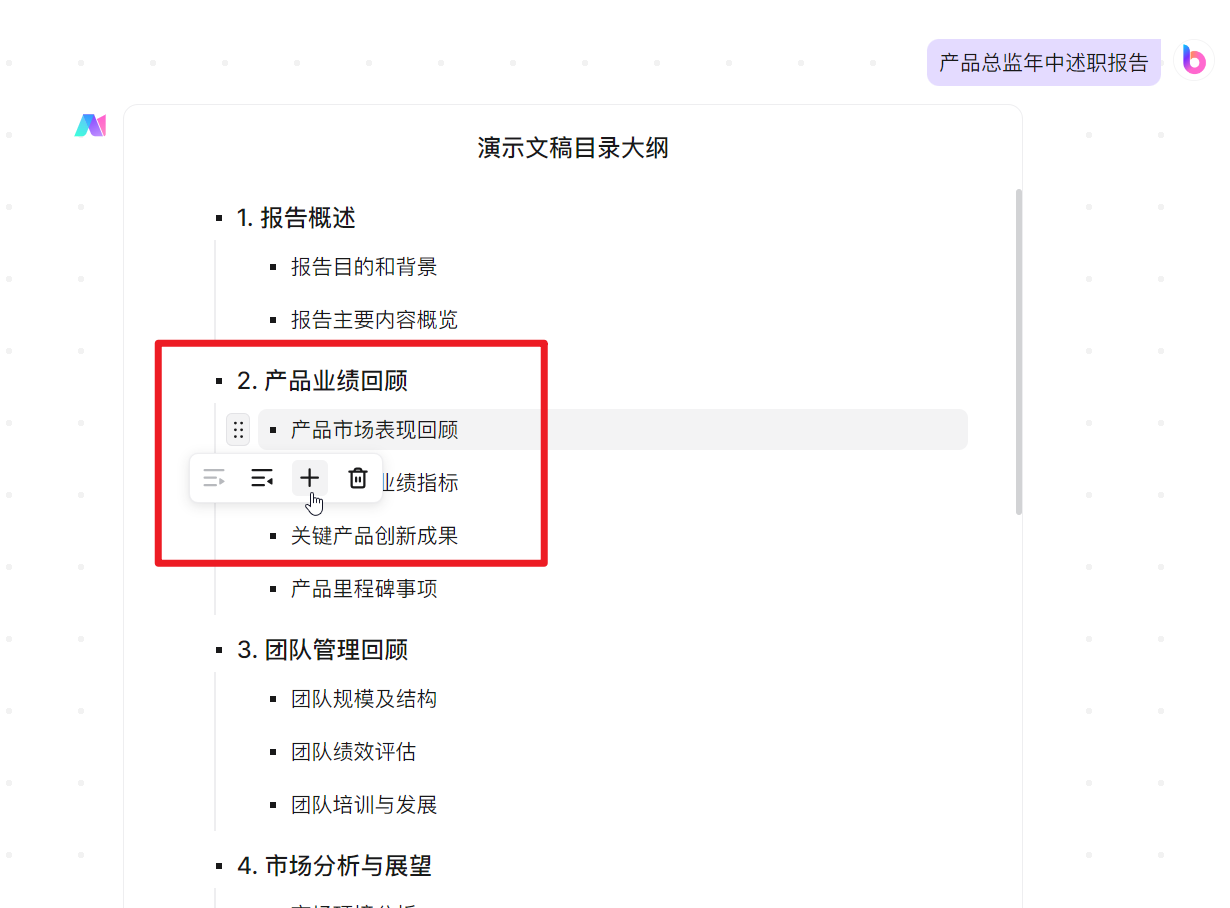
完成对大纲的编辑后,点击底部的「开始生成演示文稿」,从主题库中选择一个主题外观,即可一键生成 PPT。
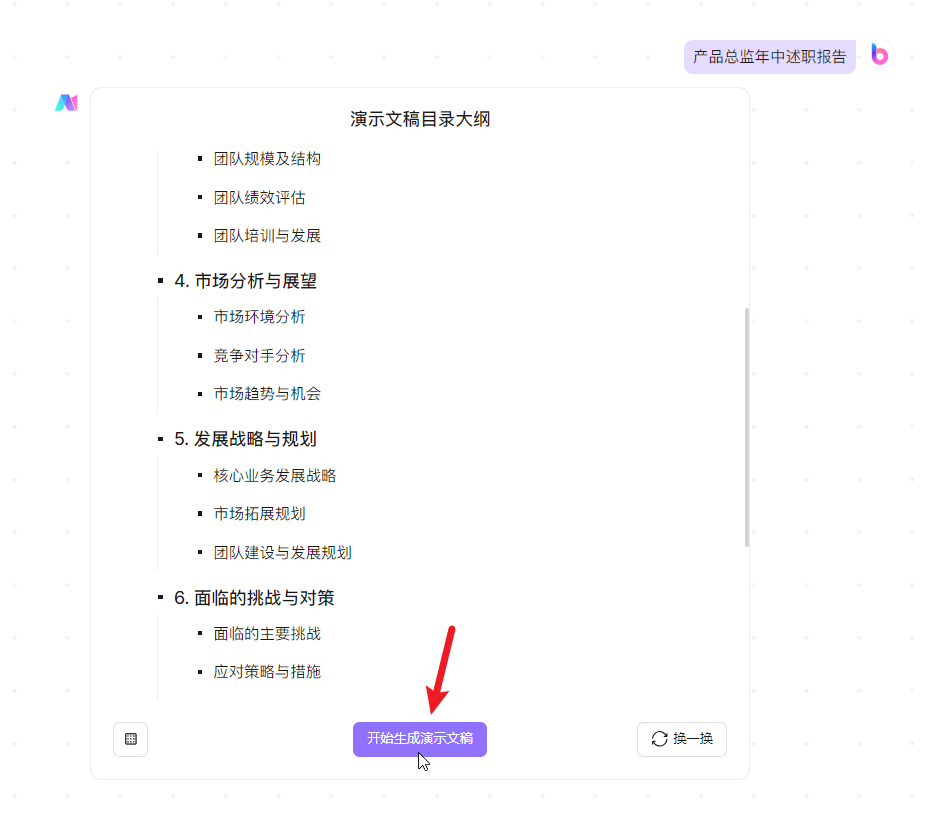
boardmix AI 生成的 PPT 如下图所示,共包含 36 个页面,所有页面默认为竖向排列,点击左侧面板的 PPT 页面缩略图,可逐一浏览每个页面的内容。
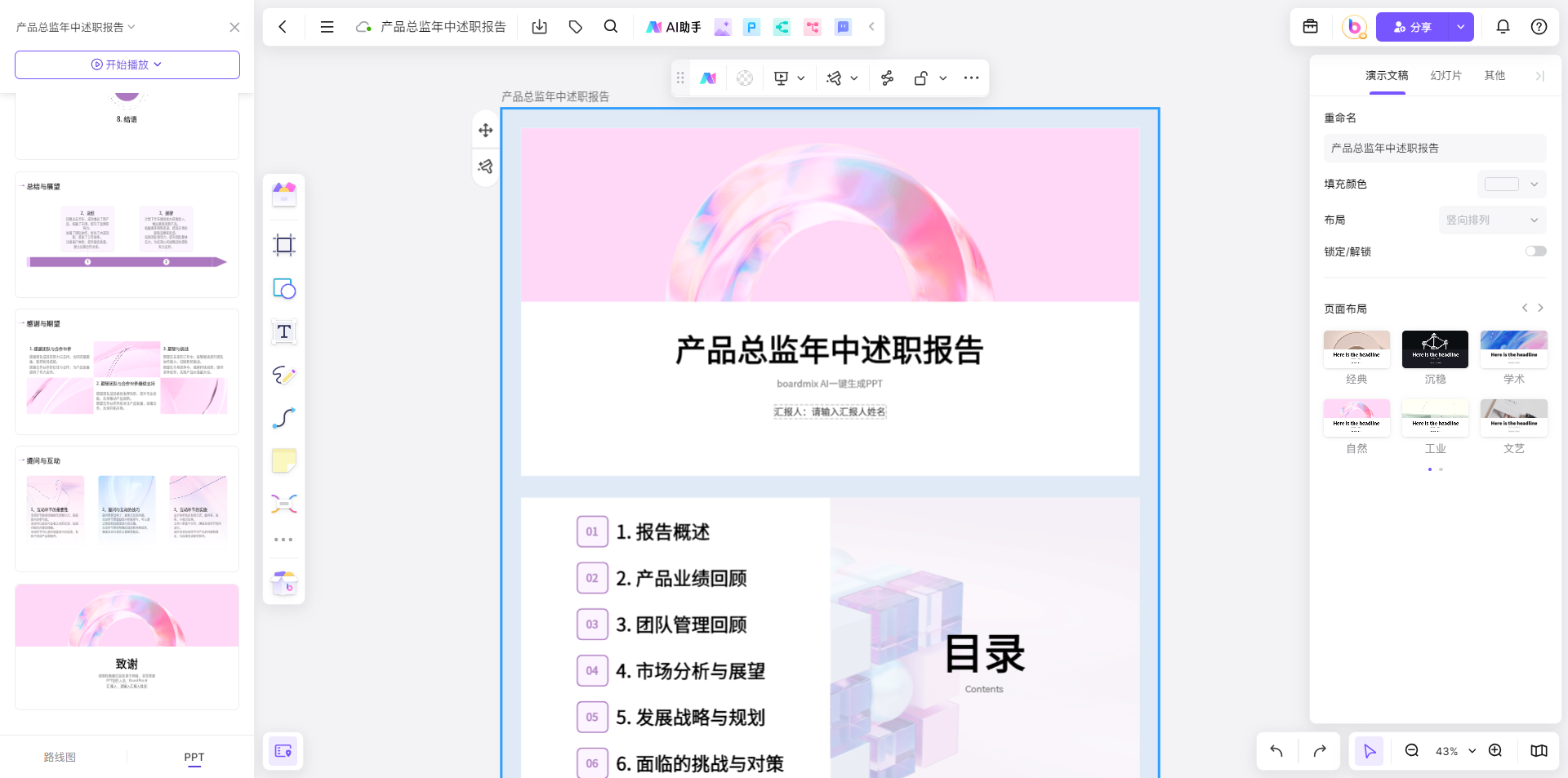
PPT 的第二个页面就是整个演示文稿的目录页,将鼠标指针移动到 PPT 目录页的左上角,点击第一个箭头图标,选中当前的 PPT 目录页,右侧面板的「页面布局」选项,提供了其他的 PPT 目录页版式,点击即可一键更改目录页的排版布局。
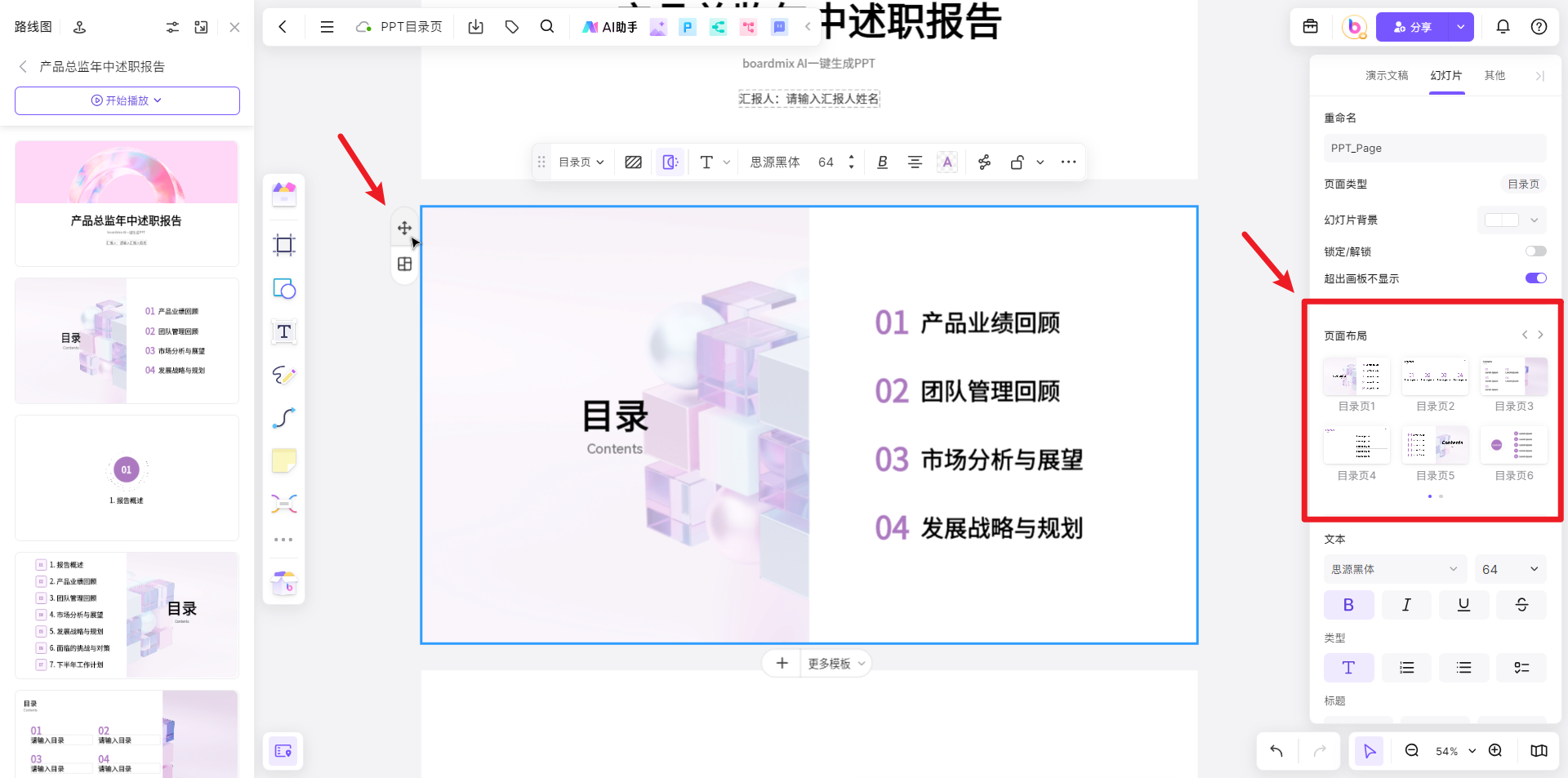
如下图所示,点击右侧任意一个页面布局选项,可一键更改 PPT 目录页的版式,页面包含的文本内容也会随之自适应变化。
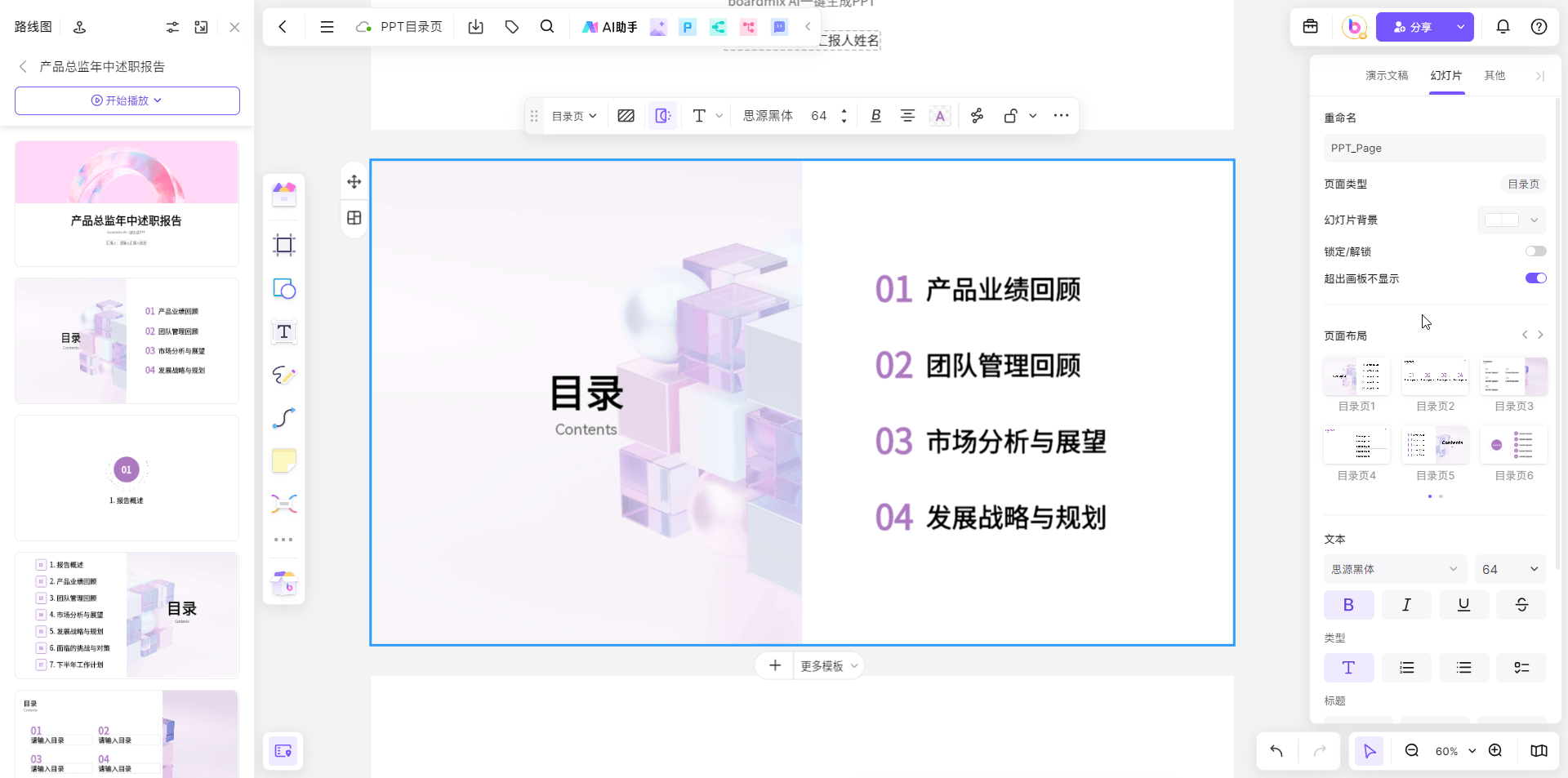
02 在线 PPT 软件 Gamma
除了 boardmix,海外也有一款颇受欢迎的在线 PPT 软件 Gamma,它同样提供了 AI 生成 PPT 和一键切换页面布局的功能,操作步骤与 boardmix 差别不大,能够访问这一工具的朋友,也可以考虑使用 Gamma 来自动生成 PPT 目录。
在浏览器打开 Gamma 首页,如下图,点击中间的「生成」,进入 AI 生成 PPT 的界面。
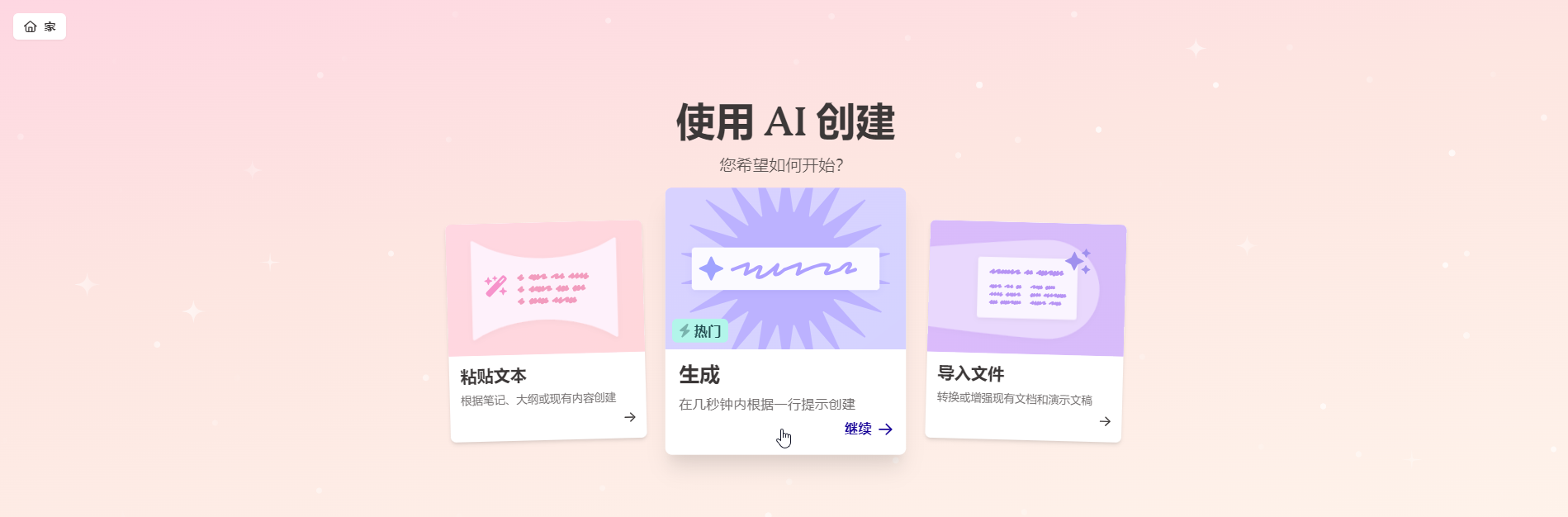
设置生成的 PPT 页面数量,默认为 8 页,如果想生成更多的内容,可将 8 更改为 10,再往上的话需要订阅 Gamma 高级版,接着输入 PPT 主题,Gamma 会先生成 PPT 大纲,选定一个主题,稍等一会,等待 Gamma 返回完整的 PPT。
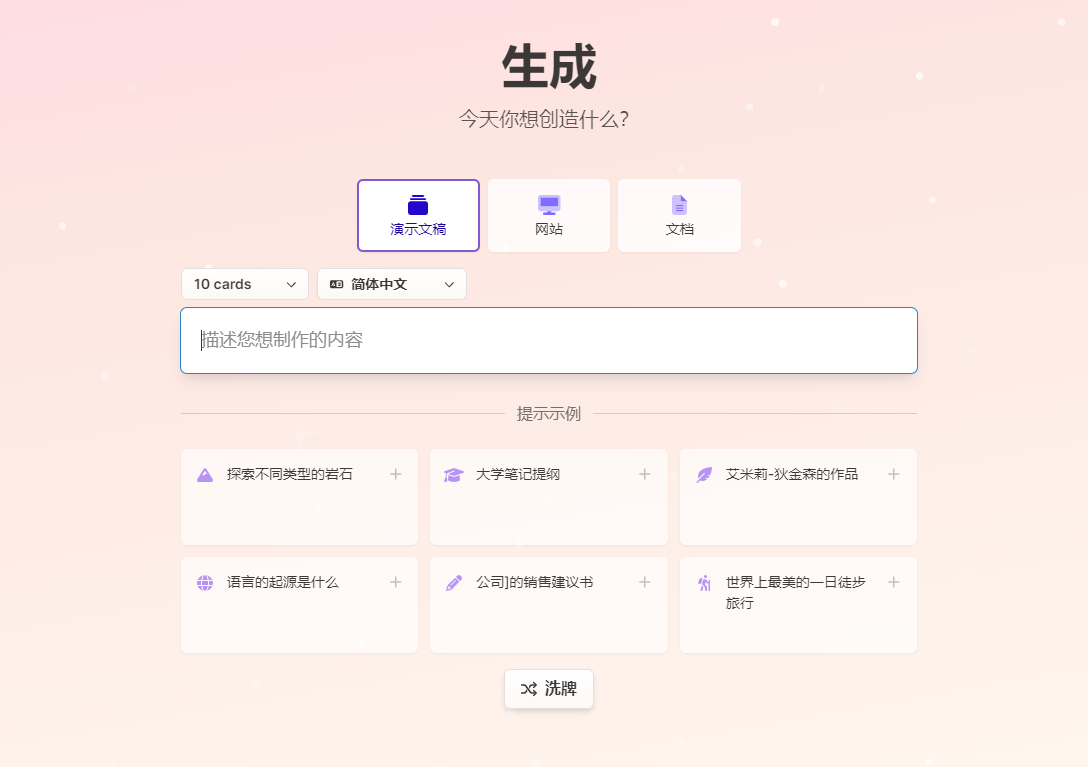
Gamma 生成的 PPT 如下,如果想要更改 PPT 目录页的默认版式,可以将鼠标指针移动到左上角,点击「卡片样式」,在弹出的浮窗上方,点击卡片样式的缩略图,同样可一键更改 PPT 目录页的版式。
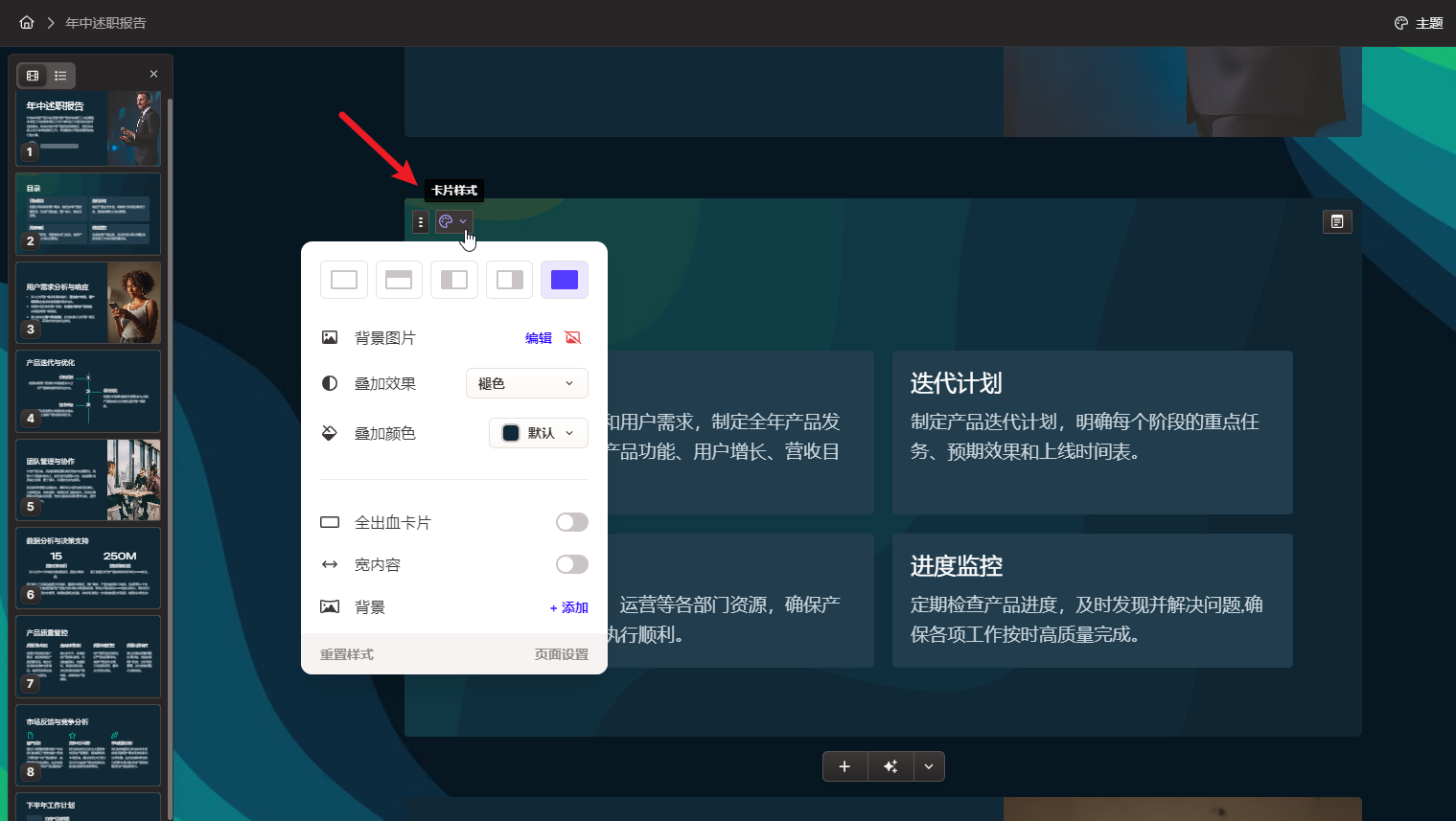
以上,就是本次想和各位分享的内容,希望能帮到有需要的朋友。
码字不易,如果对你有帮助的话,请别忘了赏个【三连】或是【关注】我哦,关注不迷路,那我们下次再见咯。
版权声明: 本文为 InfoQ 作者【彭宏豪95】的原创文章。
原文链接:【http://xie.infoq.cn/article/fe121534100aec752a96aabce】。文章转载请联系作者。








评论