深入理解 FFmpeg:安装和使用指南

介绍
FFmpeg 是一个强大的开源多媒体处理工具,可以用于录制、转换以及流媒体处理等多种用途。它支持包括视频、音频在内的多种多媒体格式,并且拥有丰富的功能和灵活的命令行选项。本文将介绍如何安装和使用 FFmpeg,让你能够充分利用其强大的功能。
获取更多技术资料,请点击!
安装 FFmpeg
FFmpeg 支持不同的系统,我们可以在 Windows 系统,Linux 系统和 Mac 系统上安装该工具,下面我们一次介绍安装方法。
MacOS 系统安装
可以直接使用 Homebrew 安装:在终端中运行以下命令安装 FFmpeg:
安装完成之后更新一下环境变量的配置,将 ffmpeg 添加到环境变量中即可。
Linux 系统安装
使用包管理器安装:不同的 Linux 发行版有不同的包管理器,你可以使用适合你的包管理器来安装 FFmpeg。例如,在 Ubuntu 上,你可以运行以下命令:
Windows 系统安装
相比于 MacOS 和 Linux,Windows 系统安装会更为复杂一些。
进入官网下载安装包,地址:https://www.ffmpeg.org/download.html#build-windows,如下图:
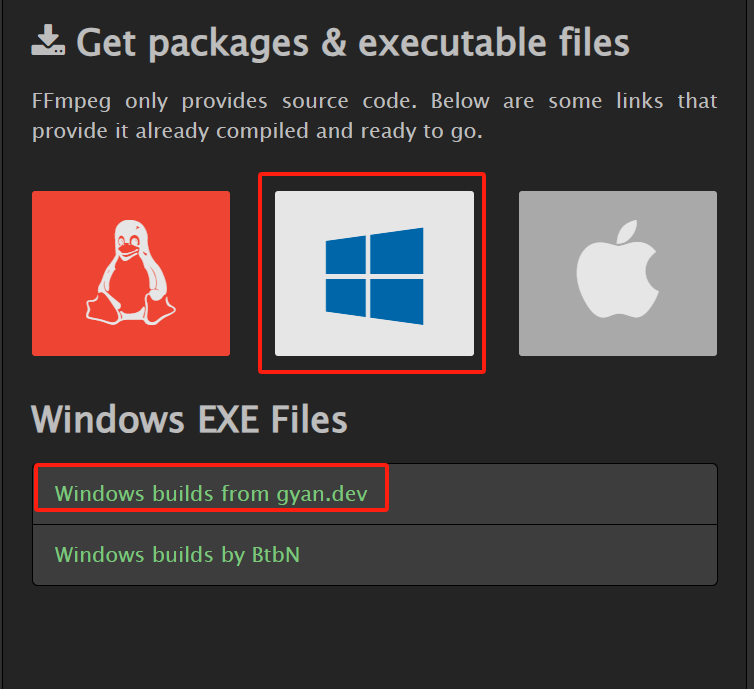
在稳定的版本中,选择一个进行下载,如下图:
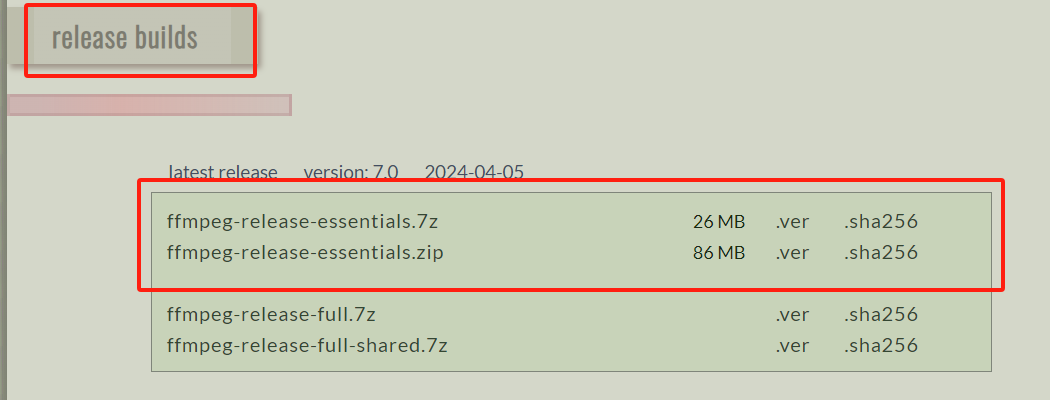
下载完成后,解压文件,如下图:
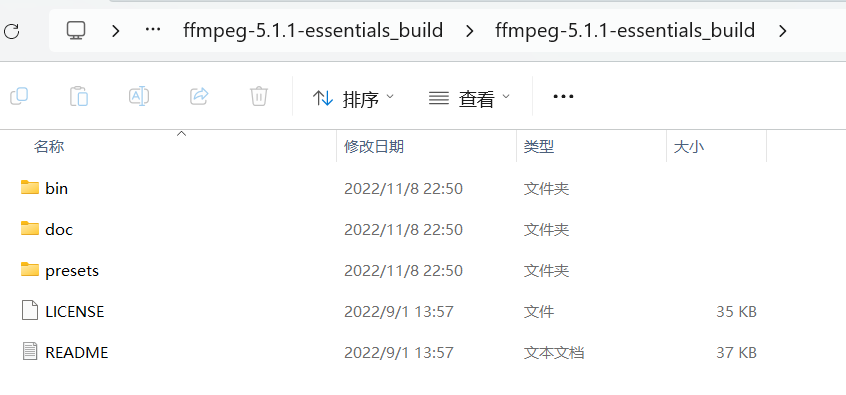
添加环境变量,将
bin文件夹添加到环境变量中,如下图:
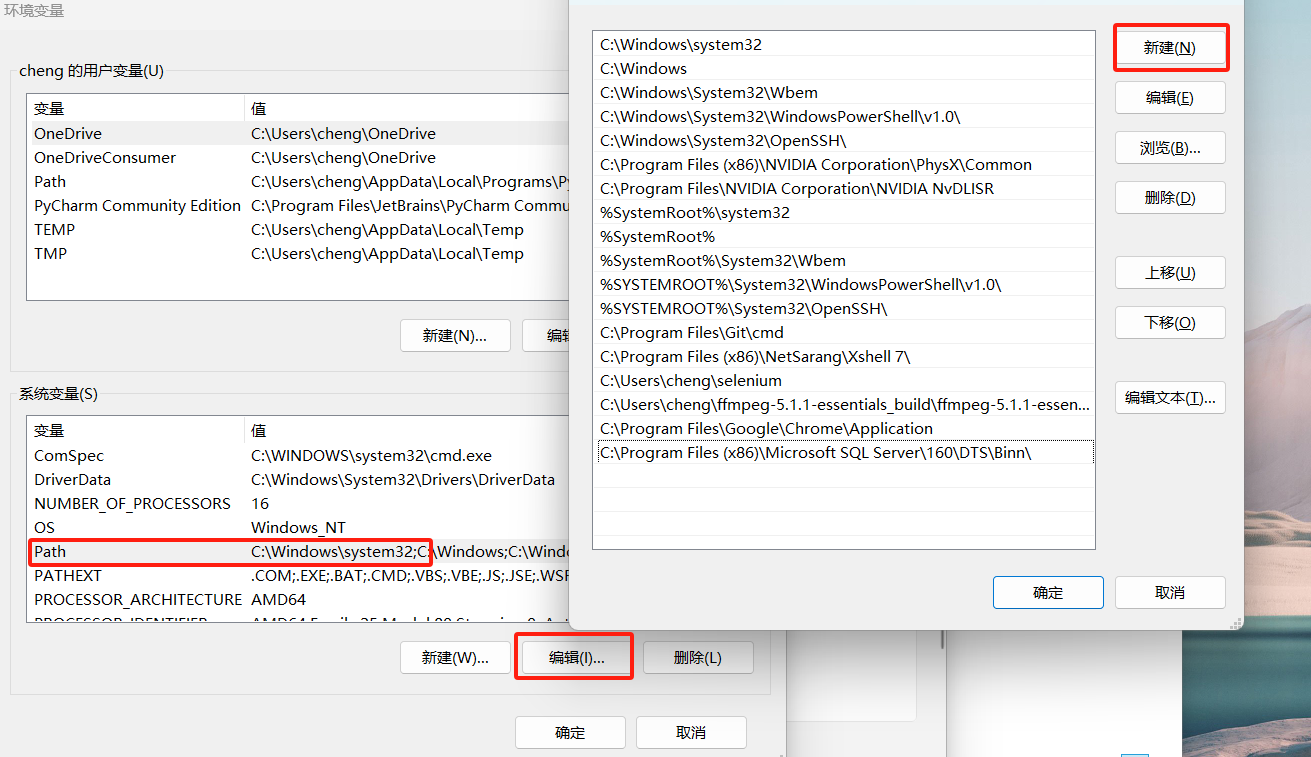
点击新建之后,将bin的路径粘贴上去即可一步步退出。
验证安装,完成上述操作后,我们可以在命令行中查看是否安装成功,命令
ffmpeg --version,如果我们看到输出了版本信息,即表示我们安装成功。如下图:
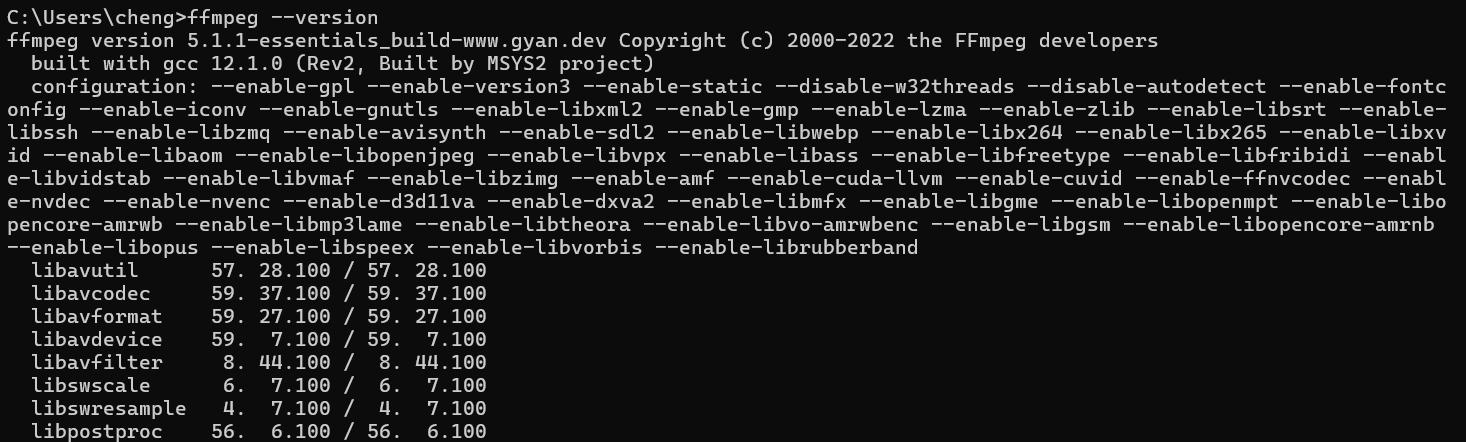
FFmpeg 基本使用
FFmpeg 功能非常强大,我们可以使用它处理视频音频,这里我们介绍一些 FFmpeg 的一些简单使用,后续的文章中,我们会介绍 FFmpeg 的其他用法。
转换视频格式
要将视频从一种格式转换为另一种格式,可以使用以下命令:
这将把 input.mp4 转换为 output.avi。
压缩视频文件大小
这将压缩 input.mp4 并将其保存为 output.mp4,视频比特率设为 1M。
提取视频中的音频
这将从 input.mp4 中提取音频并保存为 output.mp3。
4.裁剪视频
这将从 input.mp4 中裁剪出从第 10 秒到第 20 秒的视频,并保存为 output.mp4。
添加水印
这将在 input.mp4 上添加一个水印,并将其保存为 output.mp4。
合并视频和音频
这将 video.mp4 和 audio.mp3 合并为一个视频文件 output.mp4。
总结
FFmpeg 是一个功能强大且灵活的多媒体处理工具,本文介绍了如何在 Windows、macOS 和 Linux 系统上安装 FFmpeg,并且列举了一些常见的使用场景和命令。








评论