如何在 Parallels Desktop for Mac 中备份、恢复或转移 Windows 虚拟机
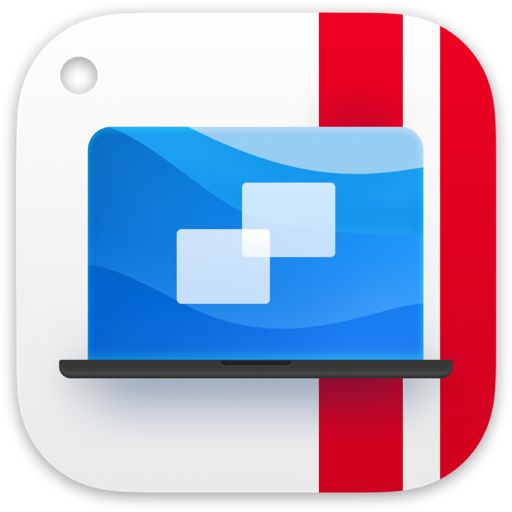
备份是个好习惯,现实生活中来说,它堪比后悔药。除了潜在的计算机丢失的隐患,有时候预料不到的硬件故障也会需要我们有个备份。
所以今天,小编来教大家如何在 Parallels Desktop 中备份 Windows 虚拟机以避免数据丢失。
Parallels Desktop 19-PD19虚拟机 永久激活秘钥 下载
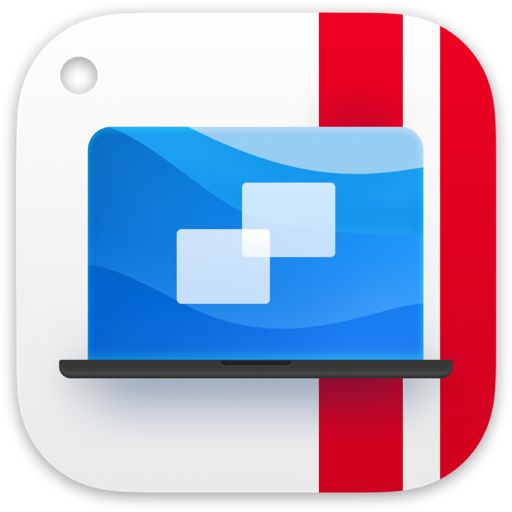
你需要什么?
以下步骤适用于任何版本的 Windows。(或者,任何版本的 Linux、macOS 或您在 Mac 上的 Parallels Desktop 中安装的任何其他操作系统。)您所需要的只是连接到 Mac 的大容量的外置驱动器。您需要将此外部驱动器连接到您的 Mac,之后它会显示在 Mac 桌面上。
只需 3 个步骤即可在 Parallels Desktop 中备份 Windows
关闭 Windows
回收所有额外的空间
手动将 .pvm 文件复制到外部驱动器
注意:
您必须真正关闭 Windows,不是暂停 Windows,不是关闭运行 Windows 的 Parallels Desktop 窗口,而是手动关闭 Windows。
Parallels Desktop 存储的 Windows 系统、所有 Windows 应用程序、Windows 配置设置以及您在 Windows 中创建的任何文件的文件称为 Mac .pvm 文件。(图 1 显示了我的所有 .pvm 文件,尽管您可能只有一个 .pvm 文件。)这些 pvm 文件会随着您安装新的 Windows 应用程序和创建新文件而增长。
通常,当您删除应用程序和文件时,这些 pvm 文件会缩小。但是,随着时间的推移,文件中可能会保留一些“空白”空间。您应该使用图 2 中所示的“Reclaim…”按钮删除它。在该图中,这个“空”空间超过 40GB,因此在进行下一步之前绝对值得回收它。
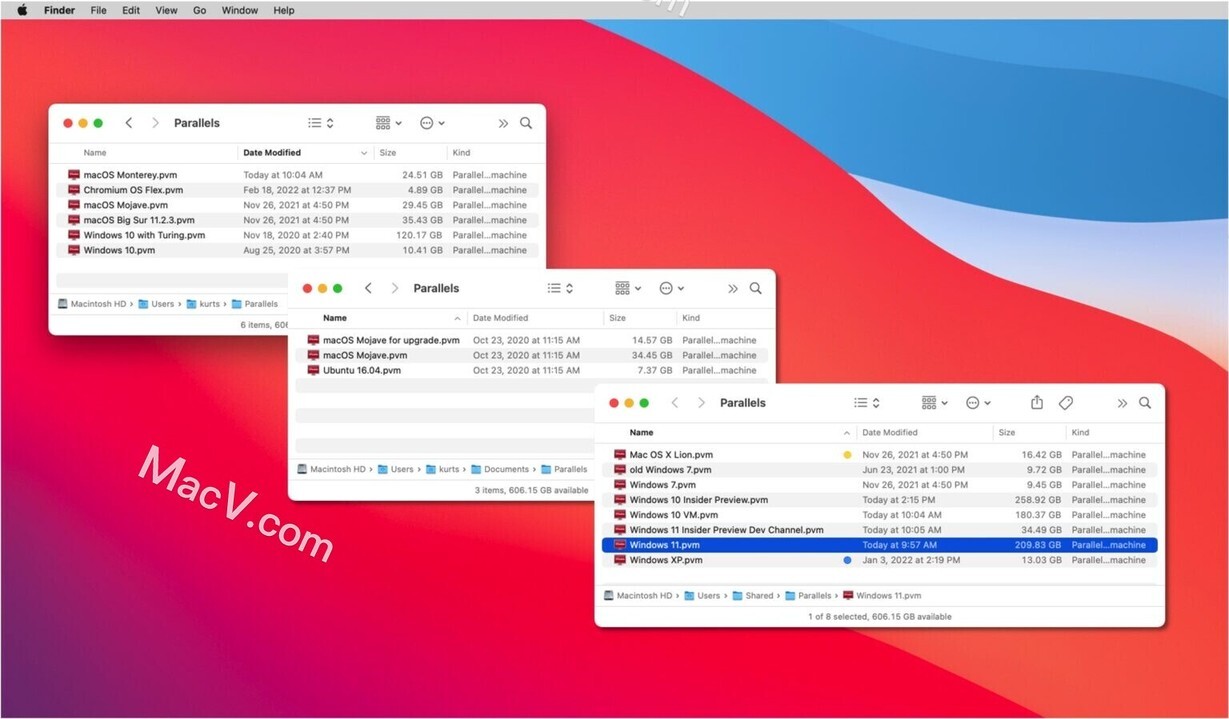
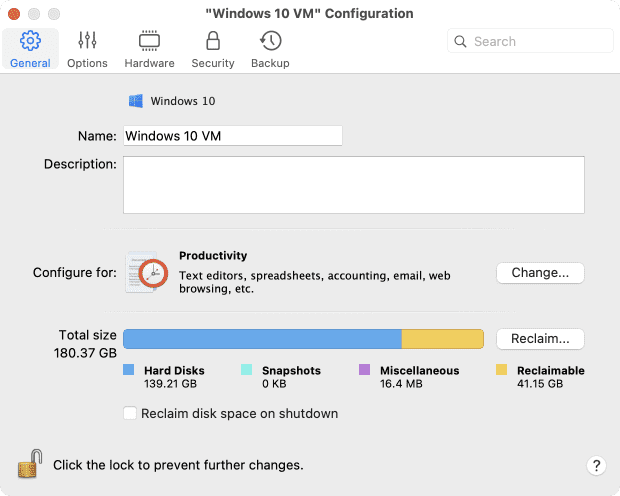
只需手动将此 pvm 文件复制到外部驱动器即可。对小编来说,将 120GB pvm 文件复制到我的外部驱动器大约需要 9 分钟。
小编建议您在日历中添加一个定期提醒,提醒您备份 Windows。您可以每月执行一次或两次,具体取决于在硬件故障或其他问题的情况下您愿意损失的工作量。
从备份恢复 Windows
假设到了您必须恢复 Windows 的备份的时候。很简单!只需将备份的 pvm 文件复制回 Mac 上备份时它所在的同一文件夹即可。自从您进行备份以来,您将丢失期间所做的任何工作,但这通常比您根本没有备份时的损失要小得多啦
当然,同样的方法也适用于把虚拟机的 Windows 迁移至新的 Mac 电脑,只需把备份的 Windows 复制到装有 Parallels Desktop 的新 Mac 即可。 但是注意基于 Intel 和苹果 M1 处理器的 Mac 电脑中的 Windows 虚拟机是不能互相迁移的哟~ 需要重新建立安装新的 Windows 虚拟机。











评论