如何通过 appuploader 把 ipa 文件上传到 App Store 教程步骤
iOS APP 上架 App Store 其中一个步骤就是要把 ipa 文件上传到 App Store!
下面进行步骤介绍!
利用 Appuploader 这个软件,可以在 Windows、Linux 或 Mac 系统中申请 ios 和上传 IPA 到 App Store Connect。
非常的方便,没有 Mac 也可以用 Appuploader 在 Windows 电脑上传 ipa 到 App Store Connect 后台。
Appuploader 下载链接
1、因为苹果开发者账号现在都开通了双重认证,所以需要生成一个上传专用密码才能上传 ipa 文件。
打开网站https://appleid.apple.com/
登录苹果开发者账号
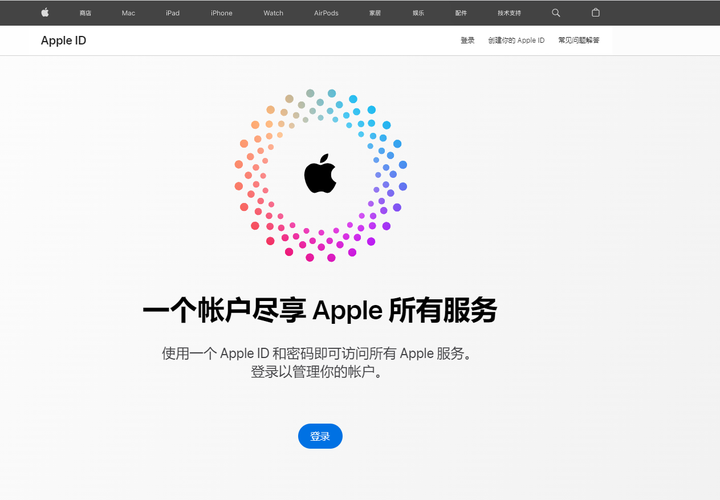
编辑切换为居中
添加图片注释,不超过 140 字(可选)
登录进去找到安全项目,点击生成专用密码。
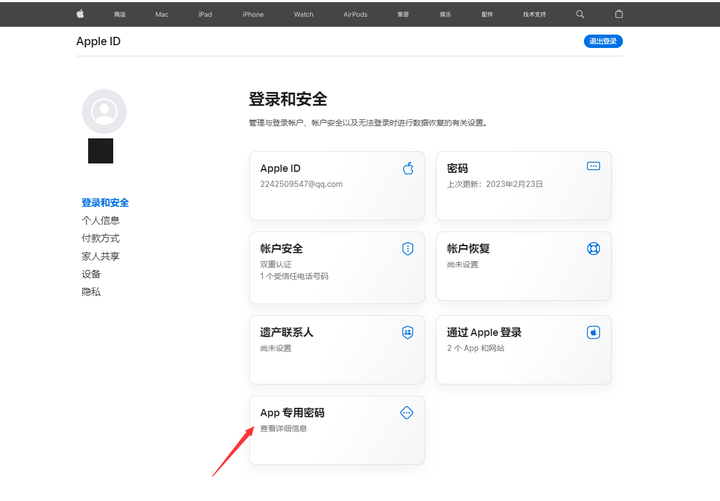
编辑切换为居中
添加图片注释,不超过 140 字(可选)
密码标签随便输入,123,app 等之类的都行。
点击创建生成,(注意密码标签不是专用密码,是由苹果系统生成的一串密码)专用密码就是下面这个样子的密码,把这个密码复制,打开 Appuploader

编辑切换为居中
添加图片注释,不超过 140 字(可选)
登录 Appuploader 软件,点击右上角,选择设置,把上传专用密码复制上去,同时勾选上保存密码,点击 Save 保存,然后再回去提交 ipa 上传就可以正常上传了。
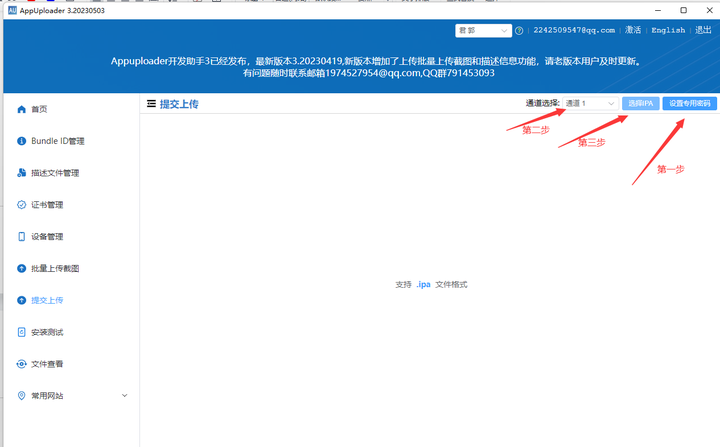
编辑切换为居中
添加图片注释,不超过 140 字(可选)
6.1 输入专用密码点击 OK 保存后,点击提交
6.2 选择刚生成的 ipa 包
6.3Appuploader 将自动上传你的 IPA,包如果很大需要上传一段时间,当出现以下提示时(packages were uploaded successfully 进度条蓝色),说明上传成功。
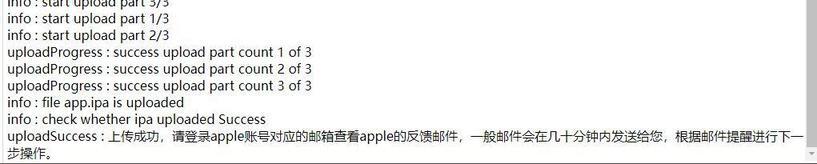
编辑切换为居中
添加图片注释,不超过 140 字(可选)
6.4(这一步一定要认真看下文字说明,很多人这里理不清)
packages were uploaded successfully 进度条蓝色,ipa 上传成功后,登录 iTunes Connect https://itunesconnect.apple.com/login后台查看上传的 ipa
进入 APP,点击活动,所有构建版本选项(下图所示),这里会显示上传成功的构建版本,如果 ipa 包没问题刚上传会显示正在处理!
如果你发现没有出现构建版本,或者刷新一下构建版本消失了,出现这个问题说明你上传的这个 ipa 包有问题,苹果会发送具体原因到邮箱(开发者账号就是邮箱地址),登录邮箱查看反馈邮件,修改错误重新打包上传。
修改错误重新打包的时候记得加下版本号,比如你刚上传的是 1.0 版本,重新打包时增加下版本号如 1.1,如果还是跟之前上传过相同的版本号的 ipa 文件,上传不了。
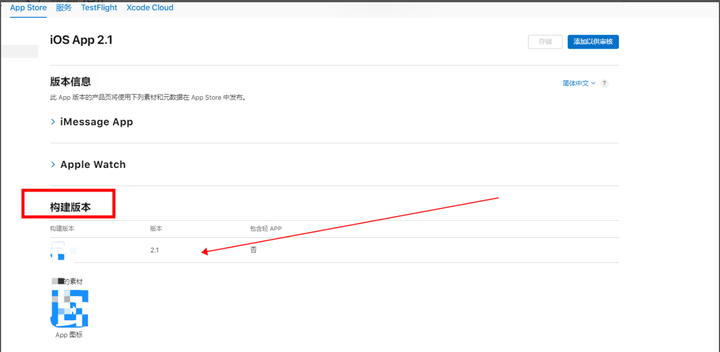
编辑切换为居中
添加图片注释,不超过 140 字(可选)











评论